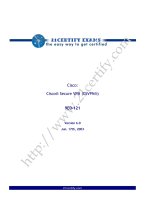BlackBerry Desktop Software Version: 6.0.0 User Guide phần 3 pptx
Bạn đang xem bản rút gọn của tài liệu. Xem và tải ngay bản đầy đủ của tài liệu tại đây (77.46 KB, 10 trang )
Switch devices
About switching your device
If you want to start using a new BlackBerry® device, you can use the BlackBerry® Desktop Software to switch to the new device. Your device
data and settings from your previous BlackBerry device, such as supported email messages, organizer data, and third-party applications that
are compatible with your new device, are imported to your new device. If your email account is associated with a BlackBerry® Enterprise
Server, your email settings are also imported to your new device.
Related topics
Switch your device, 19
Switch your device
Before you switch from your current BlackBerry® device to a new BlackBerry device, you should verify that you have the most recent version
of the BlackBerry® Desktop Software on your computer.
1. Connect your current device to your computer with a USB cable.
2. In the BlackBerry Desktop Software, click Device > Switch device.
3. Click the icon for your current device.
4. Do any of the following:
• To transfer your existing device data to your new device, select the Device data check box.
• To transfer any third-party applications that are compatible with your new device, select the Third-party applications check box.
5. Click Next. Your device data is backed up.
6. At the prompt, connect your new device to your computer with a USB cable and click Next.
7. Click the icon for your new device.
Your device data is imported to your new device.
8. Move your SIM card and your media card (if you have one) to your new device.
If you are switching from a device that is associated with the BlackBerry® Internet Service, on your new device, in the setup wizard, open the
email setup screen. Update your device PIN.
Related topics
About switching your device, 19
Check for BlackBerry Desktop Software updates, 7
User Guide
Switch devices
19
Mobile Internet
About Mobile Internet
Depending on your wireless service provider, you can use your BlackBerry® device as a modem by connecting it to your computer with a USB
cable. Using your device as modem allows you to connect to the Internet on your computer when you might not otherwise have access to the
Internet.
You can use only one device as a modem with your computer at a time. If your device is associated with a BlackBerry® Enterprise Server, contact
your administrator to make sure that the appropriate IT policy is turned on to use this feature.
Related topics
Set up your Mobile Internet settings, 20
Connect to the Internet using your device as a modem, 20
Set up your Mobile Internet settings
Before you can use your BlackBerry® device as a modem, you must set up your Mobile Internet settings. You select or create a profile that
contains the information that your wireless service provider needs to allow the Internet connection. Some profiles have been provided but you
can also create a new profile.
1. Connect your device to your computer.
2. In the BlackBerry® Desktop Software, click Tools > Mobile Internet settings.
3. Do one of the following:
• If your wireless service provider appears in the Profile drop-down list, click their profile. In the Profiles Settings section, type any
required information that is not included in the profile. For more information, contact your wireless service provider.
• If your wireless service provider does not appear in the Profile drop-down list, click Add custom profile. Type a name for the profile.
Contact your wireless service provider to determine the information that is required in the Profiles Settings section. Required information
can vary for each wireless service provider.
4. Click OK.
Related topics
About Mobile Internet, 20
Connect to the Internet using your device as a modem, 20
Connect to the Internet using your device as a modem
To perform this task, you must first set up your Mobile Internet settings to create a connection profile. Depending on your wireless service plan,
extra fees might apply.
1. Connect your BlackBerry® device to your computer.
2. In the BlackBerry® Desktop Software, click Tools > Start Mobile Internet.
User Guide
Mobile Internet
20
3. Click Connect.
To end the connection, click your Internet connection status. If the BlackBerry Desktop Software is already closed, you can also end the
connection by clicking the Dial-Up icon in the notification area of the Windows® taskbar.
Related topics
About Mobile Internet, 20
Set up your Mobile Internet settings, 20
User Guide
Mobile Internet
21
Media
About media
You can manage your media files–music, pictures, and videos–between your BlackBerry® device and your computer.
You can import your pictures and videos from your device to your computer, and you can synchronize the following items from your computer
to your device:
• your music, organized by playlists, artist, or genre, from your iTunes library or Windows Media® Player library
• your podcasts and other audio files that are in a playlist in your music application
• your pictures and videos
Related topics
Supported media file formats, 22
Synchronize your music from your computer to your device, 23
Synchronize pictures from your computer to your device, 24
Synchronize your videos from your computer to your device, 25
Supported media file formats
Media type Supported file types
Music File extensions:
• .wav
• .wma
• .mp3
• .m4a
• .aac
Audio files that contain digital rights management (DRM) technologies are not supported.
If you purchase songs from the iTunes Store, only iTunes Plus versions are supported in the
BlackBerry® Desktop Software.
Pictures File extensions:
• .bmp
• .jpg
• .gif
• .png
User Guide
Media
22
Media type Supported file types
Videos File extensions:
• .mpeg
• .mp4
• .3gp
• .mov
• .avi
• .wmv
• .m4v
• .mp2
• .mpg
File formats:
• AVC1
• DivX
• H.263
• H.264
• MPEG
• MPEG-4
• WMV (8, 9 10)
• Xvid
Audio formats:
• AAC
• AMR
• PCM
Only mono and stereo videos are supported. Other video formats might be supported if the
applicable codecs are installed.
Related topics
About media, 22
Synchronize your music from your computer to your device
To perform this task, in your BlackBerry® device options, mass storage mode must be turned on. For more information about mass storage
mode, click Help on your device.
User Guide
Media
23
You can synchronize specific iTunes playlists and Windows Media® Player playlists to your device or a random selection of your songs that are
not in a playlist. The number of your songs and playlists that you can synchronize depends on the amount of storage on your media card or
device that is available for storing music files.
1. Connect your device to your computer.
2. In the BlackBerry® Desktop Software, click Music.
3. Do any of the following:
• To synchronize specific playlist or synchronize songs by artists or genre, select the check box beside one or more playlists, artists, or
genres.
• To synchronize your complete music library, select the All music check box.
• If you do not have enough storage space on your device for your complete music library, but you want to synchronize specific playlists
as well as a random selection of your songs, select the check box beside one or more playlists. Click Random Music.
4. Click Sync.
To view your playlists on your device, click the Media icon or Music icon. Your songs that are not in a playlist appear together in the Music
playlist or in their Artist, Album, or Genre categories.
Related topics
About media, 22
Stop synchronizing your music from your computer to your device, 24
Stop synchronizing your music from your computer to your device
When you stop synchronizing playlists from your computer to your BlackBerry® device, your playlists are removed from your device, but not
from your computer.
1. Connect your device to your computer.
2. In the BlackBerry® Desktop Software, click Music.
3. Do any of the following:
• Clear the check boxes beside the playlists, artists, or genres of music that you want to stop synchronizing with your device.
• If the All music check box is selected, clear this check box.
• If the Random music option is selected, click this option so that it is dimmed.
4. Click Sync.
Related topics
Synchronize your music from your computer to your device, 23
Synchronize pictures from your computer to your device
1. Connect your BlackBerry® device to your computer.
2. In the BlackBerry® Desktop Software, click Pictures.
3. Click the Computer Pictures tab.
4. Do any of the following:
• Select the check box beside one or more folders that contain your pictures.
User Guide
Media
24
• If your pictures are in a folder that is not listed, click Add folder. Find the folder and click OK. Select the check box beside the newly
added folder.
5. If you want to keep your pictures at their original size, click Optimize to turn off the option.
6. Click Sync.
Pictures that you synchronize from your computer to your device are located in the Media application on your device. If you selected a folder
that contains subfolders on your computer, the subfolders also appear on your device.
Related topics
About media, 22
Import your pictures from your device to your computer, 25
Synchronize your videos from your computer to your device
1. Connect your BlackBerry® device to your computer.
2. In the BlackBerry® Desktop Software, click Videos.
3. Click the Computer Videos tab.
4. Do any of the following:
• Select the check box beside one or more videos that you want to synchronize.
• If your videos are in a folder that is not listed, click Add folder. Find the folder and click OK. Select the check box beside the videos
in the newly added folder.
5. To change the quality for the videos on your device, in the Select the video bitrate quality drop-down list, click a different setting.
6. Click Sync.
Videos that are synchronized from your computer to your device are located in the Media application on your device.
Related topics
About media, 22
Import your videos from your device to your computer, 26
Import your pictures from your device to your computer
When you connect your BlackBerry® device to your computer, you can import any new pictures that are on your device to your computer. You
cannot import pictures if encryption for media files on your device is turned on.
1. Connect your device to your computer.
2. In the BlackBerry® Desktop Software, click Pictures.
3. Click the Device Pictures tab.
4. If you want to import all your pictures again, in the drop-down list, click All device pictures.
5. Click Import.
Related topics
Synchronize pictures from your computer to your device, 24
Change your import folder for pictures and videos, 26
User Guide
Media
25
Import your videos from your device to your computer
When you connect your BlackBerry® device to your computer, you can import any new videos that are on your device to your computer. You
cannot import videos if media file encryption on your device is turned on.
1. Connect your device to your computer.
2. In the BlackBerry® Desktop Software, click Videos.
3. Click the Device Videos tab.
4. If you want to import all your videos again, in the drop-down list, click All videos.
5. Click Import.
Related topics
Synchronize your videos from your computer to your device, 25
Change your import folder for pictures and videos, 26
Change your import folder for pictures and videos
You can change the folder on your computer that contains your pictures and videos that you import from your BlackBerry® device.
1. Connect your device to your computer.
2. In the BlackBerry® Desktop Software, click Pictures or Videos.
3. Click the Device Pictures or Device Videos tab.
4. Click Change import folder.
5. Browse to a new folder.
6. Click OK.
Note: You cannot select a root folder or a system folder.
Related topics
Import your pictures from your device to your computer, 25
Import your videos from your device to your computer, 26
Delete media files from your device
You can delete the media files that you synchronized from your computer to your BlackBerry® device using the BlackBerry® Desktop
Software.
1. Connect your device to your computer.
2. In the BlackBerry Desktop Software, click Device > Device options.
3. Click the Media tab.
4. Click Delete all media > OK.
User Guide
Media
26
Troubleshooting: Media
Some of my media files did not synchronize to my device
Try the following actions:
• Verify that your media card or BlackBerry® device has enough available storage for your media.
• Verify that your songs do not contain digital rights management (DRM) technologies.
• Verify that your songs are in a supported format.
• Verify that mass storage mode is turned on.
• If the extension for your video files are supported, but the video isn't synchronizing or importing, the video or audio codec might not be
supported.
My device does not recognize my media card
Try the following actions:
• Verify that your media card is inserted in your BlackBerry® device correctly. For more information about inserting a media card into
your device, see the printed documentation that came with your device.
• On your device, in your media card options, if there is a message to format your media card, disconnect your device from your computer.
Turn off mass storage mode or MTP. Format the media card. Turn on mass storage mode or MTP again.
I cannot import album art
You cannot import iTunes album art if iTunes is busy, or if you are creating playlists, updating podcasts, or accessing the iTunes Store.
Close any open dialog boxes and finish any iTunes tasks and try importing album art again. On the Tools menu, click Import album art.
A picture folder on my computer is not recognized
If you are trying to synchronize pictures from a specific folder on your computer to your BlackBerry® device, the folder might appear dimmed
in one of the following situations:
• the folder on your computer is deleted
• the folder on your computer is renamed
• the folder on your computer is on a network drive or USB drive that it is disconnected
Try to correct any of these issues and synchronize again, or select another folder.
User Guide
Media
27
Error messages
Exceeded available storage
This message appears when there is not enough storage on your media card or BlackBerry® device for your media files that you selected to
synchronize.
Try the following actions:
• Consider using a higher capacity media card.
• Select fewer playlists to synchronize.
• Transfer media files that are on your device to a media card.
• In the BlackBerry® Desktop Software, click Device > Device options. On the Media section of the menu, decrease the amount of storage
that is kept free for files other than your media files.
User Guide
Media
28