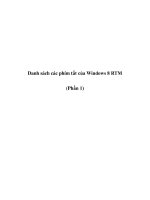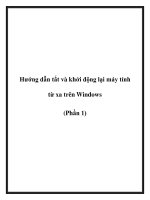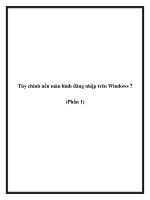Sprint Mobile SyncUser Guide phần 1 potx
Bạn đang xem bản rút gọn của tài liệu. Xem và tải ngay bản đầy đủ của tài liệu tại đây (656.59 KB, 14 trang )
1 Sprint Mobile Sync User Guide
Sprint® Mobile Sync
User Guide
.
©2008 Sprint. Sprint and the logo are trademarks of Sprint. Other marks are the property
of their respective owners.
2 Sprint Mobile Sync User Guide
Introducing Sprint® Mobile Sync
With Sprint Mobile Sync, you can quickly and easily manage, access and backup your phone address book
through sprint.com or from your phone. Sprint Mobile Sync is free for all users with a capable device. It
automatically stores your contact list and allows you to manage it using an online web-based contact
management tool accessible from www.sprint.com. You can be assured that your contacts are safely and
securely backed up with Sprint Mobile Sync and can be transferred to a new phone if your current one is
lost or stolen.
Sprint Mobile Sync allows you to:
•
••
•
Create and manage contacts. You can store and manage up to 5,000 contacts in your Sprint
Mobile Sync address book with multiple phone numbers, addresses, notes and other contact
information.
•
••
•
Contact synchronization/backup. After your phone is activated, every change you make to your
address book will be automatically saved on the Sprint network and every change you make online
will be updated on your phone. If your phone is ever lost, the contacts are safely saved in the Sprint
network. Your contacts will automatically be populated on your new, replacement phone as soon
as it is activated.
•
••
•
Create and manage groups You can add and manage your personal Group Connect®
groups to
instantly reach up to 20 other subscribers at the same time – with Nextel Direct Connect® calls or
text messages. You can create and manage shared TeamDC® groups for Nextel Direct Connect
use.
•
••
•
Auto-move contacts from one phone to another. If your phone is ever lost or stolen, your
contacts are saved on the Sprint network and will automatically load on your replacement phone as
soon as it is activated.
•
••
•
Erase contacts from lost phone. You can easily erase contacts from a lost or stolen phone to
protect your information. Using the online tool, you may select “wipe phone” to take all your
contacts off the lost phone but leave them on the server for access and sync to a future phone.
•
••
•
Import contact information. Import contact information to your address book from Microsoft®
Outlook. You may also export contact information into a standard comma delimited file, which may
then be imported into another application.
•
••
•
Synchronize your contacts, either manually or on a scheduled basis, to your PC.
By
downloading the Desktop Sync application you can transfer or synchronize your contacts between
Sprint Mobile Sync and your Microsoft® Outlook account.
3 Sprint Mobile Sync User Guide
Table of Contents
Activating Sprint® Mobile Sync 4
Using Sprint Mobile Sync online 5
Managing contacts 6
Adding contacts 7
Editing contacts 9
Deleting contacts 9
Wipe Phone and Off/On Phone 10
Sending Text or Contact Info 10
Importing contacts 11
Exporting contacts 12
Desktop Sync 13
Managing groups 16
Group Connect® groups 16
TeamDC® groups 19
Copying groups 25
Sprint® Mobile Sync settings 26
Deactivating Sprint Mobile Sync 26
Sprint® Mobile Sync alerts 27
4 Sprint Mobile Sync User Guide
Activating Sprint® Mobile Sync
Sprint Mobile Sync is available to anyone with a capable device. When you first activate your phone you will
see an alert explaining the service with an option to Activate. If you choose to activate, your contacts will be
securely backed up with no further action on your part. If you choose to Cancel and opt-out of the service,
you can decide at any point in the future to activate the service by performing the following steps.
Activating Sprint Mobile Sync from your phone:
1. Press Menu/Main button.
2. Select Settings.
3. Select Contacts. [Some phone models have Mobile Sync directly under Settings]
4. Select Mobile Sync.
5. Select Activate and click Yes to confirm.
After activation, every change you make to contacts on your phone will be updated to a secure
Sprint server. You may access those contacts via www.sprint.com in order to more easily add,
edit and delete. Changes made via www.sprint.com will be automatically updated to your
phone.
Note
If you choose to Activate the service from the phone your contacts will be securely backed up
even if you have not had the chance to register on www.sprint.com.
5 Sprint Mobile Sync User Guide
Using Sprint Mobile Sync online
To take full advantage of the feature set provided by Sprint Mobile Sync, you need to register for access to
www.sprint.com. If you have already established a MySprint username and password you may use that to
access Sprint Mobile Sync. If not, please click the Need to Register for Access? link on the main page of
www.sprint.com, click “Manage my device” and follow the steps provided to create your username and
password.
Once you have registered, you can access the web portion of Sprint Mobile Sync.
Log into My Sprint using your sprint.com username and password.
Click on My Online Tools from the top of the page.
Click on Open Sprint Mobile Sync, which will appear underneath Communication Tools.
6 Sprint Mobile Sync User Guide
Managing contacts
When you launch the online web portal for Sprint Mobile Sync, all the contacts on your phone will appear in
a view titled My Contacts. While your phone has a limitation of 600 contacts, you may store up to 5,000
contacts in your Sprint Mobile Sync address book.
From the online tool you can edit or delete existing contacts as well as add new ones. All changes will be
synchronized to your phone. You may also choose to create “Off Phone” contacts that are stored and
accessible via the web portal, but will not synchronize to your phone. This is beneficial if you want to keep
all your contacts in one place, but prefer to have only contacts you call frequently on your phone.
1.
Search Box: Enter contact name or number to search through your contacts. Hit enter or the
"magnifying glass" icon to view results, or the "X" button to clear your search.
2.
Page View: To change the amount of contacts you can see in a single page view, select your
preference from the Page Size drop-down menu and click the Save icon to make it your default
page view for future access. The options are 25, 50, 100 and 600 contacts per page.
3.
On Phone Indication: The green phone icon indicates numbers currently on your phone. The grey
icon indicates numbers that you have set to “off phone”. You can tailor the view to show only “on
phone” contacts by clicking the On Phone checkbox.
4.
Phone Numbers. Icons are used to indicate whether you designated a number as Mobile, Work,
Home, etc. The Direct Connect indicator tells you which of your contacts are Nextel Direct Connect
capable. This includes both Direct Connect on Sprint and Direct Connect on Nextel numbers.
5.
Total Contacts: On the grey bar underneath the yellow buttons you will see an indication of total
number of contacts in your address book and on your phone.
6.
Pencil Icon: The pencil icon will appear next to each contact you have changed or added in your
current web session and that is pending synchronization to your phone.
7.
Sort Options: By clicking on the Name or Status column headers you can sort, once for ascending
order, or twice for descending order.
7 Sprint Mobile Sync User Guide
Note
If you are part of a multi-line account, your Account Administrator may choose to send contacts
to your phonebook. These contacts will appear as locked and read-only on both your phone
and your online tool ( ). Your Administrator can make changes at any time, which will be
automatically pushed to your phone. Please note that if they send a large number of contacts
and there is not enough space on your phonebook, some of your personal contacts will be
moved to “off phone” status. You will still be able to access those contacts online.
Adding contacts
The Add Contact option allows you to add a new contact to your address book.
1. From the main screen of the My Contacts view, click Add contact. A new screen will open with
text entry boxes for entering contact information.
2. Enter any desired information for the new contact.
3. Click Save.
The contact is saved and you are returned to the My Contacts view.
Once you add or change a contact, you will see a pencil icon next to it when you return to My Contacts.
This indicates changes that will be made to your phone on the next sync action. Synchronization to your
phone will be performed within 30 minutes of exiting the application, or you can choose to press the Sync
Now! button at the bottom of the screen.
8 Sprint Mobile Sync User Guide
Note
Only the contact fields compatible with the phone will synchronize. Depending on the particular
phone model, not all information entered for each contact will necessarily be updated on the
phones.
Field
Valid Entries
Name
Enter the name of your contact.
On Phone/ Off
Phone
Click appropriate radio button to indicate whether you would like the contact to be
synchronized to your phone or not.
Number
Phone Number, may enter up to 6 contact numbers. Click Add another number as
needed. To account for extensions, access codes or other numbers you typically
enter after a main number, enter a P to add an immediate, hard pause and a T to add
a 2-second, soft pause.
Number Type
For each number select the appropriate type from the drop-down list (Mobile, Work,
etc.).
For Direct Connect numbers there are two possibilities:
• Mobile + DC, choose this if the number is usable for both voice and Direct
Connect calling. These numbers will be displayed with this icon:
• DC Only – choose this for numbers that are only used for DC calls and not
voice or messaging. These numbers are distinguishable by the presence of
an asterisk (*) in the number, e.g. 164*55555*1. These numbers will be
displayed with the DC icon:
Default Indicator
Indicates if this is the first number to appear next to the contact in your phone.
One or more email addresses may be added, up to 3 per contact.
Address 1
Address of contact; can be home, work, or other. Note that most phones only support
one address. If this is the case than Address 1 will be the one to synchronize with the
phone.
Address 2
Secondary address of a contact; can be home, work, or other.
Job Title
Job title of contact
Organization
Company of the contact
Nickname
Contact nickname
Birthday
Contact birthday
URL
A website URL may be added.
Memo
A text memo may be added.
9 Sprint Mobile Sync User Guide
Editing contacts
You may edit any contact in My Contacts with the following steps:
1. Click on the name of the contact you wish to edit.
2. The Edit Contact page will be displayed containing the contact’s information.
3. Edit any information you wish to change.
4. Click Save.
The contact will be saved and you will be returned to your My Contacts view.
Once you add or change a contact, you will see a pencil icon next to it when you return to My Contacts.
This indicates changes that will be made to your phone on the next sync action. Synchronization to your
phone will be performed within 30 minutes of exiting the application, or you can choose to press the Sync
Now! button at the bottom of the screen.
Tip
To find contacts more easily you can filter by name by clicking the appropriate letter from the
top of the screen. To return to the complete listing of your contacts click Reset. Be sure to
clear
your
Search for Contact field before using the alpha filters, and vice-versa, for best
search results.
Deleting contacts
There are two ways you can delete contacts.
Deleting directly from My Contacts, which will allow you to delete multiple contacts at once:
1. From My Contacts, check each entry you wish to delete. If you wish to delete all the contacts on
your page view you can click the checkbox on the grey column header bar. You may make multiple
selections on multiple pages.
2. After you have checked all the entries you wish to delete, click the Delete button on the menu bar.
3. A screen will appear with the message “Are you sure you want to delete?” Click Yes to confirm.
4. Changes will be synchronized on next sync action to your phone. If you wish to sync now, press
the Sync Now! button on the My Contacts page.
- OR -
Deleting from the Edit Contact view:
1. Click on the name of the contact you wish to delete. Click Delete Contact button on the bottom of
the screen.
2. A screen will appear with the message “Are you sure you want to delete?” Click Yes to confirm.
3. Changes will be synchronized on next sync action to your phone. If you wish to sync now, press
the Sync Now! button on the My Contacts page.
Note
Deleting a contact that is also on your phone will remove the contact from the phone.
10 Sprint Mobile Sync User Guide
Wipe Phone and Off/On Phone
While your phone has a limitation of 600 contacts, you may store up to 5,000 contacts in your Sprint Mobile
Sync address book. Within the online tool you can choose which contacts you would like to appear on your
phone’s contact list and those that will only be accessible online.
Marking contacts as On/Off Phone
:
1. Click the Status column header, once to sort on-phone contacts to the top and twice to sort off-
phone contacts to the top.
2. Click the check box in the column header to select all visible contacts, or just click the check boxes
next to the contacts you want. To view contacts not shown, just adjust the Items per page field and
click Save.
3. Click the Set Off Phone button to clear the selected contacts from your phone or the Set On
Phone button to move them back.
4. Your selection will sync to your phone as systems allow.
Wipe Phone option:
If your phone is lost, stolen or just needs to be transferred, you can click the top-right Wipe phone link to
wipe all of your contacts and groups from your phone. Since this info is also stored on the Sprint network,
you can easily add these contacts to your replacement phone once activated.
Sending Text or Contact Info
From either the My Contacts or Groups view you can choose to send a text message to one or more
selected contacts.
Send contact button: Select the contacts or groups you want, and click this button to send your contact
info as a canned text. This is particularly useful if your phone number and Direct Connect® number are
different, and you want to quickly let your contacts know that. You may choose to tailor the message as you
would like prior to sending.
Send text: Follow the same steps to send a quick text to let your contacts or groups know of a meeting or
whatever it is you want to communicate.
Please note: Texts to groups will only be sent to the group owner.
11 Sprint Mobile Sync User Guide
Importing contacts
Sprint Mobile Sync allows you to import contacts into your address book as a quick and easy way to start or
enhance your contact list. At this time you may only import contacts in Microsoft Outlook format. However,
many email applications allow you to export in Microsoft Outlook format.
To launch the screen, click on the Import link in the upper right hand corner of the My Contacts page
and follow the steps.
1. Export your contacts from Microsoft Outlook and choose the option to export those contacts as a
Comma Separated Value (CSV) file. Save that file to your computer.
2. Click the Browse button to navigate and select where you stored your file.
3. Click the Import Contacts button.
4. You will see a message to indicate that the import action is taking place. Please do not close the
window or click on the browser’s Back button while this action is in progress as that may cause
errors on the import.
5. You will see a message indicating the Import is complete with the number of contacts successfully
imported.
Note
The limit on number of contacts you can import at one time is 600. If you would like to import
more than 600, it is suggested that you create separate files and import in separate actions.
Tip
To reduce chances of failure it is recommended that you verify your import file to ensure it has
the correct field labels before doing the import. The supported field labels are listed on the
Import screen.
12 Sprint Mobile Sync User Guide
Exporting contacts
Sprint Mobile Sync allows you to export your contacts into a standard Comma Separate Value (CSV) file.
You may use this file to import into another application, such as Microsoft Outlook, or simply save it to
your PC.
1. Click on the Export link in the upper right hand corner of the My Contacts page.
2. Click the Export contacts button. You will see a message to indicate that the export action is
taking place. Please do not close the window or click on the browser’s Back button while this action
is in progress as that may cause errors on the export.
3. You will be prompted to either save or open the file. Click Save button if you wish to save it to your
PC.
4. You will be prompted to choose a location to save the file. Browse to the desired location and click
the Save button. You can now import that file into another application if you desire.
13 Sprint Mobile Sync User Guide
Desktop Sync
Desktop Sync is an easy-to-use application that you can choose to download and save to your PC in
order to synchronize your contacts in Sprint Mobile Sync with your main Contacts folder in Microsoft
Outlook or Outlook Express.
Note
Desktop Sync will always synchronize with your main Contacts folder in your chosen desktop
application. Microsoft Outlook (versions 97 and higher) and Outlook Express (all versions) are
currently supported in the Windows environment (Windows 98, ME, 2000, XP and Vista). Lotus
Notes will be available in the future.
Downloading Desktop Sync
Downloading Desktop SyncDownloading Desktop Sync
Downloading Desktop Sync
You can download Desktop Sync directly from your Sprint Mobile Sync website.
1. Log into your Sprint Mobile Sync web portal.
2. Click on the Download Desktop Sync link in the upper right hand corner.
3. You will be prompted to run or save the application. Click the Save button and browse to the
desired location on your PC. The Desktop Sync executable file will be saved and can be launched
from that location.
Tip
It is recommended that you back-up or export your Contacts data from your Desktop application
prior to performing any sync actions.
Configuring Desktop Sync
Configuring Desktop SyncConfiguring Desktop Sync
Configuring Desktop Sync
1. Launch the Desktop Sync application by clicking on the executable file.
2. Click on the Settings button.
3. You will be prompted to enter your username and password. This is the same username and
password you use to log into www.sprint.com to access your Sprint Mobile Sync.
4. Click the Next button.
5. You will be prompted to select the particular desktop application you use. From the drop-down box
select Microsoft Outlook or Outlook Express.
6. Click the Next button.
7. You will be prompted to select a Transfer Method from one of these three choices:
• Add PC contacts to Sprint Mobile Sync (default setting). This will copy contacts from
your PC contacts folder to Sprint Mobile Sync. Changes to contacts made in your PC
application will overwrite changes to the same contact in Sprint Mobile Sync if the last
updated timestamp is more recent in your PC application.
• Add Sprint Mobile Sync contacts data to PC. This will copy contacts from Sprint Mobile
Sync to your PC contacts folder. Changes to contacts made in Sprint Mobile Sync will
overwrite changes to the same contact in your PC application if the last updated timestamp
is more recent in Mobile Sync.
• Synchronize changes both ways. This will sync changes between the two applications.
Please note if you delete a contact in one of the locations, it will be deleted in the other.
14 Sprint Mobile Sync User Guide
8. Select the radio button next to your preferred transfer method and click the Next button.
9. You now have the option to select when and how often you would like to synchronize your data
between Sprint Mobile Sync and your desktop application
• Synchronize once each day. You may specify the exact time each day.
• Synchronize every X number of hours. You have the option to synchronize at a specific
internal between 4 and 10 hours.
• Synchronize when computer is started. With this option a sync action will be initiated
every time you boot up your computer and connect to the Internet.
• Synchronize Manually. With this option no synchronization will occur except when you
press the Synchronize button on the main screen of the application.
10. Select the radio button next to your preferred synchronization setting and click the Next button.
11. You will see a confirmation message that your settings have been applied. Click the Finish button.
Synchronizing with
Synchronizing withSynchronizing with
Synchronizing with the
the the
the Desktop application
Desktop application Desktop application
Desktop application
Your contacts in Sprint Mobile Sync will be synchronized with your desktop application depending on your
chosen setting. If you choose a scheduled sync action, the synchronization will occur with no action
required on your part as long as your computer has an active Internet connection. If your computer is
turned off during a scheduled sync time period, the sync action will be initiated the next time you restart
your computer.
Note
Your Internet connection must be active in order to Synchronize with your Desktop application.
Desktop Sync Mappings
Desktop Sync MappingsDesktop Sync Mappings
Desktop Sync Mappings
Due to differences in supported fields, information from your phone and Sprint Mobile Sync may appear
slightly differently in your desktop application. Please reference the chart below to determine how your
phone fields will map to your chosen application.
PHONE FIELD SPRINT
MOBILE SYNC
OUTLOOK OUTLOOK EXPRESS
Display Name Name Title, First, Middle, Last,
Suffix
Title, First,
Middle, Last
Mobile Mobile Mobile Phone Mobile
Mobile (second) Mobile Car Phone
Not supported
Mobile (third) Mobile Assistants Phone
Not supported
Mobile+DC (Direct
Connect capable)
Mobile+DC Primary Phone
Not supported
DC Only (Direct
Connect only)
DC Only Radio Phone
Not supported
DC Only (second
Direct Connect only)
DC Only Telex
Not supported
Home Home Home Phone Home Phone
Home (second) Home Home Phone 2
Not supported
Work Work Business Phone Business
Phone
Work (second) Work Business Phone 2
Not supported
Work (third) Work Company Main Phone
Not supported
Fax Fax Business Fax Business Fax
Fax (second) Fax Home Fax Home Fax