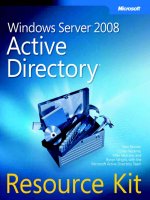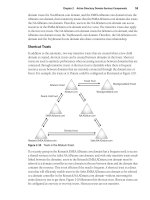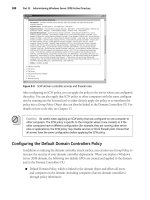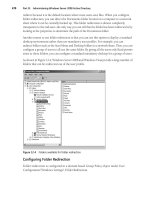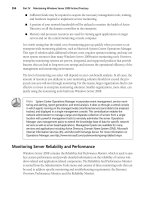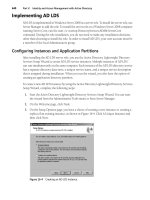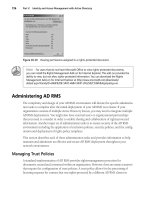Microsoft Press Windows Server 2008 Networking and Network Access Protection (NAP) phần 2 pdf
Bạn đang xem bản rút gọn của tài liệu. Xem và tải ngay bản đầy đủ của tài liệu tại đây (3.19 MB, 84 trang )
58 Windows Server 2008 Networking and Network Access Protection (NAP)
5. Run the following command to add a default route to your IPv6 network, where Index is
the index assigned to your intranet interface, and IPv6Address is the default gateway:
netsh interface ipv6 add route ::/0 Index nexthop=IPv6Address publish=yes
6. Configure clients with the address of the ISATAP router by using one of the following
techniques:
❑ Name the computer ISATAP, and allow it to automatically register itself in DNS
and optionally in WINS.
❑ Manually create an A record for the name ISATAP in every DNS domain that
contains ISATAP hosts. For example, if the default domain for an ISATAP host is
north.contoso.com, you would need to create an A record for isatap.north.con-
toso.com to identify the ISATAP router. For more information about DNS, read
Chapter 7, “Domain Name System.”
❑ Add an entry to the %SystemRoot%\system32\drivers\etc\hosts file with the value
IPv4Address ISATAP.
❑ Create a static WINS record with the NetBIOS name ISATAP <00> (where <00> is
the hexadecimal value of the sixteenth character). For more information about
WINS, read Chapter 8, Windows Internet Name Service.”
❑ Run the following command on the ISATAP router and all ISATAP hosts, where
IPv4Address is the IPv4 address of the ISATAP router:
netsh interface ipv6 isatap set router IPv4Address
Note
ISATAP clients running Windows XP with no service pack attempt to resolve the name
_ISATAP (note the leading underscore character) instead of ISATAP.
How to Configure a Computer as a 6to4 Router
The simplest way to configure a computer running Windows Server 2003 or Windows Server
2008 as a 6to4 router is to enable the Internet Connection Sharing (ICS) feature. Enabling ICS
on an interface that is assigned a public IPv4 address:
■ Enables IPv6 forwarding on both the 6to4 tunneling and private interfaces.
■ Advertises a 6to4 route on the private intranet using the network
2002:WWXX:YYZZ:Index::/64, in which Index is the interface index of the private
interface.
To enable Internet Connection Sharing, follow these steps:
1. Click Start, right-click Network, and then click Properties.
2. In the Tasks pane, click Manage Network Connections.
C02624221.fm Page 58 Thursday, December 6, 2007 3:19 PM
Chapter 2: IPv6 59
3. In the Network Connections window, right-click the interface with the public IPv4
address, and then click Properties.
4. In the network adapter’s properties dialog box, on the Sharing tab, select the Allow
Other Network Users To Connect Through This Computer’s Internet Connection check
box. Click the Home Networking Connection list, and select the network adapter
associated with the private network.
5. Click OK., and when prompted, click Yes.
ICS will act as an advertising 6to4 router, and IPv6 hosts on the private network will automat-
ically configure themselves with 6to4 interface IDs and be able to access the IPv6 Internet. ICS
will perform Network Address Translation (NAT) on IPv4 traffic and act as a 6to4 router for
IPv6 traffic.
You can also manually configure a computer as a 6to4 router by following these steps:
1. Configure the computer with a public IPv4 address, and verify that the computer is not
receiving Router Advertisement messages from IPv6 or ISATAP routers. Windows
Server 2008 will automatically create a 6to4 interface and add a default route to a 6to4
relay router on the IPv4 Internet.
2. Run the following command to enable forwarding and advertising on the interface
attached to your intranet, where Index is the index assigned to your intranet interface:
netsh interface ipv6 set interface Index forwarding=enabled advertise=enabled
3. Run the following command to enable the 6to4 service:
netsh interface ipv6 6to4 set state enabled
4. Run the following command to enable forwarding on the 6to4 interface, where Index is
the index assigned to your Internet interface:
netsh interface ipv6 set interface Index forwarding=enabled
5. Run the following command to add routes for the 6to4 networks, where WWXX:YYZZ
is the public IPv4 address (W.X.Y.Z) in hexadecimal format, and Index is the index
assigned to your intranet interface:
netsh interface ipv6 add route 2002:WWXX:YYZZ:SubnetID::/64 Index publish=yes
If your router has network interfaces connected to multiple intranet networks, repeat steps 2
and 5 for each intranet interface.
Ongoing Maintenance
IPv6 requires no maintenance to maintain the same configuration. However, over time, you
should expand the portion of your network that supports IPv6 and change the way you use
IPv6 transition technologies. For hosts that currently use Teredo, work to migrate them to
ISATAP and 6to4. Then, migrate networks from ISATAP and 6to4 to native IPv6.
C02624221.fm Page 59 Thursday, December 6, 2007 3:19 PM
60 Windows Server 2008 Networking and Network Access Protection (NAP)
Troubleshooting
IPv6 troubleshooting is similar to IPv4 troubleshooting, and you can use the same tools
described in the “Troubleshooting” section in Chapter 1. The sections that follow provide
some IPv6-specific troubleshooting information.
Netsh
The netsh interface ipv6 command context contains many commands that are useful for
analyzing the current IPv6 configuration and troubleshooting problems. The most useful
commands are:
■ netsh interface ipv6 show global Displays general IPv6 settings, including the default
hop limit. Though you rarely need to modify these settings, you can use the netsh
interface ipv6 set global command to change them.
■ netsh interface ipv6 show addresses Displays all IPv6 addresses in a much more
compact format than ipconfig /all.
■ netsh interface ipv6 show dnsservers Displays all DNS servers that have been
configured for IPv6. This does not display any DNS servers that might be configured
with IPv4 addresses.
■ netsh interface ipv6 show potentialrouters Displays all advertising IPv6 routers that
have been detected on the local network.
■ netsh interface ipv6 show route Lists the automatically and manually configured
routes, including tunneling routes.
■ netsh interface ipv6 show tcpstats Lists various IPv6 TCP statistics, including the
current number of connections, the total number of both incoming and outgoing
connections, and the number of communication errors.
■ netsh interface ipv6 show udpstats Lists various IPv6 UDP statistics, including
the number of UDP datagrams that have been sent or received and the number of
datagrams that resulted in an error.
■ netsh interface ipv6 show neighbors Displays all cached IPv6 neighbors. To flush the
neighbor cache, run the command netsh interface ipv6 delete neighbors.
■ netsh interface ipv6 show destinationcache Displays all cached IPv6 hosts that the
computer has communicated with. To flush the destination cache, run the command
netsh interface ipv6 delete destinationcache.
When troubleshooting IPv6 transition technologies, you can use the following commands:
■ netsh interface ipv6 show teredo Displays the Teredo configuration, including the
Teredo server name and the client port number. You can use the netsh interface ipv6
set teredo command to change these configuration settings.
C02624221.fm Page 60 Thursday, December 6, 2007 3:19 PM
Chapter 2: IPv6 61
■ netsh interface ipv6 6to4 show command By using one of the four commands in
this context (interface, relay, routing, and state), you can examine the current 6to4
configuration.
■ netsh interface isatap show command By using one of the two commands in this
context (router and state), you can examine the current ISATAP configuration.
Ipconfig
You can use the Ipconfig tool (the ipconfig command) to quickly view a computer’s IPv4
and IPv6 configuration. IPv6 can add several virtual network adapters that appear in the
ipconfig /all output, as described in Table 2-3.
If the IPv6 Address line does not appear in the ipconfig /all output, but the interface has a
Link-local IPv6 Address specified, IPv6 is enabled for the interface, but no advertising router
was available when the interface was configured.
To manually initiate IPv6 autoconfiguration (for example, after making a change to the IPv6
router configuration), open a command prompt and run the following commands:
ipconfig /release6
ipconfig /renew6
Nslookup
As described more thoroughly in Chapter 7, you can use the Nslookup tool to test DNS
servers. When testing IPv6 communications, run the command nslookup at a command
prompt without any parameters to open Nslookup in interactive mode. Then, run the
nslookup command set type=aaaa to configure Nslookup to query IPv6 AAAA DNS records.
You can then query IPv6 AAAA records by typing the name of the record as a command. The
following example shows user input in bold:
nslookup
Default Server: dns.contoso.com Address: 10.100.100.201:53
set type=aaaa
ipv6.research.microsoft.com
Table 2-3 IPv6 Network Adapter Descriptions
Adapter Description Purpose
Microsoft ISATAP Adapter or isatap.{identifier} A virtual interface used for ISATAP tunneling
Teredo Tunneling Pseudo-Interface A virtual interface used for Teredo tunneling
6TO4 Adapter A virtual interface used for 6to4 tunneling.
C02624221.fm Page 61 Thursday, December 6, 2007 3:19 PM
62 Windows Server 2008 Networking and Network Access Protection (NAP)
Server: dns.contoso.com
Address: 10.100.100.201:53
Non-authoritative answer:
Name: ipv6.research.microsoft.com
Addresses: 2002:836b:4179::836b:4179, ::131.107.65.121
As long as you keep Nslookup open, any DNS queries you perform will query only
AAAA records.
Troubleshooting Teredo
First, determine the current Teredo configuration by running the following command:
netsh interface teredo show state
If the output includes the message, “Error: client is in a managed network,” Teredo is config-
ured as a standard client, which does not function when connected to a domain controller. To
resolve this, run the following command:
netsh interface ipv6 set teredo enterpriseclient
If Teredo still does not work, it’s likely that your network infrastructure blocks the IPv4 UDP
traffic that Teredo uses for communications. Work with your network administrators to
ensure that routers and firewalls allow incoming UDP traffic.
You can enable tracing to troubleshoot more complex problems by following these steps:
1. Set the HKEY_LOCAL_MACHINE\SOFTWARE\Microsoft\Tracing\IpHlpSvc\Enable-
FileTracing registry key to 1.
2. Stop the IP Helper service by running the command net stop iphlpsvc.
3. Delete the contents of the %SystemRoot%\Tracing folder.
4. Start the IP Helper service by running the command net start iphlpsvc.
5. Reproduce the problem. For example, you can force Teredo to attempt a connection by
running the command netsh interface teredo show state.
Now you can examine the trace logs in the %SystemRoot%\Tracing folder or submit the
logs to technical support.
6. Set the HKEY_LOCAL_MACHINE\SOFTWARE\Microsoft\Tracing\IpHlpSvc\Enable-
FileTracing registry key to 0.
7. Stop the IP Helper service by running the command net stop iphlpsvc, and then restart
it by running the command net start iphlpsvc.
C02624221.fm Page 62 Thursday, December 6, 2007 3:19 PM
Chapter 2: IPv6 63
Chapter Summary
IPv6 is the future of networking, primarily because it offers a vastly greater address space than
IPv4. For some organizations, IPv6 is the immediate future, and those organizations must
begin adopting IPv6 immediately. For most organizations, an IPv6 infrastructure will not be
required for several years. An understanding of IPv6 requirements will allow the latter organi-
zations to make hardware and software purchases today that will still be usable in the future
IPv6 network environment.
Even within an organization that is adopting IPv6 today, the transition will not be immediate.
To allow IPv6 to function on networks that still support only IPv4, IPv6 supports several
important transition technologies: ISATAP, 6to4, and Teredo. With these technologies, you
can connect IPv6 hosts on IPv4 networks to remote IPv6 networks (including the IPv6
Internet), connect remote IPv6 networks that are connected only by an IPv4 network, and
connect IPv6 hosts behind NATs to the IPv6 Internet.
The vast majority of IPv6 hosts are automatically configured. Because IPv6 is enabled by
default on Windows Vista and Windows Server 2008, you do not need to perform any config-
uration tasks for most computers. The routing infrastructure does require configuration,
however. Because many organizations must work with IPv6 in lab environments without
purchasing IPv6 network hardware, you might want to configure Windows Server 2008 as an
IPv6 router.
While IPv6 requires minimal ongoing maintenance, administrators often need to trouble-
shoot IPv6 because it is a relatively new networking technology. Fortunately, IPv6 supports
the same troubleshooting tools you are already familiar with from troubleshooting IPv4
networks.
Additional Information
For additional information about IPv6, see the following:
■ Understanding, IPv6, Second Edition by Joseph Davies (Microsoft Press, 2008)
■ The Microsoft TechNet IPv6 page ( />■ “Introduction to IP Version 6” ( />bb726944.aspx)
■ “IPv6 Transition Technologies” ( />details.aspx?FamilyID=afe56282-2903-40f3-a5ba-a87bf92c096d)
■ “Teredo Overview” ( />■ The Microsoft TechNet IPv6 blog ( />C02624221.fm Page 63 Thursday, December 6, 2007 3:19 PM
C02624221.fm Page 64 Thursday, December 6, 2007 3:19 PM
65
Chapter 3
Dynamic Host Configuration
Protocol
Most IPv4 network devices, excluding some servers and network infrastructure equipment,
receive IP address configuration from a Dynamic Host Configuration Protocol (DHCP) server.
Hosts that are automatically configured with DHCP are much easier to manage than hosts
with manually configured IP addresses—especially if you ever need to move hosts to a different
subnet, change Domain Name System (DNS) or Windows Internet Name Service (WINS)
servers, or update the default gateway.
Some IPv6 network devices can also use DHCP for autoconfiguration, although many IPv6
networks rely entirely on routers to provide hosts with the information they need to connect
to the network. Whether you are using IPv4, IPv6, or both, using the DHCP server component
of Windows Server 2008 gives you straightforward, enterprise-wide control over the configu-
ration of the majority of your network hosts.
This chapter provides information about how to design, deploy, maintain, and troubleshoot
the DCHP server component in Windows Server 2008. This chapter assumes that you have a
solid understanding of Transmission Control Protocol/Internet Protocol (TCP/IP).
Concepts
DHCP automatically configures client IP address settings by exchanging a few messages with
DHCP clients when they start up or connect to a network. DHCP leases ensure that assigned
IP addresses are freed up if they aren’t currently in use by a client. The sections that follow
provide a brief overview of the DHCP address assignment process and the DHCP life cycle.
The DHCP Address Assignment Process
When a DHCP client starts, it follows the process shown in Figure 3-1 to acquire IP address
configuration information from a DHCP server on the same subnet.
Figure 3-1 The DHCP address assignment process
DHCP
client
DHCP
server
1. Broadcast DHCPDISCOVER
2. Respond with DHCPOFFER
3. Respond with DHCPREQUEST
4. Confirm with DHCPACK
C03624221.fm Page 65 Wednesday, December 5, 2007 4:58 PM
66 Windows Server 2008 Networking and Network Access Protection (NAP)
These four steps represent a successful DHCP address assignment:
1. Broadcast DHCPDiscover The client broadcasts a DHCPDiscover message to the local
network to identify any available DHCP servers.
2. Respond with DHCPOffer If a DHCP server is connected to the local network and can
provide the DHCP client with an IP address assignment, it sends a unicast DHCPOffer
message to the DHCP client. The DHCPOffer message contains a list of DHCP
configuration parameters and an available IP address from the DHCP scope. If the
DHCP server has an IP address reservation that matches the DHCP client’s MAC
address, it offers the reserved IP address to the DHCP client. It’s possible for more than
one DHCP server to respond to the DHCP client.
Note
Most DHCP clients, including Microsoft Windows 2000 and all later versions of
Windows, perform IP address detection to verify that an IP address offered in the
DHCPOffer message isn’t already in use. If it is in use, the DHCP client will send a DHCP-
Decline message.
3.
Respond with DHCPRequest The DHCP client responds to one of the DHCPOffer
messages, requesting the IP address contained in the DHCPOffer message. Alternatively,
the DHCP client might request the IP address that was previously assigned.
4. Confirm with DHCPAck If the IP address requested by the DHCP client is still avail-
able, the DHCP server responds with a DHCPAck acknowledgement message. The client
can now use the IP address.
How It Works: The DHCP Protocol
All DHCP traffic uses the User Datagram Protocol (UDP) Layer 4 protocol. Messages
from the DHCP client to the DHCP server use UDP source port 68 and UDP destination
port 67. Messages from the DHCP server to the DHCP client use UDP source port 67
and UDP destination port 68.
DHCP IP address assignments typically contain the following basic IP address configuration
information (though many different options are available):
■ Length of the DHCP lease
■ IP address
■ Subnet mask
■ Default gateway
■ Primary and secondary DNS servers
■ Primary and secondary WINS servers
C03624221.fm Page 66 Wednesday, December 5, 2007 4:58 PM
Chapter 3: Dynamic Host Configuration Protocol 67
DHCP Life Cycle
To prevent an IP address from being indefinitely assigned to a client that has disconnected
from the network, DHCP servers reclaim addresses at the end of the DHCP lease period. Half-
way through a DHCP lease, the DHCP client submits a lease renewal request to the DHCP
server. If the DHCP server is online, the DHCP server typically accepts the renewal, and the
lease period restarts. If the DHCP server is not available, the DHCP client will try to renew the
DHCP lease again after half the remaining lease period has passed. If the DHCP server is not
available when 87.5% of the lease time has elapsed, the DHCP client will attempt to locate a
new DHCP server and possibly acquire a different IP address.
If the DHCP client shuts down normally, or an administrator runs the command ipconfig
/release, the client sends a DHCPRelease message to the DHCP server that assigned the IP
address. The DHCP server then marks the IP address as available and can reassign it to a dif-
ferent DHCP client. If the DHCP client disconnects suddenly from the network and does not
have the opportunity to send a DHCPRelease message, the DHCP server will not assign the
IP address to a different client until the DHCP lease expires. For this reason, it’s important to
use a shorter DHCP lease period (for example, 6 hours instead of 6 days) on networks where
clients frequently connect and disconnect—such as wireless networks.
Planning and Design Considerations
You must carefully plan DHCP on your network to avoid future problems that could result
in users who are unable to access network resources. Specifically, consider the following
elements:
■ DHCP servers DHCP servers should be highly available, so you should consider
deploying multiple DHCP servers to provide redundancy. Although you can locate a
DHCP server across a WAN link, you must determine whether to accept the risk that a
WAN outage will cause the DHCP server to be unavailable.
■ DHCP relay agents To contact a DHCP server, DHCP clients broadcast a message to
the local network segment. To enable DHCP clients to contact DHCP servers on other
network segments, configure DHCP relay agents on every network segment that does
not have a DHCP server. Typically, routers will act as DHCP relay agents.
■ DHCP lease durations Longer DHCP lease durations minimize network traffic caused
by DHCP renewals. However, shorter DHCP lease durations minimize the time that IP
addresses remain unused when a DHCP client disconnects from the network. You must
identify the ideal DHCP lease duration for every network in your organization.
Before you configure your first DHCP server, you should plan your subnets, scopes, and exclu-
sions. This section will give you the information you need to perform that planning.
C03624221.fm Page 67 Wednesday, December 5, 2007 4:58 PM
68 Windows Server 2008 Networking and Network Access Protection (NAP)
Note Network Access Protection (NAP) prevents clients from connecting to the network
until they have been authenticated and authorized. For more information about NAP, see
Part IV of this book, “Network Access Protection Infrastructure.” For detailed information about
how to plan, deploy, maintain, and configure DHCP enforcement, see Chapter 19, “DHCP
Enforcement.”
DHCP Servers
Hardware requirements for DHCP servers are minimal, and servers that meet the minimum
Windows Server 2008 hardware requirements can act as DHCP servers for thousands of client
computers. Additionally, you can combine DHCP with DNS, WINS, or other infrastructure
services. Although your DHCP servers might never experience a performance bottleneck, at
extreme periods of activity (such as when thousands of computers restart after a power fail-
ure), disk I/O can be the limiting factor in performance. To optimize disk I/O, use Redundant
Array of Independent Disks (RAID) configurations or another high-performance storage
technology.
DHCP server storage requirements are minimal. Although the DHCP database is capable of
growing to several gigabytes, typical database sizes are less than 100 MB.
For redundancy, you should plan to provide at least two DHCP servers. If a DHCP server is not
available when a DHCP client starts, the client typically assigns itself an Automatic Private IP
Addressing (APIPA) address that can access only other hosts with APIPA addresses. The result
is that, when a DHCP server is not available, DHCP clients will not be able to access any
network resources. For more information about APIPA, see Chapter 1, “IPv4.”
DHCP Relay Agents
DHCP requests are broadcast messages, which reach only computers on the local network
segment. Therefore, you must either have a DHCP server on every network segment that will
support DHCP clients, or configure each network segment with a DHCP relay agent.
DHCP relay agents listen for DHCP request broadcast messages and forward the request
within a unicast message to a DHCP server on a different subnet, as shown in Figure 3-2. The
DHCP server examines the source IP address from the DHCP relay agent and identifies an
available IP address from a scope that matches the DHCP client’s subnet. Then the DHCP IP
address assignment proceeds normally, with all messages being forwarded by the DHCP
relay agent.
Most routers support acting as a DHCP relay agent. The capability is often referred to as a
BOOTP relay agent, referring to the now-outdated BOOTP standard, which DHCP has
replaced. Typically, you should configure the router on every subnet as a DHCP relay agent
(assuming that the subnet does not have a DHCP server). As described later in this chapter,
you can also configure computers as DHCP relay agents.
C03624221.fm Page 68 Wednesday, December 5, 2007 4:58 PM
Chapter 3: Dynamic Host Configuration Protocol 69
Figure 3-2 A DHCP relay agent forwarding a DHCPDiscover message
Typically, you should configure one DHCP server per location, but you can configure two for
redundancy. Although you can use a DHCP relay agent to forward requests across a wide area
network (WAN), a failed WAN link would prevent DHCP clients from obtaining an IP address.
DHCP Lease Durations
By default, Windows Server 2008 creates a lease period of 8 days for wired networks and
6 hours for wireless networks. You can accept the default settings on networks that meet the
following requirements:
■ Less than one-third of the available DHCP scope is in use at any one time.
■ Client computers are primarily desktops and remain connected to the network for more
than a week at a time.
■ IP addresses of DNS servers, WINS servers, and routers are not changed regularly.
If a network does not meet any of these requirements, you might need to use a shorter lease
period. For example, wireless networks have a default lease period of 6 hours because wireless
computers tend to stay connected for a short period of time. Similarly, wired networks with a
large number of mobile computers and remote access connections (such as a virtual private
network) should have a shorter lease period because computers are likely to use an IP address
for less than a day. If more than half your DHCP scope is in use during peak hours, a shorter
lease period reduces the likelihood that the DHCP server will run out of available addresses.
Shorter lease periods allow you to change IP address settings in a shorter time frame. For
example, if you are replacing your DNS server with a server that uses a new IP address, you
can immediately update the options on the DHCP server. However, you will need to run both
the old and the new DNS server during the period of time that DHCP clients retain their
original IP settings. With a shorter DHCP lease of 6 hours, you can be assured that DHCP
clients will have updated DNS server configuration information by the end of the lease period,
allowing you to disconnect the old DNS server the following day. With an 8-day lease period,
you would need to leave the old DNS server online for more than a week.
The disadvantage to shorter DHCP lease durations is increased network traffic for DHCP
renewals. However, the bandwidth required by DHCP lease renewals in relation to the band-
width of modern local area networks (LANs) is insignificant. For example, with a relatively
short lease period of 6 hours, only two small packets will be transmitted for each DHCP client
DHCP
client
DHCP
relay agent
1. Broadcast DHCPDISCOVER
2. Forward DHCPOFFER
3. Respond with DHCPREQUEST
4. Forward DHCPACK
DHCP
server
1. Forward DHCPDISCOVER
2. Respond with DHCPOFFER
3. Forward DHCPREQUEST
4. Confirm with DHCPACK
C03624221.fm Page 69 Wednesday, December 5, 2007 4:58 PM
70 Windows Server 2008 Networking and Network Access Protection (NAP)
every three hours. The amount of additional bandwidth required is hardly measurable and
will have no impact on network performance. Therefore, you can use shorter DHCP lease
durations with no significant penalty.
Designing Scopes
A DHCP scope is the range of IP addresses that will be assigned to clients on a subnet. To pre-
vent two different DHCP servers from assigning the same IP address, only a single DHCP
server should have any given IP address in its DHCP scope.
The 80/20 rule suggests using two DHCP servers for any network subnet, a technique called
DHCP split-scope. Configure the same scope on both DHCP servers, but create an exclusion
range so that the primary DHCP server assigns 80 percent of the total scope while the second-
ary DHCP server assigns the remaining 20 percent of IP addresses within the scope. An exclu-
sion range prevents a DHCP server from assigning a range of addresses within a scope.
If the primary DHCP server fails, the secondary server will have enough IP addresses to assign
addresses to new clients, assuming that the primary DHCP server is brought back online rea-
sonably quickly (for example, within 24 hours). If the primary DHCP server is going to be
offline for an extended amount of time, you can remove the exclusion from the secondary
server and allow it to assign IP addresses from the full scope.
Direct from the Source: Determining the Ratio for DHCP
Split-Scope Deployment
An 80-20 split of the available address range between the primary and the secondary
DHCP servers is most commonly used, but of course you can use any ratio appropriate
to your deployment.
A good rule of thumb for determining the ratio is (0.5*Lease Time for the Sub-
net):(Amount of time it will take you to restore a server). For instance, if the address
lease time on your DHCP server is 8 days, then the clients will renew their lease every
(0.5 * 8 = 4) days. Say it will take you a maximum of one day to restore a server in case
it is down. Then the appropriate ratio would be 4:1 or 80:20. You can vary this based on
your requirements/deployment.
Ideally, of course, if you have a lot of free address space available (especially if you are
using one of the private address ranges specified by RFC 1918), you can forget about the
above rule and use a 50-50 split. Note that in this case the maximum number of clients on
the network should correspond to around 50 percent of the available address range. So if
you are expecting around 250 clients, you should use a /23 address range for the subnet.
This should help you fine-tune your DHCP deployment.
Santosh Chandwani, Lead Program Manager
Enterprise Networking Group
C03624221.fm Page 70 Wednesday, December 5, 2007 4:58 PM
Chapter 3: Dynamic Host Configuration Protocol 71
Server Clustering for DHCP
Although using split-scope might be sufficient to meet your redundancy requirements, you
can also use server clustering to provide a highly available DHCP service. Implementing server
clustering for the DHCP Server service requires that the server cluster have disk, IP address
(which must be static), and name resource types.
After configuring the DHCP Server service on the server cluster nodes, authorize the clustered
virtual IP address in Active Directory. Then, configure the database path, audit log file path,
and the database backup path on the shared disk by using the Cluster Administrator tool.
When configuring the DHCP scopes, remember to exclude the clustered virtual IP address.
For more information about DHCP clusters, see “Centralize management of two or more
DHCP servers as a single system by clustering DHCP servers” in Windows Server 2008 Help
and Support.
Dynamic DNS
Because DHCP clients can receive different IP addresses, any DNS entries for the DHCP client
must also be updated when the client’s IP address changes. Dynamic DNS allows for this by
enabling clients to send a message to their DNS server to update their DNS resource records.
For more information about DNS, read Chapter 7, “Domain Name System.”
Some clients, including Microsoft Windows NT 4.0 and earlier versions of Windows, cannot
update their own DNS records. For these clients, or for clients that have been configured not
to update their own DNS records, the DHCP server can update their DNS records (including
both A and PTR records) after assigning an IP address to the DHCP client. DHCP servers
can also discard DNS records when a lease is deleted.
Windows Server 2008 is configured by default to perform DNS updates for clients that
request it. Therefore, you probably do not need to make any changes to the DHCP server
configuration to support dynamic DNS. If you use clients that do not support dynamic DNS
(including Windows NT 4.0 and earlier versions of Windows), or your DNS and DHCP serv-
ers are not members of the same Active Directory domain, you will need to modify the DHCP
server configuration to support dynamic DNS. For more information, see “Configuring
Dynamic DNS” in the next section in this chapter, “Deployment Steps.”
Deployment Steps
When deploying DHCP, first add the role to the DHCP server, configure the scopes, options,
and exclusions, and then authorize the DHCP server. Next, configure your routers as DHCP
relay agents to forward requests from subnets that do not have a DHCP server directly
attached. Typically, computers other than the DHCP server do not require any configuration,
because they are configured to act as DHCP clients by default.
C03624221.fm Page 71 Wednesday, December 5, 2007 4:58 PM
72 Windows Server 2008 Networking and Network Access Protection (NAP)
The sections that follow provide step-by-step instructions for deploying DHCP on your
network.
DHCP Servers
When configuring a DHCP server, first install the DHCP server role. You can add a single
scope when adding the role, and you should add any additional scopes, reservations, exclu-
sions, and options after you have configured the role. Once you have completed the configu-
ration of the DHCP server, if you are in an Active Directory domain environment, authorize
the server to make the DHCP server active.
Installing the DHCP Server Roles
You can use computers running Windows Server 2008 as DHCP servers by adding the DHCP
server role.
To Add the DHCP Server Role
1. Configure the server with a static IP address. DHCP servers should always have a static
IP address, because using a dynamic IP address would require another DHCP server
to be present on the network.
2. Click Start, and then click Server Manager.
3. In the left pane, click Roles, and then in the right pane, click Add Roles.
4. If the Before You Begin page appears, click Next.
5. On the Select Server Roles page, select DHCP Server, and then click Next.
6. On the DHCP Server page, click Next.
7. If the Select Network Connection Bindings page appears, as shown in Figure 3-3, select
the network interfaces that you want the DHCP server to use to assign IP addresses. This
page appears only if the DHCP server has multiple network connections. Click Next.
8. On the Specify IPv4 DNS Settings page, in the Parent Domain field, specify the parent
domain that clients will use for name resolution. For example, if you specify a parent
domain of contoso.com, and a client user types the name intranet into the client’s Web
browser, the client computer will attempt to resolve the name intranet.contoso.com. The
parent domain does not need to be the same as the Active Directory domain. Then, spec-
ify the IP addresses of the primary and secondary DNS servers. Click Next.
9. On the Specify IPv4 WINS Settings page, you can choose whether to provide clients
with the IP address of a WINS server. If you do not have a WINS server on your network,
leave the default setting of WINS Is Not Required For Applications On This Network. If
you do have one or more WINS servers, select WINS Is Required For Applications On
This Network, and then type the IP addresses of the primary and secondary WINS serv-
ers. Click Next.
C03624221.fm Page 72 Wednesday, December 5, 2007 4:58 PM
Chapter 3: Dynamic Host Configuration Protocol 73
Figure 3-3 The Select Network Connection Bindings page of the Add Roles Wizard
10. On the Add Or Edit DHCP Scopes page, you will configure the range of IP addresses
that will be assigned to clients. Follow these steps to add as many DHCP scopes as you
require, and then click Next:
a. Click Add to open the Add Scope dialog box.
b. In the Scope Name box, type a name for the scope such as Wired-192.168.1.0/24.
c. In the Starting IP Address and Ending IP Address boxes, type the lowest and high-
est IP addresses you want to assign, such as 192.168.1.100 and 192.168.1.199.
d. In the Subnet Mask box, type the subnet mask, such as 255.255.255.0.
e. In the Default Gateway box, type the IP address of the network’s router.
f. In the Subnet Type drop-down list, select Wired or Wireless depending on the
type of network.
g. If you want the scope to be immediately active, select the Activate This Scope
check box.
h. Click OK.
C03624221.fm Page 73 Wednesday, December 5, 2007 4:58 PM
74 Windows Server 2008 Networking and Network Access Protection (NAP)
11. If the Configure DHCPv6 Stateless Mode page appears, select Disable DHCPv6 Stateless
Mode For This Server if you want to use DHCP to configure IPv6 clients. The default set-
ting, Enable DHCPv6 Stateless Mode For This Server, causes DHCP to be disabled for
IPv6 clients, which will autoconfigure themselves based solely on information provided
by your IPv6 routers. Click Next.
12. If the Specify IPv6 DNS Settings page appears, specify the parent domain and the IPv6
addresses of the primary and secondary DNS servers, and then click Next.
13. If the Authorize DHCP Server page appears, choose whether to use your current creden-
tials to authorize the DHCP server, use different credentials, or skip authorization. If you
choose to skip authorization, you can authorize the DHCP server later using the DHCP
console. Click Next.
14. On the Confirm Installation Selections page, review your settings, and then click Install.
15. On the Results page, verify that the installation was successful, and then click Close.
Authorizing a DHCP Server
In Active Directory domain environments, a DHCP server will not start unless it is authorized.
In other words, an unauthorized DHCP server does not issue DHCP addresses to clients.
Requiring servers to be authorized reduces the risk that a user will accidentally create a DHCP
server that hands out invalid IP address configuration information to DHCP clients, which
might prevent the clients from accessing network resources.
For a DHCP server that is not a member of the Active Directory domain, the DHCP Server ser-
vice sends a broadcast DHCPInform message to request information about the root Active
Directory domain in which other DHCP servers are installed and configured. Other DHCP
servers on the network respond with a DHCPAck message, which contains information that
the querying DHCP server uses to locate the Active Directory root domain. The starting DHCP
server then queries Active Directory for a list of authorized DHCP servers and starts the DHCP
Server service only if its own address is in the list.
If a server requires authorization, you will see a red arrow over the IPv4 and IPv6 icons in the
DHCP console.
Note
Only Windows-based DHCP servers require authorization. Third-party DHCP servers
can start up without authorization and might accidentally or maliciously assign invalid IP
addresses to clients, preventing those clients from connecting to the network.
To Authorize a DHCP Server
1. Log on as a member of the Domain Admins group.
2. Click Start, click Administrative Tools, and then click DHCP.
C03624221.fm Page 74 Wednesday, December 5, 2007 4:58 PM
Chapter 3: Dynamic Host Configuration Protocol 75
3. Under DHCP, right-click the server name, and then click Authorize.
4. Right-click the server name again, and click Refresh.
The red arrows should disappear from the IPv4 and IPv6 icons in the DHCP console, indicat-
ing that the server is authorized. The server will now begin issuing DHCP addresses. To deau-
thorize a server, right-click it, and then click Unauthorize.
To Authorize a DHCP Server by Using a Script
To authorize a DHCP server by using a script, run the following command with Domain
Admin privileges:
netsh dhcp add server ServerName [ServerIPv4Address]
You can list all authorized DHCP servers by running the following command:
netsh dhcp show server
Adding a Scope
A scope is the range of IP addresses that a DHCP server will assign to DHCP clients. Every sub-
net that a DHCP server assigns IP addresses for, including remote subnets that use a DHCP
relay agent, must have a DHCP scope configured. You can add scopes when you add the
DHCP server role. If you need to add a scope later, you can use the DHCP console.
To Add an IPv4 Scope
1. Click Start, click Administrative Tools, and then click DHCP.
2. Right-click IPv4, and then click New Scope.
The New Scope Wizard appears.
3. On the Welcome To The New Scope Wizard page, click Next.
4. On the Scope Name page, type a name and description for the scope, and then click
Next.
5. On the IP Address Range page, type the lowest and highest IP addresses you want to
assign, such as 192.168.1.100 and 192.168.1.199. Then specify the Subnet Mask by
either specifying the bits in the Length box or typing the subnet mask (such as
255.255.255.0). If you use Classless Inter-Domain Routing (CIDR) notation to identify
networks, such as 192.168.1.0/24, type the number after the “/” in the Length box.
Click Next.
6. On the Add Exclusions page, add any address ranges (within the scope you specified on
the previous page) that you do not want to assign addresses for. For example, if you
created a scope for the range 192.168.1.100 to 192.168.1.199, but 192.168.1.150
through 192.168.1.155 were already assigned to servers, you would configure that range
as an exclusion. To configure an exclusion, follow these steps, and then click Next.
C03624221.fm Page 75 Wednesday, December 5, 2007 4:58 PM
76 Windows Server 2008 Networking and Network Access Protection (NAP)
a. In the Start IP Address box, type the first IP address that you want to be excluded
from the DHCP scope.
b. In the End IP Address box, type the last IP address that you want to be excluded
from the DHCP scope. If you want to exclude just a single IP address, type the
same address in the Start IP Address box and the End IP Address box.
c. Click Add.
d. Repeat these steps to exclude additional ranges.
7. On the Lease Duration page, type the amount of time that you want addresses assigned
by DHCP to be valid. For wired networks, this is typically 8 days. For wireless networks,
this is 6 hours. Click Next.
8. On the Configure DHCP Options page, select whether you want to configure DHCP
Options (such as the default gateway and DNS server addresses) now. Clients cannot
connect to network resources without these options enabled, so you should always
enable them. Click Next. If you chose not to configure options, skip to the last step of
this process.
9. On the Router (Default Gateway) page, type the IP address of the network’s default gate-
way, and then click Add. If the network has multiple default gateways, add each of them.
Then, click Next.
10. On the Domain Name And DNS Servers page, in the Parent Domain field, specify the
parent domain that clients will use for name resolution. For example, if you specify a
parent domain of contoso.com, and a client user types the name intranet into that cli-
ent’s Web browser, the client computer will attempt to resolve the name intranet
.contoso.com. The parent domain does not need to be the same as the Active Directory
domain. Then, type the host name or IP address of each DNS server, click Add, and then
click Next.
11. On the WINS Servers page, you can choose whether to provide clients with the IP
address of a WINS server. If you do not have a WINS server on your network, do nothing
on this page. If you do have one or more WINS servers, type their host name or IP
address, and then click Add. Click Next.
12. On the Activate Scope page, click Yes if you want the scope to be immediately active.
Otherwise, click No. Then, click Next.
13. On the Completing The New Scope Wizard page, click Finish.
The new scope will be visible under the IPv4 node in the DHCP console.
To Add an IPv6 Scope
1. Click Start, click Administrative Tools, and then click DHCP.
2. Right-click IPv6, and then click New Scope.
The New Scope Wizard appears.
C03624221.fm Page 76 Wednesday, December 5, 2007 4:58 PM
Chapter 3: Dynamic Host Configuration Protocol 77
3. On the Welcome To The New Scope Wizard page, click Next.
4. On the Scope Name page, type a name and description for the scope, and then click
Next.
5. On the Scope Prefix page, type the 64-bit network prefix, such as 2001:db8::1. Click
Next.
6. On the Add Exclusions page, add any address ranges (within the scope you specified on
the previous page) that you do not want to assign addresses for. To configure an exclu-
sion, follow these steps, and then click Next.
a. In the Start IPv6 Address box, type the first IP address that you want to be
excluded from the DHCP scope. You must type every byte of the host address,
including any zeroes. For example, you could type 0:0:20:20, but you cannot type
20:20.
b. In the End IPv6 Address box, type the last IP address that you want to be excluded
from the DHCP scope. If you want to exclude just a single IP address, leave the
End IPv6 Address box blank.
c. Click Add.
d. Repeat these steps to exclude additional ranges.
7. On the Scope Lease page, type the amount of time that you want addresses assigned by
DHCP to be preferred and valid. Typically, the default settings are sufficient. For more
information about IPv6 address lifetimes, read Chapter 2, “IPv6.” Click Next.
8. On the Completing The New Scope Wizard page, select whether to activate the current
scope immediately, and then click Finish.
Before clients can retrieve IPv6 address information from the DHCPv6 server, you must
configure your IPv6 routers for stateful autoconfiguration. For more information, refer to
Chapter 2.
Adding an Address Reservation
Routers, DNS servers, and WINS servers each require static IP addresses that are the same
every time the computer starts. You can manually configure the IP addresses on these hosts to
provide a static IP address, or you can add a reservation to the DHCP server. When you con-
figure a reservation, the DHCP server always assigns the same IP address to the host. The
DHCP server recognizes the host based on the network adapter’s MAC address.
To Add a Reservation
1. Identify the MAC address of the computer’s network adapter that you are creating the
reservation for. You can identify the MAC address by running the command ipconfig/
all at a command prompt on the computer that requires the reservation.
C03624221.fm Page 77 Wednesday, December 5, 2007 4:58 PM
78 Windows Server 2008 Networking and Network Access Protection (NAP)
2. Click Start, click Administrative Tools, and then click DHCP.
3. Expand IPv4 or IPv6, and then expand the scope you want to add the reservation to.
Click Reservations.
4. Right-click Reservations, and then click New Reservation.
5. In the New Reservation dialog box, type a name for the reservation (such as the com-
puter name you are creating the reservation for), the IP address, and the MAC address.
Click Add.
6. Repeat the previous step for every reservation required. Then, click Close.
Adding an Exclusion
If you manually configure a computer with an IP address that is within a DHCP scope, you
should add an exclusion to the DHCP server to prevent the server from assigning that IP
address to a DHCP client. You should also create exclusions when two DHCP servers have
overlapping scopes, as described in “Designing Scopes” earlier in this chapter.
To Add an Exclusion to an IPv4 Scope
1. Click Start, click Administrative Tools, and then click DHCP.
2. Expand IPv4, expand the scope you want to add an exclusion to, and then click Address
Pool.
3. Right-click Address Pool, and then click New Exclusion Range.
4. In the Add Exclusion dialog box, type the start and end IP addresses of the range that
you would like excluded from the address pool, and then click Add.
5. Repeat the previous step as required, and then click Close.
To Add an Exclusion to an IPv6 Scope
1. Click Start, click Administrative Tools, and then click DHCP.
2. Expand IPv6, expand the scope you want to add an exclusion to, and then click
Exclusions.
3. Right-click Exclusions, and then click New Exclusion Range.
4. In the Add Exclusion dialog box, type the start and end IP addresses of the range that
you would like excluded from the address pool, and then click Add.
5. Repeat the previous step as required, and then click Close.
Adding or Changing DHCP Options
DHCP options, such as the default gateway, DNS server, or WINS server assigned to DHCP
clients, must be changed if an IP address changes.
C03624221.fm Page 78 Wednesday, December 5, 2007 4:58 PM
Chapter 3: Dynamic Host Configuration Protocol 79
To Add or Change a DHCP Option
1. Click Start, click Administrative Tools, and then click DHCP.
2. Expand IPv4 or IPv6, and then expand the scope you want to edit.
3. Right-click Scope Options, and then click Configure Options.
The Scope Options dialog box appears.
4. On the General tab, select the option you want to add or edit. Figure 3-4 shows the
Router option selected, which specifies the default gateway for clients. Use the controls
in the Data Entry box to configure the value of that option.
Figure 3-4 The Scope Options dialog box
5. Click OK.
Configuring Dynamic DNS
The default settings for dynamic DNS are sufficient for most organizations. However, you must
modify the dynamic DNS settings to provide dynamic DNS support for Windows NT 4.0 and
earlier versions of Windows or to manually specify credentials to update the DNS server.
To Update DNS for Windows NT 4.0 and Earlier Versions of Windows
1. Click Start, click Administrative Tools, and then click DHCP.
2. Under DHCP, expand the server name, and then click IPv4.
Note
All IPv6 clients can dynamically update their own DNS records, so this option is
not required for DHCPv6.
C03624221.fm Page 79 Wednesday, December 5, 2007 4:58 PM
80 Windows Server 2008 Networking and Network Access Protection (NAP)
3. Right-click IPv4, and then click Properties.
4. On the DNS tab, select the Dynamically Update DNS A And PTR Records For DHCP Cli-
ents That Do Not Request Updates check box, and then click OK.
To Specify Credentials for Dynamic DNS Updates
1. Click Start, click Administrative Tools, and then click DHCP.
2. Under DHCP, expand the server name, and then click IPv4 or IPv6.
Note
All IPv6 clients can dynamically update their own DNS records, so this option is
not required for DHCPv6.
3. Right-click IPv4 or IPv6, and then click Properties.
4. On the Advanced tab, click Credentials.
5. In the DNS Dynamic Update Credentials dialog box, type the user name, domain, and
password for the user who has privileges to update the DNS server, and then click OK
twice.
DHCP Relay Agents
DCHP relay agents forward DHCP requests to a DHCP server on a remote network. Because
DHCP request messages are broadcast messages that reach only other computers on the net-
work segment, DHCP relay agents are required for subnets that do not have a DHCP server.
Typically, you should configure routers as DHCP relay agents. However, you can also config-
ure a computer running Windows Server 2008 as a DHCP relay agent as long as it is not
already configured as a DHCP or Internet Connection Sharing (ICS) server and it does not
have the network address translation (NAT) routing protocol component with automatic
addressing enabled.
To Configure a DHCP Relay Agent
1. Click Start, and then click Server Manager.
2. In the left pane, click Roles, and then in the right pane, click Add Roles.
3. If the Before You Begin page appears, click Next.
4. On the Select Server Roles page, select Network Policy And Access Services, and then
click Next.
5. On the Network Policy And Access Services page, click Next.
6. On the Role Services page, select the Routing And Remote Access Services check box.
The wizard will automatically select the Remote Access Service and Routing check
boxes. Click Next.
C03624221.fm Page 80 Wednesday, December 5, 2007 4:58 PM
Chapter 3: Dynamic Host Configuration Protocol 81
7. On the Confirmation page, click Install.
8. After the Add Roles Wizard completes the installation, click Close.
9. In Server Manager, expand Roles, expand Network Policy And Access Services, and then
click Routing And Remote Access. Right-click Routing And Remote Access, and then
click Configure And Enable Routing And Remote Access.
The Routing And Remote Access Server Setup Wizard appears.
10. On the Welcome To The Routing And Remote Access Server Setup Wizard page, click
Next.
11. On the Configuration page, click Custom Configuration, and then click Next.
12. On the Custom Configuration page, select LAN Routing, and then click Next.
13. On the Completing The Routing And Remote Access Server Wizard page, click Finish.
14. When prompted, click Start Service.
15. In Server Manager, expand Routing And Remote Access. Then, expand either IPv4
(to add a IPv4 DHCP relay agent) or IPv6 (to add a DHCPv6 relay agent). Right-click
General, and then click New Routing Protocol.
16. In the New Routing Protocol dialog box, click DHCP Relay Agent or DHCPv6 Relay
Agent, and then click OK.
17. Right-click DHCP Relay Agent or DHCPv6 Relay Agent, and then click New Interface.
18. Click the interface you want to add the DHCP relay agent to, and then click OK.
19. In the DHCP Relay Properties dialog box, on the General tab, verify that the Relay
DHCP Packets check box is selected. If needed, click the arrows to modify the thresh-
olds. Then, click OK.
You can select the DHCP Relay Agent or DHCPv6 Relay Agent node to view the number of
DHCP requests and replies that the DHCP relay agent has processed.
DHCP Client Configuration
Computers running Windows and most other IP hosts use DHCP by default. Therefore, con-
figuring computers as DHCP clients requires absolutely no configuration. Simply connect the
computer to a network and power it on.
If you have previously configured a computer running Windows Vista or Windows Server
2008 to use a manually configured IP address, you can return it to its default setting of retriev-
ing an IP address assignment from a DHCP server.
To Configure an IPv4 Computer as a DHCP Client
1. Click Start, right-click Network, and then click Properties.
2. Under Tasks, click Manage Network Connections.
C03624221.fm Page 81 Wednesday, December 5, 2007 4:58 PM
82 Windows Server 2008 Networking and Network Access Protection (NAP)
3. Right-click the network adapter you want to configure, and then click Properties.
4. Click Internet Protocol Version 4 (TCP/IPv4), and then click Properties.
The Internet Protocol Version 4 (TCP/IPv4) Properties dialog box appears.
5. On the General tab, click Obtain An IP Address Automatically and Obtain DNS Server
Address Automatically, and then click OK.
You can also configure computers to assign a manually configured IP address if a DHCP server
is not available. For more information, refer to Chapter 1.
To Configure an IPv6 Computer as a DHCP Client
1. Click Start, right-click Network, and then click Properties.
2. Under Tasks, click Manage Network Connections.
3. Right-click the network adapter you want to configure, and then click Properties.
4. Click Internet Protocol Version 6 (TCP/IPv6), and then click Properties.
The Internet Protocol Version 6 (TCP/IPv6) Properties dialog box appears.
5. On the General tab, click Obtain An IPv6 Address Automatically and Obtain DNS Server
Address Automatically, and then click OK.
Ongoing Maintenance
DHCP servers should be monitored to ensure that the DHCP service remains available and
that the DHCP scopes do not run out of addresses. The maintenance requirements for DHCP
servers is minimal, and maintenance is required only when a problem occurs or you need to
migrate the DHCP server service to a different computer.
Monitoring DHCP Servers
You can monitor the activity on your DHCP server by using the Performance Monitor console.
To monitor the DHCP server activity in real time, follow these steps:
1. Click Start, and then click Server Manager.
2. In Server Manager, expand Diagnostics\Reliability And Performance\Monitoring
Tools\Performance Monitor.
3. In the Performance Monitor snap-in, click the green plus button on the toolbar.
The Add Counter dialog box appears.
4. In the Available Counters list, expand DHCP Server or DHCPv6 Server. Click the
counters you want to monitor, and then click Add.
5. Click OK to return to the Performance Monitor snap-in.
C03624221.fm Page 82 Wednesday, December 5, 2007 4:58 PM