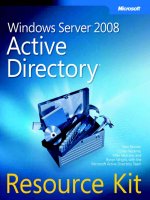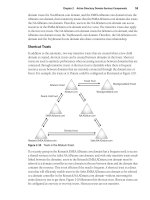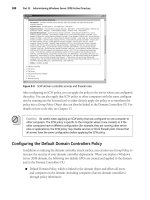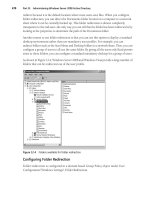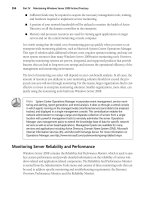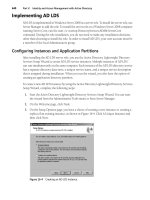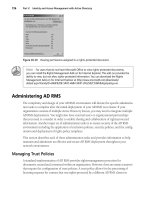Microsoft Press Windows Server 2008 Networking and Network Access Protection (NAP) phần 3 pot
Bạn đang xem bản rút gọn của tài liệu. Xem và tải ngay bản đầy đủ của tài liệu tại đây (3.05 MB, 84 trang )
142 Windows Server 2008 Networking and Network Access Protection (NAP)
Network Monitor to examine the DSCP values in the IP header. In the figure, notice that the
selected IPv4 packet has a DSCP value of 10 (bulk traffic). Therefore, you can use Network
Monitor to verify that DSCP values are being applied and to perform detailed troubleshooting.
Figure 5-8 Viewing the DSCP value in Network Monitor
You can also use Network Monitor to determine the TCP receive window being used, which
you can configure by following the instructions in “How to Configure System-Wide QoS
Settings” earlier in this chapter. After capturing traffic, examine the Window value in the TCP
header, as shown in Figure 5-9. Windows will dynamically adjust this value, but it should
always be below the value shown in Table 5-3 for the configured setting.
To download Network Monitor, visit and search for
“Network Monitor.” For detailed instructions on how to use Network Monitor to capture and
analyze network communications, refer to the Help site.
Third-Party Monitoring Tools
Monitoring individual computers can provide some useful information about how QoS poli-
cies are being applied. However, only by monitoring your network infrastructure can you
develop a comprehensive view of your network performance and the impact of QoS policies.
Contact your network infrastructure provider for information about monitoring tools that
provide insight into QoS performance.
You can also use third-party tools to monitor the performance of specific applications. For
example, several developers (including Agilent and NetIQ) offer software that monitors VoIP
performance. If you are implementing QoS to provide VoIP, use monitoring tools such as
these to verify that you are meeting your performance requirements. If performance is low,
increase bandwidth, reduce the amount of network traffic that QoS policies label as high
priority, or both.
C05624221.fm Page 142 Wednesday, December 5, 2007 5:06 PM
Chapter 5: Policy-Based Quality of Service 143
Figure 5-9 Viewing the TCP receive window in Network Monitor
Troubleshooting
QoS policies should never cause outright connectivity problems. However, if QoS does not
meet your performance expectations, you can analyze the policies and the configuration of
your network infrastructure to verify that your implementation matches your design. The
sections that follow describe techniques for troubleshooting problems with QoS policies and
network performance.
Analyzing QoS Policies
You can use the Group Policy Results Wizard to generate a report of QoS policies applied to a
computer or user.
To Display QoS Policies
1. In Administrative Tools, open the Group Policy Management console.
2. Right-click the Group Policy Results node, and then click Group Policy Results Wizard.
3. On the Welcome To The Group Policy Results Wizard page, click Next.
4. On the Computer Selection page, accept the default setting by clicking Next.
5. On the User Selection page, accept the default setting by clicking Next.
6. On the Summary Of Selections page, click Next.
7. On the Completing The Group Policy Results Wizard page, click Finish.
C05624221.fm Page 143 Wednesday, December 5, 2007 5:06 PM
144 Windows Server 2008 Networking and Network Access Protection (NAP)
8. In the Group Policy Management console, press Enter to accept the default name for
report.
9. On the Settings tab, under both Computer Configuration and User Configuration, click
Show For Policy-Based QoS. Then, click Show For QoS Policies.
10. As shown in Figure 5-10, the Group Policy Management console displays all QoS Polices
that are applied to the computer or user.
Figure 5-10 Viewing Group Policy Results
The Group Policy Management console shows the QoS policies with their DSCP value,
throttle rate, policy conditions, and winning GPO (the GPO with the highest priority). For
more information about QoS policy priorities, read “Planning GPOs and QoS Policies” earlier
in this chapter.
Direct from the Source: Capturing QoS Tags with
Network Monitor
Consider a case where a network application calls Windows QoS APIs to add a layer-2
IEEE 802.1Q UserPriority tag (almost always referred to as 802.1p) to outgoing traffic.
Ascertaining whether the tag was actually added to an outgoing packet is not as simple
as it seems due to the nature of how the Windows network stack is designed and how
framing actually occurs. From an internal implementation perspective, the QoS Packet
Scheduler (Pacer.sys in Vista/2008 Server, and Psched.sys in XP/2003 Server) in the
C05624221.fm Page 144 Wednesday, December 5, 2007 5:06 PM
Chapter 5: Policy-Based Quality of Service 145
network stack merely updates an out-of-band structure (not the actual formed packet)
that an 802.1Q UserPriority tag should be added. The specific NDIS structure is
NDIS_NET_BUFFER_LIST_8021Q_INFO, which contains member variables for both
VlanID and UserPriority and is passed to the NDIS miniport driver for implementing
both priority tagging (UserPriority) and VLAN (VlanId). It is up to the NDIS miniport
driver to actually insert the 802.1Q tag into the frame based on these values before
transmitting on the wire. A miniport driver will only insert this tag if the feature is
supported and enabled in the advanced properties of the NIC driver; typically, layer-2
priority tagging is disabled by default.
From a network stack layering perspective, it’s important to understand that Pacer.sys is
an NDIS Lightweight Filter (LWF) driver and will always be inserted above a miniport
driver, which will always be the lowest network software in the stack because it commu-
nicates directly with the NIC hardware. Also note that network sniffing applications like
Microsoft Network Monitor are also network stack filters, and will always be inserted
above the miniport driver. This is important knowledge because it should be clear that
taking a network sniff of traffic on the sending computer will never show the tag in a
packet (because the tag is added below the sniffing software).
What about trying to do a network sniff on the receiving computer? This is a good
question, but it also will not show the layer-2 tag. The reason for this is that NDIS
developer documentation clearly states that miniport drivers must strip the tag when
received and populate the NDIS_NET_BUFFER_LIST_8021Q_INFO UserPriority
and VlanId fields with the values in the tag. This out-of-band structure can then be
used by NDIS filter drivers higher up in the stack for implementing these features. The
functional reason for stripping the layer-2 tag is because Tcpip.sys will drop any received
packet that contains this tag. Therefore, if a misbehaving miniport driver does not strip
the tag, the packet will never be received by the user-mode application because it will be
dropped internally.
In conclusion:
■ A network sniffing app on the sending PC will never see a tag.
■ A network sniffing app on the receiving PC will never see a tag.
■ Monitoring tagged packets from intermediate network elements (such as a switch)
is hard if at all possible.
Gabe Frost, Product Manager
Core Windows Networking
C05624221.fm Page 145 Wednesday, December 5, 2007 5:06 PM
146 Windows Server 2008 Networking and Network Access Protection (NAP)
Verifying DSCP Resilience
If you are not experiencing the performance benefit you expect from a QoS policy, first verify
that the QoS policy is being applied correctly. Follow the steps in the section titled “Analyzing
QoS Policies” earlier in this chapter to verify that the target computer has the appropriate
QoS policies applied and that they match the traffic you are attempting to prioritize.
Next, use Network Monitor to verify that outgoing traffic has the correct DSCP value assigned
to it. For more information, see “Network Monitor” earlier in this chapter. If the DSCP value is
not assigned, the QoS policies are not being applied correctly. Verify that the GPO is being
applied to the computer and that the QoS policy matches the traffic by application, port
number, or IP address.
Because it’s possible for network infrastructure to remove the DSCP value from packets, you
also must verify that the DSCP value is intact when packets reach the remote host. If the
remote host is a computer running Windows, you can use Network Monitor to verify the
DSCP value of the packets as they are received. If the remote host is not a computer running
Windows, use another protocol analyzer. If the packets do not have the DSCP value intact
when they reach the remote host, the network infrastructure is removing the DSCP value.
Contact your network administrators for troubleshooting assistance.
If the DSCP value is intact when it reaches the remote host, the network infrastructure might
not be correctly configured to prioritize traffic or might not support QoS. For best results,
every router between the client and server should support QoS and be configured to prioritize
packets based on their DSCP value. From the client, you can use the PathPing tool to
determine a likely path between the client and server, as the following example demonstrates.
(Code in bold indicates user input.)
pathping www.contoso.com
Tracing route to contoso.com [10.46.196.103]over a maximum of 30 hops:
0 contoso-test [192.168.1.207]
1 10.211.240.1
2 10.128.191.245
3 10.128.191.73
4 10.125.39.213
5 gbr1-p70.cb1ma.ip.contoso.com [10.123.40. 98]
6 tbr2-p013501.cb1ma.ip.contoso.co m [10.122.11.201]
7 tbr2-p012101.cgcil.ip.contoso.co m [10.122.10.106]
8 gbr4-p50.st6wa.ip.contoso.com [10.122.2.5 4]
9 gar1-p370.stwwa.ip.contoso.com [10.123.20 3.177]
10 10.127.70.6
11 10.46.33.225
12 10.46.36.210
13 10.46.155.17
14 10.46.129.51
15 10.46.196.103
The performance information that PathPing shows isn’t necessarily useful when troubleshooting
QoS issues because PathPing uses Internet Control Message Protocol (ICMP) packets that
C05624221.fm Page 146 Wednesday, December 5, 2007 5:06 PM
Chapter 5: Policy-Based Quality of Service 147
might be assigned a lower or higher priority than the traffic you are troubleshooting. Less
frequently, the route between any two paths can vary depending on network conditions, or
QoS settings might actually choose a different route for the traffic you are testing than for
ICMP traffic.
Once you have used PathPing to identify a possible route between the client and the server,
examine each router configuration to verify that it is not removing DSCP values and that it is
correctly prioritizing traffic based on DSCP. If possible, use a protocol analyzer to verify that
traffic reaching each router still has the DSCP value intact.
Isolating Network Performance Problems
The most common concern with QoS is that high-priority traffic has too much latency or
is not receiving sufficient bandwidth. First, follow the steps in “Analyzing QoS Policies”
and “Verifying DSCP Resilience” earlier in this chapter to ensure that you have correctly
configured QoS policies and your network infrastructure. Then, check for the following
common problems:
■ Latency is near physical limits. As discussed in “Latency” earlier in this chapter,
increased distance causes increased latency because of the limitation of the physical
speed of the signal. To minimize this impact, ensure that your routing is efficient. For
example, if you have two offices on the East Coast and one office on the West Coast,
routing traffic sent between the two East Coast offices through the West Coast office
would incur a significant latency penalty. To rectify this, you could add a link directly
between the East Coast offices. Similarly, routing traffic through a VPN almost always
makes a route less efficient.
■ Bandwidth is near realistic limits. If you cannot achieve throughput near your
expectations, verify that your expectations are realistic for your network types. Wired
Ethernet networks can achieve only 65 to 80 percent of their theoretical limits, whereas
wireless networks are typically capable of only 35 to 50 percent of the stated bandwidth.
Internet connections, including VPNs that use the Internet, are highly variable and
dependent not only on your Internet service provider (ISP) but every ISP that might
handle traffic between the source and destination.
■ The computer is busy. If a computer has high processor utilization, it may not be able
to handle incoming traffic efficiently, or it may reduce the responsiveness of the client
or server application. You can eliminate this possible source of problems by stopping
services or applications during testing.
■ The high-priority queues on routers are overused. Most routers that support QoS
will allow you to monitor the amount of traffic in each priority queue. The more packets
in the queue, the higher the latency. To alleviate this, either increase the bandwidth on
the destination network, or reduce the amount of high-priority traffic.
■ Drivers may be inefficient. Verify that computers have updated versions of network
interface drivers. Additionally, verify that router firmware is updated.
C05624221.fm Page 147 Wednesday, December 5, 2007 5:06 PM
148 Windows Server 2008 Networking and Network Access Protection (NAP)
Chapter Summary
Used properly, the policy-based QoS built into Windows Vista and Windows Server 2008 can
improve efficiency of your network and the quality of network applications such as VoIP.
Once you understand the common causes of network performance problems, including
latency and jitter, you can create a plan to use QoS to optimize your available bandwidth.
A QoS deployment must include configuring both your network infrastructure and the
computers on your network. Fortunately, you can use Group Policy settings to set QoS
policies for computers running Windows Vista and computers running Windows Server 2008.
After deployment, you can monitor QoS performance by using Performance Monitor,
Network Monitor, or third-party monitoring tools. If necessary, you can edit or remove QoS
policies to achieve the QoS goals you set in the planning stage. If you are not achieving your
goals, you can troubleshoot the performance problem by analyzing your QoS policies, verifying
DSCP resilience, and isolating the specific network links that are introducing the problem.
Additional Information
For additional information about QoS support in Windows, see the following:
■ “Quality of Service” at />■ RFC 2474, “Definition of the Differentiated Services Field (DS Field) in the IPv4 and
IPv6 Headers,” at />■ “The MS QoS Components” at />windows2000serv/maintain/featusability/qoscomp.mspx
■ “Quality of Service in Windows Server ‘Longhorn’ and Windows Vista” at
/>97e8a0cb9703
■ “Windows Vista Policy-based Quality of Service (QoS)” at />downloads/details.aspx?FamilyID=59030735-8fde-47c7-aa96-d4108f779f20
■ “Policy-based QoS Architecture in Windows Server 2008 and Windows Vista: The Cable
Guy, March 2006” at />cg0306.mspx
■ Network Quality of Service MSDN community forum at />MSDN/ShowForum.aspx?ForumID=825&SiteID=1
For additional information about managing Group Policy in Windows, see the following:
■ Microsoft Windows Server Group Policy at />■ Enterprise Management with the Group Policy Management Console at
/>C05624221.fm Page 148 Wednesday, December 5, 2007 5:06 PM
149
Chapter 6
Scalable Networking
This chapter provides information about how to design, deploy, maintain, and troubleshoot
networking features in the Windows Server 2008 operating system that are designed to sup-
port network throughput of over 1 gigabit while minimizing overhead on the computer’s
main processors. This chapter assumes that you have a solid understanding of Transmission
Control Protocol/Internet Protocol (TCP/IP).
Concepts
As network speeds increase, and applications take advantage of that increased bandwidth, the
efficiency of client and server software must also increase. For example, consider a computer
running the Windows Server 2003 operating system processing network traffic from several
fully utilized gigabit or 10-gigabit Ethernet adapters:
■ The large number of interrupts from the network adapters indicating that new packets
have arrived can consume a significant amount of processor time.
■ Processing of network data is limited to a single CPU core, even though many servers
now have eight or more cores, limiting scalability.
■ The act of moving data from the network adapter to the operating system requires
memory copying, which is performed by the computer’s processor and thus increases
processor utilization.
■ If Internet Protocol security (IPsec) communication is used, even more processing time
is required for authentication and encryption.
These technical challenges lead to several real-world problems:
■ Storage area networks (SANs) are inefficient because of the high overhead of TCP/IP,
which slows storage consolidation efforts.
■ Applications that use a significant amount of bandwidth, such as network backups, also
incur significant processing overhead, slowing all applications.
■ Storage, processing, and bandwidth might allow for server consolidation. However, the
increased overhead of the cumulative network utilization, which must be handled by
a single processor, would become a bottleneck.
■ File and Web servers, which should be able to saturate any speed network, become
bottlenecked on the utilization of a single processor. Therefore, multiple servers would
be required to work around this performance limitation.
C06624221.fm Page 149 Wednesday, December 5, 2007 5:09 PM
150 Windows Server 2008 Networking and Network Access Protection (NAP)
The sections that follow describe important network concepts related to scalable networking.
More Info
TCP Chimney Offload, Receive-Side Scaling (RSS), and NetDMA were first intro-
duced with the Windows Server 2003 Scalable Networking Pack. For more information, read
“Windows Server 2003 Scalable Networking Pack Overview” at />technet/community/columns/cableguy/cg0606.mspx. The Microsoft Windows 2000, Windows
XP, and Windows Server 2003 operating systems are each capable of supporting IPsec Offload.
TCP Chimney Offload
One of the reasons processor overhead is so significant when processing network communi-
cations is that the computer’s processors must assemble the data from multiple TCP packets
into a single segment. Figure 6-1 shows the TCP Chimney Offload architecture, which allows
the network adapter to handle the task of segmenting TCP data for outgoing packets, reassem-
bling data from incoming packets, and acknowledging sent and received data.
Figure 6-1 TCP Chimney Offload architecture
How It Works: TCP Chimney Offload
With TCP Chimney Offload, the network adapter hands the data directly to a higher
layer switch and communicates state updates only to the intermediate protocol layers,
offloading much of the TCP overhead from the computer’s processor. The switch layer
chooses between the conventional software code path (in which data is passed through
intermediate protocol layers) and the more efficient chimney. Without TCP Chimney
Offload, all data transfer would need to travel through the Layers 2, 3, and 4 protocols.
Layer 2
(such as Ethernet)
Layer 3
(IPv4 or IPv6)
Layer 4
(TCP)
NDIS 6.0
Switch
Application
Driver
Network adapter
State
updates
TCP chimney
offload data
transfer
C06624221.fm Page 150 Wednesday, December 5, 2007 5:09 PM
Chapter 6: Scalable Networking 151
TCP Chimney Offload supports both 32-bit and 64-bit versions of the Windows Vista and
Windows Server 2008 operating systems and both 32-bit and 64-bit input/output (I/O)
buses. TCP Chimney Offload is completely transparent to both systems administrators and
application developers. TCP Chimney Offload is not compatible with QoS or adapter teaming
drivers developed for earlier versions of Windows.
Note
As the name suggests, TCP Chimney Offload does not change how non-TCP packets,
including Address Resolution Protocol (ARP), Dynamic Host Configuration Protocol (DHCP),
Internet Control Message Protocol (ICMP), and User Datagram Protocol (UDP), are handled.
TCP Chimney Offload still requires the operating system to process every application I/O.
Therefore, it primarily benefits large transfers, and chatty applications that transmit small
amounts of data will see little benefit. For example, file or streaming media servers can benefit
significantly. However, a database server that is sending 100–500 bytes of data to and from the
database might see little or no benefit.
More Info
To examine TCP Chimney Offload performance testing data, read “Boosting
Data Transfer with TCP Offload Engine Technology” at />power/ps3q06-20060132-broadcom.pdf and “Enabling Greater Scalability and Improved
File Server Performance with the Windows Server 2003 Scalable Networking Pack and
Alacritech Dynamic TCP Offload” at />File_Serving_White_Paper.pdf. For more information about TCP Chimney Offload, read
“Scalable Networking: Network Protocol Offload—Introducing TCP Chimney” at
/>Receive-Side Scaling
As 10-gigabit LAN speeds become more common and we look to even higher speeds in the
future, software must avoid becoming the performance bottleneck when it processes traffic it
receives. One of the most significant bottlenecks is the processing time required for each packet.
Processing capability in computers has continued to increase over the years. However, instead
of continuing to increase the clock speed of processors, computer hardware manufacturers
have begun relying on multiple processors and multiple cores per processor. To allow
Windows networking components to take advantage of this processing power, the software
must avoid any process that is single threaded.
Windows Server 2003 supports Network Driver Interface Specification (NDIS) 5.1, which
limits processing of incoming traffic to one processor at a time (though the particular proces-
sor used could vary depending on which one handled the interrupt), as shown in Figure 6-2.
With NDIS 6.0 and in Windows Vista and Windows Server 2008, the network interrupt
service routine (ISR) can parallelize processing by queuing incoming packets received by an
RSS-capable network adapter to multiple processors, as shown in Figure 6-3.
C06624221.fm Page 151 Wednesday, December 5, 2007 5:09 PM
152 Windows Server 2008 Networking and Network Access Protection (NAP)
Figure 6-2 NDIS 5.0 receive processing
Figure 6-3 NDIS 6.0 receive processing with an RSS-capable network adapter
On PCI-e or PCI-X computers that support MSI or MSI-X, both the queuing and the interrupts
can be distributed between multiple processors, as shown in Figure 6-4. Using RSS, applica-
tions and services still receive network data in order, but processor utilization in multiproces-
sor computers is more efficient.
Figure 6-4 NDIS 6.0 receive processing with an RSS-capable network adapter that supports
MSI or MSI-X
Processor 0 Processor 1 Processor 2 Processor 3
Network
adapter
Buffer
Incoming traffic
ISR
Interrupts
Packet
Packet
Packet
Packet
Packet
Packet
Packet Packet Packet
Processor 0 Processor 1 Processor 2 Processor 3
Network
adapter
Buffer
ISR
Interrupts
Packet
Packet
Packet
Packet
Packet
Incoming traffic
Packet Packet Packet Packet
Processor 0 Processor 1 Processor 2 Processor 3
Network
adapter
Buffer
Incoming traffic
ISR ISR ISR ISR
Packet
Packet
Packet
Packet
Packet
Packet
Packet Packet Packet
Interrupts
C06624221.fm Page 152 Wednesday, December 5, 2007 5:09 PM
Chapter 6: Scalable Networking 153
Direct from the Source: MSI and MSI-X Interrupts
There are two methods for a PCI-e/PCI-X device to generate an interrupt:
■ Line based
■ MSI or MSI-X based
Line-based interrupts are the “old” way of generating interrupts, and most commonly,
all line-based interrupts end up being serviced by a single CPU. However, modern
systems that support Message Signaled Interrupts (MSI) enable the hardware device to
generate an interrupt on any CPU they choose to. Thus RSS-capable NICs that also
support MSI-based interrupts bring optimum performance by distributing both the
ISRs across multiple CPUs as well as distributing the actual receive packet processing
across multiple CPUs. Also note that Windows Vista and Windows Server 2008 are
the first Windows operating systems to have software support for MSI/MSI-X systems
and devices.
Rade Trimceski, Program Manager
Windows Networking & Devices
In addition to load balancing incoming traffic across all processors, Windows Server 2008 can
also load-balance transmit processing caused by TCP window updates. In summary, RSS
can increase transactions per second, connections per second, and network throughput for all
multiprocessor computers, especially Web, file, backup, and database servers.
Note
The default setting for RSS is for RSS to use the first four eligible processors (which is
any processor except hyperthreaded virtual processors).
More Info For detailed information about RSS, read “Scalable Networking: Eliminating the
Receive Processing Bottleneck—Introducing RSS” at />5/D/6/5D6EAF2B-7DDF-476B-93DC-7CF0072878E6/NDIS_RSS.doc.
NetDMA
NetDMA, co-designed by Intel and Microsoft, is another technique for reducing the processor
overhead associated with processing network traffic and increasing network throughput.
NetDMA moves data directly from one location in the computer’s main memory directly to
another location without requiring the data to be moved through the processor.
C06624221.fm Page 153 Wednesday, December 5, 2007 5:09 PM
154 Windows Server 2008 Networking and Network Access Protection (NAP)
NetDMA requires the underlying hardware platform to support a technology such as Intel I/O
Acceleration Technology (Intel I/OAT), a feature that can be used with Intel Xeon processors
and Intel 5000 series chipsets. Intel’s tests show that Intel I/OAT with NetDMA reduced
processor utilization from 36 to 24 percent when four physical gigabit Ethernet network
adapters were fully utilized in both directions, producing close to 8 gigabits per second
(Gbps) of traffic. With eight-gigabit Ethernet adapters (producing close to 16 Gbps of traffic),
Intel I/OAT and NetDMA increased throughput by more than 20 percent. With two or fewer
gigabit Ethernet adapters in a computer (producing 4 Gbps or less of traffic), the improve-
ment was minimal.
More Info
For more information on Intel I/OAT, see />NetDMA and TCP Chimney Offload are not compatible. If a network adapter supports both
NetDMA and TCP Chimney Offload, Windows Server 2008 will use TCP Chimney Offload.
More Info
For more information about NetDMA, read “Introduction to Intel I/O Accelera-
tion Technology and the Windows Server 2003 Scalable Networking Pack” at http://
www.intel.com/technology/ioacceleration/317106.pdf.
IPsec Offload
IPsec can authenticate and encrypt network traffic without requiring changes to the applica-
tion. However, authenticating or encrypting each packet requires some processor overhead.
On servers that accept a large number of connections and are already processor-limited, the
additional processor overhead associated with adding IPsec can cause the processor to
become a performance bottleneck.
Note
Encrypting data within an IPsec session requires processor time because it uses
secret key encryption. However, IPsec uses public key encryption when the IPsec session is
established to transfer that secret key. It’s the public key encryption that takes the most
processing time.
IPsec Offload moves IPsec processing to the network adapter, which typically has a processor
optimized for handling authentication and encryption tasks. By adding an IPsec Offload card
to a server, you can substantially reduce the overhead of using IPsec (which might or might
not be significant, depending on the usage and processing capabilities of the server).
For more information about IPsec, see Chapter 4, “Windows Firewall with Advanced
Security,” and Chapter 16, “IPsec Enforcement.”
C06624221.fm Page 154 Wednesday, December 5, 2007 5:09 PM
Chapter 6: Scalable Networking 155
Planning and Design Considerations
Scalable networking features typically require the use of supported hardware. Some features
require trade-offs, such as disabling software firewalls. Because of these costs, you must
evaluate whether the benefits of each scalable networking feature outweigh the costs. The
sections that follow guide you through the process of evaluating scalable networking features.
Evaluating Network Scalability Technologies
When evaluating specific features, consider the following:
■ TCP Chimney Offload TCP Chimney Offload will work only with NDIS 6.0 drivers on
Windows Server 2008, NDIS 5.2 drivers on Windows Server 2003 with SP2, and
compatible hardware. Therefore, if you have an NDIS 5.1 or earlier driver, or your net-
work adapter does not support TCP Chimney Offload, it will not work. Because the
performance benefits of TCP Chimney Offload are significant only with throughputs of
about 2 Gbps or more, there is little benefit to using TCP Chimney Offload at network
speeds below gigabit Ethernet, and the benefits will be more pronounced at 10-gigabit
and faster speeds.
■ RSS and NetDMA RSS uses processors more efficiently by distributing load across
multiple processors, whereas NetDMA reduces the total amount of processing required
for network traffic. In either case, if you need extra budget to purchase hardware that
supports RSS or NetDMA, you should use load testing before you purchase the hard-
ware to verify that the processor is limiting the computer’s performance and that the
server cannot meet your scalability requirements without specialized hardware. If no
single processor is fully utilized, RSS and NetDMA will not offer a significant benefit.
■ IPsec Offload Like RSS and NetDMA, IPsec Offload will improve performance only if
the computer is processor-limited. IPsec Offload hardware does reduce the processing
overhead associated with cryptographic functions but does not accelerate filter process-
ing time. When testing IPsec Offload hardware, keep in mind that the Offload hardware
typically supports a limited number of security associations (SAs). Above that limit, the
computer’s processors will handle the cryptographic functions as if the IPsec Offload
hardware were not present.
During planning, you should also evaluate whether these scalability features are compatible
with your server configuration. TCP Chimney Offload and NetDMA will not work with the
following features:
■ Windows Firewall
■ IPsec
■ Network Address Translation (NAT)
■ Third-party firewalls
C06624221.fm Page 155 Wednesday, December 5, 2007 5:09 PM
156 Windows Server 2008 Networking and Network Access Protection (NAP)
Additionally, RSS is not compatible with NAT drivers and is not effective for IPsec traffic
unless it was decrypted with IPsec Offload. Table 6-1 illustrates which scalability technologies
can benefit performance depending on the network technologies in use.
Therefore, if you use any of these features and you determine that processing network com-
munications is consuming too much processor time, you will need to rely on RSS and, if you
use IPsec, IPsec Offload. Because using TCP Chimney Offload or NetDMA requires you to dis-
able Windows Firewall and IPsec, you should use these features only on servers that have very
high scalability requirements and that rely on external security devices, such as a network fire-
wall, to filter traffic.
Load Testing Servers
Each of the network scalability technologies discussed in this chapter can increase maximum
throughput on your servers by decreasing processor utilization. However, if network adapters
that support the technology are more costly than standard network adapters, it might not
be worthwhile to adopt the technology. Before dedicating part of your hardware budget to
these features, you should verify that you require the additional scalability and that network
throughput or that the processor is limiting your server’s performance.
Note
If you determine that network throughput or the processor is already limiting the
performance of a production server, load testing might not be worth the effort. Instead, test
the new hardware for compatibility, upgrade the server’s network adapter to hardware that
supports TCP Chimney Offload, RSS, NetDMA, and, if you use IPsec, IPsec Offload, and monitor
the performance in the production environment to determine the benefit.
You can use load testing software to test scalability of servers by simulating a large number of
client requests. To avoid impacting your production network, perform the tests in a dedicated
lab environment.
Table 6-1 Network Technology Compatibility with Scalability Technologies
Technology
TCP Chimney
Offload
RSS NetDMA IPsec Offload
Windows Firewall – X X X
Third-party firewalls – X X X
IPsec – Only if IPsec Offload
is in use
XX
NAT – – – X
C06624221.fm Page 156 Wednesday, December 5, 2007 5:09 PM
Chapter 6: Scalable Networking 157
Microsoft provides the following tools for different types of servers:
■ Read80Trace and OSTRESS Allow you to put stress on database servers. You can down-
load these tools at />893a-4aaf-b4a6-9a8bb9669a8b.
■ Web Capacity Analysis Tool Allows you to stress Web servers by submitting a large
number of queries. This tool is included with the Internet Information Services (IIS) 6.0
Resource Kit Tools, but they will work with any Web server. You can download the tool
at />ade629c89499.
■ Web Application Stress Tool Another tool for stressing Web servers, available at
/>75a89aa36495.
■ Windows Media Load Simulator Allows you to stress test streaming media servers. For
more information, visit />cles/loadsim.aspx.
Additionally, third-party developers offer stress testing tools for a variety of different server
applications. For internally developed applications, talk with your application development
team about creating tools that simulate large numbers of client requests. For detailed informa-
tion about creating custom load test tools by using Microsoft Visual Studio, read “Working
with Load Tests” at />Monitoring Server Performance
It’s important that you monitor your server’s performance when using a load testing tool so
that you can determine the component that is limiting performance (known as the bottle-
neck). Using the Performance Monitor snap-in, monitor the following counters to determine
the limits of your network performance:
■ Processor\% Processor Time Add _Total and, if you have multiple processors or multi-
ple cores, add <All Instances>. _Total is useful for measuring the performance benefit of
TCP Chimney Offload, NetDMA, and IPsec Offload. <All Instances> shows you the utili-
zation of each processor, which is more useful for determining whether a single proces-
sor is bottlenecking performance and whether the server is benefitting from RSS.
■ Process\% Processor Time Monitor the System instance (which will indicate the
amount of processor time dedicated to processing network traffic, among other activi-
ties) and any other instances that might consume processor time. For example, if you
are analyzing the performance of a database server, monitor the database process. When
load testing file servers, you can assume that the majority of the System processor utili-
zation can be attributed to processing network traffic.
C06624221.fm Page 157 Wednesday, December 5, 2007 5:09 PM
158 Windows Server 2008 Networking and Network Access Protection (NAP)
■ Processor\Interrupts/sec This number should decrease if you are using TCP Chimney
Offload or another form of TCP Offload.
■ Network Interface\Bytes Received/sec and Network Interface\Bytes Sent/sec These
counters will help you understand the server’s current load. When you apply sufficient
load to reach the server’s performance maximum, these numbers should be higher
when network scalability features are enabled.
■ Network Interface\Packets Received/sec and Network Interface\Packets
Sent/sec
When compared to Bytes Received/sec and Bytes Sent/sec, these counters
will allow you to calculate the average number of bytes per packet. NetDMA and TCP
Chimney Offload offer more significant benefits with larger packets, whereas RSS
is effective with packets of any size.
■ TCPv4\Connections Active and TCPv6\Connections Active These numbers will show
you the current number of active TCP connections, which is helpful for understanding
the server’s current load.
To Run Performance Monitor and Gather Data in Real-Time
1. Click Start, click Administrative Tools, and then click Reliability And Performance
Monitor.
2. Select the Reliability And Performance\Monitoring Tools\Performance Monitor node.
3. Click the Add button (green plus sign) on the toolbar to add counters.
After adding the counters to Performance Monitor, you can create a data collector set to save
data to a file for later analysis. This will allow you to compare the performance before and after
implementing a scalability technology.
To Create a Data Collector Set
1. In Reliability And Performance Monitor, right-click Performance Monitor, click New,
and then click Data Collector Set.
2. Type a name for the data collector set, as shown in Figure 6-5. Then click Next.
3. Select a folder to save the data file in, and then click Next.
4. On the final page, click Finish.
After creating the data collector set, it will be available in the Data Collector Sets\User Defined
node. Before you begin your load testing, right-click the data collector set, and then click Start.
After you have completed the load test, right-click the data collector set, and then click Stop.
After collecting data, you can analyze it by following these steps:
1. In Reliability And Performance Monitor, right-click Performance Monitor, and then click
Properties.
C06624221.fm Page 158 Wednesday, December 5, 2007 5:09 PM
Chapter 6: Scalable Networking 159
Figure 6-5 The first page of the Create New Data Collector Set Wizard
2. On the Source tab, select Log Files, and then click Add. Select the log file you want to
monitor, and then click Open.
3. Click OK to return to Performance Monitor and examine the data.
When examining the data, ask the following questions to evaluate the potential usefulness of
scalability features:
■ Was any single processor fully utilized? If the answer to this question is yes and the
server has multiple processors, then RSS, TCP Chimney Offload, NetDMA, or, if you are
using IPsec, IPsec Offload could improve performance.
■ Are the Bytes Sent/sec and Bytes Received/sec near the practical limit of the
media?
If the answer is yes, scalability features won’t improve network perfor-
mance, but they can reduce processor utilization and provide more processing cycles
to applications. If the answer is no and processors are not near full utilization, another
network component is limiting your performance. You might need more load testing
clients to fully utilize the server, or your network infrastructure might not be able to
handle full speed.
Deployment Steps
Prior to deploying scalable networking features, use load testing software to create a perfor-
mance baseline of your servers, as discussed in the previous section. After deploying the scal-
able networking features, rerun the tests and compare the performance to the baseline to
verify that you are achieving the expected performance improvements.
C06624221.fm Page 159 Wednesday, December 5, 2007 5:09 PM
160 Windows Server 2008 Networking and Network Access Protection (NAP)
Most scalable networking features are enabled by default when compatible network adapters
are installed in the computer. Therefore, configuration might not be required. The sections
that follow show you how to examine the current configuration and enable or disable each of
the scalable networking features.
Configuring TCP Chimney Offload
TCP Chimney Offload is enabled by default. To view the current status, run the following
command and examine the Chimney Offload State row:
netsh interface tcp show global
Even if TCP Chimney Offload is enabled, it will be active only when there is a compatible
network adapter connected. To explicitly enable TCP Chimney Offload, run the following
command:
netsh interface tcp set global chimney=enabled
To disable TCP Chimney Offload, run the following command:
netsh interface tcp set global chimney=disabled
TCP Chimney Offload will be enabled only if all the following is true:
■ No firewall, including Windows Firewall, is enabled.
■ No IPsec policies are applied.
■ NAT is not enabled.
Configuring Receive-Side Scaling
Receive-Side Scaling (RSS) is enabled by default. To view the current status, run the following
command:
netsh interface tcp show global
Even if RSS is enabled, it will be active only when you have connected a compatible network
adapter. To explicitly enable RSS, run the following command:
netsh interface tcp set global rss=enabled
To disable RSS, run the following command:
netsh interface tcp set global rss=disabled
C06624221.fm Page 160 Wednesday, December 5, 2007 5:09 PM
Chapter 6: Scalable Networking 161
Configuring NetDMA
Windows does not include tools to configure NetDMA. You should use software provided by
the hardware platform provider (such as Intel, in the case of Intel I/OAT) to configure and
monitor NetDMA. To download the Intel I/OAT System Check Utility, visit http://
www.intel.com/support/network/adapter/pro100/sb/CS-023725.htm.
NetDMA will be enabled only if all the following is true:
■ The network adapter does not report that it supports TCP Chimney Offload. (The two
technologies are not compatible, and TCP Chimney Offload is preferred when both are
available.)
■ NAT is not enabled.
Configuring IPsec Offload
IPsec Offload is enabled by default. To view whether IPsec Offload and all TCP/IP hardware
acceleration are enabled, run the following commands at a command prompt and examine
the “Task Offload” row:
netsh interface ipv4 show global
netsh interface ipv6 show global
Additionally, you can run the following commands to view the offload capabilities of the
network adapters in more detail:
netsh interface ipv4 show offload
netsh interface ipv6 show offload
To enable or disable IPsec Offload, edit the HKEY_LOCAL_MACHINE\System\Current-
ControlSet\Services\Ipsec\EnableOffload registry value. Set it to 0 to disable IPsec Offload,
or 1 to enable IPsec Offload.
To explicitly enable IPsec Offload and all TCP/IP hardware acceleration, run the following
commands:
netsh interface ipv4 set global taskoffload=enabled
netsh interface ipv6 set global taskoffload=enabled
To disable IPsec Offload and all TCP/IP hardware acceleration, run the following commands:
netsh interface ipv4 set global taskoffload=disabled
netsh interface ipv6 set global taskoffload=disabled
C06624221.fm Page 161 Wednesday, December 5, 2007 5:09 PM
162 Windows Server 2008 Networking and Network Access Protection (NAP)
Ongoing Maintenance
Once you have scalable networking features deployed, you should monitor network through-
put and processor utilization on servers to verify that the features remain enabled and are
functioning properly. If processor utilization increases or network throughput decreases, the
scalable networking features might have been disabled. TCP Chimney Offload and NetDMA,
in particular, are incompatible with many common network components and might be auto-
matically disabled as an unwanted side effect of applying updates or configuration changes.
After you verify that scalable networking features provide you with performance benefits
and work properly in your environment, you should monitor load on your servers to iden-
tify other servers that might benefit from these features. If you identify servers with high
network and processor utilization, return to the planning and design phase to determine
what hardware upgrades are required and whether enabling scalable networking features
would be beneficial.
Troubleshooting
If you experience poor network throughput, or network performance decreases after enabling
TCP Chimney Offload or RSS, disable those features and test performance to determine
whether that solves the problem. For instructions on how to disable those features, refer to
“Deployment Steps” earlier in this chapter.
You might also be able to enable, disable, or configure scalability features by changing options
in your network adapter driver.
To View and Change the Network Adapter Driver Options
1. Click Start, right-click Computer, and then click Manage.
2. In the Server Manager console, expand Diagnostics, and then click Device Manager.
3. In the Details pane, expand Network Adapters.
4. Right-click your network adapter, and then click Properties.
5. The network adapter properties dialog box appears. Click the Advanced tab.
6. View the advanced properties, and change any settings.
7. Click OK to save your settings.
Troubleshooting TCP Chimney Offload
To determine whether current connections are being offloaded, run the following command
at a command prompt:
netstat -t
C06624221.fm Page 162 Wednesday, December 5, 2007 5:09 PM
Chapter 6: Scalable Networking 163
The output will resemble the following:
Active Connections
Proto Local Address Foreign Address State
Offload State
TCP 127.0.0.1:27015 d820:49166 ESTABLISHED
InHost
TCP 127.0.0.1:49166 d820:27015 ESTABLISHED
Offloaded
TCP 192.168.1.161:49169 by1msg3245816:msnp ESTABLISHED
InHost
TCP 192.168.1.161:50279 MCE:5900 ESTABLISHED
Offloaded
TCP 192.168.1.161:54109 beta:5900 ESTABLISHED
Offloaded
TCP 192.168.1.161:54880 od-in-f103:http TIME_WAIT
InHost
TCP 192.168.1.161:54931 76.9.1.18:http TIME_WAIT
Offloaded
Netstat displays a list of all connections. The last column shows the current offload status.
(You might need to increase the width of the command prompt to view the output easily.) The
status will be one of the following:
■ In Host The network connection is not being offloaded. (The computer’s processor is
handling it.)
■ Offloaded The network connection is being handled by the network adapter.
■ Offloading The network connection is in the process of being transferred to the net-
work adapter.
■ Uploading The network connection is in the process of being transferred back to the
host processor.
To view applications in the TCP Chimney Offload table, run the following command at a com-
mand prompt:
netsh interface tcp show chimneyapplications
To view socket information in the TCP Chimney Offload table, run the following command at
a command prompt:
netsh interface tcp show chimneyports
Troubleshooting IPsec Offload
If you are using IPsec Offload, Network Monitor will display communications unencrypted,
because the IPsec Offload hardware decrypts the data before Network Monitor captures them.
C06624221.fm Page 163 Wednesday, December 5, 2007 5:09 PM
164 Windows Server 2008 Networking and Network Access Protection (NAP)
If you experience problems after enabling IPsec Offload, it’s possible that the IPsec Offload
component is causing compatibility problems. First, verify that you have the latest version of
the network adapter driver. If problems persist, disable IPsec Offload by following the steps in
“Configuring IPsec Offload” earlier in this chapter. If the problem does not occur with IPsec
Offload disabled, you have isolated the cause of the problem as the IPsec Offload capability.
Once you determine that the IPsec Offload adapter is the cause of the problem, collect more
information about the problem by doing the following:
■ Examine the System event log for IPsec-related events.
■ Create a Network Monitor capture, and use IPsec Monitor (Ipsecmon.exe) to analyze
each connection attempt. Examine the Confidential Bytes Received counter in Ipsec-
mon to determine whether packets are being lost on receive.
Contact the IPsec Offload network adapter vendor for additional troubleshooting assistance.
Chapter Summary
As network speeds increase, many enterprises are discovering that the network throughput of
a server can be limited by the server’s processors. Although you might expect a database
server to dedicate a large amount of processing to the database service, in many cases, the
server is spending significant processing time simply processing network communications.
Typically, the performance impact becomes noticeable on servers that are transmitting and
receiving more than 4 Gbps of sustained bandwidth, and the effect becomes significant above
8 Gbps throughput.
To allow servers to scale to multi-gigabit performance, Windows Server 2008 (when paired
with compatible network adapters) supports four significant network scalability technologies:
■ TCP Chimney Offload TCP data is handed directly to higher layers, bypassing Layer 2,
3, and 4 processing.
■ RSS In a multi-processor computer, network processing can be handled by multiple
processors simultaneously while maintaining in-order delivery.
■ NetDMA Rather than moving network data through the processor, data is moved
directly from the network adapter to the computer’s memory.
■ IPsec Offload Authentication and encryption tasks are handled by a dedicated proces-
sor on the network adapter, reducing utilization of the server’s main processor.
Each of these technologies has trade-offs, however. First, each requires a network adapter that
specifically supports the technology. TCP Chimney Offload and NetDMA cannot be used with
Windows Firewall, IPsec, or NAT. NetDMA requires a specialized chipset in addition to a sup-
ported network adapter, and it cannot be used with TCP Chimney Offload.
C06624221.fm Page 164 Wednesday, December 5, 2007 5:09 PM
Chapter 6: Scalable Networking 165
To configure the technologies, use the Netsh command-line tool. Maintenance and trouble-
shooting requirements should be minimal, because the technologies should function trans-
parently once configured.
Additional Information
For additional information about scalable networking in Windows, see the following:
■ “Scalable Networking” at />■ “Scalable Networking: Network Protocol Offload—Introducing TCP Chimney” at http://
www.microsoft.com/whdc/device/network/TCP_Chimney.mspx
■ “Scalable Networking: Eliminating the Receive Processing Bottleneck—Introducing RSS”
at />7CF0072878E6/NDIS_RSS.doc
■ “Microsoft Windows Scalable Networking Initiative” at />download/5/b/5/5b5bec17-ea71-4653-9539-204a672f11cf/scale.doc
■ “Introduction to Intel I/O Acceleration Technology and the Windows Server 2003
Scalable Networking Pack” at />To examine TCP Chimney Offload performance testing data, see the following:
■ “Boosting Data Transfer with TCP Offload Engine Technology” at />downloads/global/power/ps3q06-20060132-broadcom.pdf
■ “Enabling Greater Scalability and Improved File Server Performance with the Windows
Server 2003 Scalable Networking Pack and Alacritech Dynamic TCP Offload” at http://
www.alacritech.com/Resources/Files/File_Serving_White_Paper.pdf
For additional information about load testing, see the following:
■ The Read80Trace and OSTRESS tools, available at />downloads/details.aspx?familyid=5691ab53-893a-4aaf-b4a6-9a8bb9669a8b
■ The Web Capacity Analysis Tool, part of the Internet Information Services (IIS) 6.0
Resource Kit Tools, at />56fc92ee-a71a-4c73-b628-ade629c89499
■ The Windows Media Load Simulator, available at />windowsmedia/howto/articles/loadsim.aspx
■ “Working with Load Tests” at />ms182561(VS.80).aspx
■ The Web Application Stress Tool at />details.aspx?FamilyID=e2c0585a-062a-439e-a67d-75a89aa36495
C06624221.fm Page 165 Wednesday, December 5, 2007 5:09 PM
C06624221.fm Page 166 Wednesday, December 5, 2007 5:09 PM