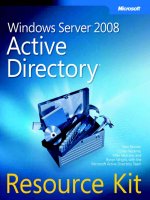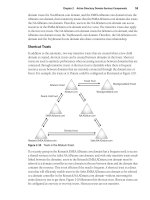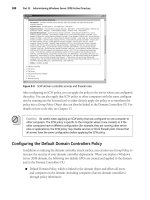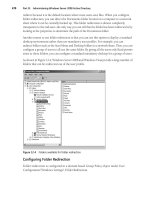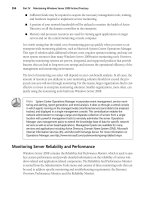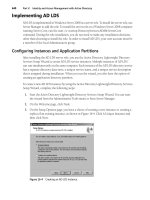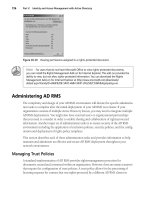Microsoft Press Windows Server 2008 Networking and Network Access Protection (NAP) phần 5 pps
Bạn đang xem bản rút gọn của tài liệu. Xem và tải ngay bản đầy đủ của tài liệu tại đây (3.03 MB, 84 trang )
310 Windows Server 2008 Networking and Network Access Protection (NAP)
Network-layer roaming occurs when a wireless client connects to a different wireless AP for
the same wireless network within the same subnet. For network-layer roaming, the wireless
client renews its current DHCP configuration. When a wireless client connects to a different
wireless AP for the same wireless network that is on a different subnet, the wireless client gets
a new DHCP configuration that is relevant to that new subnet. When you cross a subnet
boundary, applications that cannot handle a change of IPv4 or IPv6 address, such as some
e-mail applications, might fail.
When creating an IPv4 subnet prefix for your wireless clients, consider that you need at least
one IPv4 address for the following:
■ Each wireless AP’s LAN interface that is connected to the wireless subnet.
■ Each router interface that is connected to the wireless subnet.
■ Any other TCP/IP-capable host or device that is attached to the wireless subnet.
■ Each wireless client that can connect to the wireless network. If you underestimate this
number, Windows wireless clients that connect after all of the available IPv4 addresses
have been assigned through DHCP to connected wireless clients will automatically con-
figure an IP address with no default gateway using Automatic Private IP Addressing
(APIPA). This configuration does not allow connectivity to the intranet. Wireless clients
with APIPA configurations will periodically attempt to obtain a DHCP configuration.
Because each IPv6 subnet can support a very large number of hosts, you do not need to deter-
mine the number of IPv6 addresses needed for the IPv6 subnet prefix.
DHCP Design for Wireless Clients
With different subnets for wired and wireless clients, you must configure separate DHCP
scopes. Because wireless clients can easily roam from one wireless subnet to another, you
should configure the lease for the DHCP scopes to have a shorter duration for wireless
subnets than for wired subnets.
The typical lease duration for a DHCP scope for wired networks is a specified number of days.
Because wireless clients do not release their addresses when roaming to a new subnet, you
should shorten the lease duration to several hours for DHCP scopes corresponding to wire-
less subnets. By setting a shorter lease duration for wireless subnets, the DHCP server will
automatically make IPv4 addresses that are no longer being used by wireless clients available
for reuse throughout the day instead of leaving the addresses unavailable for days. When
determining the optimal lease duration for the wireless clients in your environment, keep in
mind the additional processing load that the shorter lease duration places on your DHCP
server.
For more information about configuring DHCP scopes, see Chapter 3, “Dynamic Host Config-
uration Protocol.”
C10624221.fm Page 310 Wednesday, December 5, 2007 5:14 PM
Chapter 10: IEEE 802.11 Wireless Networks 311
Wireless AP Placement
An important and time-consuming task in deploying a wireless LAN is determining where to
place the wireless APs in your organization. Wireless APs must be placed to provide seamless
coverage across the floor, building, or campus. With seamless coverage, wireless users can
roam from one location to another without experiencing an interruption in network connec-
tivity, except for a change in IPv4 and IPv6 addresses when crossing a subnet boundary. Deter-
mining where to place your wireless APs is not as simple as installing them and turning them
on. Wireless LAN technologies are based on propagation of a radio signal, which can be
obstructed, reflected, shielded, and interfered with.
When planning the deployment of wireless APs in an organization, you should take the
following design elements into consideration (as described in the following sections):
■ Wireless AP requirements
■ Channel separation
■ Signal propagation modifiers
■ Sources of interference
■ Number of wireless APs
Note
For additional specifications and guidelines for placing wireless APs, see the manufac-
turer’s documentation for the wireless APs and the antennas used with them.
Wireless AP Requirements
You must identify the requirements for your wireless APs, which might include the following
features:
■ WPA
■ WPA2
■ 802.1X and RADIUS
■ 802.11a, b, g, and n
Depending on your budget and bandwidth requirements, you might need wireless APs that
support 802.11b, 802.11a, 802.11g, 802.11n, or a combination of technologies.
■ Building or fire code compliance The plenum area (the space between the sus-
pended ceiling and the ceiling) is regulated by building and fire codes. Therefore, for
plenum placement of APs and associated wiring, you must purchase wireless APs that
are fire-rated and in compliance with building and fire codes. If you place your wireless
APs in the plenum area, you must determine the best method for powering the wireless
C10624221.fm Page 311 Wednesday, December 5, 2007 5:14 PM
312 Windows Server 2008 Networking and Network Access Protection (NAP)
APs. Consult with the wireless AP manufacturer to determine how to meet the power
requirements for the wireless APs. Some wireless APs can receive electrical power
through the Ethernet cable that connects them to the wired network.
■ Preconfiguration and remote configuration Preconfiguring the wireless APs before
installing them on location can speed up the deployment process and can save labor
costs because less-skilled workers can perform the physical installation. You can precon-
figure wireless APs by using the console port (serial port), Telnet, or a Web server that is
integrated with the wireless AP. Regardless of whether you decide to preconfigure the
wireless APs, make sure that you can access them remotely, configure the wireless APs
remotely through a vendor-supplied configuration tool, or upgrade the wireless APs by
using scripts.
■ Antenna types Verify that the wireless AP supports different types of antennas. For
example, in a building with multiple floors, a loop antenna—which propagates the signal
equally in all directions except vertically—might work best.
Note
For information about which type of antenna will work best for your wireless
WLAN deployment, see the documentation for your wireless APs.
■ IPsec support Although not a requirement, if possible, choose wireless APs that use
Internet Protocol security (IPsec) and Encapsulating Security Payload (ESP) with
encryption to provide data confidentiality for RADIUS traffic sent between wireless APs
and RADIUS servers. Use Triple Data Encryption Standard (3DES) encryption and, if
possible, certificates for Internet Key Exchange (IKE) main mode authentication.
Channel Separation
Direct communication between an 802.11b or 802.11g wireless network adapter and a wire-
less AP occurs over a common channel, which corresponds to a frequency range in the S-Band
ISM. You configure the wireless AP for a specific channel, and the wireless network adapter
automatically configures itself to the channel of the wireless AP with the strongest signal.
To reduce interference between 802.11b wireless APs, ensure that wireless APs with overlap-
ping coverage volumes use unique frequency channels. The 802.11b or 802.11g standards
reserve 14 channels for use with wireless APs. Within the United States, the Federal Commu-
nications Commission (FCC) allows channels 1 through 11. In most of Europe, you can use
channels 1 through 13. In Japan, you have only one choice: channel 14. Figure 10-2 shows the
channel overlap for 802.11b and 802.11g wireless APs in the United States.
To prevent signals from adjacent wireless APs from interfering with one another, you must set
their channel numbers so that they are at least five channels apart. To get the most usable
channels in the United States, you can set your wireless APs to use one of three channels: 1, 6,
or 11. If you need fewer than three usable channels, ensure that the channels you choose
maintain the five-channel separation.
C10624221.fm Page 312 Wednesday, December 5, 2007 5:14 PM
Chapter 10: IEEE 802.11 Wireless Networks 313
Figure 10-2 Channel overlap for 802.11b and 802.11g wireless APs in the United States
Figure 10-3 shows an example of a set of wireless APs deployed in multiple floors of a building
so that overlapping signals from adjacent wireless APs use different usable channel numbers.
Figure 10-3 Example of assigning 802.11b channel numbers
Signal Propagation Modifiers
The wireless AP is a radio transmitter and receiver that has a limited range. The volume
around the wireless AP for which you can send and receive wireless data for any of the sup-
ported bit rates is known as the coverage volume. (Many wireless references use the term cover-
age area; however, wireless signals propagate in three dimensions.) The shape of the coverage
volume depends on the type of antenna used by the wireless AP and the presence of signal
propagation modifiers and other interference sources.
With an idealized omnidirectional antenna, the coverage volume is a series of concentric
spherical shells of signal strengths corresponding to the different supported bit rates. Figure 10-4
shows an example of the idealized coverage volume for 802.11b and an omnidirectional
antenna.
123456
Channels
2.4 GHz 2.438 GHz
Frequencies
7891011
Wireless AP
116
6611
Second floor
ceiling
First floor
ceiling
C10624221.fm Page 313 Wednesday, December 5, 2007 5:14 PM
314 Windows Server 2008 Networking and Network Access Protection (NAP)
Figure 10-4 Idealized coverage volume example
Signal propagation modifiers change the shape of the ideal coverage volume through radio
frequency (RF) attenuation (the reduction of signal strength), shielding, and reflection, which
can affect how you deploy your wireless APs. Metal objects within a building or used in the
construction of a building can affect the wireless signal. Examples of such objects include:
■ Support beams
■ Elevator shafts
■ Steel reinforcement in concrete
■ Heating and air-conditioning ventilation ducts
■ Wire mesh that reinforces plaster or stucco in walls
■ Walls that contain metal, cinder blocks, and concrete
■ Cabinets, metal desks, or other types of large metal equipment
Sources of Interference
Any device that operates on the same frequencies as your wireless devices (in the S-Band ISM,
which operates in the frequency range of 2.4 gigahertz [GHz] to 2.5 GHz, or the C-Band ISM,
which operates in the frequency range of 5.725 GHz to 5.875 GHz) might interfere with the wire-
less signals. Sources of interference also change the shape of a wireless AP’s ideal coverage volume.
Devices that operate in the S-Band ISM include the following:
■ Bluetooth-enabled devices
■ Microwave ovens
■ 2.4-GHz cordless phones
■ Wireless video cameras
11 Mbps
110 feet
5.5 Mbps
125 feet
2 Mbps
160 feet
1 Mbps
200 feet
C10624221.fm Page 314 Wednesday, December 5, 2007 5:14 PM
Chapter 10: IEEE 802.11 Wireless Networks 315
■ Medical equipment
■ Elevator motors
Devices that operate in the C-Band ISM include the following:
■ 5-GHz cordless phones
■ Wireless video cameras
■ Medical equipment
Number of Wireless APs
To determine how many wireless APs to deploy, follow these guidelines:
■ Include enough wireless APs to ensure that wireless users have sufficient signal strength
from anywhere in the coverage volume.
Typical wireless APs use antennas that produce a vertically flattened sphere of signal
that propagates across the floor of a building. Wireless APs typically have indoor cover-
age within a 200-foot radius. Include enough wireless APs to ensure signal overlap
between the wireless APs.
■ Determine the maximum number of simultaneous wireless users per coverage volume.
■ Estimate the data throughput that the average wireless user requires. If needed, add
more wireless APs, which will:
❑ Improve wireless client network bandwidth capacity.
❑ Increase the number of wireless users supported within a coverage area.
❑ Based on the total data throughput of all users, determine the number of users
who can connect to a wireless AP. Obtain a clear picture of throughput before
deploying the network or making changes. Some wireless vendors provide an
802.11 simulation tool, which you can use to model traffic in a network and view
throughput levels under various conditions.
❑ Ensure redundancy in case a wireless AP fails.
■ When designing wireless AP placement for performance, use the following best practices:
❑ Do not overload your wireless APs with too many connected wireless clients.
Although most wireless APs can support hundreds of wireless connections, the
practical limit is 20 to 25 connected clients. An average of 2 to 4 users per wireless
AP is a good average to maximize the performance while still effectively utilizing
the wireless LAN.
❑ For higher density situations, lower the signal strength of the wireless APs to
reduce the coverage area, thereby allowing more wireless APs to fit in a specific
space and more wireless bandwidth to be distributed to more wireless clients.
C10624221.fm Page 315 Wednesday, December 5, 2007 5:14 PM
316 Windows Server 2008 Networking and Network Access Protection (NAP)
Authentication Infrastructure
The authentication infrastructure exists to:
■ Authenticate the credentials of wireless clients.
■ Authorize the wireless connection.
■ Inform wireless APs of wireless connection restrictions.
■ Record the wireless connection creation and termination for accounting purposes.
The authentication infrastructure for protected wireless connections consists of:
■ Wireless APs
■ RADIUS servers
■ Active Directory domain controllers
■ Issuing CAs of a PKI (optional)
If you are using a Windows domain as the user account database for verification of user or
computer credentials and for obtaining dial-in properties, use Network Policy Server (NPS) in
Windows Server 2008. NPS is a full-featured RADIUS server and proxy that is tightly inte-
grated with Active Directory. See Chapter 9 for additional design and planning considerations
for NPS-based RADIUS servers.
NPS performs the authentication of the wireless connection by communicating with a domain
controller over a protected remote procedure call (RPC) channel. NPS performs authorization
of the connection attempt through the dial-in properties of the user or computer account and
network policies configured on the NPS server.
By default, NPS logs all RADIUS accounting information in a local log file (%SystemRoot%\
System32\Logfiles\Logfile.log by default) based on settings configured in the Accounting
node in the Network Policy Server snap-in.
Best Practices for Authentication Infrastructure
Best practices to follow for the authentication infrastructure are the following:
■ To better manage authorization for wireless connections, create a universal group in
Active Directory for wireless access that contains global groups for the user and com-
puter accounts that are allowed to make wireless connections. For example, create a uni-
versal group named WirelessAccounts that contains the global groups based on your
organization’s regions or departments. Each global group contains allowed user and
computer accounts for wireless access. When you configure your NPS policies for
wireless connections, specify the WirelessAccounts group name.
C10624221.fm Page 316 Wednesday, December 5, 2007 5:14 PM
Chapter 10: IEEE 802.11 Wireless Networks 317
■ From the NPS node of the Network Policy Server snap-in, use the Configure 802.1X
Wizard to create a set of policies for 802.1X-authenticated wireless connections. For
example, create a set of policies for wireless clients that are members of a specific group
and to use a specific authentication method.
Wireless Clients
A Windows-based wireless client is one that is running Windows Server 2008, Windows
Vista, Windows XP with Service Pack 2, or Windows Server 2003. You can configure wireless
connections on Windows-based wireless clients in the following ways:
■ Group Policy The Wireless Network (IEEE 802.11) Policies Group Policy extension is
part of a Computer Configuration Group Policy Object that can specify wireless network
settings in an Active Directory environment.
■ Command line You can configure wireless settings by using Netsh.exe (running the
command netsh wlan with the desired parameters). These commands apply only to
wireless clients running Windows Vista or Windows Server 2008.
Note
To run netsh wlan commands on computers running Windows Server 2008,
you must add the Wireless LAN Service feature with the Server Manager tool.
■ Wireless XML profiles Wireless Extensible Markup Language (XML) profiles are
XML files that contain wireless network settings. You can use either the Netsh tool or
the Wireless Network (IEEE 802.11) Policies Group Policy extension to export and
import XML-based wireless profiles.
■ Manually For a Windows Vista–based or Windows Server 2008–based wireless client,
connect to the wireless network when prompted or use the Connect to a Network
Wizard from the Network and Sharing Center. For a Windows XP with SP2–based or
Windows Server 2003–based wireless client, connect to the wireless network when
prompted, or use the Wireless Network Setup Wizard from the Network Connections
folder.
Wireless Network (IEEE 802.11) Policies Group Policy Extension
To automate the configuration of wireless network settings for Windows wireless client com-
puters, Windows Server 2008 and Windows Server 2003 Active Directory domains support a
Wireless Network (IEEE 802.11) Policies Group Policy extension. This extension allows you
to configure wireless network settings as part of Computer Configuration Group Policy for a
domain-based Group Policy Object. By using the Wireless Network (IEEE 802.11) Policies
Group Policy extension, you can specify a list of preferred networks and their settings to auto-
matically configure wireless LAN settings for wireless clients running Windows Server 2008,
Windows Vista, Windows XP with SP2, Windows XP with SP1, or Windows Server 2003.
C10624221.fm Page 317 Wednesday, December 5, 2007 5:14 PM
318 Windows Server 2008 Networking and Network Access Protection (NAP)
For each preferred network, you can specify the following:
■ Connection settings, such as the wireless network name and whether the wireless
network is a non-broadcast network
■ Security settings, such as the authentication and encryption method, the EAP type, and
the authentication mode
■ Advanced 802.1X security settings, such as Single Sign On (for Windows Server 2008
and Windows Vista wireless clients)
These settings are automatically applied to wireless clients running Windows Server 2008,
Windows Vista, Windows XP with SP2, and Windows Server 2003 that are members of
a Windows Server 2008 or Windows Server 2003 Active Directory domain. You can configure
wireless policies by using the Computer Configuration\Windows Settings\Security
Settings\Wireless Network (IEEE 802.11) Policies node in the Group Policy Management
Editor snap-in.
Note
To modify Group Policy settings from a computer running Windows Server 2008, you
might need to install the Group Policy Management feature using the Server Manager tool.
By default, there are no Wireless Network (IEEE 802.11) policies. To create a new policy for a
Windows Server 2008–based Active Directory domain, right-click Wireless Network (IEEE
802.11) Policies in the Group Policy Management Editor snap-in console tree, and then click
Create A New Windows Vista Policy or Create A New Windows XP Policy. For each type of
policy, you can create only a single policy. A Windows XP Policy can contain profiles with set-
tings for multiple wireless networks, and each network must have a unique SSID. A Windows
Vista policy can also contain profiles with settings for multiple wireless networks with unique
SSIDs. Additionally, different profiles can contain multiple instances of the same SSID, each
with unique settings. This allows you to configure profiles for mixed-mode deployments in
which some clients are using different security technologies, such as WPA and WPA2.
The Windows Vista–based wireless policy contains policy settings specific to Windows Server
2008 and Windows Vista wireless clients. If both types of wireless policies are configured,
Windows XP with SP2–based and Windows Server 2003–based wireless clients will use only
the Windows XP policy settings, and the Windows Server 2008 and Windows Vista wireless
clients will use only the Windows Vista policy settings. If there are no Windows Vista policy
settings, Windows Server 2008 and Windows Vista wireless clients will use the Windows XP
policy settings.
Windows Vista Wireless Policy The properties dialog box of a Windows Vista wireless
policy consists of a General tab and a Network Permissions tab. Figure 10-5 shows the
General tab.
C10624221.fm Page 318 Wednesday, December 5, 2007 5:14 PM
Chapter 10: IEEE 802.11 Wireless Networks 319
Figure 10-5 The General tab of a Windows Vista wireless policy
On the General tab, you can configure a name and description for the policy, specify whether
to enable the WLAN AutoConfig service (Wireless Auto Configuration), and configure the
list of wireless networks and their settings (known as profiles) in preferred order. On the
General tab, you can import and export profiles as files in XML format. To export a profile to
an XML file, select the profile and click Export. To import an XML file as a wireless profile,
click Import, and then specify the file’s location.
Figure 10-6 shows the Network Permissions tab for a Windows Vista wireless network policy.
The Network Permissions tab is new for Windows Server 2008 and Windows Vista and allows
you to specify wireless networks by name that are either allowed or denied access. For
example, you can create allow or deny lists.
With an allow list, you can specify the set of wireless networks by name to which a Windows
Server 2008 or Windows Vista wireless client is allowed to connect. This is useful for network
administrators who want an organization’s laptop computers to connect to a specific set of
wireless networks, which might include the organization’s wireless network in addition to
wireless Internet service providers.
With a deny list, you can specify the set of wireless networks by name to which the wireless
clients are not allowed to connect. This is useful to prevent managed laptop computers from
connecting to other wireless networks that are within range of the organization’s wireless
network—for example, when an organization occupies a floor of a building and there are other
wireless networks of other organization on adjoining floors—or to prevent managed laptop
computers from connecting to known unsecured wireless networks.
C10624221.fm Page 319 Wednesday, December 5, 2007 5:14 PM
320 Windows Server 2008 Networking and Network Access Protection (NAP)
Figure 10-6 The Network Permissions tab of a Windows Vista wireless policy
On the Network Permissions tab, there are also settings to prevent connections to either ad-
hoc or infrastructure mode wireless networks, to allow the user to view the wireless networks
in the list of available networks that have been configured as denied, and to allow any user to
create an all-user profile. An all-user profile can be used to connect to a specific wireless net-
work by any user with an account on the computer. If this setting is disabled, only users in the
Domain Admins or Network Configuration Operators groups can create all-user wireless
profiles on the computer. Last, there is a setting to require that the wireless client use Group
Policy–based profiles for allowed profiles, rather than local profiles of the same name.
To manage a wireless network profile, in the New Windows Vista Wireless Policy Properties
dialog box, on the General tab, either select an existing profile and click Edit, or click Add
and then specify whether the new wireless profile is for an infrastructure or ad-hoc mode
wireless network. The profile properties dialog box of a Windows Vista wireless network
profile consists of a Connection tab and a Security tab. Figure 10-7 shows the default Connec-
tion tab for a Windows Vista wireless network profile.
On the Connection tab, you can configure a name for the profile and a list of wireless network
names to which this profile applies. You can add new names by typing the name in the Network
Name(s) (SSID) box and clicking Add. You can also specify whether the wireless client using
this profile will automatically attempt to connect to the wireless networks named in the profile
when in range (subject to the preference order of the list of wireless profiles on the General tab
for the Windows Vista policy), whether to automatically disconnect from this wireless network
if a more preferred wireless network comes within range, and to indicate that the wireless net-
works in this profile are non-broadcast networks (also known as hidden networks).
C10624221.fm Page 320 Wednesday, December 5, 2007 5:14 PM
Chapter 10: IEEE 802.11 Wireless Networks 321
Figure 10-7 The Connection tab for a Windows Vista wireless network profile
Figure 10-8 shows the Security tab for a Windows Vista wireless network profile.
Figure 10-8 The Security tab for a Windows Vista wireless network profile
On the Security tab, you can configure the authentication and encryption methods for the
wireless networks in the profile. For authentication methods, you can select Open, Shared,
Wi-Fi Protected Access (WPA)–Personal, WPA-Enterprise, WPA2-Personal, WPA2-Enterprise,
C10624221.fm Page 321 Wednesday, December 5, 2007 5:14 PM
322 Windows Server 2008 Networking and Network Access Protection (NAP)
and Open with 802.1X. For encryption methods, you can select Wired Equivalent Privacy
(WEP), Temporal Key Integrity Protocol (TKIP), and Advanced Encryption Standard (AES).
The choice of encryption methods depends on your choice of authentication method.
If you select Open with 802.1X, WPA-Enterprise, or WPA2-Enterprise as the authentication
method, you can also configure the network authentication method (the EAP type), the
authentication mode (user reauthentication, computer authentication, user authentication, or
guest authentication), the number of times authentication attempts can fail before authentica-
tion is abandoned, and whether to cache user information for subsequent connections. If you
configure this last setting not to cache the user information, when the user logs off, the user
credential data is removed from the registry. The result is that when the next user logs on, that
user will be prompted for credentials (such as user name and password).
Direct from the Source: Locations of Cached Credentials
For wireless clients running Windows Server 2008 or Windows Vista, the cached
credentials are stored at:
HKEY_CURRENT_USER\Software\Microsoft\Wlansvc\UserData\Profiles\Profile-
GUID\MSMUserdata
For wireless clients running Windows XP or Windows Server 2003, the cached
credentials are stored at:
HKEY_CURRENT_USER\Software\Microsoft\Eapol\UserEapInfo
Clay Seymour, Support Escalation Engineer
Enterprise Platform Support
To configure advanced security settings for the WPA-Enterprise, WPA2-Enterprise, or Open
with 802.1X authentication methods, in the New Profile Properties Dialog Box, on the Secu-
rity tab, click Advanced. Figure 10-9 shows the default Advanced Security Settings dialog box.
In the IEEE 802.1X section, there are settings to specify the number of successive EAP over
LAN (EAPOL)-Start messages that are sent out when no response to the initial EAPOL-Start
messages is received, the time interval between the retransmission of EAPOL-Start messages
when no response to the previously sent EAPOL-Start message is received, the period for
which the authenticating client will not perform any 802.1X authentication activity after it has
received an authentication failure indication from the authenticator, and the interval for which
the authenticating client will wait before retransmitting any 802.1X requests after end-to-end
802.1X authentication has been initiated.
C10624221.fm Page 322 Wednesday, December 5, 2007 5:14 PM
Chapter 10: IEEE 802.11 Wireless Networks 323
Figure 10-9 The Advanced Security Settings dialog box
In the Single Sign On section, there are settings to perform wireless authentication immediately
before or after the user logon process, specify the number of seconds of delay for connectivity
before the user logon process begins, choose whether to prompt the user for additional dialog
boxes, and choose whether the wireless networks for this profile use a different virtual LAN
(VLAN) for computer or user authentication and to perform a DHCP renewal when switching
from the computer-authenticated VLAN to the user-authenticated VLAN. For information about
when to use Single Sign On, see “Wireless Authentication Modes” earlier in this chapter.
In the Fast Roaming section, you can configure Pairwise Master Key (PMK) caching and
preauthentication options. The Fast Roaming section appears only when you select WPA2-
Enterprise as the authentication method on the Security tab. With PMK caching, wireless
clients and wireless APs cache the results of 802.1X authentications. Therefore, access is
much faster when a wireless client roams back to a wireless AP to which the client already
authenticated. You can configure a maximum time to keep an entry in the PMK cache and the
maximum number of entries. With preauthentication, a wireless client can perform an 802.1X
authentication with other wireless APs in its range while it is still connected to its current
wireless AP. If the wireless client roams to a wireless AP with which it has preauthenticated,
access time is substantially decreased. You can configure the maximum number of times to
attempt preauthentication with a wireless AP.
C10624221.fm Page 323 Wednesday, December 5, 2007 5:14 PM
324 Windows Server 2008 Networking and Network Access Protection (NAP)
Note Fast roaming for WPA2 is different than fast reconnect. Fast reconnect minimizes the
connection delay in wireless environments when a wireless client roams from one wireless AP
to another when using PEAP. With fast reconnect, the Network Policy Server service caches
information about the PEAP TLS session so that when reauthenticating, the wireless client does
not need to perform PEAP authentication, only MS-CHAP v2 (for PEAP-MS-CHAP v2) or TLS
(for PEAP-TLS) authentication. Fast reconnect is enabled by default for Windows wireless cli-
ents and for NPS network policies.
A final check box allows you to specify whether to perform AES encryption in a Federal Infor-
mation Processing Standard (FIPS) 140-2 certified mode. FIPS 140-2 is a U.S. government
computer security standard that specifies design and implementation requirements for cryp-
tographic modules. Windows Server 2008 and Windows Vista are FIPS 140-2 certified. When
you enable FIPS 140-2 certified mode, Windows Server 2008 or Windows Vista will perform
the AES encryption in software, rather than relying on the wireless network adapter. This
check box only appears when you select WPA2-Enterprise as the authentication method on
the Security tab.
Windows XP Wireless Policy To create a new Windows XP wireless policy, in the Group
Policy Management Editor snap-in, in the console tree, right-click Wireless Network (IEEE
802.11) Policies, and then click Create A New Windows XP Policy. The properties dialog box
of a Windows XP wireless policy consists of a General tab and a Preferred Networks tab.
Figure 10-10 shows the General tab for a Windows XP wireless network policy.
Figure 10-10 The General tab for a Windows XP wireless network policy
C10624221.fm Page 324 Wednesday, December 5, 2007 5:14 PM
Chapter 10: IEEE 802.11 Wireless Networks 325
On the General tab, you can configure a name and description for the policy, specify whether
the Wireless Zero Configuration service is enabled, select the types of wireless networks to
access (any available, infrastructure, or ad-hoc networks), and specify whether to automati-
cally connect to non-preferred networks.
Figure 10-11 shows the Preferred Networks tab for a Windows XP wireless policy.
Figure 10-11 The Preferred Networks tab for a Windows XP wireless policy
On the Preferred Networks tab, you can manage the list of preferred wireless networks and
their order of preference. To manage a wireless network profile from the Preferred Networks
tab of the Windows XP wireless policy properties dialog box, either select an existing profile
and click Edit, or click Add and then specify whether the new wireless profile is for an infra-
structure or ad-hoc mode wireless network. The properties dialog box of a preferred wireless
network consists of a Network Properties tab and an IEEE 802.1X tab.
Figure 10-12 shows the Network Properties tab for a preferred wireless infrastructure
network.
On the Network Properties tab, you can add a description for the preferred network, specify
whether the wireless network is a non-broadcast network (infrastructure), select the
authentication and encryption methods, and, for WPA2, configure advanced fast roaming
settings.
Figure 10-13 shows the default IEEE 802.1X tab for a preferred wireless network.
C10624221.fm Page 325 Wednesday, December 5, 2007 5:14 PM
326 Windows Server 2008 Networking and Network Access Protection (NAP)
Figure 10-12 The Network Properties tab for a preferred wireless infrastructure network
Figure 10-13 The IEEE 802.1X tab for a preferred wireless network
C10624221.fm Page 326 Wednesday, December 5, 2007 5:14 PM
Chapter 10: IEEE 802.11 Wireless Networks 327
On the IEEE 802.1X tab, you can specify the EAP type and configure its settings, specify when
to send the EAPOL-Start message, choose the authentication mode, specify whether to
authenticate with computer credentials or as a guest, and set advanced 802.1X settings.
Command-Line Configuration
Windows Vista supports a command-line interface that allows you to configure some of the
wireless settings that are available from the wireless dialog boxes in the Network Connections
folder or through the Wireless Network (IEEE 802.11) Policies Group Policy extension.
Command-line configuration of wireless settings can help deployment of wireless networks in
the following situations:
■ Automated script support for wireless settings without using Group Policy The
Wireless Network (IEEE 802.11) Policies Group Policy extension applies only in an
Active Directory domain. For an environment without a Group Policy infrastructure, a
script that automates the configuration of wireless connections can be run either manu-
ally or automatically, such as part of the logon script.
■ Bootstrap of a wireless client onto the organization’s protected wireless network
A wireless client computer that is not a member of the domain cannot connect to the
organization’s protected wireless network. Additionally, a computer cannot join the
domain until it has successfully connected to the organization’s protected wireless net-
work. A command-line script provides a method to connect to the organization’s secure
wireless network to join the domain.
To perform command-line configuration of Windows Vista–based and Windows Server
2008–based wireless clients, run the netsh wlan command with the appropriate parameters.
More Info
For more information about netsh wlan command syntax, see Netsh
Commands for Wireless Local Area Network (WLAN) at />?LinkID=81751.
XML-Based Wireless Profiles
To simplify command-line configuration of Windows Vista or Windows Server 2008 wireless
clients, you can export the configuration of a wireless profile to an XML file that can be
imported on other wireless clients. You can export a wireless profile from a wireless client by
running the netsh wlan export profile command or by using the General tab of the Windows
Vista wireless policy properties dialog box. To import a wireless profile, run netsh wlan add
profile.
C10624221.fm Page 327 Wednesday, December 5, 2007 5:14 PM
328 Windows Server 2008 Networking and Network Access Protection (NAP)
Design Choices for Wireless Clients
The design choices for wireless clients are the following:
■ To prevent your Windows Vista or Windows Server 2008 wireless clients from connecting
to certain wireless networks, configure a list of denied wireless networks on the
Network Permissions tab of the Windows Vista wireless policy properties dialog box, or
run the netsh wlan add filter command.
■ To configure your Windows Vista or Windows Server 2008 wireless clients to connect
to only specific wireless networks, configure a list of allowed wireless networks on the
Network Permissions tab of the Windows Vista wireless policy dialog box, or run
the netsh wlan add filter command.
Requirements for Wireless Clients
The requirements for wireless clients are the following:
■ To use WPA2, wireless clients must be running Windows XP with SP2 and the Wireless
Client Update for Windows XP with Service Pack 2, Windows Vista, or Windows Server
2008.
■ Command-line configuration using the netsh wlan command, export and import of
wireless XML profiles, and Single Sign On are supported by wireless clients running
only Windows Vista or Windows Server 2008.
■ To deploy 802.1X enforcement with Network Access Protection, you must configure
your wireless clients to use a PEAP-based authentication method.
Best Practices for Wireless Clients
Best practices for wireless clients are the following:
■ For a small number of wireless clients, configure each wireless client manually.
■ For enterprise deployment of wireless configuration in an Active Directory environment,
use the Wireless Network (IEEE 802.11) Wireless Policies Group Policy extension.
■ For enterprise deployment of wireless configuration through the use of scripts, create
wireless XML profiles and configure wireless clients with a script containing the netsh
wlan add profile command.
PKI
To perform authentication for wireless connections using PEAP-TLS or EAP-TLS, a PKI must
be in place to issue computer or user certificates to wireless clients and computer certificates
to RADIUS servers. For PEAP-MS-CHAP v2–based authentication, a PKI is not required. It is
possible to purchase certificates from a third-party CA to install on your NPS servers. You
C10624221.fm Page 328 Wednesday, December 5, 2007 5:14 PM
Chapter 10: IEEE 802.11 Wireless Networks 329
might also need to distribute the root CA certificate of third-party computer certificates to
your wireless client computers.
PKI for Smart Cards
The use of smart cards for user authentication is the strongest form of user authentication in
Windows. For wireless connections, you can use smart cards with the EAP-TLS or PEAP-TLS
authentication method. The individual smart cards are distributed to users who have a com-
puter with a smart card reader. To log on to the computer, you must insert the smart card into
the smart card reader and type the smart card personal identification number (PIN). When
the user attempts to make a wireless connection, the smart card certificate is sent during the
connection negotiation process.
PKI for User Certificates
User certificates that are stored in the Windows registry for user authentication can be used in
place of smart cards. However, it is not as strong a form of authentication. With smart
cards, the user certificate issued during the authentication process is made available only
when the user possesses the smart card and has knowledge of the PIN to log on to the
computer. With user certificates, the user certificate issued during the authentication process
is made available when the user logs on to the computer using a domain-based user name
and password. Just as with smart cards, authentication using user certificates for wireless
connections uses the EAP-TLS or PEAP-TLS authentication methods.
To deploy user certificates in your organization, first deploy a PKI. You’ll then need to install
a user certificate for each user. The easiest way to accomplish this is if Windows Certificate
Services is installed as an enterprise CA. Then configure Group Policy settings for user certif-
icate autoenrollment. For more information, see the section titled “Deploying Certificates”
later in this chapter.
When the wireless client attempts user-level authentication for a wireless connection, the
wireless client computer sends the user certificate during the authentication process.
PKI for Computer Certificates
Computer certificates are stored in the Windows registry for computer-level authentication for
wireless access with the EAP-TLS or PEAP-TLS authentication methods. To deploy computer
certificates in your organization, first deploy a PKI. You’ll then need to install a computer
certificate for each computer. The easiest way to accomplish this is if Windows Active Directory
Certificate Services or Certificate Services is installed as an enterprise CA. Then, configure
Group Policy settings for computer certificate autoenrollment. For more information, see
“Deploying Certificates” later in this chapter.
When the wireless client attempts computer-level authentication for a wireless connection,
the wireless client computer sends the computer certificate during the authentication process.
C10624221.fm Page 329 Wednesday, December 5, 2007 5:14 PM
330 Windows Server 2008 Networking and Network Access Protection (NAP)
Requirements for PKI
Requirements for PKI for a protected wireless network are the following:
■ For computer-level authentication with EAP-TLS or PEAP-TLS, you must install com-
puter certificates, also known as machine certificates, on each wireless client.
The computer certificates of the wireless clients must be valid and verifiable by the NPS
servers; the NPS servers must have a root CA certificate for the CA that issued the
computer certificates of the wireless client.
■ For user-level authentication with EAP-TLS or PEAP-TLS, you must use a smart card, or
you must install a user certificate on each wireless client.
The smart card or user certificates of the wireless clients must be valid and verifiable by
the NPS servers; the NPS servers must have the root CA certificates of the issuing CAs of
the smart card or user certificates of the wireless clients.
■ You must install the root CA certificates of the issuing CA of the NPS server computer
certificates on each wireless client.
The computer certificates of the NPS servers must be valid and verifiable by each wire-
less client; the wireless clients must have a root CA certificates for the CAs that issued
the computer certificates of the NPS servers.
■ For EAP-TLS authentication, the requirements for the user certificate, smart card certifi-
cate, or computer certificate of the wireless client are as follows:
❑ The certificate must contain a private key.
❑ The certificate must be issued by an enterprise CA or mapped to a user or com-
puter account in Active Directory.
❑ The certificate must be chained to a trusted root CA on the NPS server and must
not fail any of the checks that are performed by CryptoAPI and specified in the
network policy for wireless connections.
❑ The certificate must be configured with the Client Authentication purpose in the
Enhanced Key Usage field (the object identifier for Client Authentication is
1.3.6.1.5.5.7.3.2).
❑ The Subject Alternative Name field must contain the user principal name (UPN)
of the user or computer account.
■ For EAP-TLS authentication, the requirements for the computer certificate of the NPS
server are as follows:
❑ The certificate must contain a private key.
C10624221.fm Page 330 Wednesday, December 5, 2007 5:14 PM
Chapter 10: IEEE 802.11 Wireless Networks 331
❑ The Subject field must contain a value.
❑ The certificate must be chained to a trusted root CA on the wireless clients and
must not fail any of the checks that are performed by CryptoAPI and specified in
the network policy for wireless connections.
❑ The certificate must be configured with the Server Authentication purpose in the
Enhanced Key Usage field (the object identifier for Server Authentication is
1.3.6.1.5.5.7.3.1).
❑ The certificate must be configured with a required cryptographic service provider
(CSP) value of Microsoft RSA SChannel Cryptographic provider.
❑ The Subject Alternative Name field of the certificate, if used, must contain the DNS
name of the NPS server.
Best Practices for PKI
Best practices for the PKI for protected wireless access are the following:
■ For computer certificates with EAP-TLS or PEAP-TLS, if you are using a Windows Server
2008 enterprise CA as an issuing CA, configure your Active Directory domain for
autoenrollment of computer certificates using a Computer Configuration Group Policy.
Each computer that is a member of the domain automatically requests a computer cer-
tificate when the Computer Configuration Group Policy is updated.
■ For registry-based user certificates for EAP-TLS or PEAP-TLS, if you are using a Windows
Server 2008 enterprise CA as an issuing CA, use a User Configuration Group Policy to
configure your Active Directory domain for autoenrollment of user certificates. Each
user who successfully logs on to the domain automatically requests a user certificate
when the User Configuration Group Policy is updated.
■ If you have purchased third-party computer certificates for your NPS servers for PEAP-
MS-CHAP v2 authentication, and the wireless clients do not have the root CA certificate
of the issuing CA of the NPS server computer certificates installed, use Group Policy to
install the root CA certificate of the issuing CA of the NPS server computer certificates
on your wireless clients. Each computer that is a member of the domain automatically
receives and installs the root CA certificate when the Computer Configuration Group
Policy is updated.
■ For EAP-TLS, PEAP-TLS, and PEAP-MS-CHAP v2 authentication, it is possible to config-
ure the wireless clients so that they do not validate the certificate of the NPS server. If so,
it is not required to have computer certificates on the NPS servers and their root CA cer-
tificates on wireless clients. However, having the wireless clients validate the certificate
of the NPS server is recommended for mutual authentication of the wireless client
and NPS server. With mutual authentication, you can protect your wireless clients from
connecting to rogue wireless APs with spoofed authentication servers.
C10624221.fm Page 331 Wednesday, December 5, 2007 5:14 PM
332 Windows Server 2008 Networking and Network Access Protection (NAP)
802.1X Enforcement with NAP
NAP for Windows Server 2008, Windows Vista, and Windows XP with Service Pack 3 pro-
vides components and an application programming interface (API) set that help you enforce
compliance with health policies for network access or communication. Developers and net-
work administrators can create solutions for validating computers that connect to their net-
works, can provide needed updates or access to needed resources, and can limit the access of
noncompliant computers.
802.1X Enforcement is one of the NAP enforcement methods included with Windows Server
2008, Windows Vista, and Windows XP. With 802.1X Enforcement, an 802.1X-authenticated
wireless client must prove that it is compliant with system health requirements before being
allowed full access to the intranet. If the wireless client is not compliant with system health
requirements, the wireless AP places the wireless client on a restricted network containing
servers that have resources to bring the wireless client back into compliance. The wireless AP
enforces the restricted access through packet filters or a VLAN ID that are assigned to the
wireless connection. After correcting its health state, the wireless client validates its health
state again, and if compliant, the constraints on the wireless connection that confine the
access to the restricted network are removed.
In order for 802.1X Enforcement to work, you must already have a working protected wireless
deployment that uses a PEAP-based authentication method. For the details on deploying
802.1X Enforcement after successfully deploying a protected wireless network solution, see
Chapter 17.
Deploying Protected Wireless Access
To deploy a protected wireless network using Windows Server 2008 and Windows Vista,
follow these steps:
1. Deploy certificates.
2. Configure Active Directory for user accounts and groups.
3. Configure NPS servers.
4. Deploy wireless APs.
5. Configure wireless clients.
Deploying Certificates
Each wireless client in the following authentication configurations needs a computer
certificate:
■ Computer authentication with EAP-TLS or PEAP-TLS and computer
certificates Each wireless client computer needs a computer certificate.
C10624221.fm Page 332 Wednesday, December 5, 2007 5:14 PM
Chapter 10: IEEE 802.11 Wireless Networks 333
■ User authentication with EAP-TLS or PEAP-TLS and either smart cards or registry-
based user certificates Each wireless user needs a smart card, or each wireless client
computer needs a user certificate.
■ User or computer authentication with PEAP-MS-CHAP v2 Each wireless client
needs the root CA of the issuing CA of the NPS server’s computer certificate.
Deploying Computer Certificates
To install computer certificates for EAP-TLS or PEAP-TLS authentication, a PKI must be
present to issue certificates. Once the PKI is in place, you can install a computer certificate on
wireless clients and NPS servers in the following ways:
■ By configuring autoenrollment of computer certificates to computers in an Active
Directory domain (recommended)
■ By using the Certificates snap-in to request a computer certificate
■ By using the Certificates snap-in to import a computer certificate
■ By executing a CAPICOM script that requests a computer certificate
For more information, see “Deploying PKI” in Chapter 9.
Deploying User Certificates
You can install a user certificate on wireless clients in the following ways:
■ By configuring autoenrollment of user certificates to users in an Active Directory
domain (recommended)
■ By using the Certificates snap-in to request a user certificate
■ By using the Certificates snap-in to import a user certificate
■ By requesting a certificate over the Web
■ By executing a CAPICOM script that requests a user certificate
For more information, see “Deploying PKI” in Chapter 9.
Deploying Root CA Certificates
If you use PEAP-MS-CHAP v2 authentication, you might need to install the root CA certificates
of the computer certificates that are installed on your NPS servers on your wireless clients.
If the root CA certificate of the issuer of the computer certificates that are installed on the
NPS servers is already installed as a root CA certificate on your wireless clients, no other
configuration is necessary. For example, if your root CA is a Windows Server 2008–based
online root enterprise CA, the root CA certificate is automatically installed on each domain
member computer through Group Policy.
C10624221.fm Page 333 Wednesday, December 5, 2007 5:14 PM
334 Windows Server 2008 Networking and Network Access Protection (NAP)
To verify whether the correct root CA certificate is installed on your wireless clients, you need
to determine:
■ The root CA of the computer certificates installed on the NPS servers
■ Whether a certificate for the root CA is installed on your wireless clients
To Determine the Root CA of the Computer Certificates Installed on the NPS Servers
1. In the console tree of the Certificates snap-in for the NPS server computer account,
expand Certificates (Local Computer or Computername), expand Personal, and then
click Certificates.
2. In the details pane, double-click the computer certificate that is being used by the NPS
server for PEAP-MS-CHAP v2 authentication.
3. In the Certificate properties dialog box, on the Certification Path tab, note the name at
the top of the certification path. This is the name of the root CA.
To Determine Whether a Certificate for the Root CA Is Installed on Your Wireless Client
1. In the console tree of the Certificates snap-in for the wireless client computer account,
expand Certificates (Local Computer or Computername), expand Trusted Root Certifica-
tion Authorities, and then click Certificates.
2. Examine the list of certificates in the details pane for a name matching the root CA for
the computer certificates issued to the NPS servers.
You must install the root CA certificates of the issuers of the computer certificates of the NPS
servers on each wireless client that does not contain them. The easiest way to install a root CA
certificate on all your wireless clients is through Group Policy. For more information, see
“Deploying PKI” in Chapter 9.
Configuring Active Directory for Accounts and Groups
To configure Active Directory for wireless access, do the following for the user and computer
accounts that will be used to authenticate wireless connections:
■ On the Dial-in tab, set the network access permission to Allow Access or Control Access
Through NPS Network Policy. With this setting, the permission for access to the
network is set by the Access Permission in the NPS network policy. By default, in native-
mode domains, new user accounts and computer accounts have the network access
permission set to Control Access Through NPS Network Policy.
■ Organize the computer and user accounts into the appropriate universal and global
groups to take advantage of group-based network policies.
C10624221.fm Page 334 Wednesday, December 5, 2007 5:14 PM