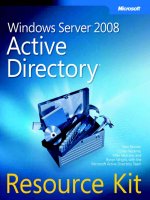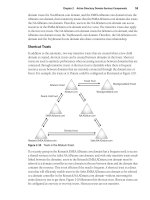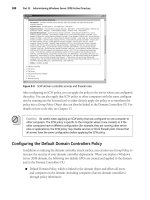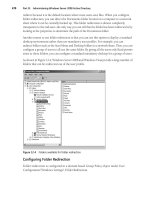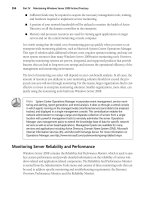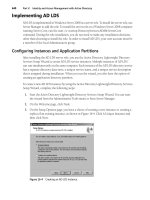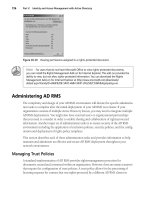Microsoft Press windows server 2008 Policies and PKI and certificate security phần 6 ppt
Bạn đang xem bản rút gọn của tài liệu. Xem và tải ngay bản đầy đủ của tài liệu tại đây (1.1 MB, 77 trang )
Chapter 15: Issuing Certificates 357
Scripting the Publishing of Certificate Templates
Alternatively, you can use the certutil command to add or remove certificate templates
to or from a CA. For example, to remove the User certificate template from a CA, you can
run the following command at a command prompt or from a script:
certutil -SetCAtemplates -User
Likewise, you can also add certificate templates, such as the Key Recovery Agent
certificate template, to the CA by using the following command:
certutil -setCAtemplates +KeyRecoveryAgent
The template name that you use is the object name, not the display name of the
certificate template.
Performing Manual Enrollment
The sections that follow detail the procedures for requesting certificates from a Windows
Server 2008 CA. If Certificate Services installation includes the Certificate Services Web
Enrollment role service, IIS 7.0 is installed and configured as required for Web enrollment.
Requesting Certificates by Running the Certificate Enrollment Wizard
Another method of manually requesting a certificate is to use the Certificate Enrollment
wizard. The Certificate Enrollment wizard can be used by Windows 2000, Windows XP, and
Windows Server 2003 domain members when requesting certificates from an enterprise CA.
Note
The Certificate Enrollment wizard does not show the same certificates when run in
different operating systems. A client computer running Windows 2000 shows only the
available version 1 certificate templates. Windows XP and Windows Server 2003 clients show
all the available version 1 and version 2 certificate templates, and Windows Vista and Windows
Server 2008 clients show all version 1, version 2, and version 3 certificate templates.
Preparing the Certificates Console
The Certificate Enrollment wizard is launched from the Certificates MMC console focused on
the current user, a service, or the local machine. The following procedure allows you to
request a certificate by running the Certificate Enrollment wizard:
1. Open an empty MMC console.
2. On the File menu, click Add/Remove Snap-in.
358 Part II: Establishing a PKI
Note If you are using Windows 2000, use the Console menu instead of the File menu.
3. In the Add/Remove Snap-in dialog box, click Add.
4. In the Add Standalone Snap-in dialog box, in the Available Standalone Snap-ins list,
select Certificates, and then click Add.
5. In the Certificates Snap-in dialog box, click My User Account to request a user
certificate, Service Account to request a certificate for a specific service, or Computer
Account to request a computer certificate.
Note
Service Account and Computer Account are available only if you are a member
of the local Administrators group.
6. Select one of the following options:
❑ Computer Account In the Select Computer dialog box, click Local Computer
(The Computer This Console Is Running On), and then click Finish.
❑ Service Account In the Select Computer dialog box, click Local Computer (The
Computer This Console Is Running On), click Next, select the service you wish to
manage, and then click Finish.
❑ User Account Just click Finish.
7. In the Add Standalone Snap-in dialog box, click Close.
8. In the Add/Remove Snap-in dialog box, click OK.
Tip
If you are using Windows XP or later, you can run certmgr.msc to launch the Certificates
console focused on the current user.
Requesting a Certificate by Using the Certificates Console
Once you load the Certificates console, you can request a certificate by using the Certificate
Enrollment wizard. Use the following procedure to request a certificate:
1. In the console tree, expand Personal, and then click Certificates. If the Certificates node
does not appear, this user, computer, or service does not currently have any certificates
issued.
2. In the console tree, right-click the Personal or Certificates folder, point to All Tasks, and
then click Request New Certificate.
3. In the Certificate Enrollment wizard, click Next.
Chapter 15: Issuing Certificates 359
4. On the Request Certificates page (see Figure 15-2), a list of the certificate templates
available for enrollment is displayed. The list is limited to the certificate templates for
which either the current user or local machine have Read and Enroll permissions. On
this page you can:
❑ Perform additional actions, such as providing the subject name, by clicking Details
for the selected certificate template.
❑ Select to enroll more than one certificate template at one time by selecting
multiple check boxes.
❑ Display all templates to determine why an expected certificate template is not
available for enrollment.
Figure 15-2 Choosing a certificate template
Once you select the certificate template(s), click Enroll.
5. On the Certificate Installation Results page, ensure that the Status is Succeeded, and
then click Finish.
6. If the certificate request is successful, the certificate appears in the details pane.
Providing a Custom Subject
If the request requires input of a custom subject, when you edit the properties of the
request (see Figure 15-3), you can provide the Subject and Subject Alternative Names for
the request.
360 Part II: Establishing a PKI
Figure 15-3 Providing a custom subject name
For each name, you can select the name attribute (such as common name or country),
provide a value, and then click Add. In Figure 15-3, the subject was configured to be
CN=Fabrikam Industries, O=Fabrikam Inc., C=US.
Using Web Enrollment to Request a Certificate
Use the following procedure to request a certificate from the Certificate Services Web
Enrollment pages:
1. Open Windows Internet Explorer.
2. In Internet Explorer, open the URL http://CertServerDNS/certsrv (where CertServerDNS
is the Domain Name System (DNS) name of the Windows Server 2008 CA).
Note
The Certificate Server’s DNS name should be added to the Local intranet zone
at all computers. If the Web site is not added to one of these zones, users are prompted
for their user name and password.
3. On the Welcome page, click the Request A Certificate link.
Chapter 15: Issuing Certificates 361
4. On the Advanced Certificate Request page (see Figure 15-4), click the Create And
Submit A Request To This CA link.
Figure 15-4 The Advanced Certificate Request page
5. On the Advanced Certificate Request page, you can choose the following options for the
certificate request:
❑ Certificate Template Lists the certificate templates for which the user is assigned
Read and Enroll permissions.
❑ Key Set Allows you to choose between generating a new key set or using the
existing key set.
❑ CSP Allows you to select a CSP installed on the client computer to use for the
certificate request.
❑ Key Size The length of the key pair generated for the certificate request.
❑ Container Name The key container where the certificate’s key pair is stored.
❑ Export Options Allows you to request that the certificate’s private key be
exportable.
❑ Strong Key Protection Requires a password each time the certificate’s private key
is accessed.
❑ Request Format You can choose between Certificate Management Protocol using
Cryptographic Message Syntax (CMC) or Public Key Cryptography Standards
(PKCS) #10 request formats. CMC is required for digitally signed requests and key
archival requests.
❑ Friendly Name A logical name assigned to the certificate. This name is not part of
the certificate. Rather, it is the logical display name when the certificate is viewed
362 Part II: Establishing a PKI
with Microsoft tools; the friendly name can be changed without invalidating the
signature applied to the certificate.
Note
The default values shown on the Advanced Certificate Request page are based
on the values specified in the certificate template.
6. Once all options are set, click Submit on the Advanced Certificate Request page.
7. In the Web Access Confirmation dialog box, allow the Web site to request a certificate
on your behalf by clicking Yes.
8. On the Certificate Issued page, click the Install This Certificate link.
9. In the Web Access Confirmation dialog box, accept that the Web site is adding a
certificate to your computer by clicking Yes.
10. Ensure that the Certificate Installed page appears indicating that the certificate has
installed successfully.
11. Close Internet Explorer.
Important
If you are attempting to request a certificate from a Windows Server 2003
enterprise CA from a Windows Vista client, you must update the Web Enrollment pages on the
Windows Server 2003 CA. Windows Vista and Windows Server 2008 clients use CertEnroll for
Web enrollment, not XEnroll. The deprecation of XEnroll in Windows Vista and Windows
Server 2008 makes them unable to use the Web Enrollment pages on a Windows Server 2003
CA to request certificates unless the procedure described in Microsoft Knowledge Base article
922706: “How to Use Certificate Services Web Enrollment Pages Together with Windows Vista”
is performed.
Completing a Pending Certificate Request
If CA Certificate Manager Approval in the certificate template is enabled on the Issuance
Requirements tab, the certificate request becomes pending until a certificate manager
performs requestor validation.
Note
To issue the certificate, the certificate manager must right-click the certificate request
in the Pending Requests container of the Certification Authority container, point to All Tasks,
and then click Issue.
With Windows Vista, a pending enrollment request can be completed using either the
Web Enrollment pages (if the request was initiated from the Web Enrollment pages) or from
the Certificates console (no matter where the request was initiated).
Chapter 15: Issuing Certificates 363
If the certificate was requested by using the Web Enrollment pages, the Web Enrollment
pages maintain a cookie to track the request. The original requestor can complete the request
as follows:
1. Open Internet Explorer at the same computer where the original request was submitted.
2. In Internet Explorer, open the URL http://CertServerDNS/certsrv (where CertServerDNS
is the DNS name of the Windows Server 2008 CA).
3. On the Welcome page, click the View The Status Of A Pending Certificate Request link.
4. On the View The Status Of A Pending Certificate Request page, click the link for the
pending certificate.
Note
The computer where the certificate request is performed must have cookies
enabled. If cookies are not enabled, the View The Status Of A Pending Certificate
Request page does not show any entries.
5. On the Certificate Issued page, click the Install This Certificate link.
6. In the Potential Scripting Violation dialog box, accept that the Web site is adding a
certificate to your computer by clicking Yes.
7. Ensure that the Certificate Installed page appears indicating that the certificate has
installed successfully.
8. Close Internet Explorer.
Note
If cookies are disabled in Internet Explorer, you cannot retrieve a pending certificate
request.
If you wish to complete the request by using the Certificates console, the following process is
required:
1. Open the Certificates console.
2. In the console tree, right-click Certificates, point to All Tasks, and then click
Automatically Enroll And Retrieve Certificates.
3. On the Before You Begin page, click Next.
4. On the Request Certificates page (see Figure 15-5), ensure that the pending request is
selected, and then click Enroll.
364 Part II: Establishing a PKI
Figure 15-5 Processing a pending request
5. On the Certificate Installation Results page, ensure that the Status is Succeeded, and
then click Finish.
Submitting a Certificate Request from Network Devices and
Other Platforms
In some cases, the certificate request is generated at a network device or in another operating
system, such as Linux. In these cases, the certificate request is commonly generated in a
PKCS #10 format. Certificate Services Web Enrollment pages provide a facility to submit the
PKCS #10 certificate request and issue a certificate based on the subject information and
public key in the request.
Use the following procedure to request a certificate with a PKCS #10 file created by a network
device or alternate operating system:
1. Open Internet Explorer.
2. In Internet Explorer, open the URL http://CertServerDNS/certsrv (where CertServerDNS
is the DNS name of the Windows Server 2008 CA).
3. In the Welcome page, click the Request A Certificate link.
4. On the Request A Certificate page, click the Advanced Certificate Request link.
5. On the Advanced Certificate Request page, click the Submit A Certificate Request By
Using A Base-64-Encoded CMC Or PKCS #10 File, Or Submit A Renewal Request
By Using A Base-64-Encoded PKCS #7 File link.
Chapter 15: Issuing Certificates 365
Reviewing the Certificate Request
A certificate manager should not accept any PKCS #10 request file without first
reviewing the certificate request’s contents. The certutil command allows you to review
the contents by running certutil –dump request.req (where request.req is the name of
the PKCS #10 request file).
402.203.0: 0x80070057 (WIN32: 87): CertCli Version
PKCS10 Certificate Request:
Version: 1
Subject:
CN=Andy Ruth
Public Key Algorithm:
Algorithm ObjectId: 1.2.840.113549.1.1.1 RSA
Algorithm Parameters:
05 00
Public Key Length: 1024 bits
Public Key: UnusedBits = 0
0000 30 81 89 02 81 81 00 bc d6 cc 13 34 21 1e c9 dd
0010 48 84 92 5b bf 7b 4e 1b 87 f8 3a 8e 9e 23 6c ce
0020 5f 01 c5 3b 4a 01 5f b2 bb 67 3a 67 5f d7 76 15
0030 78 f4 d8 f1 ba 3a b3 ab 56 69 bd e3 0d 39 22 f7
0040 a4 18 96 61 c2 ee 12 b4 63 ba ee 04 cf ad fe d4
0050 08 5e 95 51 44 3d 76 38 5c 00 77 c6 0e 7d 7b dd
0060 96 58 70 8f 82 51 95 9b 75 be 45 a0 ea d3 a8 0a
0070 52 5c 97 8e a4 c4 48 1a 4f 0f bd f9 20 a2 70 de
0080 2f a9 22 6e a7 58 a5 02 03 01 00 01
Request Attributes: 4
4 attributes:
Attribute[0]: 1.3.6.1.4.1.311.13.2.3 (OS Version)
Value[0][0]:
5.1.2600.2
Attribute[1]: 1.3.6.1.4.1.311.21.20 (Client Information)
Value[1][0]:
Unknown Attribute type
Client Id: = 1
XECI_XENROLL 1
User:
Machine: London.corp.microsoft.com
Process: cscript
Attribute[2]: 1.2.840.113549.1.9.14 (Certificate Extensions)
Value[2][0]:
Unknown Attribute type
Certificate Extensions: 5
2.5.29.15: Flags = 1(Critical), Length = 4
Key Usage
Digital Signature, Non-Repudiation, Key Encipherment, Data Encipherment
(f0)
366 Part II: Establishing a PKI
1.2.840.113549.1.9.15: Flags = 0, Length = 37
SMIME Capabilities
[1]SMIME Capability
Object ID=1.2.840.113549.3.2
Parameters=02 02 00 80
[2]SMIME Capability
Object ID=1.2.840.113549.3.4
Parameters=02 02 00 80
[3]SMIME Capability
Object ID=1.3.14.3.2.7
[4]SMIME Capability
Object ID=1.2.840.113549.3.7
2.5.29.14: Flags = 0, Length = 16
Subject Key Identifier
7c 4e b0 7b ca b7 c1 66 a8 b5 c2 15 83 84 f2 7d a1 eb 43 ac
2.5.29.37: Flags = 0, Length = c
Enhanced Key Usage
Client Authentication (1.3.6.1.5.5.7.3.2)
1.3.6.1.4.1.311.20.2: Flags = 0, Length = 16
Certificate Template Name
ClientAuth
Attribute[3]: 1.3.6.1.4.1.311.13.2.2 (Enrollment CSP)
Value[3][0]:
Unknown Attribute type
CSP Provider Info
KeySpec = 1
Provider = Microsoft Enhanced Cryptographic Provider v1.0
Signature: UnusedBits=0
0000 9f f8 46 13 93 4c a4 79 bb 10 82 53 70 12 b9 8f
0010 48 05 8b 76 07 c8 8c d1 db 78 71 e3 44 c3 a3 2b
0020 c5 43 01 6d 15 1b c2 d3 aa 29 3f f5 3c 43 8a fa
0030 e1 2d 6a 71 da 26 ff 97 a7 58 59 73 d8 db 8d 53
0040 e7 25 3a bf 21 16 d5 1b 1c bc f7 1e 83 de 3e 92
0050 0a f0 70 d0 b5 9a 11 79 44 7f d6 aa 4d 70 4d cd
0060 25 83 9f 3a 3c 59 30 03 d0 05 24 1b 19 74 5e 24
0070 76 7e 76 8f cb 39 14 48 66 19 84 45 d8 08 b0 0d
0080 00 00 00 00 00 00 00 00
Signature Algorithm:
Algorithm ObjectId: 1.2.840.113549.1.1.5 sha1RSA
Algorithm Parameters:
05 00
Signature: UnusedBits=0
0000 31 84 ff 5d e4 0f 32 69 27 ca e4 fb 6a 34 f9 9c
0010 53 6e ac d0 80 98 19 ba d6 55 8f 9f 7b dd 2c 0e
0020 32 a6 cc 18 0e 34 2f a3 dc 11 49 e3 54 69 08 ad
0030 fa 15 8e 52 7b 16 b4 ad 98 bc 4f 0d 00 7a 20 29
0040 a8 ac e2 c6 48 d6 c7 e7 dd 77 9a 0b 37 f9 ef 77
0050 09 b1 28 01 f6 a1 40 12 2e a8 98 9d 16 b9 99 ff
0060 8b b3 59 0d ac 50 ca 8a 1f d5 8c 38 ac 92 a8 71
0070 28 f0 34 07 dc fb d2 68 4e ee d7 fc 5a 34 9b 11
Chapter 15: Issuing Certificates 367
Signature matches Public Key
Key Id Hash(sha1): 7c 4e b0 7b ca b7 c1 66 a8 b5 c2 15 83 84 f2 7d a1 eb 43 ac
CertUtil: -dump command completed successfully.
Before submitting the PKCS #10 request file to the CA, ensure that the subject information
is correct, the correct key length and certificate template are selected, and the signature
matches the public key. If these conditions are met, you can submit the certificate
request to the CA.
6. On the Submit A Certificate Request Or Renewal Request page, right-click the Saved
Request box, and then click Paste. Ensure that the Certificate Template drop-down list is
set to the required certificate template, and then click Submit.
Note
If the certificate is for a Secure Sockets Layer (SSL) accelerator or a third-party
Web server, choose the Web Server certificate template.
If the certificate request is generated by a Linux client for authentication, choose an
authentication certificate template, such as Authenticated Session or a custom v2
certificate template.
7. On the Certificate Issued page, select Base-64 Encoded or DER Encoded, and then click
the Download Certificate or Download Certificate Chain link.
8. In the File Download dialog box, click Save.
9. In the Save As dialog box, select a folder and file name for the certificate, and then click
Save.
10. Close Internet Explorer.
The issued certificate now must be installed on the network device or on the other operating
system. The process to select depends on the network device or operating system where
the PKCS #10 request file was generated.
Performing Automatic Enrollment
The Windows Server 2008 PKI provides two methods for automatically deploying certificates
to users and computers:
■ Automatic Certificate Request Settings
■ Autoenrollment Settings
The sections that follow discuss the best uses and implementation for each automated
enrollment method.
368 Part II: Establishing a PKI
Automatic Certificate Request Settings
Automatic Certificate Request Settings (ACRS) is an automated enrollment process to
automatically distribute certificates, but the supported scenarios are limited:
■ Certificates can be distributed to computers running Windows 2000 and later that are
domain members.
■ Only version 1 certificate templates can be distributed.
■ Certificates cannot be distributed to user accounts.
Although limited, ACRS is useful for distributing Computer or IPsec certificates to all
computers in a domain. To enable ACRS use the following procedure:
1. From Administrative Tools, open Active Directory Users And Computers.
2. In the console tree, right-click the domain or OU where you want to implement the
Automatic Certificate Request Settings Group Policy setting, and then click Properties.
Note
You can also configure the ACRS Group Policy setting at a site by using the
Active Directory Sites and Services console.
3. In the DomainName or OUName Properties dialog box, on the Group Policy tab, create
and edit a new Group Policy Object (GPO), or link and edit an existing GPO.
4. In the Group Policy Object Editor, expand Computer Configuration, expand Windows
Settings, expand Security Settings, expand Public Key Policies, and then click Automatic
Certificate Request Settings.
5. In the console tree, right-click Automatic Certificate Request Settings, point to New, and
then click Automatic Certificate Request.
6. In the Automatic Certificate Request Setup wizard, click Next.
7. In the Certificate Template page, in the list of available certificate templates, choose the
version 1 certificate template for computers to you want to deploy automatically, and
then click Next.
8. In the Automatic Certificate Request Setup wizard, click Finish.
Autoenrollment Settings
Autoenrollment Settings is a combination of Group Policy settings and version 2 or version 3
certificate templates. The combination allows the domain member client computer running
Windows XP or later to enroll user or computer certificates automatically.
Chapter 15: Issuing Certificates 369
Note Autoenrollment Settings is not supported for a user with a client computer running
Microsoft Windows 2000 Professional or Microsoft Windows 2000 Server. Only Windows XP
and later domain members recognize the Autoenrollment Settings Group Policy setting.
Configuring Certificate Templates
Autoenrollment Settings require use of version 2 or version 3 certificate templates.
To enable autoenrollment in a version 2 or version 3 certificate template, make the following
modifications to the certificate template:
■ Security tab Assign Read, Enroll, and Autoenroll permissions to the user, computer
account, or group to which you want to deploy the certificate. If you use groups, assign
the permissions to either global or universal groups.
Tip
You should not assign certificate template permissions to a domain local group.
The certificate template objects exist in the configuration naming context, which is
replicated to all domain controllers in the forest. If you use a domain local group, the
group is recognized only in the forest root domain.
■ Request Handling tab If a certificate template is enabled for autoenrollment, you must
decide how the user interacts with the autoenrollment process. If you do not want any
user involvement, choose Enroll Subject Without Requiring Any User Input. If you are
using a smart card CSP, you require an ability to inform the user to insert the smart card
into the smart card reader. To enable this interaction, choose Prompt The User During
Enrollment.
Note
You also must enable Prompt The User During Enrollment if you enable signing of the
certificate request on the Issuance Requirements tab. Doing this allows the user to select the
correct signing certificate before submitting the certificate request.
After autoenrollment has been enabled in the version 2 or version 3 certificate template, the
certificate template is ready to be published at a CA for enrollment.
Configuring Group Policy
Once you configure the certificate templates to be deployed with autoenrollment, you must
implement a Group Policy setting at the domain or OU where the user or computer account
exists. In either case, you must modify the Autoenrollment Settings policy in the following
Group Policy locations:
370 Part II: Establishing a PKI
■ Computer autoenrollment Computer Configuration\Windows Settings\Security
Settings\Public Key Policies\Autoenrollment Settings
■ User autoenrollment User Configuration\Windows Settings\Security Settings\Public
Key Policies\Autoenrollment Settings
The same dialog box appears for both User and Computer autoenrollment when you double-
click Autoenrollment Settings in the details pane. (See Figure 15-6.)
Figure 15-6 The Autoenrollment Settings properties dialog box
The options that must be enabled in the Autoenrollment Settings properties dialog box are:
■ Configuration Model You can choose to enable, disable, or not configure the Group
Policy setting.
■ Renew Expired Certificates, Update Pending Certificates, And Remove Revoked
Certificates
Enables certificate autoenrollment for certificate renewal, issuance of
pending certificates, and removal of revoked certificates from the subject’s certificate store.
■ Update Certificates That Use Certificate Templates Enables autoenrollment for
superseded certificate templates.
■ Expiration Notification Allows you to select the percentage of the remaining validity
period at which expiration notifications will be sent to the users.
Note
The expiration notification settings are available only for user autoenrollment and are
not available for computer autoenrollment.
Chapter 15: Issuing Certificates 371
Performing Scripted Enrollment
This section will look at the certreq.exe tool, which is included with computers running
Windows XP and later, and the process of creating custom scripts based on the Certificate
Enrollment Control for certificate deployment to users and computers.
Certreq.exe
The certreq.exe utility allows you to create batch files that can submit, retrieve, and accept
certificate requests submitted to standalone and enterprise CAs. The primary switches used
with the certreq.exe for certificate enrollment are:
■ Certreq –new Policyfile.inf RequestFile.req Creates a certificate request file (Request-
File.req) based on the inputs provided in the Policyfile.inf file. The format of the
Policyfile.inf file is shown here:
[NewRequest]
PrivateKeyArchive = FALSE
KeyLength = 1024
SMIME = TRUE
Exportable = TRUE
UserProtected = FALSE
KeyContainer = " "
MachineKeySet = TRUE
Silent = TRUE
ProviderName = "Microsoft Enhanced Cryptographic Provider v1.0"
ProviderType = 1
UseExistingKeySet = TRUE
RequestType = PKCS10
KeyUsage = 0x80
[RequestAttributes]
CertificateTemplate=User
Note There are additional settings that can be implemented in the PolicyFile.inf file,
but the other settings are more likely to be required when you submit a certificate
request to a standalone CA. When you submit the request to an enterprise CA, most of
these additional settings are defined in the certificate template properties.
■ Certreq –submit –config CADNSName\CALogicalName RequestFile.req Submits the
certificate request file to the designated enterprise CA. The command returns the
request ID of the submitted certificate request.
■ Certreq –retrieve -config CADNSName\CALogicalName RequestID Certfile.cer Retrieves
the issued certificate from the designated CA. The issued certificate is stored in the local
file system in the designated Certfile.cer.
372 Part II: Establishing a PKI
■ Certreq –accept Certfile.cer Ties the returned certificate to the private key generated
during the creation of the certificate request file. Once accepted, the certificate can
be used for the intended encryption or signing operations.
Generating a Request by Using the Certificates Console
You can also use the Certificates console in Windows Vista or Windows Server 2008 to
generate a custom request file. The Certificates console can create either a PKCS #10 or
CMC request by using the following procedure:
1. Open the Certificates console focused on either the current user or the local
machine.
2. In the console tree, right-click Personal, point to All Tasks, point to Advanced
Operations, and then click Create Custom Request.
3. On the Before You Begin page, click Next.
4. On the Custom Request page (see Figure 15-7), choose whether to create a CNG
key or Legacy key, choose whether to create a PKCS #10 or CMC Request,
and then click Next.
Figure 15-7 Choosing the certificate request format
Chapter 15: Issuing Certificates 373
5. On the Certificate Information page, click Details, and then click Properties to pro-
vide custom certificate attribute information.
6. In the Certificate Properties dialog box, you can now define the custom settings
for the requested certificate. There are four tabs for information input:
❑ General Specify the friendly name and a description for the certificate request.
❑ Subject Specify the subject name and subject alternative name formats for the
certificate request.
❑ Extensions Specify key usage, extended key usage, basic constraints, symmet-
ric algorithms, or custom X.509 version 3 extensions.
❑ Private Key Specify the CSP, key options, and key type for the request.
7. Once all properties are specified, in the Certificate Properties dialog box, click OK.
8. On the Certificate Information page, click Next.
9. On the Where Do You Want To Save The Offline Request? page, type a full path for
the file name, choose between a Base 64 or Binary format, and then click Finish.
The resulting request file can now be submitted at any certification authority for certifi-
cate issuance. If the CA is a Windows enterprise CA, you must designate the certificate
template for the request during the submission. If the request is submitted to a stand-
alone or third-party CA, the request is simply submitted without designating a certificate
template.
Custom Scripting
Certreq.exe is more restricted on Windows 2000. For Windows 2000 clients, it is preferable to
create custom scripts that automate the certificate request process. The scripts you develop
use a combination of these development tools:
■ CryptoAPI Provides a set of functions that allow applications to programmatically
encrypt or digitally sign data.
■ CAPICOM A reduced set of APIs that enables applications to encrypt or digitally sign
data with far less code than CryptoAPI. In addition, CAPICOM uses the Component
Object Model (COM), which allows scripting of CryptoAPI instructions.
Note
CAPICOM requires Capicom.dll to be registered at all participating client
computers.
■ Certificate Enrollment Control Provides two COM interfaces to a DCOM server for
generating certificate requests: the ICEnroll interface is primarily used by automation
374 Part II: Establishing a PKI
languages, such as Microsoft Visual Basic, whereas the IEnroll interface is primarily used
when developing in C++.
Important
Windows Vista changes the Certificate Enrollment Control to use
Certenroll rather than XEnroll. If you connect a Windows Vista client to a Web page that
still uses XEnroll, enrollment will fail. The pages or scripts must be updated to support
CertEnroll for Windows Vista clients.
■ Certificate Request Control The Certificate Request Control is used to submit the
certificate request generated by the Certificate Enrollment Control. The Certificate
Request Control uses the ICertRequest2 COM interface to send the requests to the
designated CA and receive the returned certificate.
More Info
For more information on scripting using the Certificate Enrollment Control
and the Certificate Request Control, see “Creating Certificate Requests Using the Certificate
Enrollment Control and CryptoAPI,” by David Hoyle, at />default.aspx?pull=/library/en-us/dncapi/html/certenrollment.asp.
Sample Scripts
The actual coding of scripted solutions for certificate enrollment and certificate store queries
is beyond the scope of this book. Two sample scripts are included on the CD accompanying
this book, however. They are:
■ Ctool.vbs The ctool.vbs script utilizes CAPICOM to query the contents of a certificate
store. The tool can list certificates in the designated certificate store that match the
search criteria. The tool also can be used to add and remove certificates from the
designated certificate store.
■ Enroll.vbs The enroll.vbs script utilizes both CAPICOM and the Certificate Enrollment
Control to generate certificate requests and submit the requests to the designated CA.
Both scripts can be executed by running cscript ctool.vbs options or cscript enroll.vbs options.
For a complete list of options, run cscript enroll.vbs /?.
Credential Roaming
Credential roaming is an enhancement to roaming profiles. Rather than roaming large
amount of data (as invariably happens with roaming profiles), only certificate and Data
Protection Application Programming Interface (DPAPI)–protected credential information is
roamed between computers.
Chapter 15: Issuing Certificates 375
Windows XP Service Pack 2 clients with the Credential Roaming service update applied and
Windows Vista clients can utilize credential roaming to ensure that software-based certificates
are available at any domain member computer where the user logs in.
Credential roaming helps prevent the following:
■ Excess enrollment of signing certificates for users with multiple computers If a user
logs on to more than one computer and is eligible to receive certificates through
autoenrollment, the user will enroll a new certificate at each computer he or she logs
on to. This results in excess growth of the CA database.
■ Encryption certificate issues If a user receives multiple encryption certificates, the user
needs to have all available at a client to allow decryption of data. If the required encryp-
tion certificate is not available at the current computer, decryption attempts will fail.
■ Loss of certificates because of the deletion of a user’s profile If an administrator deletes
a user’s profile because of profile corruption or slow logon times, credential roaming
will restore the user’s certificates when a new profile is created.
In these cases, CRS helps to prevent these problems. CRS stores the user’s certificates as
attributes of the user’s Active Directory Domain Services (AD DS) user account. When the
user logs on, the credential and certificate information stored in the user object is downloaded
to the client. The download occurs before any autoenrollment requests are processed to ensure
that duplicate certificates are not revoked.
When the user logs off, any new certificates are merged with the existing certificate in AD DS.
This allows the propagation of encryption certificates between multiple computers. Once a
user has logged on and logged off from every computer where he or she has encryption certifi-
cates, the certificates are now available at every computer where the user logs on.
What Is Included in the Roaming
Credential roaming supports a number of different items to roam for Windows XP, Windows
Server 2003, Windows Vista, and Windows Server 2008 clients:
■ DPAPI Master keys
■ The DPAPI Preferred file (designating the current DPAPI master key)
■ All certificates issued to the user
■ Any current certificate requests for pending certificates
■ Rivest Shamir Adleman (RSA) or Digital Signature Algorithm (DSA) keys
In Windows Vista and Windows Server 2008, additional items are included with credential
roaming:
■ Elliptic Curve Cryptography (ECC) keys
■ Stored user names and passwords
376 Part II: Establishing a PKI
How Does CRS Use Active Directory Domain Services?
When you implement CRS, information is populated into three Active Directory Domain
Services (AD DS) attributes:
■ ms-PKI-DPAPIMasterKeys A multi-valued attribute that contains master key files and
information for DPAPI. All master key files must be maintained and roamed. They can
never be removed, because they may be needed for future DPAPI decryption processes.
The attribute also stores the current DPAPI master key as designated through the
Preferred file (%APPDATA%\Microsoft\Protect\{userGUID}\Preferred).
■ ms-PKI-AccountCredentials A multi-valued attribute that contains binary large object
(BLOB) representations of encrypted credential objects. This includes the credential
manager store objects, certificates, private keys, and certificate requests (for pending
requests).
■ ms-PKI-RoamingTimeStamp Contains the date and time of the latest change to the user
object.
Requirements
To use credential roaming, the following requirements must be met:
■ Active Directory Domain Services must be running with the Windows Server 2008
schema installed.
■ Windows XP and Windows Server 2003 clients must apply the security update KB
907247: “Description of the Credential Roaming Service Update for Windows Server
2003 and for Windows.”
■ Group Policy must be configured to enable Credential Roaming.
■ Credential Roaming settings must be configured in Group Policy.
Important
Rather than applying the Windows Server 2008 schema update, an interim
schema update is included with KB 907247. This update just adds the necessary Active
Directory attributes for Credential Roaming.
Group Policy Settings
To create a custom Group Policy Object (GPO) that configures Credential Roaming named
PKI-Credential Roaming, use the following procedure:
1. Open the Group Policy Management console (GPMC.msc).
2. In the console tree, expand the forest node, right-click Domains, and then enable all
domains in the forest.
3. In the console tree, select a target domain, right-click the domain, and then click Create
A GPO In This Domain, And Link It Here.
Chapter 15: Issuing Certificates 377
4. In the New GPO dialog box, type PKI-Credential Roaming, and then click OK.
5. Right-click PKI-Credential Roaming, and then click Edit.
6. In the console tree, under User Configuration, expand Windows Settings, expand
Security Settings, and then click Public Key Policies.
7. In the details pane, double-click Certificate Services Client – Credential Roaming.
8. In the Certificate Services Client – Credential Roaming Properties dialog box (see
Figure 15-8), configure the following settings:
Figure 15-8 Configuring Credential Roaming settings
❑ Enabled Enables the Credential Roaming service
❑ Maximum Tombstone Credentials Lifetime In Days The length of time that a
credential is tombstoned before expiration
❑ Maximum Number Of Roaming Credentials Per User The maximum number of
credentials that are stored in Active Directory Domain Services for a single user
❑ Maximum Size Of A Roaming Credential The maximum amount of Active
Directory storage allowed for a single user
❑ Roam Stored User Names And Passwords Stores any stored user names and
passwords (for example, in Internet Explorer)
Important
The roaming of user names and passwords is available only to Windows
Vista clients.
378 Part II: Establishing a PKI
9. In the Changing RUP Exclusion List dialog box, click OK to add the credential storage
folders to the Roaming User Profile (RUP) exclusion list to prevent conflicts between
the two services.
10. In the console tree, right-click PKI-Credential Roaming, and then click Properties.
11. On the General tab, select the Disable Computer Configuration Settings check box, and
then click OK.
12. Close the Group Policy Management Editor.
13. Link the PKI-Credential Roaming GPO to all other domains in the forest.
Case Study: Selecting a Deployment Method
You are the PKI administrator for your organization, Lucerne Publishing. Lucerne Publishing
has just deployed an enterprise PKI, with issuing CAs at each major hub on the network.
The Lucerne Publishing CA hierarchy is shown in Figure 15-9.
Figure 15-9 The Lucerne Publishing CA hierarchy
Lucerne Publishing deploys a single domain forest, LucernePublish.msft, with all client
computers running Windows 2000, Windows XP, and Windows Vista configured as domain
members.
CA Name: Lucerne Publishing EMEA CA
CA Validity Period: 10 Years
CA Name: Lucerne Publishing APAC CA
CA Validity Period: 10 Years
CA Name: Lucerne Publishing Americas CA
CA Validity Period: 10 Years
CA Name: Lucerne Publishing Root CA
CA Validity Period: 20 Years
Chapter 15: Issuing Certificates 379
Scenario
You identify several upcoming projects that require the deployment of certificates to users,
computers, and network devices on the Lucerne Publishing network. You must recommend
to management which enrollment method to use to deploy the certificates for each application.
The following projects require certificate deployment:
■ Code signing Lucerne Publishing implements several Microsoft Office Excel
spreadsheets that track a new book’s development process. The spreadsheets use
several macros that require lowering macro security to a medium level. By signing
the macros, Lucerne Publishing can increase the macro security to the highest level.
Code-signing certificates are to be issued only to the three members of the Quality
Assurance team so that the macros are signed after extensive testing. The certificate
template requires that the certificates be issued only after a face-to-face interview with
the certificate manager.
■ Encrypting File System (EFS) encryption An acquisition editor’s laptop was recently
stolen. The laptop contained information on the upcoming publishing schedule.
Lucerne Publishing wants to protect all critical data on its laptops running Windows
2000, Windows XP, and Windows Vista by implementing EFS encryption. EFS certifi-
cates must be deployed to users automatically, and all recovery is to be performed by an
EFS recovery agent. The same two EFS recovery agents are to be deployed at each issu-
ing CA in the CA hierarchy.
■ IPsec tunneling Each remote office connects to the corporate office by using IPsec
tunnel mode. The remote offices use third-party virtual private network (VPN) devices,
and the corporate office provides one computer running Windows Server 2008 as a
tunnel termination point. The VPN devices support certificates and provide an option
to generate a PKCS #10 certificate request for the device.
Case Study Questions
1. Assume that a custom version 2 certificate template is created for code signing that
requires CA certificate manager approval. What enrollment method should you use for
deploying the custom code-signing certificates to the three members of the Quality
Assurance team if you perform the request from a Windows XP client computer?
2. If the user had a Windows Vista client, are other options available for enrollment?
3. Assume that a custom version 2 certificate template is created for EFS certificates. What
options must be enabled in the certificate template to permit autoenrollment for all
users in the Lucerne Publishing forest?
4. Where must you configure Group Policy to enable autoenrollment of the custom EFS
certificate to all users in the LucernePublish.msft domain?
380 Part II: Establishing a PKI
5. Does autoenrollment deploy custom EFS certificates to all users of laptops running
Windows 2000, Windows XP, and Windows Vista? Why or why not?
6. What method of enrollment allows EFS certificates to be deployed to users of laptops
running Windows 2000 without user intervention?
7. Assume that the default EFS Recovery Agent certificate template is modified so that only
the two EFS recovery agents are assigned Read and Enroll permissions for the certificate
template. What enrollment method(s) can they use to acquire their EFS Recovery Agent
certificates?
8. Assuming that the default IPsec certificate is used for the IPsec tunnel mode project,
do you use ACRS or Autoenrollment Settings to automate the deployment of IPsec
certificates to computers running Windows Server 2008 at the corporate office?
9. What must be done to the IPsec certificate template and the Automatic Certificate
Request Settings Group Policy setting to enable automatic enrollment of the IPsec
certificates by computers running Windows Server 2008?
10. What must be done to the IPsec certificate template and the Autoenrollment Settings
Group Policy setting to enable automatic enrollment of the IPsec certificates by
computers running Windows Server 2008?
11. How do you deploy IPsec certificates to the third-party VPN devices at the remote
offices?
Additional Information
■ Microsoft Official Curriculum, Course 2821: “Designing and Managing a Windows Pub-
lic Key Infrastructure” ( />■ “Implementing and Administering Certificate Templates” ( />downloads/details.aspx?FamilyID=3c670732-c971-4c65-be9c-c0ebc3749e24&display-
lang=en)
■ “Certificate Autoenrollment in Windows Server 2003” ( />technet/prodtechnol/windowsserver2003/technologies/security/autoenro.mspx)
■ “Windows Data Protection” ( />windataprotection-dpapi.asp)
■ “CAPICOM Reference” ( />capicom_reference.asp)
■ “The Cryptography API, or How to Keep a Secret” ( />en-us/dncapi/html/msdn_cryptapi.asp)
■ “Certificate Enrollment Control” ( />security/certificate_enrollment_control.asp)
Chapter 15: Issuing Certificates 381
■ “Creating Certificate Requests Using the Certificate Enrollment Control and CryptoAPI”
( />certenrollment.asp)
■ 249125: “Using Certificates for Windows 2000 and Cisco IOS VPN Interoperation”
■ 309408: “Troubleshooting the Data Protection API (DPAPI)”
■ 310389: “How To: Request a Certificate by Using the Certificates Snap-In in Windows
2000”
■ 326474: “How To: Troubleshoot VPN with Extensible Authentication Protocol (EAP)
Authentication”
■ 330389: “Internet Explorer Stops Responding at ‘Downloading ActiveX Control’
Message When You Try to Use a Certificate Server”
■ 907247: “Description of the Credential Roaming Service Update for Windows Server
2003 and for Windows”
■ 922706: “How to Use Certificate Services Web Enrollment Pages Together with
Windows Vista”
Note
The seven articles above can be accessed through the Microsoft Knowledge Base.
Go to , and type the article number in the Search The Knowledge
Base text box.