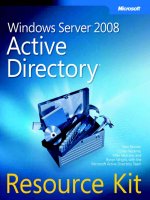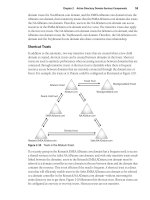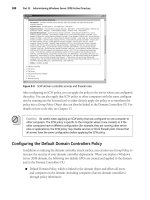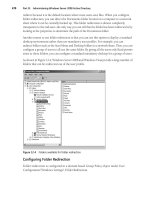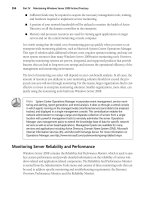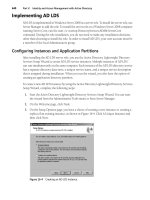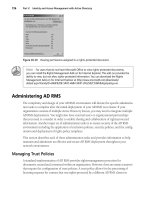Microsoft Press windows server 2008 Policies and PKI and certificate security phần 9 pptx
Bạn đang xem bản rút gọn của tài liệu. Xem và tải ngay bản đầy đủ của tài liệu tại đây (1.36 MB, 77 trang )
588 Part III: Deploying Application-Specific Solutions
5. In the Change Security Settings dialog box, click OK.
6. In the Trust Center dialog box, click OK.
Enabling S/MIME in OWA
To allow S/MIME usage in OWA, you must install the S/MIME Microsoft ActiveX control at
the client computer. The S/MIME ActiveX control enables using S/MIME for both signing
and encrypting e-mail messages.
Important
Only a local administrator or member of the local Power Users group can install
the ActiveX control. Once the control is installed, all users can use it. In addition, the ActiveX
control requires Microsoft Internet Explorer 6.0, Windows Internet Explorer 7.0 or later running
on Windows 2000 or later.
To install the S/MIME ActiveX control:
1. Log on to the computer as a member of the local Administrators or Power Users group.
2. Open Internet Explorer.
3. In Internet Explorer, open the URL http://ExchangeServer/exchange (where Exchange-
Server is the DNS name of the computer running Exchange Server 2003 hosting the
user’s mailbox).
4. When prompted, type the user name and password for accessing your mailbox.
5. In Outlook Web Access, in the Navigation Pane, click Options.
6. On the Options page, under E-Mail Security, click Download.
7. In the File Download dialog box, click Open.
8. If any security warnings appear, click Yes to install the ActiveX control.
Sending Secure E-Mail
Once you have enabled S/MIME in the e-mail package, the decision to send secure e-mail is
made for every message sent by the e-mail participant.
For example, Figure 22-6 shows a message window in Outlook 2007 that is enabled for both
digital signing and e-mail encryption.
By selecting the Digitally Sign button and the Encrypt button, the sender can decide whether
to implement signing, encryption, or both encryption and signing for the outbound e-mail
message. In addition, the user can select the defaults to enable within the e-mail client for
S/MIME e-mail.
Chapter 22: Secure E-Mail 589
Figure 22-6 Enabling digital signing and encryption in an Outlook 2007 e-mail message
Note Although Figure 22-6 shows the Outlook 2007 client, similar buttons for enabling
digital signing and encryption exist in Outlook 2003 and OWA.
Important To send encrypted e-mail to a recipient, the sender must have access to the
recipient’s public key. In an AD DS environment, the sender retrieves the certificate from the
global catalog. The certificate is added to the userCertificate attribute of the user account
during the enrollment process by selecting the Publish Certificate In Active Directory check
box in the e-mail encryption certificate template. The userCertificate attribute is replicated to
the global catalog. For nondomain members, the users can exchange encryption certificates
by sending signed e-mail messages and then creating a contact object for the other user. The
properties of the contact object include the signing and encryption certificates.
Case Study: Adventure Works
You manage the network for Adventure Works, a travel agency in New York that specializes in
radical vacation trips. The organization implements the CA hierarchy shown in Figure 22-7.
To provide increased trust of the certificates issued by the Adventure Works Issuing CA,
Adventure Works has purchased a subordinate CA certificate from VeriSign. The VeriSign root
CA certificate is included in the packaged list of trusted root CAs distributed by Microsoft
with the Windows operating system, increasing the trust in the certificates issued by the
Adventure Works Issuing CA.
590 Part III: Deploying Application-Specific Solutions
Figure 22-7 The Adventure Works CA hierarchy
Scenario
Adventure Works implements Exchange Server 2003 in a single domain forest named
adventure-works.com. The computer running Exchange Server, ADVEXCH01, provides e-mail
services to all employees of Adventure Works and is also used to send and receive e-mail over
the Internet. All client computers use Outlook 2007 to connect to the mail server
All servers on the network are running Windows Server 2008 Enterprise, and the
client computers are running Windows Vista. The latest service packs are installed and
security updates are applied to all client computers on a weekly basis.
Recently, the IT, human resources, and legal departments drafted security policies for the
Adventure Works network. The following security policies are related to e-mail:
■ Any e-mail messages containing proposed or confirmed flight itineraries to customers
must be signed to provide confidence to the customers that the contents are valid and
did originate from the Adventure Works travel consultant.
■ Any e-mail messages containing customer confidential information, such as passport
numbers, credit card numbers, and bank account information, must be encrypted.
In addition, any e-mail messages containing classified data must be encrypted when
sent to employees
■ The private keys associated with encryption certificates must be archived at the issuing
CA to allow recovery of the private key in the event of computer failure, computer
rebuild, profile deletion, or corruption of the private key. All key recovery must require
the participation of at least two employees to prevent unauthorized access to a user’s
encryption key.
OU = VeriSign Trust Network
OU = (c) 1998 VeriSign, Inc. - For authorized use only
OU = Class 3 Public Primary Certification Authority - G2
O = VeriSign, Inc.
C = US
CA Type: Enterprise Subordinate CA
CA Name: Adventure Works Issuing CA
CA Computer Name: ADVCA01
CA Validity Period: 10 Years
Chapter 22: Secure E-Mail 591
■ The private keys associated with the signing certificate must never be archived to ensure
that two users do not have access to the same signing certificate.
■ E-mail signing and encryption private keys must be protected by a password. The
password must be typed each and every time the private key is accessed.
In addition to enforcing the security policies defined for Adventure Works, the secure e-mail
project must also meet the following design requirements:
■ Several of the agents participate in a job-sharing program. When an agent comes into
the office, there is no guarantee that he or she will sit at the same computer, so e-mail
certificates must be portable.
■ Some of the agents have laptop computers and connect to the mail server, ADVEXCH01,
from remote locations. Secure access to their e-mail as well as the ability to use S/MIME
for signing and encrypting e-mail must be provided.
Case Study Questions
1. Based on the security policies related to e-mail usage, how many e-mail certificates must
be distributed to each user?
2. What certificate(s) must be published to Active Directory Domain Services (AD DS) to
enable the sending of encrypted e-mail between employees of Adventure Works?
3. Will the current CA infrastructure allow the e-mail signing and encryption certificates to
be recognized by the customers of Adventure Works?
4. What method would you use to deploy the e-mail certificate(s) to the Adventure Works
users? What certificate template settings are required to allow this method of enrollment?
5. One of the travel agents is able to open his encrypted e-mail only at one of the available
agent computers. When he attempts to open his encrypted e-mail at the other computers,
the attempt fails. What can you do to ensure that the travel agent can open the
encrypted e-mail at any of the travel agent computers?
6. How do you propose to enforce the security policy that requires two or more people to
be involved in the recovery?
7. How do you enforce the requirement that users must provide a password to access the
private keys associated with the e-mail signing of any e-mail encryption certificates?
8. If you had the budget, how could you further increase the security of the e-mail signing
and e-mail encryption certificates?
9. What must a travel agent do to allow a customer to send an encrypted e-mail message?
10. What solution can be used to allow remote travel agents to securely access their e-mail and
use S/MIME to protect the e-mail messages without enabling an additional e-mail client?
11. One of the travel agents has forgotten the password used to protect the e-mail
encryption certificate and can no longer read her encrypted e-mail. What must you
do to allow the travel agent to access the encrypted e-mail?
592 Part III: Deploying Application-Specific Solutions
12. When performing the testing of your e-mail solution, you are told that customers are
complaining that their e-mail applications are reporting that the digital signatures are
failing. You look at the certificate and find the following URLs in the CDP extension:
❑ LDAP:///CN=Adventure Works Issuing CA,CN=ADVCA01,CN=CDP,CN=Public
Key Services,CN=Services,CN=Configuration,DC=travelworks,DC=com
❑ http://advca01/certenroll/Adventure%%20Works%%20%%20Issuing%%20CA.crl
What is causing the certificate validation to fail? What must you do to fix the problem?
Best Practices
■ Issue separate certificates for e-mail signing and encryption. Using separate certificates
allows your organization to archive the private keys of e-mail encryption certificates
yet not archive the private keys for e-mail signing certificates. If you use a single
certificate for both signing and encryption, there is a possibility of identity theft. Finally,
implementing separate signing and encryption e-mail certificates allows an organization
to restrict a user to performing only e-mail encryption or e-mail signing. If the organization
wants to implement only e-mail signing, they can issue a certificate that enables only
e-mail signing.
■ Use strong private key protection for e-mail signing and encryption certificates when using
software-based CSPs. Strong private key protection provides additional security for
certificates stored in a user’s profile. Every time the private key of the certificate is
accessed, the user must provide a password. This strong private key protection prevents
an administrator who resets the user’s password from gaining access to the e-mail
certificate private keys.
■ Use smart card–based CSPs to provide the strongest private key protection and certificate
roaming. Smart cards provide two-factor protection of the e-mail certificates and allow
portability of the certificate and private keys between computers.
■ Provide key archival for e-mail encryption certificates. Key archival allows the user’s
private key to be recovered in the event that the private key is deleted or corrupted.
Retrieving the private key allows the user to gain access to e-mail previously encrypted
with the public key of the key pair.
■ Use autoenrollment or scripted enrollment to distribute e-mail certificates to users.
Automated enrollment ensures that each user obtains the required certificates for e-mail
with minimal user actions. If you enable strong private key protection, the user will be
prompted to provide the password used to protect the private key.
■ Ensure that AIA and CDP URLs are accessible from both the private network and the
Internet.
If you send signed e-mail or receive encrypted e-mail, you must ensure that at
least one AIA and CDP URL are accessible from the private network or from the Internet
to allow certificate validation to succeed.
Chapter 22: Secure E-Mail 593
Additional Information
■ Microsoft Official Curriculum, Course 2821: “Designing and Managing a Windows
Public Key Infrastructure” ( />■ “Key Archival and Recovery in Windows Server 2008” ( />downloads/details.aspx?FamilyID=b280e420-7cd8-4fd0-94a8-c91035b7b23b&
displaylang=en)
■ “Exchange Server 2003 Message Security Guide” ( />prodtechnol/exchange/2003/library/exmessec.mspx)
■ “TechNet Webcast: Message Security, Compliance, and Message Protection with
Exchange Server 2007 (Level 200)” ( />WebCastEventDetails.aspx?culture=en-US&EventID=1032309159&CountryCode=US)
■ “Overview of Cryptography in Outlook 2003” ( />fwlink/?LinkId=17808)
■ “Administering Cryptography in Outlook 2007” ( />en-us/library/40aeecab-c39f-4635-8b25-1adda35ca93c1033.mspx?mfr=true)
■ “Configuring and Troubleshooting Certificate Services Client–Credential Roaming”
( />client-credential-roaming/terminology-assumptions.mspx)
■ “Quick Start Guide for S/MIME in Exchange Server 2003” ( />downloads/details.aspx?FamilyId=F2D49F68-9E36-414B-906B-13C7C075E1B1&
displaylang=en)
■ RFC 2595—“Using TLS with IMAP, POP3, and ACAP” ( />rfc2595.txt)
■ RFC 2633—“S/MIME Version 3 Message Specification” ( />rfc2633.txt)
■ RFC 3207—“SMTP Service Extension for Secure SMTP over Transport Layer Security”
( 7.txt)
■ RFC 4346—“The Transport Layer Security (TLS) Protocol Version 1.1”
( />■ 823568: “How To: Configure Exchange Server 2003 OWA to Use S/MIME”
Note
The last article in the above list can be accessed through the Microsoft Knowledge
Base. Go to roso ft.com, and enter the article number in the Search The Knowledge
Base text box.
595
Chapter 23
Virtual Private Networking
Virtual private networking allows users to connect to corporate resources from off-site
locations, such as a home office or hotel room. This chapter discusses the certificate
deployment required to implement client-to-gateway virtual private network (VPN) solutions.
Note
It is also possible to deploy gateway-to-gateway VPN solutions that join two offices
over a public network such as the Internet. The certificates required for these connections
are similar to the client-to-gateway scenarios and are not discussed in this chapter. Resources
for more information on deploying gateway-to-gateway solutions are listed in “Additional
Information” later in this chapter.
Certificate Deployment for VPN
When planning certificate deployment for VPN solutions, the main criteria in determining
certificate requirements are the tunneling protocol and the user authentication protocol used
with the tunneling protocol.
Point-to-Point Tunneling Protocol (PPTP)
Point-to-Point Tunneling Protocol (PPTP) encapsulates the Point-to-Point Protocol (PPP)
datagrams in a modified version of Generic Routing Encapsulation (GRE). (See Figure 23-1.)
Figure 23-1 PPTP packet structure
In addition to encapsulating the PPP data within a GRE header, PPTP also maintains a
Transmission Control Protocol (TCP) connection between the client and the server where the
client connects to TCP port 1723 at the VPN server for management of the tunnel. To protect
the data transmitted in the PPTP packets, Microsoft Point-to Point Encryption (MPPE) is used
to encrypt the PPTP data.
PPTP does not require any certificates for the VPN client computer or the VPN server that
the VPN client computer connects to. MPPE does not use certificates for the encryption of the
data exchanged between the two computers.
IP
Header
GRE
Header
PPP
Header
PPP Payload
Encrypted with MPPE
PPP Frame
596 Part III: Deploying Application-Specific Solutions
VPN Authentication Options
When a user connects to the network through a VPN connection, the user must provide
his or her credential information to the VPN server to authenticate with the network.
The following protocols are available for user authentication when you implement a
VPN solution:
■ Password Authentication Protocol (PAP) Transmits user credentials to the remote
access server as plaintext, offering no protection against interception of the user’s
account and password.
■ Challenge Handshake Authentication Protocol (CHAP) Provides a stronger form
of authentication by sending the password and a challenge to the server after
passing the two items through the Message Digest 5 (MD5) hashing algorithm.
When the authentication server receives the authentication attempt, the authenti-
cation server retrieves the user’s password from Active Directory Domain Services
(AD DS) and then performs the same MD5 hash against the challenge and
password. If the results match, the user is authenticated. The use of the server’s
challenge protects the authentication attempt against replay attacks.
Warning
CHAP authentication requires that the user’s password be stored in a
reversibly encrypted format in AD DS. This weakens password security and
requires stronger physical security of the domain controller.
■ Microsoft Challenge Handshake Authentication Protocol (MS-CHAP) MS-CHAP
differs from CHAP in that it creates the challenge response by passing the
challenge and the user’s password through the Message Digest v4 (MD4) hashing
algorithm. MS-CHAP then uses MPPE to encrypt all data transmitted between
the remote access client and the remote access server. MS-CHAP does not require
that the user’s password be stored in reversible encryption in AD DS.
■ Microsoft Challenge Handshake Authentication Protocol Version 2 (MS-CHAPv2)
Requires the authentication of both the remote access client and the remote access
server for a successful authentication attempt. In addition, MS-CHAPv2 imple-
ments stronger data encryption keys and uses different encryption keys for
sending data than the encryption keys used for receiving data.
■ Extensible Authentication Protocol (EAP) Provides extensions to PPP connection
authentication. These extensions allow advanced authentication methods, such as
two-factor authentication, Kerberos, one-time passwords, or certificates. One of
the extensions that EAP can use is Transport Layer Security (TLS). EAP-TLS uses
the handshake protocol in TLS. The client and server use digital certificates to
authenticate each other. The client generates a pre-master secret key by encrypting
a random number with the server’s public key and then sends the encrypted
Chapter 23: Virtual Private Networking 597
pre-master secret key to the server. The server then decrypts the pre-master
secret key by using its private key, and both the client and the server then use the
pre-master secret key to generate the same session key.
Although a VPN connection can use any of the authentication protocols listed here, it
is recommended to use only MS-CHAPv2 or Extensible Authentication Protocol–
Transport Layer Security (EAP-TLS) authentication when allowing VPN connectivity
to your network. Only these authentication methods provide strong protection of the
credentials and mutual authentication of both the remote client and the authentication
server.
PPTP requires certificates only if EAP-TLS authentication is enforced for VPN connections.
When EAP-TLS authentication is required, two certificates are required:
■ User certificate Used at the VPN server to authenticate the user account. The
certificate must:
❑ Be issued by a CA whose certificate is included in the NTAuth object in AD DS.
❑ Be issued by a CA that chains to a root CA certificate trusted by both the VPN
client computers and the authenticating server.
❑ Include the Client Authentication Enhanced Key Usage (EKU) object identifier
(OID).
❑ Pass all certificate validity checks, including a revocation check.
❑ Include the user principal name (UPN) of the user in the subject alternative name
extension or be explicitly mapped to a user account in AD DS.
Note
Optionally, a custom application policy OID can be added to the user certificate
to indicate that the certificate is used for the organization’s VPN solution. By including
the custom application policy OID, an organization can implement a remote access
policy profile that requires the custom application policy OID in the presented certificate.
■ Authenticating server certificate Used at the authenticating server. If the VPN server
implements Windows authentication, the computer certificate must be installed at the
VPN server. If the VPN server implements Remote Authentication Dial-In User Service
(RADIUS) authentication, the computer certificate must be installed at the RADIUS
server. The certificate must:
❑ Be issued by a CA that chains to a root CA certificate trusted by both the VPN
client computers and the authenticating server.
❑ Include the Server Authentication application policy OID.
598 Part III: Deploying Application-Specific Solutions
Layer Two Tunneling Protocol (L2TP) with Internet Protocol Security
Layer Two Tunneling Protocol (L2TP) combines the strengths of PPTP and Cisco’s Layer
Two Forwarding (L2F). When using L2TP, the original PPP data is encapsulated in an
L2TP header, and then the combined PPP data and L2TP header is encapsulated in a User
Datagram Protocol (UDP) header connecting to UDP port 1701 at both the client and the
server. (See Figure 23-2.)
Figure 23-2 L2TP packet structure
L2TP does not have a built-in encryption mechanism like PPTP. To provide encryption for
L2TP communications, Internet Protocol security (IPsec) with Encapsulating Security
Payload (ESP) is used. As shown in Figure 23-2, IPsec provides both signing and encryption
protection to the encapsulated L2TP data.
Note
The specifics of how L2TP uses IPsec to protect L2TP data are described in RFC 3193,
“Securing L2TP Using IPsec,” available at The combination
of L2TP and IPsec is known as L2TP/IPsec.
When you implement L2TP/IPsec for a VPN solution, you require a minimum of two
certificates for IPsec endpoint authentication:
■ VPN Server certificate Used at the VPN computer to provide authentication for the
IPsec security association established between the VPN server and the VPN client
computer. The certificate must:
❑ Be issued by a CA that chains to the same trusted root as the certificate issued to
the client computer.
❑ Include the VPN server’s Domain Name System (DNS) name in the certificate’s
subject or subject alternative name.
IP
Header
ESP
Header
UDP
Header
L2TP
Header
PPP
Header
ESP
Trailer
ESP
Auth
PPP Payload
PPP Frame
Encrypted with IPSec (ESP)
IP
Header
UDP
Header
L2TP
Header
PPP
Header
PPP Payload
(IP Datagram)
PPP Frame
L2TP Frame
Signed with IPSec (ESP)
UDP Message
Chapter 23: Virtual Private Networking 599
❑ Optionally include the IP security Internet Key Exchange (IKE) Intermediate
application policy OID. If the IKE Intermediate application policy OID is not
included, the certificate must include the Client Authentication application
policy OID.
■ Client Computer certificate Used at the VPN computer to provide authentication for
the IPsec security association established between the VPN server and the VPN client
computer. The certificate must:
❑ Be issued by a CA that chains to the same trusted root as the certificate issued to
the client computer.
❑ Include the IP security IKE intermediate application policy OID.
❑ Include a DNS name in the certificate’s subject or subject alternative name.
Note
Only Microsoft Windows 2000 and later include native L2TP/IPsec VPN
capabilities. Windows 98, Windows Millennium Edition, and Windows NT 4.0 Professional
clients must have the Microsoft L2TP/IPsec VPN Client for Windows 98, Windows
Millennium Edition, and Windows NT 4.0 Workstation installed. Resources for more
information on this add-on client are listed in “Additional Information” later in this
chapter.
Caution It is possible to deploy L2TP/IPsec without using VPN server and client
computer certificates. Knowledge Base Articles 324258 and 281555, both titled “How To:
Configure a Preshared Key for Use with Layer 2 Tunneling Protocol” (available at
), describe how to deploy L2TP/IPsec without certificates.
Although it is possible to use a shared secret for IPsec, deployment in this manner is not
recommended. When deploying a client to a VPN server solution, the compromise of a
single client computer would require changing the shared secret pass phrase at every client
computer connecting to the network and at every VPN server.
You also require certificates for the authenticating server and the VPN user if you implement
EAP-TLS authentication. The same authentication certificates are required for L2TP/IPsec
as for PPTP.
Secure Sockets Tunneling Protocol (SSTP)
Secure Sockets Tunneling Protocol (SSTP) is a new tunneling protocol introduced in Win-
dows Server 2008 and available only to Windows Vista SP1 and Windows Server 2008 clients.
SSTP was developed to allow VPN clients to connect to remote VPN servers through firewall,
Network Address Translators (NATs), and Web proxies that prevent the passing PPTP or
L2TP/IPsec traffic. SSTP accomplishes this by encapsulating PPP traffic over the secure
sockets layer (SSL) channel of the Hypertext Transfer Protocol Secure (HTTPS) protocol. As
600 Part III: Deploying Application-Specific Solutions
shown in Figure 23-3, the tunneled IPv4 or IPv6 packet is encapsulated with a PPP header and
an SSTP header. The combined SSTP header, PPP header, and Internet Protocol (IP) packet is
encrypted by the SSL session.
Figure 23-3 SSTP packet structure
To complete the packet, a TCP header and either an IPv4 or IPv6 header is added. These
headers can be translated as the packet passes through firewall and NAT devices without
changing the encrypted SSL data.
To deploy an SSTP tunnel, you require a server certificate installed on the SSTP server. The
server certificate must:
■ Be issued by a CA that chains to a trusted root certificate on the client computer.
■ Include the Server Authentication Enhanced Key Usage (EKU).
■ Have a subject name that matches the DNS name used by the VPN client to connect to
the VPN server.
You also require certificates for the authenticating server and the VPN user if you implement
EAP-TLS authentication. The same authentication certificates are required for SSTP as for
PPTP and L2TP/IPsec.
Certificate Template Design
The number of certificate templates that you design for VPN access will depend on the
tunneling protocol and authentication protocols used in your solution. The sections that
follow detail the certificate template requirements for each component of the VPN solution.
User Authentication
The user authentication certificate must include the Client Authentication OID in the EKU.
For the VPN user authentication, you implement either a private key and certificate stored in
the user’s profile or a certificate stored on a smart card.
If you choose to deploy a certificate on a Smart Card certificate for VPN authentication,
consider duplicating the version 1 Smart Card Login certificate template. Make the following
modifications to the new version 2 certificate template:
■ Modify the certificate template to use the specific smart card cryptographic service
provider (CSP) required by your organization’s smart cards.
TCP
SSTP
Header
IPv4 or
IPv6
PPP
Header
PPP Payload
PPP Frame
Encrypted by SSL Session
Chapter 23: Virtual Private Networking 601
■ Consider adding a custom application policy to the certificate template named
Organization VPN User. When you define the application policy, ensure that you assign
the application policy an OID from your organization’s assigned OID arc.
Note
You can increase the VPN connection’s security by requiring that the user
certificate include the Organization VPN User application policy OID in addition to the
required Client Authentication OID. This prevents users from using other certificates that
have the Client Authentication application policy OID and restricting VPN access to
holders of the custom certificate.
■ Assign Read, Enroll, and Autoenroll permissions to a custom universal or global group
that contains all user accounts that will connect to the network through a VPN. This
allows autoenrollment to automate distribution of certificates to users.
Note
If users have computers running Windows 2000, they can still enroll the
certificate by using the Certificate Services Web Enrollment pages or a custom
enrollment script.
If you choose to deploy a user authentication certificate using a software-based CSP, consider
duplicating the Authenticated Session certificate template. Make the following modifications
to the new version 2 certificate template:
■ Assign Read, Enroll, and Autoenroll permissions to a custom universal or global group
that contains all user accounts that will connect to the network through a VPN. This
allows autoenrollment to automate distribution of certificates to users. If users have
computers running Windows 2000, they can still enroll the certificate by using the
Certificate Services Web Enrollment pages or a custom enrollment script.
■ Optionally, add a custom application policy to the certificate template named
Organization VPN User. When you define the application policy, ensure that you assign
the application policy an OID from your organization’s assigned OID arc.
Server Authentication
For server authentication, it is recommended to deploy the default RAS and IAS Server
certificate template. This certificate template implements the required Server Authentication
application policy OID and is intended for deployment at remote access and RADIUS servers.
Note
Remember that the decision of where to deploy the RAS and IAS Server certificate
depends on the authentication method implemented at the VPN server. If you implement
Windows authentication, the RAS and IAS Server certificate must be issued to the VPN Server.
If you implement RADIUS authentication, the RAS and IAS Server certificate must be issued to
the RADIUS server.
602 Part III: Deploying Application-Specific Solutions
The only modification required for the RAS and IAS Server certificate template is to assign
the RAS and IAS Servers domain local group Read, Enroll, and Autoenroll permissions. If
multiple domains exist in the forest, you must create a custom global group in each and assign
each domain’s custom global group Read, Enroll, and Autoenroll permissions.
Note
You must also ensure that all RADIUS server computer accounts are added to each
domain’s RAS and IAS Servers domain local group. This group membership allows the RADIUS
server to view the Dial-In properties of the user’s object.
IPsec Endpoint Authentication
For IPsec endpoint authentication, the certificate template that you deploy depends on
whether the computer is a member of the forest. If the computer is a member of the forest,
you can use the IPsec certificate template. This certificate template can be deployed using
Automatic Certificate Request Settings in Group Policy to all domain member computers.
Because the subject information for a computer certificate is based on the computer account
information stored in AD DS, this certificate template cannot be deployed to nonforest
members. If a computer is a member of another forest or is a member of a workgroup, you can
deploy the IPsec (offline request) certificate template. The only difference between the IPsec
and the IPsec (offline request) certificate templates is that the IPsec (offline request)
certificate template allows the certificate requestor to provide the subject information in the
certificate request. This allows VPN users to provide the DNS name of their home computer in
the certificate request.
The permissions of the IPsec (offline request) certificate template must be modified to allow
a custom universal or global group the Read and Enroll permissions. The custom group must
contain all VPN user accounts. The only way to deploy the certificate to nondomain joined
machines is through the Certificate Services Web Enrollment pages, Microsoft Identity
Lifecycle Manager (ILM) 2007 workflows, or custom scripting solutions.
Important
If the home computer does not have access to the corporate network without
the IPsec (offline request) certificate being installed, the user might have to request the
certificate from an office computer, export the certificate and private key to a floppy disk, and
install the certificate and private key at the home computer. The export file must contain the
entire certificate chain.
SSTP Endpoint Authentication
When you use SSTP as the tunneling protocol, the VPN server must have a certificate with the
Server Authentication object identifier (OID) in the Enhanced Key Usage (EKU) extension
installed to authenticate the server during the TLS negotiation. The default Web Server
Chapter 23: Virtual Private Networking 603
certificate template is sufficient for the SSTP endpoint authentication. The template allows
you to provide the DNS name that is used to connect to the VPN server for the subject of the
certificate, and it contains the Server Authentication EKU OID.
Deploying a VPN Solution
The procedure for deploying a VPN solution, as documented in the following sections, is
based on the network architecture shown in Figure 23-4.
Figure 23-4 VPN certificate deployment
This network architecture assumes that the VPN client will connect to the network using an
L2TP/IPsec tunnel and use EAP-TLS for user authentication, or utilize SSTP with EAP-TLS
authentication. This requires that the following certificates be deployed before you start the
actual network configuration:
■ RADIUS server: A RAS and IAS Server certificate
■ VPN Server: An IPsec certificate and a Web Server certificate
■ VPN Client Computer: An IPsec or an IPsec (offline request) certificate
■ User: A custom version 2 certificate template with the Client Authentication and the
Organization VPN User application policy OIDs
Network Policy Server Configuration
Network Policy Server (NPS) provides RADIUS services in Windows Server 2008. To
implement the strongest form of security, the Windows Server 2008 NPS service should be
used. NPS allows inspection of the presented user certificate for a specific EKU or certificate
policy OID.
Note
The ability to designate required application policy OID is also available in Windows
Server 2003 Internet Authentication Service (IAS).
IAS
Server
VPN Client
Computer
User
VPN
Server
RAS and IAS
Server
Web
Server
Custom
CertificateIPSec IPSec
604 Part III: Deploying Application-Specific Solutions
The configuration of NPS is composed of five steps:
■ Install the RADIUS server.
■ Add the RADIUS server to the RAS and IAS Servers group.
■ Define RADIUS clients.
■ Define the VPN access policy.
■ Enable logging at the RADIUS server.
Note
Deploying NPS on a domain controller, rather than on a member server, is
recommended because it ensures that all communications between NPS and the domain
controller are local procedure calls and not communications transmitted over the network.
Install the RADIUS Server
In Windows Server 2008, Internet Authentication Services no longer exists. Instead, the
RADIUS features are deployed as a component of Network Policy Server (NPS). To install NPS
on Windows Server 2008 use the following procedure:
1. Log on as a member of the local Administrators group.
2. From Administrative Tools, open Server Manager.
3. In the details pane, in the Roles Summary section, click Add Roles.
4. If the Before You Begin page appears, select the Skip This Page By Default check box, and
then click Next.
5. On the Select Server Roles page, select the Network Policy And Access Services check
box, and then click Next.
6. On the Network Policy And Access Services page, click Next.
7. On the Select Role Services page, click Network Policy Server, and then click Next.
8. On the Confirm Installation Selections page, click Install.
9. If prompted, insert the Windows Server 2008, Standard or Enterprise Edition, DVD in
the DVD-ROM drive.
10. On the Installation Results page, ensure that the installation is successful, and then click
Close.
Add the RADIUS Server to Each Domain’s RAS and IAS Servers Group
Once you install NPS, you must add the RADIUS server’s computer account to the RAS and
IAS Servers group in each domain in the forest. Membership in the RAS and IAS Servers group
Chapter 23: Virtual Private Networking 605
allows the RADIUS server’s computer account to read the user’s Dial-in Properties in that
specific domain.
1. Ensure that you are logged on as a member of the Domain Admins group.
2. From Administrative Tools, open Active Directory Users And Computers.
3. Ensure that you are connected to the domain where the RADIUS server’s computer
account exists.
4. In the console tree, expand the domain, and then click Users.
5. In the details pane, double-click the RAS and IAS Servers group.
6. In the RAS And IAS Servers Properties dialog box, on the Members tab, click Add.
7. In the Select Users, Contacts, Computers, Or Groups dialog box, click Object Types.
8. In the Object Types dialog box, ensure that the Computers check box is selected, and
then click OK.
9. In the Select Users, Contacts, Computers, Or Groups dialog box, in the Enter The
Object Names To Select box, type ComputerName (where ComputerName is the
NetBIOS name of the computer hosting IAS), and then click Check Names.
10. Ensure that the correct computer name appears, and then click OK.
11. In the RAS And IAS Servers Properties dialog box, click OK.
12. Repeat for each domain in the forest.
13. Close Active Directory Users And Computers.
14. Restart the computer hosting the RADIUS service to use the new group membership.
Define RADIUS clients
To define the RADIUS clients, the VPN server’s IP address must be known and added as a
RADIUS client at the IAS server.
To define a RADIUS client at the IAS server, do the following:
1. From Administrative Tools, open Network Policy Server.
2. In the console tree, expand RADIUS Clients And Servers, right-click RADIUS Clients,
and then click New RADIUS Client.
3. On the New Radius Client page, set the following options:
❑ Select the Enable The RADIUS Client check box.
❑ Provide a friendly name for the VPN Server.
❑ Provide the IP address of the VPN server.
❑ In the Vendor Name drop-down list: Select RADIUS Standard.
606 Part III: Deploying Application-Specific Solutions
❑ In the Shared Secret section, choose between manually typing and confirming or
generating a shared secret.
❑ Choose whether to require the Message-Authenticator attribute in access request
messages.
❑ Specify whether the VPN is Network Access Protection (NAP) capable.
4. Click Finish.
5. Repeat this process for every VPN server that uses the RADIUS server for authentication.
Define the VPN Access Policy
Once you’ve defined the RADIUS clients, you must define the remote access policy for VPN
access. This remote access policy will allow smart card users to authenticate with the network.
The following process creates and configures the VPN user remote access policy:
1. From Administrative Tools, open Network Policy Server.
2. In the console tree, select NPS (Local).
3. In the details pane, in the Standard Configuration section, select RADIUS Server For
Dial-Up Or VPN Connections, and then click Configure VPN Or Dial-Up.
4. On the Select Dial-Up Or Virtual Private Network Connections Type page, click Virtual
Private Network (VPN) Connections, name the policy VPN Users, and then click Next.
5. On the Specify Dial-Up Or VPN Server page, you can add any additional RADIUS clients
(including the individual VPN server in the case of a VPN network access policy), and
then click Next.
6. On the Configure Authentication Methods page, enable Extensible Authentication
Protocol, in the Type drop-down list, select Microsoft Smart Card Or Other Certificate,
and then click Configure.
7. In the Smart Card Or Other Certificate Properties dialog box, in the Certificate Issued To
drop-down list, select the certificate issued to ComputerName@DomainName (where
ComputerName is the computer account name of the RADIUS server and DomainName
is the DNS name of the RADIUS server’s domain), and then click OK.
8. On the Configure Authentication Methods page, disable all other authentication
methods, and then click Next.
9. On the Specify User Groups page, click Add.
10. In the Select Group dialog box, add each domain’s Domain Users group, and then
click OK.
Chapter 23: Virtual Private Networking 607
Note Alternatively, you can create a custom group containing only authorized VPN
users. Consider using the same group used to assign permissions to the custom VPN
User Authentication certificate template.
11. On the Specify User Groups page, click Next.
12. On the Specify IP Filters page, you can optionally configure IPv4 or IPv6 input and
output filters, and then click Next.
13. On the Completing New Dial-Up Or Virtual Private Network Connections And RADIUS
clients page, click Finish.
14. In the console tree, expand Policies, and then click Network Policies.
15. In the details pane, double-click VPN Users.
16. On the Settings tab, in the RADIUS Attributes section, select Vendor Specific, and then
click Add.
17. In the Add Vendor Specific Attribute dialog box, select Allowed-Certificate-OID, and
then click Add.
18. In the Attribute Information dialog box, click Add.
19. In the Attribute Information dialog box, in the Attribute value box, type CustomOID
(where CustomOID is the custom Organization VPN User application policy OID defined
by your organization to identify approved VPN users), and then click OK.
Tip
You can copy the application OID by viewing the object identifiers in the
Certificate Templates console (certtmpl.msc).
20. In the Attribute Information dialog box, click OK.
21. In the Add Vendor Specific Attribute dialog box, click Close.
22. In the VPN Users dialog box, on the Settings tab, in the Routing And Remote Access
section, click Encryption.
23. In the details pane, deselect all check boxes except Strongest Encryption (MPPE 128-
Bit), and then click OK.
Enable Logging at the RADIUS Server
The last procedure required in the Network Policy Server console is to enable logging for
all RADIUS authentication and accounting events. Logging enables you to audit all
authentication attempts submitted to the RADIUS server. Use the following procedure:
1. In the console tree, click Accounting.
608 Part III: Deploying Application-Specific Solutions
2. In the details pane, double-click Configure Local File Logging.
3. In the Local File Logging Properties dialog box, on the Settings tab, enable logging for:
❑ Accounting requests
❑ Authentication requests
❑ Periodic accounting status
❑ Periodic authentication status
4. In the Settings tab, click Apply.
5. In the Local File Logging Properties dialog box, on the Log File tab, set the following
options:
❑ Format: IAS
❑ Create A New Log File: Daily
❑ When Disk Is Full Delete Older Log Files: Enabled
6. In the Local File Logging dialog box, click OK.
7. Close the Network Policy Server console.
Note
Alternatively, you can configure NPS to log all information into a SQL database. For
details on enabling logging to a SQL database, view the Help files in the Network Policy Server
console.
VPN Server Configuration
Once the RADIUS server is installed and configured, you can install the VPN servers. Each
VPN server requires installation and configuration of Routing and Remote Access.
With Windows Server 2008, the first task is to install the Remote Access Service. Use the
following procedure to install the Routing and Remote Access role service:
1. From Administrative Tools, open Server Manager.
2. In the console tree, select Roles.
3. In the details pane, in the Roles Summary section, click Add Roles.
4. If the Before You Begin page appears, select the Skip This Page By Default check box, and
then click Next.
5. On the Select Server Roles page, select the Network Policy And Access Services check
box, and then click Next.
6. On the Network Policy And Access Services page, click Next.
Chapter 23: Virtual Private Networking 609
7. On the Select Role Services page, click Routing And Remote Access Services, and then
click Next.
Note
This enables both the Remote Access Service and the Routing role services.
8. On the Confirm Installation Selections page, click Install.
9. If prompted, insert the Windows Server 2008, Standard or Enterprise editions, DVD in
the DVD-ROM drive.
10. On the Installation Results page, ensure that the installation is successful, and then click
Close.
Once the Routing and Remote Access Services role service is installed, you can enable VPN
connectivity. Use the following procedure to accomplish this:
1. From Administrative Tools, open Routing And Remote Access.
2. In the console tree, right-click VPNServer (where VPNServer is the name of the VPN
server computer), and then click Configure And Enable Routing And Remote Access.
3. In the Routing And Remote Access Server Setup Wizard, click Next.
4. On the Configuration page, click Remote Access (Dial-Up or VPN), and then click Next.
5. On the Remote Access page, click VPN, and then click Next.
6. On the VPN Connection page, in the Network Interfaces list, select the network
interface connected to the Internet, ensure that the Enable Security On The Selected
Interface By Setting Up Static Packet Filters check box is selected, and then click Next.
7. On the IP Address Assignment page, click Automatically, and then click Next.
Note
This procedure assumes that a DHCP server exists on the private network for the
assignment of addresses to VPN clients.
8. On the Managing Multiple Remote Access Servers page, click Yes, Set Up This Server To
Work With A RADIUS Server, and then click Next.
9. On the RADIUS Server Selection page, provide the following information, and then click
Next.
❑ Primary RADIUS Server: The DNSName or IP address of the RADIUS server
❑ Alternate RADIUS Server: The DNSName or IP address of a second RADIUS
server
❑ Shared Secret: The shared secret defined at the RADIUS server for the RADIUS
client
610 Part III: Deploying Application-Specific Solutions
10. On the Completing The Routing And Remote Access Server Setup Wizard page, click
Finish.
11. In the Routing And Remote Access dialog box, click OK to accept that you must config-
ure the DHCP Relay Agent at the VPN server with the IP address of the DHCP server.
12. In the console tree, expand ComputerName (local), expand IIPv4, right-click DHCP
Relay Agent, and then click Properties.
13. In the DHCP Relay Agent Properties dialog box, in the Server Address box, type the IP
address of the DCHP server on the internal network, click Add, and then click OK.
Note
If there are multiple DHCP servers, add the IP address of each DHCP server in the
DHCP Relay Agent Properties dialog box.
Create a VPN Client Connection
Once the back-end infrastructure is established, the user can create a VPN connection at the
client computer. This book will show only how to manually create the VPN connection object.
The Connection Manager is a custom dialer that integrates with Windows operating
systems from Windows 98 and later. The Connection Manager can be configured to manage
all aspects of dial-up and VPN connections in a corporate environment, reducing the
configuration required at the VPN client computers.
Note
You can standardize the client VPN connection creation by using the Connection
Manager Administration Kit (CMAK) that is included with Windows Server 2008. For details on
creating CMAK packages, see the “Step-by-Step Guide for Creating and Testing Connection
Manager Profiles in a Test Lab” white paper at />details.aspx?FamilyID=93fd20e7-e73a-43f6-96ec-7bcc7527709b&DisplayLang=en.
Creating a Client Connection in Windows XP
To create a client VPN connection in Windows XP, you must set up the new VPN connection
in the Network Connections window, using the following procedure:
1. From the Start menu, point to Control Panel, right-click Network Connections, and then
click Open.
2. In the Network Connections window, click Create A New Connection.
3. In the New Connection Wizard, click Next.
4. On the Network Connection Type page, click Connect To The Network At My Work-
place, and then click Next.
Chapter 23: Virtual Private Networking 611
5. On the Network Connection page, click Virtual Private Network Connection, and then
click Next.
6. On the Connection Name page, in the Company Name box, type the name of your
company, and then click Next.
7. On the Public Network page, if you are on a network attached to the Internet, click Do
Not Dial The Initial Connection, or if you dial an initial Internet connection such as a
dial-up connection, click Automatically Dial This Initial Connection, and then click
Next.
8. On the VPN Server Selection page, type the DNS name or IP address of the VPN Server’s
external interface, and then click Next.
9. On the Smart Card page, if you are using a smart card for authentication, click Use My
Smart Card; otherwise click Do Not Use My Smart Card, and then click Next.
10. On the Connection Availability page, click Anyone’s Use, and then click Next.
11. On the Completing The New Connection Wizard page, click Add A Shortcut To This
Connection To My Desktop, and then click Finish.
Creating a Client Connection in Windows Vista
To create a client VPN connection in Windows Vista, you must set up the new VPN
connection in the Network and Sharing Center window, using the following procedure:
1. From the Start menu, point to Control Panel, and then click Network And Sharing Center.
2. In the Network And Sharing Center window, click Set Up A Connection Or Network.
3. On the Choose A Connection Option page, click Connect To A Workplace, and then
click Next.
4. If the Do You Want To Use A Connection That You Already Have appears, click No,
Create A New Connection, and then click Next.
5. On the How Do You Want To Connect? page, click Use My Internet Connection (VPN).
6. On the Type The Internet Address To Connect To page (see Figure 23-5), provide the
following information, and then click Create.
❑ Internet Address: The DNS name you are connecting to.
❑ Destination Name: A logical name for the VPN connection.
❑ Use A Smart Card: Indicates whether a smart card is used for user authentication.
❑ Allow Other People To Use This Connection: Makes the VPN connection
available for Windows logon.
❑ Don’t Connect Now, Just Set It Up So I Can Connect Later: Allows you to define
the VPN connection without establishing a connection to the VPN server.
612 Part III: Deploying Application-Specific Solutions
Figure 23-5 Configuring the Windows Vista VPN Settings
7. On the Connection Is Ready To Use page, click Close.
Once you have created the connection, you can edit the connection if you want to specify the
specific tunneling protocol you wish to use. The default behavior is to try PPTP first. If
PPTP fails, the client then tries L2TP. Finally, if that fails, the client then tries SSTP.
Note
If SSTP is successful, a reconnection attempt tries SSTP first. If SSTP fails on the
reconnection attempt, the client returns to trying PPTP first, and then L2TP.
To designate a specific tunneling protocol, use the following procedure:
1. From the Start menu, point to Control Panel, and then click Network And Sharing Center.
2. In the Network And Sharing Center window, click Manage Network Connections.
3. In the Network Connections window, right-click the connection you created, and then
click Properties.
4. If User Account Control is enabled, click Continue.
5. In the VPN Connection Properties dialog box, on the Networking tab, in the Type Of
VPN drop-down list, select Automatic, PPTP VPN, L2TP IPsec VPN, or Secure Socket
Tunneling Protocol (SSTP), and then click OK.
6. Close the Network Connections window.