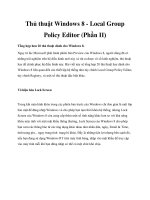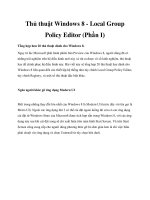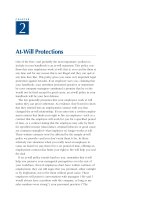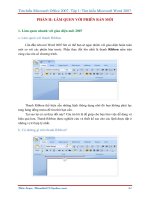Microsoft Press working group policy guide phần 2 ppsx
Bạn đang xem bản rút gọn của tài liệu. Xem và tải ngay bản đầy đủ của tài liệu tại đây (1.17 MB, 75 trang )
Chapter 2: Working with Group Policy 43
When Group Policy is refreshed for computers and users in the domain, the policy
settings in the GPO are applied. To verify that computer policy settings have been
applied as expected, restart a workstation or server in the domain and then check the
computer. To verify user policy settings, have a user who is logged on to a computer in
the domain log off and then log back on. You can then verify that user policy settings
have been applied as expected.
Creating and Linking GPOs for OUs
In an Active Directory forest, only Enterprise Admins, Domain Admins, and those that
have been delegated permissions can manage objects in OUs. You must be a member
of Enterprise Admins or Domain Admins or be specifically delegated permissions to
be able to work with GPOs in OUs. With regard to Group Policy, delegated permis-
sions are primarily limited to management of Group Policy links and RSoP for the pur-
poses of logging and planning.
Unlike site GPOs, which aren’t frequently used, GPOs are used widely in OUs. The
GPMC is fairly versatile when it comes to OUs. Not only can you use it to create and
link a new GPO for an OU, but you can also create any necessary OUs without having
to work with Active Directory Users And Computers.
Creating OUs in the GPMC
To create an OU in the GPMC, follow these steps:
1. Start the GPMC by clicking Start, Programs or All Programs, Administrative
Tools, and then Group Policy Management Console. Or type gpmc.msc at a
command prompt.
2. Expand the entry for the forest you want to work with, and then expand the
related Domains node by double-clicking it.
3. Right-click the domain in which you want to create the OU, and then select New
Organizational Unit.
4. In the New Organizational Unit dialog box, type a descriptive name for the OU
and then click OK.
Creating and Then Linking a GPO for an OU
To create a GPO for an OU and then link it separately, complete the following
steps:
1. Start the GPMC by clicking Start, Programs or All Programs, Administrative
Tools, and then Group Policy Management Console. Or type gpmc.msc at a
command prompt.
44 Part I: Getting Started with Group Policy
2. Expand the entry for the forest you want to work with, and then expand the
related Domains node by double-clicking it.
3. Right-click Group Policy Objects, and then select New. In the New GPO dialog
box, type a descriptive name for the new GPO and then click OK.
4. The new GPO is now listed in the Group Policy Objects container. Right-click
the GPO, and then choose Edit.
5. In the Group Policy Object Editor, configure the necessary policy settings and
then close the Group Policy Object Editor.
6. In the GPMC, expand the Domains node and select the OU you want to work
with. In the right pane, the Linked Group Policy Objects tab shows the GPOs
that are currently linked to the selected OU (if any).
7. Right-click the OU to which you want to link the GPO, and then select Link An
Existing GPO. Use the Select GPO dialog box to select the GPO to which you
want to link, and then click OK.
8. The GPO is now linked to the OU. In the right pane, the Linked Group Policy
Objects tab should show the linked GPO as well.
When Group Policy is refreshed for computers and users in the OU, the policy
settings in the GPO are applied. To verify that computer policy settings have been
applied as expected, restart a workstation or server in the OU and then check the
computer. To verify user policy settings, have a user who is logged on to a computer in
the OU log off and then log back on. You can then verify that user policy settings have
been applied as expected.
Creating and Linking an OU GPO as a Single Operation
In the GPMC, you can create and link an OU GPO as a single operation by completing
the following steps:
1. Start the GPMC by clicking Start, Programs or All Programs, Administrative
Tools, and then Group Policy Management Console. Or type gpmc.msc at a
command prompt.
2. Expand the entry for the forest you want to work with, and then expand the
related Domains node by double-clicking it.
3. Right-click the OU you want to work with, and then select Create And Link A
GPO Here.
4. In the New GPO dialog box, type a descriptive name for the new GPO and then
click OK.
Chapter 2: Working with Group Policy 45
5. The GPO is created and linked to the OU. Right-click the GPO, and then
choose Edit.
6. In the Group Policy Object Editor, configure the necessary policy settings and
then close the Group Policy Object Editor.
When Group Policy is refreshed for computers and users in the OU, the policy
settings in the GPO are applied. To verify that computer policy settings have been
applied as expected, restart a workstation or server in the OU and then check the
computer. To verify user policy settings, have a user who is logged on to a computer in
the OU log off and then log back on. You can then verify that user policy settings have
been applied as expected.
Delegating Privileges for Group Policy Management
In Active Directory, administrators are automatically granted permissions for perform-
ing different Group Policy management tasks. Other individuals can be granted such
permissions through delegation. In Active Directory, you delegate Group Policy man-
agement permissions for very specific reasons. You delegate to allow a user who is not
a member of Enterprise Admins or Domain Admins to perform any or all of the
following tasks:
■ View settings, change settings, delete a GPO, and modify security
■ Manage links to existing GPOs or generate RSoP
■ Create GPOs (and therefore also be able to manage any GPOs she has
created)
The sections that follow explain how you can determine who has these permissions
and how to grant these permissions to additional users and groups.
Determining and Assigning GPO Creation Rights
In Active Directory, administrators have the ability to create GPOs in domains, and
anyone who has created a GPO in a domain has the right to manage that GPO. To
determine who can create GPOs in a domain, follow these steps:
1. Start the GPMC by clicking Start, Programs or All Programs, Administrative
Tools, and then Group Policy Management Console. Or type gpmc.msc at a
command prompt.
2. Expand the entry for the forest you want to work with, expand the related
Domains node, and then select the Group Policy Objects node.
46 Part I: Getting Started with Group Policy
3. As shown in Figure 2-11, the users and groups who can create GPOs in the
selected domain are listed on the Delegation tab.
Figure 2-11 Checking permissions for GPO creation
You can allow a nonadministrative user or a group (including users and groups from
other domains) to create GPOs (and thus implicitly grant them the ability to manage
the GPOs they’ve created). To grant GPO creation permission to a user or group,
follow these steps:
1. Start the GPMC by clicking Start, Programs or All Programs, Administrative
Tools, and then Group Policy Management Console. Or type gpmc.msc at a
command prompt.
2. Expand the entry for the forest you want to work with, expand the related
Domains node, and then select the Group Policy Objects node.
3. In the right pane, select the Delegation tab. The current GPO creation permis-
sions for individual users and groups are listed. To grant the GPO creation
permission to another user or group, click Add.
4. In the Select User, Computer, Or Group dialog box, select the user or group and
then click OK.
The options on the Delegation tab are updated as appropriate. If you want to remove
the GPO creation permission in the future, access the Delegation tab, click the user
or group, and then click Remove.
Chapter 2: Working with Group Policy 47
Determining Group Policy Management Privileges
The GPMC provides several ways to determine who has access permissions for
Group Policy management. To determine Group Policy permissions for a specific
site, domain, or OU, follow these steps:
1. Start the GPMC by clicking Start, Programs or All Programs, Administrative
Tools, and then Group Policy Management Console. Or type gpmc.msc at a
command prompt.
2. Expand the entry for the forest you want to work with, and then expand the
related Domains or Sites node as appropriate.
3. When you select the domain, site, or OU you want to work with, the right pane
is updated with several tabs. Select the Delegation tab (shown in Figure 2-12).
Figure 2-12 Checking permissions for sites, domains, or OUs
4. In the Permission list, select the permission you want to check. The options are:
❑ Link GPOs The user or group can create and manage links to GPOs in
the selected site, domain, or OU.
❑ Perform Group Policy Modeling Analyses The user or group can deter-
mine RSoP for the purposes of planning.
❑ Read Group Policy Results Data The user or group can determine RSoP
that is currently being applied, for the purposes of verification or logging.
5. The individual users or groups with the selected permissions are listed under
Groups And Users.
48 Part I: Getting Started with Group Policy
To determine which users or groups have access to a particular GPO and what permis-
sions have been granted to them, follow these steps:
1. Start the GPMC by clicking Start, Programs or All Programs, Administrative
Tools, and then Group Policy Management Console. Or type gpmc.msc at a
command prompt.
2. Expand the entry for the forest you want to work with, expand the related
Domains node, and then select the Group Policy Objects node.
3. When you select the GPO whose permissions you want to check, the right pane
is updated with several tabs. Select the Delegation tab (shown in Figure 2-13).
Figure 2-13 Checking permissions for specific GPOs
4. The permissions for individual users and groups are listed. You’ll see three general
types of allowed permissions:
❑ Read The user or group can view the GPO and its settings.
❑ Edit Settings The user or group can view the GPO and its settings. The
user or group can also change settings—but not delete the GPO or modify
security.
❑ Edit Settings, Delete, Modify Security The user or group can view the
GPO and its settings. The user or group can also change settings, delete
the GPO, and modify security.
Chapter 2: Working with Group Policy 49
Delegating Control for Working with GPOs
You can allow a nonadministrative user or a group (including users and groups from
other domains) to work with a domain, site, or OU GPO by granting one of three
specific permissions:
■ Read Allows the user or group to view the GPO and its settings.
■ Edit Settings Allows the user or group to view the GPO and its settings. The user
or group can also change settings—but not delete the GPO or modify security.
■ Edit Settings, Delete, Modify Security Allows the user or group to view the GPO
and its settings. The user or group can also change settings, delete the GPO, and
modify security.
To grant these permissions to a user or group, follow these steps:
1. Start the GPMC by clicking Start, Programs or All Programs, Administrative
Tools, and then Group Policy Management Console. Or type gpmc.msc at a
command prompt.
2. Expand the entry for the forest you want to work with, expand the related
Domains node, and then select the Group Policy Objects node.
3. Select the GPO you want to work with in the left pane. In the right pane, select
the Delegation tab.
4. The current permissions for individual users and groups are listed. To grant
permissions to another user or group, click Add.
5. In the Select User, Computer, Or Group dialog box, select the user or group and
then click OK.
6. In the Add Group Or User dialog box (shown in Figure 2-14), select the permis-
sion to grant: Read, Edit Settings, or Edit Settings, Delete, Modify Security.
Click OK.
Figure 2-14 Granting permission to the user or group
The options of the Delegation tab are updated to reflect the permissions granted. If
you want to remove this permission in the future, access the Delegation tab, click the
user or group, and then click Remove.
50 Part I: Getting Started with Group Policy
Delegating Authority for Managing Links and RSoP
You can allow a nonadministrative user or a group (including users and groups from
other domains) to manage GPO links and RSoP. The related permissions can be
granted in any combination and are defined as follows:
■ Link GPOs Allows the user or group to create and manage links to GPOs in the
selected site, domain, or OU.
■ Perform Group Policy Modeling Analyses Allows the user or group to deter-
mine RSoP for the purposes of planning.
■ Read Group Policy Results Data Allows the user or group to determine RSoP
that is currently being applied, for the purposes of verification or logging.
To grant these permissions to a user or group, follow these steps:
1. Start the GPMC by clicking Start, Programs or All Programs, Administrative
Tools, and then Group Policy Management Console. Or type gpmc.msc at a
command prompt.
2. Expand the entry for the forest you want to work with, and then expand the
related Domains or Sites node as appropriate.
3. In the left pane, select the domain, site, or OU you want to work with. In the
right pane, select the Delegation tab.
4. In the Permission list, select the permission you want to grant. The options are
Link GPOs, Perform Group Policy Modeling Analyses, and Read Group Policy
Results Data.
5. The current permissions for individual users and groups are listed. To grant the
selected permission to another user or group, click Add.
6. In the Select User, Computer, Or Group dialog box, select the user or group and
then click OK.
7. In the Add Group Or User dialog box (shown in Figure 2-15), specify how the
permission should be applied. To apply the permission to the current container
and all child containers, select This Container And All Child Containers. To
apply the permission only to the current container, select This Container Only.
Click OK.
Chapter 2: Working with Group Policy 51
Figure 2-15 Granting the permission to this container only or to the container and
its child containers
The options of the Delegation tab are updated to reflect the permissions granted. If
you want to remove this permission in the future, access the Delegation tab, click the
user or group, and then click Remove.
Removing Links and Deleting GPOs
In the GPMC, you can stop using a linked GPO in two ways. You can remove a link to
a GPO but not the actual GPO itself, or you can permanently delete the GPO and all
links to it.
Removing a Link to a GPO
Removing a link to a GPO stops the site, domain, or OU from using the related
policy settings. It doesn’t delete the GPO, however. The GPO remains linked to other
sites, domains, or OUs as appropriate. If you remove all links to the GPO from sites,
domains, and OUs, the GPO will continue to exist—it will still “live” in the Group
Policy Objects container—but its policy settings will have no effect in your enterprise.
To remove a link to a GPO, right-click the GPO link in the container to which it is
linked and then select Delete. When prompted to confirm that you want to remove
the link, click OK.
Deleting a GPO Permanently
Deleting a GPO permanently removes the GPO and all links to it. The GPO will not
continue to exist in the Group Policy Objects container and will not be linked to any
sites, domains, or OUs. The only way to recover a deleted GPO is to restore it from a
backup (if one is available).
To remove a GPO and all links to the object, expand the forest, the Domains node,
and the Group Policy Objects node. Right-click the GPO, and then select Delete.
When prompted to confirm that you want to remove the GPO and all links to it,
click OK.
52 Part I: Getting Started with Group Policy
Summary
To work with Group Policy, the Group Policy Management Console (GPMC) should
be your tool of choice. Not only does the GPMC provide a fairly intuitive interface for
working with Group Policy, but it also provides an extended feature set, allowing you
to do more with Group Policy than if you use the standard Group Policy Object Editor.
When you work with the GPMC, the console connects by default to the PDC Emula-
tor for your logon domain. This configuration ensures that there is a central location
for managing changes to Group Policy. If the PDC Emulator is unavailable for any
reason, you can choose the domain controller to which you will connect. You can also
set the domain controller focus manually if necessary.
Generally speaking, Group Policy can be managed by members of the Domain
Admins and Enterprise Admins groups. However, sites can be managed only by Enter-
prise Admins and forest root Domain Admins. Domains and OUs can be managed
only by Enterprise Admins, Domain Admins, and those who have been delegated
permissions. You can delegate privileges for Group Policy management in a few ways.
First, you can assign GPO creation rights to users or groups. These users or groups
can also manage the GPOs they’ve created. Second, you can delegate permission to
link GPOs and work with Resultant Set of Policy (RSoP). Finally, you can delegate
permission to read, edit settings, delete, and modify the security of GPOs.
53
Chapter 3
Advanced Group Policy
Management
In this chapter:
Searching and Filtering Group Policy . . . . . . . . . . . . . . . . . . . . . . . . . . . . . . . 54
Managing Group Policy Inheritance. . . . . . . . . . . . . . . . . . . . . . . . . . . . . . . . 61
Managing Group Policy Processing and Refresh . . . . . . . . . . . . . . . . . . . . . 68
Modeling and Maintaining Group Policy . . . . . . . . . . . . . . . . . . . . . . . . . . . 80
Determining the Effective Group Policy Settings and Last Refresh. . . . . . 93
Summary . . . . . . . . . . . . . . . . . . . . . . . . . . . . . . . . . . . . . . . . . . . . . . . . . . . . . . . 96
The advanced management features of Group Policy can save you time and help you
be more effective. For example, if you are looking for a specific policy object or a spe-
cific group of policy settings, you can search and filter policy. Or you might need to
modify the way policy settings are inherited or processed, especially if you work in a
large organization or one with one or more remote locations. As part of periodic main-
tenance, you might also need to copy, back up, or restore policy objects. This chapter
covers all of these advanced management tasks.
Related Information
■ For more information about customizing Group Policy and managing its struc-
ture, see Part III.
■ For more information about copying policy settings and migrating Group Policy
Objects, see Chapter 4.
■ For more information about troubleshooting Group Policy, see Chapter 16.
54 Part I: Getting Started with Group Policy
Searching and Filtering Group Policy
One of the most challenging aspects of working with Group Policy is simply finding
what you are looking for—whether it’s a set of policies, a particular Group Policy
Object (GPO), or an object that Group Policy is affecting. Some administrators have
told us that they’ve gone through every single GPO and every related policy setting in
those GPOs and still haven’t found what they were looking for. You can save time and
be much more effective by using one of several filtering techniques, including filtering
policy settings to streamline the view, and searching for policy objects, links, and
configuration settings for various conditions, values, and keywords.
Another type of filter you can apply to GPOs is a security filter to control the security
groups to which a policy object is applied. By default, a linked GPO applies to all users
and computers in the container to which it is linked. But sometimes you won’t want a
GPO to apply to a user or computer in a particular container. For example, you might
want to apply a filter so that the Sales Policy GPO is applied to normal users in the
Sales organizational unit (OU) but not to administrators in the Sales OU. Or you
might want to apply a filter to Sales Policy GPO so that JoeS, a user in the Sales OU,
doesn’t get the policy settings from that OU at all.
Filtering Policy Settings
By default, all policy settings for all administrative templates are displayed in the
Group Policy Object Editor. When you are viewing or editing a GPO, finding the
policy settings you want to work with can be a daunting task because so many policy
settings are available and many of them might not be applicable in your environment
or might not be suited to your current needs.
Filtering Techniques for Policy Settings
To reduce the policy set and make it more manageable, you can filter the view so
that only the policy settings you want to use are shown. Likewise, if you are looking
for a particular group of policy settings, such as only those that are configured or
those that can be used with computers running Microsoft® Windows® XP Profes-
sional with Service Pack 2 or later, you can filter the view to focus in on the policy
settings you need.
Handy? You betcha. The one gotcha is that this type of filtering applies only to Admin-
istrative Templates policy settings. Anytime you are actively editing a GPO, you can
filter the Administrative Templates policy settings in several key ways:
Chapter 3: Advanced Group Policy Management 55
■ Show only the policy settings that apply to a specific operating system,
application or system configuration For viewing only the policy settings that
meet a specific set of requirements. By filtering policy settings in this way, you
see only the policy settings that meet your specified operating system or appli-
cation configuration requirements, such as only the policy settings that are
supported by Windows XP Professional with Service Pack 2 or later.
■ Show only the policy settings that are currently configured Viewing currently
configured policy settings is useful if you want to modify a configured policy setting.
By filtering policy settings in this way, you see only policy settings that are either
enabled or disabled. You don’t see policy settings that are set as “not configured.”
■ Show only the policy settings that can be fully managed For ensuring that
you are working with nonlegacy policy settings. A legacy policy setting is one that
was created in an administrative template written using the Microsoft Windows
NT 4.0 administrative template format. Windows NT 4.0 administrative templates
and their settings typically modify different sections of the Windows registry than
do template settings for Windows 2000 or later. It is therefore recommended
that you not use Windows NT 4.0 administrative templates. This filter option is
selected by default. If you want to work with Windows NT 4.0 administrative
templates and their settings, you must clear this filter option.
Note
Filtering policy settings affects only their display in Group Policy Object
Editor. Filtered policy settings are still applied as appropriate throughout the site,
domain, or OU.
Filtering Policy Settings by Operating System and
Application Configuration
In the Group Policy Management Console (GPMC), you can view or edit a GPO and
its settings at any time by right-clicking the GPO and choosing Edit. When you work
with the policy object, you can filter the related policy settings by completing the
following steps.
Note
Filtering of policy settings works only with Administrative Templates. You
configure filtering separately for Computer Configuration and User Configuration.
1. In the Group Policy Editor, expand Computer Configuration or User Configura-
tion as appropriate.
2. Right-click Administrative Templates and choose View, Filtering to open the
Filtering dialog box (Figure 3-1).
56 Part I: Getting Started with Group Policy
Figure 3-1 Selecting the appropriate filter options
3. By default, all policy settings for all operating systems and application configu-
rations that have Administrative Template files installed are shown in the Group
Policy Editor.
To filter by operating system and application configuration, select Filter By
Requirements Information and then select or clear the items to be displayed.
Note
Some of the Items To Be Displayed options are too long to read. You
can see the complete description of an item by moving the mouse pointer over
it. The complete description is then displayed as a ToolTip.
4. If you want to see only policy settings that are set as enabled or disabled, select
Only Show Configured Policy Settings.
5. If you want to use the older-style policy settings from Windows NT 4.0 adminis-
trative templates, clear Only Show Policy Settings That Can Be Fully Managed.
6. Click OK.
Searching Policy Objects, Links, and Settings
When you have multiple policy objects with many configured settings, it can be a chal-
lenge to find the policy object or settings you need. The search feature of the GPMC
can help. For example, if the Remove Add/Remove Programs policy is causing a prob-
lem that is preventing administrators from adding programs on users’ computers and
you don’t know in which policy object this policy setting is enabled, the search feature
can help. Or if you need to update the Wireless Networking policies but don’t know
which policy object has these settings, the search feature saves you from having to go
through all the available policy objects in search of the one that has the Wireless
Chapter 3: Advanced Group Policy Management 57
Networking Policies. To resolve these types of problems and many others, you can use
the search feature of the Group Policy Management Console.
Search Techniques for Policy Objects, Links, and Settings
The GPMC search feature allows you to search Group Policy in a currently selected
domain or in all the domains of a selected forest. You can search by any of the follow-
ing criteria:
■ GPO Name Allows you to search for a policy object by full or partial name. For
example, if you know that a policy object has the word “Sales” in its name but
you don’t know in which domain the object exists, you can search for all policy
object names that contain this keyword.
■ GPO Links Allows you to search for policy objects that are either linked or not
linked in a particular domain or in all domains of the current forest. For exam-
ple, if you want to find all policy objects that are linked in a particular domain,
you can search for all policy object links that exist in that domain. Or if you want
to find all policy objects that aren’t currently linked to a particular domain, you
can search for all policy object links that do not exist in the domain.
■ Security Groups, Users or Computers Allows you to search for security groups,
users, or computers with specific Group Policy management privileges. For
example, you might need to know whether the TechManagers group has explicit
permission to edit Group Policy settings or whether the user JoeS has permis-
sion to read Group Policy settings in a particular domain or in any domain of the
current forest. (Group Policy management privileges are discussed in Chapter 2
under “Delegating Privileges for Group Policy Management” and include Read;
Edit Settings; and Edit Settings, Delete, Modify Security.)
■ Linked WMI Filter Allows you to search for a linked WMI filter. You can search
to find out whether a filter exists.
■ User Configuration Allows you to quickly determine whether commonly used
User Configuration settings are configured. The areas of User Configuration you
can search for are Folder Redirection, Internet Explorer Branding, Internet
Explorer Zonemapping, Registry, Scripts, and Software Installation. For exam-
ple, you might need to find the policy object in a particular domain that has
Folder Redirection configured, and you can use this search feature to do this.
■ Computer Configuration Allows you to quickly determine whether commonly
used Computer Configuration settings are configured. The areas of Computer
Configuration you can search for are EFS Recovery, Internet Explorer Zonemap-
ping, IP Security, Microsoft Disk Quota, QoS Pack Scheduler, Registry, Scripts,
Security, Software Installation, and Wireless. For example, you might need to
find the policy object in a particular domain that has Wireless Networking
Policy configured, and you can use this search feature to do this.
58 Part I: Getting Started with Group Policy
■ GUID Allows you to search for a policy object by its GUID. This is useful if you
already know the full GUID of a policy object you need to locate so that you can
work with it. A typical scenario in which you may know the GUID and not know
the policy object location is when you are troubleshooting a problem with
Group Policy and see errors that reference the GUID of a policy object.
Beginning Your Policy Object, Link, or Setting Search
To search Group Policy for any of the previously discussed search criteria, complete
these steps:
1. Start the GPMC. Click Start, Programs or All Programs, Administrative Tools, and
then Group Policy Management Console. Or type gpmc.msc at a command prompt.
2. If you want to search all the domains in a particular forest, right-click the entry
for the forest you want to work with and then select Search. If you want to search
a specific domain, expand the related forest node, right-click the domain, and
then select Search.
3. In the Search For Group Policy Objects dialog box (Figure 3-2), use the
Search Item list to choose the area of Group Policy to search, such as User
Configuration.
Figure 3-2 Searching Group Policy using specific search conditions and values
4. Use the Condition list to set the search condition. Conditions include:
❑ Contains/Does Not Contain Allows you to search based on specific
values that are either contained or not contained in the search item. For
example, if you are sure the policy object you are looking for doesn’t have
the word Current in its name (while most other policy objects you’ve created
do), you can search for a GPO Name that does not contain the value Current.
Chapter 3: Advanced Group Policy Management 59
❑ Is Exactly/Equals Allows you to search for an exact value associated
with a search item. For example, if you are sure the policy object you are
looking for is named Engineering Policy, you can search for a GPO Name
that has that exact value.
❑ Exist In/Does Not Exist In Allows you to search for GPO links that either
exist in or do not exist in the selected domain or forest; it is used with GPO
links.
❑ Has This Explicit Permission/Does Not Have This Explicit Permission
Allows you to search for security groups, users, and computers that have
or do not have an explicit permission in Group Policy. Explicit permis-
sions are directly assigned. For example, if JohnS has been delegated
permission to Edit Settings of the Engineering Policy GPO, he has explicit
Edit Settings permission with regard to this object.
❑ Has This Effective Permission/Does Not Have This Effective
Permission Allows you to search for security groups, users, and com-
puters that have or do not have an effective permission in Group Policy.
Effective permissions are indirectly assigned. For example, a member of
the Domain Administrators group has the effective permission to apply
settings.
5. Select or enter a search value in the Value field.
6. As necessary, repeat steps 3 through 5 to add additional search criteria. Keep in
mind that additional search criteria further restrict the result set. A policy object
must match all search criteria to be displayed in the search results. Click Add to
add the search criteria.
7. Click Search to search for policy objects that meet your search criteria. You can
directly edit any policy object listed by selecting it in the Search Results list and
clicking Edit.
Filtering by Security Group, User, or Computer
You’ll often need to determine or control whether and how Group Policy applies to a
particular security group, user, or computer. By default, GPOs apply to all users and
computers in the container to which a particular GPO is linked. A linked GPO applies
to all users and computers in this way because of the security settings on the GPO.
Two GPO permissions determine whether a policy object applies to a security group,
user, or computer:
■ Read If this permission is allowed, the security group, user, or computer can
read the policy for the purposes of applying it to other groups, users, or comput-
ers (not for the purposes of viewing policy settings; View Settings is an explicit
permission that must be granted).
60 Part I: Getting Started with Group Policy
■ Apply Group Policy If this permission is allowed, the GPO is applied to the
security group, user, or computer. The settings of an applied GPO take effect on
the group, user, or computer.
A security group, user, or computer must have both permissions for a policy to be
applied. By default, all users and computers have these permissions for all new GPOs.
They inherit these permissions from their membership in the implicit group Authen-
ticated Users. An authenticated user is any user or computer that has logged on to the
domain and been authenticated.
Note
Additional permissions are also assigned to administrators and the operating
system. All members of the Enterprise Admins and Domain Admins groups as well as
the LocalSystem account have permission to edit or delete GPOs and manage their
security.
When you’ve delegated Group Policy management permissions to users or have
administrators whose accounts are defined at the domain or OU level, you might not
want a policy object to be applied. Consider the following scenario: You’ve delegated
administrator privileges and Group Policy management permissions to Sue. You want
her to be able to install programs and perform other tasks that normal users cannot
do because of restrictions in Group Policy. In this case, you must take special steps to
ensure that Group Policy isn’t applied to Sue. Rather than allowing Group Policy to be
applied to Sue, you must configure permissions so that she is denied the Apply Group
Policy Permission. This will ensure that the policy object isn’t applied to Sue’s
account. If Sue should have permission to apply the Group Policy to other groups,
users or computers, she must still have Read permission.
To view or change GPO permissions for a security group, user, or computer, complete
these steps:
1. Start the GPMC. Click Start, Programs or All Programs, Administrative Tools,
and then Group Policy Management Console. Or type gpmc.msc at a command
prompt.
2. Expand the entry for the forest you want to work with, expand the related
Domains node, expand the Group Policy Objects node, and then select the
policy object you want to work with.
3. Click the Delegation tab to see a list of users and groups who have some level of
permissions for the selected policy object.
4. Click Advanced to open the Security Settings dialog box (Figure 3-3).
Chapter 3: Advanced Group Policy Management 61
Figure 3-3 Viewing advanced permissions for security groups, users, and computers
5. Select the security group, user, or computer you want to work with. Or click Add
to add a new security group, user, or computer. Then do one of the following:
❑ If the policy object should be applied to the security group, user, or com-
puter, the minimum permissions should be set to allow Read and Apply
Group Policy.
Caution
Don’t change other permissions unless you are sure of the
consequences. A better way to manage other permissions is to follow
the techniques discussed in Chapter 2, in the section titled “Delegating
Privileges for Group Policy Management.”
❑ If the policy object should not be applied to the security group, user, or
computer, the minimum permissions should be set to allow Read and
deny Apply Group Policy.
6. Click OK to return to the GPMC.
Managing Group Policy Inheritance
Inheritance ensures that every computer and user object in a domain, no matter which
container it is stored in, is affected by Group Policy. Most policies have three configura-
tion options: Not Configured, Enabled, or Disabled. Not Configured is the default state
62 Part I: Getting Started with Group Policy
for most policy settings. If a policy is enabled, the policy is enforced and is applied to all
users and computers that are subject to the policy either directly or through inheritance.
If a policy is disabled, the policy is not enforced and is not applied to users and comput-
ers that are subject to the policy either directly or through inheritance.
You can change the way inheritance works in four key ways. You can:
■ Change link order and precedence
■ Override inheritance (as long as there is no enforcement)
■ Block inheritance (to prevent inheritance completely)
■ Enforce inheritance (to supersede and prevent overriding or blocking)
The sections that follow cover managing Group Policy inheritance using these techniques.
Changing Link Order and Precedence
The order of inheritance for Group Policy goes from the site level to the domain level
and then to each nested OU level. When multiple policy objects are linked to a partic-
ular level, the link order determines the order in which policy settings are applied.
Linked policy objects are always applied in link ranking order. Lower-ranking policy
objects are processed first, and then higher-ranking policy objects are processed.
To see how this works, consider Figure 3-4. These policies will be processed from the
lowest link order to the highest. The Sales Desktop Policy (with link order 2) will be
processed before the Sales Networking Policy (with link order 1).
Figure 3-4 Processing multiple policy in link ranking order
Chapter 3: Advanced Group Policy Management 63
What effect does this have on policy settings? Because Sales Networking Policy set-
tings are processed after Sales Desktop Policy settings, Sales Networking Policy set-
tings have precedence and take priority. You can confirm this by clicking the Group
Policy Inheritance tab (Figure 3-5).
Figure 3-5 The precedence order
The precedence order shows exactly how policy objects are being processed for a site,
domain, or OU. As with link order, lower-ranking policy objects are processed before
higher-ranking policy objects. Here the LA Site Policy (with precedence 7) will be pro-
cessed first, and then Cust Support Policy (with precedence 6), and so on. Default
Domain Policy is processed last, so any policy settings configured in this policy object
are final and will override those of other policy objects (unless inheritance blocking or
enforcing is used).
When multiple policy objects are linked at a specific level, you can easily change the
link order (and thus the precedence order) of policy objects linked at that level. To do
so, complete these steps:
1. In the GPMC, select the container for the site, domain, or OU with which you
want to work.
2. In the right pane, the Linked Group Policy Objects tab should be selected by
default. Select the policy object with which you want to work by clicking it.
3. Click the Move Link Up or Move Link Down buttons as appropriate to change
the link order of the selected policy object.
4. When you are done changing the link order, confirm that policy objects are
being processed in the expected order by checking the precedence order on the
Group Policy Inheritance tab.
64 Part I: Getting Started with Group Policy
Overriding Inheritance
As you know, Group Policy settings are inherited from top-level containers by lower-
level containers. If multiple policy objects modify the same settings, the order in
which the policy objects are applied determines which policy settings take effect.
Essentially, the order of inheritance goes from the site level to the domain level to the
OU level. This means Group Policy settings for a site are passed down to domains, and
the settings for a domain are passed down to OUs.
You can override policy inheritance in two key ways:
■ Disable an enabled (and inherited) policy When a policy is enabled in a higher-
level policy object, you can override inheritance by disabling the policy in a
lower-level policy object. You thus override the policy that is enabled in the
higher-level container. For example, if the user policy Prohibit Use Of Internet
Connection Sharing On Your DNS Domain is enabled for a site, users in the site
should not be able to use Internet Connection Sharing. However, if domain
policy specifically disables this user policy, users in the domain can use Internet
Connection Sharing. On the other hand, if the domain policy is set to Not
Configured, that setting will not be modified and will be inherited as normal
from the higher-level container.
■ Enable a disabled (and inherited) policy When a policy is disabled in a higher-
level policy object, you can override inheritance by enabling the policy in a
lower-level policy object. By enabling the policy in a lower-level policy object,
you override the policy that is disabled in the higher-level container. For exam-
ple, if the user policy Allow Shared Folders To Be Published is disabled for a
domain, users in the domain should not be able to publish shared folders in
Active Directory® directory service. However, if the Support Team OU policy
specifically enables this user policy, users in the Support Team OU can publish
shared folders in Active Directory. Again, if the OU policy is set to Not Config-
ured instead, the policy setting will not be modified and will be inherited as
normal from the higher-level container.
Note
Overriding inheritance is a basic technique for changing the way inheritance
works. As long as a policy is not blocked or enforced, this technique will achieve the
desired effect.
Chapter 3: Advanced Group Policy Management 65
Blocking Inheritance
Sometimes you will want to block inheritance so that no policy settings from higher-
level containers are applied to users and computers in a particular container. When
inheritance is blocked, only configured policy settings from policy objects linked at
that level are applied. This means all GPOs from all high-level containers are blocked
(as long as there is no policy enforcement).
Domain administrators can use inheritance blocking to block inherited policy settings
from the site level. OU administrators can use inheritance blocking to block inherited
policy settings from both the domain and the site level. Here are some examples of
inheritance blocking in action:
■ Because you want a domain to be autonomous, you don’t want a domain to
inherit any site policies. You configure the domain to block inheritance from
higher-level containers. Because inheritance is blocked, only the configured pol-
icy settings from policy objects linked to the domain are applied. Blocking inher-
itance of site policy doesn’t affect inheritance of the domain policy objects by
OUs, but it does mean that OUs in that domain will not inherit site policies
either.
■ Because you want an OU to be autonomous, you don’t want an OU to inherit
any site or domain policies. You configure the OU to block inheritance from
higher-level containers. Because inheritance is blocked, only the configured pol-
icy settings from policy objects linked to the OU are applied. If the OU contains
other OUs, inheritance blocking won’t affect inheritance of policy objects linked
to this OU, but the child OUs will not inherit site or domain policies.
Note
By using blocking to ensure the autonomy of a domain or OU, you can ensure
that domain or OU administrators have full control over the policies that apply to
users and computers under their administration. Keep in mind also that the way
blocking or enforcement is used depends largely on your organizational structure and
how much control is delegated. Some organizations may choose to centrally manage
Group Policy. Others may delegate control to divisions, branch offices, or departments
within the organization. There is no one-size-fits-all solution. A balance between
central management and delegation of control might work best.
Using the GPMC, you can block inheritance by right-clicking the domain or OU that
should not inherit settings from higher-level containers and then selecting Block
Inheritance. If Block Inheritance is already selected, selecting it again removes the
setting. When you block inheritance in the GPMC, a blue circle with an exclamation
point is added to the container’s node in the console tree, as shown in Figure 3-6. The
66 Part I: Getting Started with Group Policy
notification icon provides a quick way to tell whether any domain or OU has the
Block Inheritance setting enabled.
Figure 3-6 A notification icon indicates that inheritance blocking enabled
Enforcing Inheritance
To prevent administrators who have authority over a container from overriding or
blocking inherited Group Policy settings, you can enforce inheritance. When inherit-
ance is enforced, all configured policy settings from higher-level policy objects are
inherited and applied regardless of the policy settings configured in lower-level policy
objects. Thus, enforcement of inheritance is used to supersede overriding and block-
ing of policy settings.
Forest administrators can use inheritance enforcement to ensure that configured pol-
icy settings from the site level are applied and prevent overriding or blocking of policy
settings by both domain and OU administrators. Domain administrators can use
inheritance enforcement to ensure that configured policy settings from the domain
level are applied and prevent overriding or blocking of policy settings by OU admin-
istrators. Here are some examples of inheritance enforcement in action:
■ As a forest administrator, you want to ensure that domains inherit a particular
site policy, so you configure the site policy to enforce inheritance. All configured
policy settings from the site policy are thus applied regardless of whether
domain administrators have tried to override or block policy settings from the
site level. Enforcement of the site policy also affects inheritance for OUs in the
affected domains. They will inherit the site policy regardless of whether overrid-
ing or blocking has been used.
Chapter 3: Advanced Group Policy Management 67
■ As a domain administrator, you want to ensure that OUs within the domain
inherit a particular domain policy, so you configure the domain policy to enforce
inheritance. All configured policy settings from the domain policy are thus
applied regardless of whether OU administrators have tried to override or block
policy settings from the domain level. Enforcement of the domain policy also
affects inheritance for child OUs within the affected OUs. They will inherit the
domain policy regardless of whether overriding or blocking has been used.
Using the GPMC, you can enforce policy inheritance by expanding the container
to which the policy is linked, right-clicking the link to the GPO, and then selecting
Enforced. If Enforced is already selected, selecting it again removes the enforcement.
In the GPMC, you can determine which policies are inherited and which policies are
enforced in several ways:
■ Select a policy object anywhere in the GPMC, and then view the related Scope
tab in the right pane (Figure 3-7). If the policy is enforced, the Enforced column
under Links will have a Yes entry.
Tip
After you select a policy object, you can right-click a location entry on the
Scope tab to display a shortcut menu. This shortcut menu allows you to manage
linking and policy enforcement.
Figure 3-7 Viewing the Scope tab to determine which policies are enforced
■ Select a domain or OU container in the GPMC, and then view the related Group
Policy Inheritance tab in the right pane (Figure 3-8). If the policy is enforced,
you’ll see an (Enforced) entry in the Precedence column.