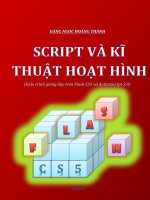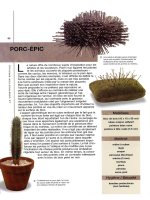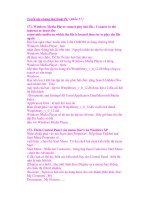SCRIPT VÀ KĨ THUẬT HOẠT HÌNH phần 8 pot
Bạn đang xem bản rút gọn của tài liệu. Xem và tải ngay bản đầy đủ của tài liệu tại đây (2.31 MB, 24 trang )
CHƯƠNG 5. LẬP TRÌNH VỚI ACTIONSCRIPT
- 169 -
function
fl_KeyboardDownHandler(eve
nt:KeyboardEvent):void
{
trace("Key Code
Pressed: " + event.keyCode);
}
hợp này, ta sử dụng
KEY_DOWN.
Enter
Frame
Event
addEventListener(Event.ENTE
R_FRAME,
fl_EnterFrameHandler);
function
fl_EnterFrameHandler(event:E
vent):void
{
trace("Entered frame");
}
H{nh động diễn ra khi
phim được trình chiếu.
Để biết thêm thông tin về c|c phương thức và thuộc tính của c|c đối tượng (cũng
như c|c tham số trong c|c phương thức này) hãy xem thêm bảng tham khảo về
các lớp đối tượng trong địa chỉ trợ giúp về ActionScript 3 của Adobe
CHƯƠNG 5. LẬP TRÌNH VỚI ACTIONSCRIPT
- 170 -
Tổng kết chương 5
Trong chương n{y, chúng ta đ~ tìm hiểu về ngôn ngữ lập trình ActionScript. Đ}y
là một ngôn ngữ lập trình hướng đối tượng. Về cơ bản nó cũng giống như Java. Nó
cũng được biên dịch thành mã bytecode và có một máy ảo AVM có thể hiểu được.
Máy ảo AVM được tích hợp trong Flash Player và AIR.
Bạn được cung cấp các kiến thức nền tảng về AS 3.0: về cú pháp, câu lệnh cơ
bản,… v{ đặc biệt, bạn được cung cấp các kiến thức về hướng đối tượng. Bạn cũng
đ~ tìm hiểu về c|ch đưa một đối tượng mà bạn xây dựng hay một đối tượng đ~
tồn tại vào ngôn ngữ ActionScript.
Ngo{i ra, chúng tôi cũng hi vọng rằng, bạn sẽ biết c|ch điều khiển đối tượng bằng
các sự kiện event. Dù rằng, chúng tôi chỉ đưa ra một vài sự kiện cơ bản. Đặc biệt,
một chức năng cao cấp cũng được giới thiệu trong chương n{y đó l{ vùng chức
năng Code Snippet. Vùng chức năng n{y quả thật rất hữu ích cho những người
mới làm quen với AS.
CHƯƠNG 5. LẬP TRÌNH VỚI ACTIONSCRIPT
- 171 -
Blank Page
CHƯƠNG 6. CÁC HIỆU CHỈNH NÂNG CAO
CHƯƠNG 6. CÁC HIỆU CHỈNH NÂNG CAO
6.1. Xử lý }m thanh, hình ảnh v{ video
a. Import âm thanh, hình ảnh và video vào thư viện
Mặc dù chức năng Import to Library hỗ trợ cả chức năng Import Video, nhưng
bạn nên sử dụng chức năng n{y chỉ cho âm thanh và hình ảnh. Riêng với video,
bạn nên sử dụng chức năng Import Video.
Cả hai chức năng n{y đều được tổ chức trong menu File>Import.
b. Xử lý âm thanh
Sau khi import một file }m thanh v{o trong thư viện, ta có thể hiệu chỉnh thuộc
tính của nó. Bạn hãy chọn file âm thanh vừa nhập vào, kích chuột phải và chọn:
- Properties.
- Hoặc Edit with Soundbooth.
Bảng thuộc tính của âm thanh sẽ có dạng như sau
Hình 111 – Bảng thuộc tính âm thanh
CHƯƠNG 6. CÁC HIỆU CHỈNH NÂNG CAO
- 173 -
Bạn có thể nghe qua âm thanh nhờ vào chức năng Test, dừng chơi nhờ chức năng
Stop, thay đổi file nguồn nhờ chức năng Import,… Đặc biệt, bạn có thể thay đổi
định dạng nén cho file âm thanh nhờ vào Compression.
Để xử lý }m thanh trong Flash, Adobe đ~ cung cấp cho ta một trình tiện ích riêng
dành cho nhiệm vụ n{y đó l{ Adobe SoundBooth. Với SoundBooth, bạn có thể
thay đổi định dạng âm thanh (bao gồm cả video), trích tách âm thanh khỏi video,
bổ sung các hiệu ứng cho âm thanh, trích tách một phần của file }m thanh,… v{
nhiều tính năng kh|c.
Hình 112 – Giao diện SoundBooth CS5
Chúng ta sẽ thảo luận qua một vài chức năng trong SoundBooth.
- Trích xuất một phần file âm thanh: bạn hãy dùng trỏ chuột v{ bôi đen phần âm
thanh trên biểu đồ phổ của nó. Kích chuột phải và nhấp chọn Crop. Sau đó nhấp
Save As và chọn định dạng xuất bản. Để kiểm tra phần âm thanh được chọn có
đúng hay không, bạn hãy kéo thanh biểu diện trạng thái hiện tại đến các vị trí cần
kiểm tra, sau đó nhấp Play.
CHƯƠNG 6. CÁC HIỆU CHỈNH NÂNG CAO
- 174 -
- Tạo hiệu ứng cho âm thanh: bạn hãy chọn mục effect bên cạnh, và chọn hiệu ứng
cần áp dụng.
Khi sử dụng âm thanh trong phim Flash, bạn cần tạo riêng một Layer cho nó. Bạn
cần đảm bảo các phần âm thanh của bạn phải tương ứng với các hoạt cảnh trong
phim. Điều đó sẽ giúp phim của bạn thật hơn, sinh động hơn.
c. Xử lý hình ảnh
Sau khi import một file hình ảnh v{o trong thư viện, ta có thể hiệu chỉnh thuộc
tính của nó. Bạn hãy chọn file âm thanh vừa nhập vào, kích chuột phải và chọn:
- Properties.
- Hoặc Edit with PhotoShop.
Bảng thuộc tính của hình ảnh sẽ có dạng như sau
Hình 113 – Bảng thuộc tính hình ảnh
Chức năng trong bảng thuộc tính n{y tương tự với chức năng thuộc tính của âm
thanh. Đối với hình ảnh khi nén bằng JPEG, bạn có thể chọn độ nén cho hình ảnh
để giảm kích thước tập tin sau khi xuất bản.
Để xử lý hình ảnh trong Flash, Adobe cho phép ta chỉnh sửa chúng bởi chương
trình chuyên dụng là Adobe Photoshop. Có lẽ, đ}y l{ chương trình m{ bạn đ~ qu|
quen thuộc.
CHƯƠNG 6. CÁC HIỆU CHỈNH NÂNG CAO
- 175 -
Hình 114 – Giao diện Adobe PhotoShop CS5
d. Xử lý video
Đ}y có thể là chức năng thú vị của Flash. Bạn hoàn toàn có thể sử dụng Flash để
tạo c|c kĩ xảo điện ảnh (dù rằng đ}y không phải l{ chương trình chuyên dụng –
Nếu bạn quan tâm, bạn có thể tham khảo chương trình Adobe Premier v{ Adobe
After Effect trong cùng gói Master CS5 này).
Để làm việc với video, Flash cung cấp cho ta tiện ích Adobe Media Encoder để
chuyển các tập tin video thành tập tin cho phép sử dụng trong Flash là flv hoặc
f4v.
Để chuyển đổi, bạn chỉ việc chọn Export Setting và hiệu chỉnh các thông số cần
thiết. Với tiện ích này, bạn có thể hiệu chỉnh một vài thuộc tính cho c|c đoạn
video của bạn.
CHƯƠNG 6. CÁC HIỆU CHỈNH NÂNG CAO
- 176 -
Hình 115 – Giao diện Adobe Media Encoder CS5
Ngoài ra, Flash còn cho phép bạn hiểu chỉnh nâng cao với hai chương trình hỗ trợ
kĩ xảo điện ảnh là Adobe Premier và Adobe After Effect.
Khi import một video vào Flash, bạn có thể cho phép video mà bạn import vào sẽ
nằm trên một khung hình độc lập hay được nhúng vào một trình media playback
(nghĩa l{ chương trình có c|c th{nh phần điều khiển chế độ chơi). Với việc tạo
một khung hình độc lập, ta có thể tạo các mặt nạ với hình thù phức tạp, tạo các
khung trình chiếu rất hấp dẫn. Bạn sẽ được tìm hiểu điều này khi chúng ta tìm
hiểu kĩ hơn về mặt nạ.
CHƯƠNG 6. CÁC HIỆU CHỈNH NÂNG CAO
- 177 -
6.2. Tạo kĩ xảo điện ảnh với Flash
Trong phần này, chúng tôi sẽ hướng dẫn cho bạn cách tạo một số kĩ xảo thường
được dùng trong c|c chương trình truyền hình hiện nay. Trước khi thảo luận chi
tiết, chúng ta sẽ tìm hiểu sơ qua về kĩ xảo điện ảnh là gì ?
Kĩ xảo điện ảnh đó l{ những hiệu ứng được tạo dựng nhờ công cụ m|y tính để làm
cho các bộ phim, c|c chương trình truyền hình trở nên hấp dẫn hơn. Kĩ xảo điện
ảnh có thể phân làm hai dạng cơ bản:
+ Kĩ xảo d{nh riêng cho c|c chương trình truyền hình: như c|c hiệu ứng chuyển
cảnh, hiệu ứng văn bản, hiệu ứng trong c|c chương trình gameshow,…
+ Kĩ xảo dành riêng cho các thước phim điện ảnh: các hiệu ứng tạo sóng, tạo mây
mù, phép thuật,…
Sự phân loại n{y được quy định trong giáo trình này. Chúng ta sẽ không đi v{o
thảo luận chi tiết về các dạng kĩ xảo này. Chúng ta chỉ sử dụng Flash như l{ công
cụ để tạo ra một số kĩ xảo thông dụng.
Kĩ xảo biến hình (kĩ xảo điện ảnh)
Một kĩ xảo biến hình (ví dụ một nhân vật A dùng phép thuật để biến thành nhân
vật B) thực chất đó l{ một kĩ thuật bấm m|y. Người quay phim sẽ quay hai hình
ảnh này trong cùng một hình nền, hai nhân vật có cùng một thế đứng như nhau.
Việc biến hình chỉ đơn thuần là sự tiếp diễn của hai cảnh quay n{y. Để cho phim
có thêm hiệu ứng đặc sắc, bạn có thể sử dụng hiệu ứng động của Flash (như bốc
khói, tạo một luồng s|ng,…) để làm cho hiệu ứng thêm đẹp mắt. Việc xây dựng các
hiệu ứng này bạn có thể tìm hiểu trong các ví dụ tiếp theo sau.
Bạn lưu ý rằng, nếu bạn muốn tạo một hiệu ứng ghép hình, thì Flash không hỗ trợ
cho bạn. Bạn có thể dùng chương trình chuyên dụng là Adobe After Effect.
Kĩ xảo chú gấu thổi lửa
Trong ví dụ này, chúng ta sẽ sử dụng một thước phim có hình chú gấu. Chú gấu sẽ
há miệng. Khi đó, một luồng |nh s|ng m{u đỏ (mà ta gọi là lửa) sẽ phóng ra. Kĩ
xảo mong chờ trong thước phim cuối cùng l{ thước phim chú gấu này sẽ thổi ra
lửa.
Đầu tiên, bạn hãy tạo một dự án mới. Bạn hãy import Video hình chú gấu vào
(File Bear.flv trong thư mục Video của CD đính kèm). Bạn hãy hiệu chỉnh các
thuộc tính khi import dữ liệu theo hình mô tả của hình bên dưới đ}y
CHƯƠNG 6. CÁC HIỆU CHỈNH NÂNG CAO
- 178 -
Hình 116 – Hiệu chỉnh thông số khi import dữ liệu
Sau đó, bạn nhấp vào Next. Trong cửa sổ tiếp theo, bạn chọn Embbed Video và
nhấp Finish.
Giờ đ}y, video m{ bạn import vào nằm trong thư viện (nếu bạn chọn import to
Library), nằm trong Stage (nếu bạn chọn import to Library). Để tạo kĩ xảo điện
ảnh như chúng ta thảo luận ở trên, các bạn hãy thực hiện c|c bước sau đ}y
Bước 1 Bạn h~y kéo video trong thư viện vào trong Stage, sử dụng chức năng
Align để hiệu chỉnh kích thước cho video trùng với kích thước của Stage v{ đặt nó
trùng khớp lên Stage.
Hình 117 – Hiệu chỉnh thuộc tính Align cho Video chú gấu trên Stage
Video hình chú gấu đ~ được đặt vào Layer 1. Bạn hãy sửa tên Layer 1 này thành
Bear.
CHƯƠNG 6. CÁC HIỆU CHỈNH NÂNG CAO
- 179 -
Bước 2. Tạo mới một Layer, đặt tên cho nó là Fire. Bạn hãy vẽ lên Layer này một
hình chữ nhật m{u đỏ, loại bỏ viền. Tiếp theo, bạn hãy convert nó thành
MovieClip. Trong bảng thuộc tính của MovieClip này, bạn chọn Filter là Blur, hiệu
chỉnh độ BlurX và BlurY là 41.
Bước 3. Bạn h~y kéo thanh đ|nh dấu Frame hiện tại trên TimeLine, xem vị trí cần
tạo quả cầu lửa xuất hiện. Bạn hãy bấm v{o Frame tương ứng trên Layer Fire,
nhấn phím F6 để tạo một KeyFrame. Kích chuột phải lên quả cầu lửa, chọn Create
Motion Tween.
Hình 118 – Hiệu chỉnh vị trí phóng lửa
Chọn Frame kết thúc việc phóng lửa và kéo vị trí kết thúc của Tween về tại vị trí
Frame này. Tại Frame này bạn hãy kéo giãn quả cầu lửa này dài ra. Trên các vị trí
bên trong Tween, bạn hãy hiệu chỉnh vị trí của cầu lửa khớp với miệng chú gấu
(các vị trí đ|nh dấu đen trên TimeLine).
CHƯƠNG 6. CÁC HIỆU CHỈNH NÂNG CAO
- 180 -
Giờ đ}y, bạn có thể kiểm tra thành quả của mình. Nhấn Ctrl+Enter để kiểm tra.
Bạn có thể kết hợp với những video mà bạn xây dựng nên. Việc xây dựng một
video và sử dụng Flash để tạo kĩ xảo là một trải nghiệm khá thú vị đang chờ đợi
bạn đấy. Hi vọng bạn sẽ thực hiện kĩ xảo này một cách thành thạo.
Kĩ xảo cuộc chiến trên không của hai chú chim
Hình 119 – Kĩ xảo cuộc chiến trên không trung
Bạn sử dụng video có tên Bird.flv trong thư mục Video của CD đính kèm. Cũng
tương tự như trường hợp trên. Bạn tạo Layer Bird để chứa video mà bạn import
vào. Layer Light chứa quầng s|ng đỏ bao quanh chú chim. Bạn cần tạo một
Motion Tween để hiệu chỉnh vị trí của quầng sáng luôn di chuyển và bao quanh
chú chim. Bạn cần hiệu chỉnh vị trí bắt đầu và kết thúc của quầng sáng phù hợp
với vị trí xuất hiện và biến mất của chú chim.
Tại vị trí chú chim thứ hai xuất hiện, bạn tạo một luồng sáng xanh phóng ra (tức
chú chim này phóng lửa về phía chú chim thứ nhất), nó nàm trên Layer One.
Luồng sáng phóng về phía trước. Do không phóng trúng chú chim 1, nên luồng
sáng sẽ bị vụt tắt khi sát biên màn hình. Khi vụt tắt, nó tạo ra một quầng sáng lớn.
CHƯƠNG 6. CÁC HIỆU CHỈNH NÂNG CAO
- 181 -
Bạn hãy hiệu chỉnh các vị trí cho thích hợp trong Motion Tween dành cho luồng
sáng xanh này. Bạn hãy nhấn Ctrl+Enter để kiểm tra kết quả.
Kĩ xảo người bay trên những chú ngựa
Đ}y cũng l{ một kĩ xảo tương đối đơn giản. Bạn chỉ cần tạo hai Layer: Layer 1
chứa nội dung video, Layer 2 chứa hình người. Bạn đặt người vào một vị trí thích
hợp trên cảnh quay, và sử dụng Motion Tween (hay Classic Tween) để tạo quỹ
đạo bay của nhân vật này.
Hình 120 – Kĩ xảo người bay
6.3. Tạo thước phim Flash tựa 3D
Flash mặc định không hỗ trợ c|c đối tượng đồ họa 3D. Nó không cung cấp cho
chúng ta các công cụ để tạo và phối màu 3D. Flash chỉ cung cấp cho ta công cụ tạo
ra sự dịch chuyển 3D và quay theo các góc trong không gian. Nếu bạn thật sự
CHƯƠNG 6. CÁC HIỆU CHỈNH NÂNG CAO
- 182 -
muốn tạo một đối tượng động 3D, tôi khuyên bạn nên sử dụng đến c|c chương
trình chuyên dụng: Autodesk Maya là một sự lựa chọn hoàn hảo nhất. Tuy nhiên,
nếu bạn l{ người yêu thích Flash, bạn cũng có thể sử dụng Plugin hỗ trợ 3D –
FreeSpin3D. Đ}y cũng l{ một Plugin khá thú vị hỗ trợ 3D hoàn hảo. Nhưng Plugin
này có giá không rẻ chút nào. Nếu bạn muốn trải nghiệm một cảm giác miễn phí
với đồ họa 3D trong Flash, bạn có thể tạo dựng nó nhờ vào ngôn ngữ lập trình
ActionScript. Để tạo một thước phim 3D trên ActionScript, sẽ thuận lợi hơn nếu
chúng ta xây dựng trên thư viện mã nguồn mở PaperVision3D. Chúng tôi sẽ trình
bày khá chi tiết về thư viện n{y trong chương cuối của giáo trình. Một khó khăn l{
bạn cần có một lượng kiến thức toán học khá vững chắc để tạo dựng c|c đối
tượng đồ họa 3D. Thư viện mã nguồn mở PaperVision3D được cung cấp cho hầu
hết các trình soạn thảo ActionScript, nhưng chúng tôi sẽ trình bày trên Flex
Buider bởi đ}y l{ trình soạn thảo ActionScript chuyên nghiệp nhất.
Dù không cung cấp cho ta các công cụ chuyên dụng để thiết kế 3D, nhưng với kĩ
thuật phối m{u Gradient v{ kĩ thuật Layer, chúng ta có thể tạo dựng một thước
phim có “c|ch nhìn 3D”. Trong ví dụ sau đ}y, tôi sẽ trình bày cách xây dựng đoạn
phim đ|nh golf. Khi người đ|nh golf đ|nh v{o quả bóng, thì quả bóng sẽ lăn v{ rơi
vào lỗ golf trên sân cỏ.
Bước 1. Tạo mới một Layer có tên là Glass. Bạn hãy phối màu Linear Gradient, và
chọn chế độ m{u như hình bên dưới.
Hình 121 – Trò chơi golf: s}n golf trên lớp glass.
Bước 2. Tạo lỗ golf trên sân golf. Tạo một Layer mới tên là hole. Trên Layer này,
bạn hãy tạo một hình Eclipse như sau.
CHƯƠNG 6. CÁC HIỆU CHỈNH NÂNG CAO
- 183 -
Hình 122 – Trò chơi golf: C|c bước tạo lỗ golf
Sau khi tạo xong lỗ golf, bạn bổ sung thêm một thanh dọc làm cờ cắm trên lỗ golf.
Sau khi hoàn tất bước này, bạn h~y đặt lỗ golf vào một ví trí thích hợp trên khung
trình diễn của bạn. Bạn cũng lưu ý rằng, khung trình diễn trong trường hợp này
rộng hơn theo chiều ngang sẽ thích hợp hơn so với khung trình diễn có chiều dọc
gần bằng hoặc lớn hơn chiều ngang. Tôi khuyến cáo bạn trong trường hợp này,
nên chọn tỉ lệ theo chuẩn HD là 8:3 (trường hợp của tôi là 850px theo chiều
ngang, 400px theo chiều dọc.
CHƯƠNG 6. CÁC HIỆU CHỈNH NÂNG CAO
- 184 -
Hình 123 – Trò chơi golf: Ho{n tất lớp Hole
Bước 3. Tạo quả bóng golf. Hãy sử dụng công cụ vẽ hình Eclipse, tạo một khối
hình tròn (giữ Shift và kéo chuột). Sau đó hiệu chỉnh thuộc tính m{u Gradient như
bên dưới. Quả bóng golf này nằm trên Layer ball.
Hình 124 – Trò chơi golf: Tạo quả bóng chơi golf
Bước 4. Tạo thanh chơi golf. Thanh chơi golf n{y sẽ đ|nh v{o quả bóng để tạo
hiệu ứng đ|nh golf. Thanh chơi golf được đặt trên Layer line.
CHƯƠNG 6. CÁC HIỆU CHỈNH NÂNG CAO
- 185 -
Hình 125 – Trò chơi golf: Tạo thanh đ|nh golf
Lưu ý: bạn cần đặt Layer thanh đ|nh bóng v{o sau Layer quả bóng chơi golf.
Tiếp theo, bạn sẽ sử dụng kĩ thuật Motion Tween để tạo hiệu ứng c}y đánh golf
đ|nh v{o quả bóng chơi golf. Trong trường hợp bên dưới, tôi sử dụng kết hợp
công cụ 3D Rotation.
Hình 126 – Trò chơi golf: Tạo cảnh đ|nh bóng
CHƯƠNG 6. CÁC HIỆU CHỈNH NÂNG CAO
- 186 -
Khi sử dụng Motion Tween, bạn hiệu chỉnh vị trí kết thúc của nó là tại Frame thứ
5. Trên các Layer còn lại, bạn bôi đen Layer thứ 5 tương ứng (nhấn thêm phím
Ctrl), sau đó nhấn phím F5 để sao chép Frame 1 đến các Frame còn lại (quan sát
khung TimeLine ở trên).
Bước 5. Tạo hiệu ứng quả bóng lăn. Tại Frame thứ 5 trên Layer ball, bạn nhấn
phím F6 để tạo mới một KeyFrame. Sau đó, sử dụng Motion Tween để tạo chuyển
động cho quả bóng tiến về phía lỗ đ|nh golf.
Hình 127 – Trò chơi golf: Tạo cảnh quả bóng di chuyển
Đường di chuyển của quả bóng được chia làm hai phần: Phần 1 – từ vị trí ban đầu
đến lỗ golf (Frame 5 đến Frame 60). Phần 2 – Từ vị trí bề mặt lỗ golf xuống dưới
lỗ golf (Frame 60 đến Frame 65).
Bước 6. Theo cách quan sát của chúng ta, thì từ giai đoạn quả bóng trên bề mặt
xuống đến đấy của lỗ golf, thì quả bóng sẽ biến mất. Để thực hiện điều này, ta sẽ
sử dụng kĩ thuật Layer. Bạn sử dụng công cụ Lasso, chọn trên Layer Glass một
phần như hình minh họa bên dưới.
Hình 128 – Trò chơi golf: Kĩ thuật Layer
CHƯƠNG 6. CÁC HIỆU CHỈNH NÂNG CAO
- 187 -
Lưu ý: Bạn nên sử dụng thuộc tính Lock cho các Layer còn lại (trừ Layer glass và
Layer hole).
Sau khi chọn được vùng chọn như trên, bạn sử dụng chức năng Distribute to
Layers. Khi đó, sẽ xuất hiện một số Layer mới, bạn hãy nhóm các Layer này thành
một nhóm bằng một Folder mới (bạn đặt tên cho nó l{ LayerTech). Sau đó, kéo
Folder này lên trên tất cả các Layer còn lại.
Hình 129 – Trò chơi golf: Thanh TimeLine trong kĩ thuật Layer
Đến đ}y, hầu như bạn đ~ ho{n tất thước phim. Tuy nhiên để cho phim được thật
hơn, chúng ta sẽ bổ sung thêm hiệu ứng đổ bóng. Sau đ}y l{ dự án hoàn chỉnh.
Hình 130 – Trò chơi golf: Dự án hoàn chỉnh
Với dự án golf này, hi vọng bạn sẽ có cảm giác 3D sống động. Chúng ta chỉ đơn
thuần sử dụng những kĩ thuật đơn giản được cung cấp trong Flash: hiệu ứng
Shadow, hiệu ứng Gradient v{ kĩ thuật Frame, và kết quả thu được là một thước
phim tựa 3D.
CHƯƠNG 6. CÁC HIỆU CHỈNH NÂNG CAO
- 188 -
Nếu bạn muốn tạo một hiệu ứng 3D tựa như tr|i đất quay, bạn cũng ho{n to{n có
thể dựa vào các hiệu ứng n{y. Khi đó, bạn cần một bức ảnh về hình ảnh tr|i đất
được phát họa trên một mặt phẳng (chứ không phải là trên mặt cầu). Bạn kết hợp
với công cụ Fill Color (bạn chọn là kiểu Bitmap) với kĩ thuật Shape Tween. Lúc
này, bạn sử dụng công cụ Gradient Transform để tạo sự dịch chuyển ảnh trong
một khối hình tròn. Đ}y cũng l{ một cách thức khá thú vị và cực kì đơn giản. Bạn
hãy thực hiện dự |n n{y xem như b{i tập.
Nếu bạn muốn tạo một thước phim 3D với những hiệu ứng phức tạp (các nhân
vật, đối tượng quay trong không gian) thì dường như việc áp dụng những kĩ thuật
nêu trên l{ qu| khó khăn. Khi đó, bạn nên chuyển sang một chương trình như
Autodesk Maya, bởi lẻ Adobe Flash cũng không hỗ trợ cách xây dựng dạng phim
3D hoàn chỉnh như thế (trừ phi bạn lập trình hoàn toàn trên ActionScript).
6.4. Ghép nối nhiều hoạt cảnh
Khi bạn xây dựng một bộ phim hoạt hình, bạn cần đến nhiều hoạt cảnh. Việc ghép
nối nhiều hoạt cảnh trong Flash được thực hiện tự động. Bạn hãy tạo các cảnh
quay khác nhau trên các Scene khác nhau. Các hoạt cảnh sẽ được ghép nối tự
động theo d~y c|c Scene đ~ được sắp xếp.
6.5. Kĩ thuật mặt nạ mask
Hình 131 – Kĩ thuật mặt nạ Mask
CHƯƠNG 6. CÁC HIỆU CHỈNH NÂNG CAO
- 189 -
Mặt nạ là một kĩ thuật cho phép bạn tạo riêng một khung trình chiếu với hình
dạng phức tạp. Mọi hoạt động chỉ có thể trình chiếu bên trong mặt nạ.
Để tạo một mặt nạ, bạn cần tạo một khung trình chiếu. Để tạo khung này, bạn chỉ
đơn thuần vẽ một hình thể n{o đó trên một Layer tạm gọi là Layer Mask. Bạn tiếp
tục tạo thêm một Layer thứ hai để tạo hoạt cảnh. Để tạo mặt nạ, bạn h~y đặt
Layer Mask lên trên layer hoạt cảnh, kích chuột phải vào Layer Mask này, và chọn
Mask. Nếu bạn có nhiều Layer hoạt cảnh cần tạo bởi một Layer Mask, bạn chỉ việc
kéo chọn Layer này vào trong Layer Mask ở khung Layer.
Đến đ}y, chắc bạn đ~ tưởng tượng làm thế n{o để tạo khung hình phức tạp cho
các video ? Layer Mask bạn hãy tạo khung trình chiếu, Layer video là layer hoạt
cảnh. Thế là công việc của bạn đ~ ho{n tất rồi !
Remarks: việc sử dụng mặt nạ không buộc bạn phải áp dụng cho toàn cảnh quay.
Bạn có thể sử dụng nhiều mặt nạ đồng thời trong một cảnh quay. Một mặt nạ có
tác dụng cho một lớp Layer chứa đối tượng.
Một vài ví dụ sử dụng kĩ thuật mặt nạ Mask
Ví dụ về việc sử dụng mặt nạ động: trong ví dụ này, bạn sẽ tạo một mặt nạ động
cho một lớp đối tượng. Bạn sẽ sử dụng hai lớp: Layer Art và Layer Mask.
Hình 132 – Mặt nạ động
CHƯƠNG 6. CÁC HIỆU CHỈNH NÂNG CAO
- 190 -
Bạn hãy sử dụng Motion Tween (hoặc Classic Tween) để tạo hiệu ứng dịch
chuyển lớp mặt nạ dọc theo đường nghệ thuật. Tiếp theo, bạn hãy kích chuột phải
lên lớp Mask, chọn Mask. Lập tức lớp mặt nạ chuyển động này sẽ tạo hiệu ứng
xuất hiện từng phần cho đối tượng hình nghệ thuật.
Ví dụ về việc sử dụng mặt nạ biến hình: trong ví dụ này, bạn sẽ tạo một mặt nạ
biến hình. Ho{n to{n tương tự như ví dụ trên, nhưng chỉ khác một điểm là trong
ví dụ trên, bạn sử dụng Motion Tween (hoặc Classic Tween), còn trong ví dụ này,
bạn sử dụng Shape Tween.
Hình 133 – Mặt nạ biến hình
Mặt nạ động tạo ra một hiệu ứng khá thú vị. Mặt nạ biến hình có chức năng cũng
không kém thú vị. Bạn hoàn toàn có thể sử dụng hai loại mặt nạ này tạo ra các
hiệu ứng hay khi trình chiếu một Album ảnh.
Ví dụ về việc sử dụng mặt nạ có thể di chuyển được (draggable mask). Để tạo loại
mặt nạ này, chúng ta cần tạo một đối tượng để làm mặt nạ. Đối tượng này phải là
biểu tượng movieclip hoặc button. Thông thường, người ta sẽ sử dụng biểu tượng
movieclip.
Đầu tiên, bạn hãy tạo hai Layer: Layer 1 chứa ảnh nền (tạm gọi là background),
Layer 2 tạo một hình ngũ gi|c để làm mặt nạ (tạm gọi là mask).
CHƯƠNG 6. CÁC HIỆU CHỈNH NÂNG CAO
- 191 -
Hình 134 – Tạo một draggable mask – Bước 1
Để tạo được hiệu ứng này, bạn cần sử dụng ActionScript. Ở đ}y, chúng ta sẽ sử
dụng ActionScript nhờ vào Code Snippets. Bạn chọn đối tượng hình ngũ gi|c, bấm
vào biểu tượng Code Snippets.
Hình 135 – Tạo một draggable mask – Bước 2
Bạn chọn nhóm Actions > Drag and Drop. Sau đó, bạn hãy nhấp đôi chuột vào
biểu tượng này. Bạn hãy nhấn Ctrl+Enter để kiểm tra. Tại thời điểm này, bạn có
thể di chuyển đối tượng hình ngũ gi|c n{y.
CHƯƠNG 6. CÁC HIỆU CHỈNH NÂNG CAO
- 192 -
Tiếp theo, chúng ta sẽ sử dụng kĩ thuật Mask. Bạn hãy chọn Layer Mask, kích
chuột phải, và chọn Mask. Bạn sẽ thu được kết quả như hình bên dưới.
Hình 136 – Tạo một draggable mask – Bước 3
Bạn hãy kiểm tra movie một lần nữa bằng cách nhấn tổ hợp Ctrl+Enter. Bạn sẽ
thấy rằng, hiệu ứng mask đ~ hoạt động. Tuy nhiên, bạn không thể di chuyển được
đối tượng dùng làm mặt nạ này. Sở dĩ như vậy là vì, khi bạn sử dụng hiệu ứng
mask, đối tượng movieclip được làm mặt nạ sẽ được tự động ấn định thuộc tính
buttonMode là false. Chúng ta cần thay đổi thuộc tính này. Bạn hãy nhấn phím F9
để quay lại với khung soạn thảo ActionScript. Sau đó, bổ sung dòng lệnh
movieClip_1.buttonMode = true;
Bạn có thể tham khảo toàn bộ mã lệnh của chương trình như bên dưới.
movieClip_1.addEventListener(MouseEvent.MOUSE_DOWN, fl_ClickToDrag);
function fl_ClickToDrag(event:MouseEvent):void{
movieClip_1.startDrag();
}
stage.addEventListener(MouseEvent.MOUSE_UP, fl_ReleaseToDrop);
function fl_ReleaseToDrop(event:MouseEvent):void{
movieClip_1.stopDrag();
}
movieClip_1.buttonMode = true;
Tạo SlideShow ảnh: Trong ví dụ này, tôi sẽ hướng dẫn cho bạn cách tạo một
SlideShow ảnh nhờ v{o kĩ thuật Mask. Để tạo được SlideShow ảnh này, bạn hãy
sử dụng một vài bức ảnh và import vào thư viện. Trong ví dụ này, tôi sử dụng 3
ảnh. Bạn tạo 6 Layer, 3 Layer chứa ảnh, v{ 3 Layer dùng để tạo mặt nạ. Mỗi mặt
nạ sẽ được đặt ngay trên bức ảnh. Bạn có thể tham khảo hình minh họa bên dưới.