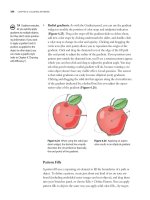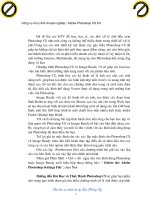Adobe Illustrator CS4 bible phần 1 pot
Bạn đang xem bản rút gọn của tài liệu. Xem và tải ngay bản đầy đủ của tài liệu tại đây (3.8 MB, 78 trang )
Alspach
The book you need to succeed!
Adobe insider Ted Alspach helps you
unlock the power of Illustrator CS4
If you rely on Illustrator every day, you can’t afford to
be behind the curve. This comprehensive guide is just
what you need to become current and stay that way,
from drawing basics to advanced techniques. Adobe
expert Ted Alspach reveals the latest on Illustrator CS4’s
new features, thoroughly explains how to integrate
Illustrator with the rest of the Creative Suite, and, best
of all, teaches you step-by-step how to create designs
that work beautifully, whether in print or online.
Strengthen illustrations by
using advanced techniques
Use multiple Artboards
to layer multiple pages
Create exciting artwork
from basic typography
• Learn the basics of drawing, painting, coloring, and uncoloring
• Master paths, masks, blends, patterns, transparency, and type
• Become super smart with enhanced Smart Guides
• Work in multiple pages with Illustrator’s new Artboard tool
• Use pages of practical tricks and tips to improve your designs
• Conquer the Web with scripts and online design techniques
Ted Alspach
is the author of more than 30 books on
graphic design and publishing, including
Illustrator For Dummies and previous
editions of the Illustrator Bible. Ted
spent eight years at Adobe on the
Illustrator and Creative Suite product
management teams, enabling him to
provide a unique perspective on getting
the most out of Adobe Illustrator CS4.
Illustrator
®
CS4
Adobe
®
Shelving Category:
COMPUTERS / Computer Graphics /
General
Reader Level:
Beginning to Advanced
$44.99 USA
$48.99 Canada
www.wiley.com/compbooks
Master CS4’s new features
to increase productivity
Use Illustrator for the
Web as well as for print
Preview color separations
inside Illustrator CS4
Ted Alspach
Adobe
®
Illustrator
®
CS4
Beautiful 16-page color insert
with cutting-edge examples
Special
full-color
insert
Spine: 1.54"
Illustrator
®
CS4 Bible
01_345191-ffirs.indd i01_345191-ffirs.indd i 10/24/08 9:13:23 AM10/24/08 9:13:23 AM
01_345191-ffirs.indd ii01_345191-ffirs.indd ii 10/24/08 9:13:24 AM10/24/08 9:13:24 AM
Illustrator
®
CS4 Bible
Ted Alspach
01_345191-ffirs.indd iii01_345191-ffirs.indd iii 10/24/08 9:13:25 AM10/24/08 9:13:25 AM
Illustrator
®
CS4 Bible
Published by
Wiley Publishing, Inc.
10475 Crosspoint Boulevard
Indianapolis, IN 46256
www.wiley.com
Copyright © 2009 by Wiley Publishing, Inc., Indianapolis, Indiana
Published by Wiley Publishing, Inc., Indianapolis, Indiana
Published simultaneously in Canada
ISBN: 978-0-470-34519-1
Manufactured in the United States of America
10 9 8 7 6 5 4 3 2 1
No part of this publication may be reproduced, stored in a retrieval system or transmitted in any form or by any means,
electronic, mechanical, photocopying, recording, scanning or otherwise, except as permitted under Sections 107 or 108 of
the 1976 United States Copyright Act, without either the prior written permission of the Publisher, or authorization
through payment of the appropriate per-copy fee to the Copyright Clearance Center, 222 Rosewood Drive, Danvers, MA
01923, (978) 750-8400, fax (978) 646-8600. Requests to the Publisher for permission should be addressed to the Legal
Department, Wiley Publishing, Inc., 10475 Crosspoint Blvd., Indianapolis, IN 46256, (317) 572-3447, fax (317) 572-
4355, or online at />LIMIT OF LIABILITY/DISCLAIMER OF WARRANTY: THE PUBLISHER AND THE AUTHOR MAKE NO
REPRESENTATIONS OR WARRANTIES WITH RESPECT TO THE ACCURACY OR COMPLETENESS OF THE
CONTENTS OF THIS WORK AND SPECIFICALLY DISCLAIM ALL WARRANTIES, INCLUDING WITHOUT
LIMITATION WARRANTIES OF FITNESS FOR A PARTICULAR PURPOSE. NO WARRANTY MAY BE CREATED
OR EXTENDED BY SALES OR PROMOTIONAL MATERIALS. THE ADVICE AND STRATEGIES CONTAINED
HEREIN MAY NOT BE SUITABLE FOR EVERY SITUATION. THIS WORK IS SOLD WITH THE UNDERSTANDING
THAT THE PUBLISHER IS NOT ENGAGED IN RENDERING LEGAL, ACCOUNTING, OR OTHER PROFESSIONAL
SERVICES. IF PROFESSIONAL ASSISTANCE IS REQUIRED, THE SERVICES OF A COMPETENT PROFESSIONAL
PERSON SHOULD BE SOUGHT. NEITHER THE PUBLISHER NOR THE AUTHOR SHALL BE LIABLE FOR
DAMAGES ARISING HEREFROM. THE FACT THAT AN ORGANIZATION OR WEBSITE IS REFERRED TO IN
THIS WORK AS A CITATION AND/OR A POTENTIAL SOURCE OF FURTHER INFORMATION DOES NOT MEAN
THAT THE AUTHOR OR THE PUBLISHER ENDORSES THE INFORMATION THE ORGANIZATION OR WEBSITE
MAY PROVIDE OR RECOMMENDATIONS IT MAY MAKE. FURTHER, READERS SHOULD BE AWARE THAT
INTERNET WEBSITES LISTED IN THIS WORK MAY HAVE CHANGED OR DISAPPEARED BETWEEN WHEN
THIS WORK WAS WRITTEN AND WHEN IT IS READ.
For general information on our other products and services or to obtain technical support, please contact our Customer
Care Department within the U.S. at (800) 762-2974, outside the U.S. at (317) 572-3993 or fax (317) 572-4002.
Library of Congress Control Number: 2008939706
Trademarks: Wiley, the Wiley logo, and related trade dress are trademarks or registered trademarks of John Wiley &
Sons, Inc., in the United States and other countries, and may not be used without written permission. Adobe and
Illustrator are registered trademarks of Adobe Systems Incorporated in the United States and/or other countries. All other
trademarks are the property of their respective owners. Wiley Publishing, Inc. is not associated with any product or vendor
mentioned in this book.
Wiley also publishes its books in a variety of electronic formats. Some content that appears in print may not be available in
electronic books.
01_345191-ffirs.indd iv01_345191-ffirs.indd iv 10/24/08 9:13:26 AM10/24/08 9:13:26 AM
About the Author
Ted Alspach is the author of more than 30 books on desktop publishing and graphics as well as
hundreds of articles and reviews on related topics, including the Illustrator Bible series and the
Illustrator For Dummies series. Ted was the Group Product Manager for Illustrator and the
Creative Suite at Adobe Systems for more than seven years. Ted also runs Bézier Games (http://
games.bezier.com), a board game publishing company, and has designed more than a dozen
games and expansions for popular games, including Rapscallion, Seismic (Atlas Games), Start
Player, and Ultimate Werewolf.
Acknowledgments
Thanks to everyone at Wiley who put in the time and effort to produce another great edition
of this book!
01_345191-ffirs.indd v01_345191-ffirs.indd v 10/24/08 9:13:26 AM10/24/08 9:13:26 AM
Credits
Senior Acquisitions Editor
Stephanie McComb
Project Editor
Christopher Stolle
Technical Editor
Dennis R. Cohen
Copy Editor
Kim Heusel
Editorial Manager
Robyn Siesky
Business Manager
Amy Knies
Senior Marketing Manager
Sandy Smith
Vice President and Executive Group
Publisher
Richard Swadley
Vice President and Executive Publisher
Barry Pruett
Project Coordinator
Kristie Rees
Graphics and Production Specialists
Stacie Brooks
Carrie A. Cesavice
Andrea Hornberger
Jennifer Mayberry
Quality Control Technician
Laura Albert
Proofreading
Christine Sabooni
Indexing
Christine Spina Karpeles
01_345191-ffirs.indd vi01_345191-ffirs.indd vi 10/24/08 9:13:26 AM10/24/08 9:13:26 AM
vii
Y
ou’re holding in your hands the biggest, most thorough, and most helpful guide to Adobe
Illustrator you’ll find anywhere.
The Illustrator CS4 Bible is the book I wrote because I couldn’t find the book I wanted about
Adobe Illustrator. Now I have it, and believe it or not, I’m constantly using my own book as a ref-
erence. I’d love to tell the world, “Sure, I know that,” without putting them on hold while I search
the index for the Reset Tracking to 0 shortcut for a Mac (Ô+Shift+X, by the way). There’s just too
much about Illustrator for any one person to keep in his or her head at one time; now, this latest
edition of this book gathers all the Illustrator information you can’t remember and makes it more
available and easier to follow than the plot twists on your favorite soap opera.
If you’re at your local bookstore looking at the different Illustrator books, don’t just pick this one
because it weighs the most (sorry about that . . . I get more thank-you letters from chiropractors
who’ve stayed in business because of this monstrosity) or because it works great as a booster seat
for your two-year-old nephew. Instead, take a look-see through these pages, which are stuffed to
overflowing with in-depth Illustrator information that you just won’t find anywhere else.
What’s New in This Edition
Illustrator CS4 has added a variety of new features and has revamped some of the old standby
tools. In this edition, you find complete coverage of the new functions and features as well as
extensive explanations on how these new features work. For a complete listing of new features and
enhancements, see Chapter 1.
Is This the Illustrator Book for You?
I’ve been to bookstores and seen the other Illustrator books out there. Some of them are quite
good. Some of them are fairly awful. But none of them can match the Illustrator CS4 Bible for
thoroughness, usefulness, or completeness. I’ve left no vector-based stone unturned.
01_345191-ffirs.indd vii01_345191-ffirs.indd vii 10/24/08 9:13:26 AM10/24/08 9:13:26 AM
viii
Preface
Here are more reasons why the Illustrator CS4 Bible is the best overall book on Illustrator:
n
The most complete coverage of Illustrator: This book isn’t big because I wanted to hog
all the retail book space for myself (of course, that’s not a bad idea), but it’s because I
tried to include every possible thing you’d ever want to know about Illustrator. From
learning the basics of drawing to creating outstanding special effects with vectors and ras-
ters, it’s all here.
n
Fun, original, different artwork to illustrate the techniques and capabilities of
Illustrator: When I say different, I’m not talking about performance art. Instead, I mean
that each technique is created with a different piece of artwork. Some of it is simple, and
some of it is complex — with each piece showing not only a particular feature but also
other Illustrator capabilities.
n
Clean artwork without those annoying jaggies: This is vector software. When you
think of vectors, you probably think of smooth, flowing paths that don’t look like some-
one filled in a bunch of squares on a sheet of graph paper. So, instead of using screen-
shots for paths shown in this book, each path was painstakingly drawn in Illustrator.
I think you’ll appreciate the difference.
n
Top-notch technical prowess: Again, the Illustrator CS4 Bible has gotten the best possi-
ble people to do a technical review of the book. Previous editions were technically
reviewed by Eric Gibson, the lead technical support engineer for Illustrator; Andrei
Herasimchuk, who designed and implemented the Illustrator interface; and Sandra Alves,
a user interface designer for Adobe Photoshop. This current edition has been technically
reviewed by Dennis R. Cohen, technical editor of the last four editions of the Illustrator
Bible as well as a contributor to and technical reviewer of numerous Illustrator and
Photoshop titles.
n
Perfect for teaching: If you know Illustrator inside and out, you’ll find that the
Illustrator CS4 Bible is the best teaching tool available for Illustrator, with examples and
explanations that perfectly complement a teaching environment. Many computer-training
companies teaching Illustrator use this book, as do schools and universities.
n
Real-world examples and advice: Illustrator doesn’t exist in a vacuum. Instead, it’s often
used in conjunction with other programs and in a variety of different environments and
situations. Some people use Illustrator to create logos, others create full-page advertise-
ments, and still others create entire billboards with Illustrator. Throughout this book,
I present various real-world situations and examples that add to your understanding of
each topic.
You don’t need to be an artist or a computer geek to learn Illustrator with this book. No matter
what your level of Illustrator experience is, you can undoubtedly find new things to try and will
learn more about Illustrator along the way.
01_345191-ffirs.indd viii01_345191-ffirs.indd viii 10/24/08 9:13:27 AM10/24/08 9:13:27 AM
ix
Preface
How to Get the Most Out of This Book
You may want to be aware of a few matters before you dive too deeply into the mysteries of vector-
based graphics, Adobe-style:
n
Versions: When you see the word Illustrator, it refers to all versions of Illustrator. When I
stick a number after the word Illustrator, it’s relevant to that version only. When Adobe
releases the next major upgrade, look for a new version of this book to help you through it.
n
Menu and keyboard commands: To indicate that you need to choose a command from
a menu, I write something like MenuName ➪ Command — for example, File ➪ Save. If a
command is nested in a submenu, it’s presented as MenuName ➪ Submenu ➪ Command,
as in Effect ➪ Distort & Transform ➪ Roughen. If a command has a keyboard command, I
mention that for both Mac and Windows versions. For example, Save is Command+S on
a Mac, which I’ll present as Ô+S. Ô corresponds to the Ô symbol on the Mac keyboard.
The other Mac keys are spelled out — Option, Shift, Tab, and so forth. Save is Ctrl+S for
Windows (Ctrl corresponds to the Ctrl key on the Windows keyboard). So, both plat-
forms are specified by saying, “To save a document, press Ctrl+S (Ô+S).” The Windows
convention is stated first and the Mac convention follows in parentheses. There are some
other minor differences in things like menus, dropdown lists (popup menus), and so on,
between the Windows and Mac versions, but you won’t have any problem identifying
these elements, no matter what you call them.
n
This is not a novel: As much as I’d like you to discover plot intricacies, subtle character-
izations, and moral fabric woven into the story, none of those things exist in this book.
You can use this book in two ways:
n
Look up what interests you in the Contents or the Index and then refer to that section.
Rinse and repeat as necessary.
n
Slowly, calmly work your way through the entire book, trying out examples (the
funky steps that are almost everywhere) and techniques as you run across them. The
book is designed to be read this way, with each chapter building on the previous
chapter.
n
Mac and Windows versions used when writing this book: I shuffled between a Mac
and a Windows computer when writing this book: The Mac uses OS X 10.5 Leopard,
while the Windows computer uses XP SP2. Few items, if any, should be different on
Vista, Tiger, and other operating systems supported by Illustrator CS4, but there could
be a few minor differences between the platforms.
01_345191-ffirs.indd ix01_345191-ffirs.indd ix 10/24/08 9:13:27 AM10/24/08 9:13:27 AM
x
Preface
What’s a Computer Book without Icons?
Nonexistent, for the most part. I’ve included several icons throughout this edition that may make
reading this book a little more enjoyable and helpful:
CAUTION
CAUTION
Danger, Will Robinson!!! Caution icons let you know about all the nasty things that
can happen and how to avoid them.
CROSS-REF
CROSS-REF
These icons point you to other places in the book where you can find more infor-
mation on a given topic.
NEW FEATURE
NEW FEATURE
These icons indicate what’s new in Illustrator CS4. Kind of like finding a prize in
your cereal box.
NOTE
NOTE
This icon notes interesting tidbits. It’s sort of like having Cliff from Cheers rambling
on about something every few pages — interesting but not essential. Just some-
thing I thought you might want to know.
TIP
TIP
These icons indicate some sort of power-user secret that you absolutely need to
know to be able to illustrate with the big kids.
What’s Inside the Book
Here’s a brief rundown on what to expect in this Illustrator CS4 Bible:
n
Part I: Illustrator Basics: This section introduces the new features you find in Illustrator
CS4. It also points out all the funky elements of the cool Illustrator interface and how to
work with documents. It also covers the basics of drawing, painting, and working with
objects. You learn how to color things, how to uncolor things, and how to delete those
things when you don’t like their colors.
n
Part II: Putting Illustrator to Work: This section puts you to work by learning about
type and how to fine-tune those paths and objects you drew in Part I. It also gives you a
chance to bend and distort paths. Part II also contains a healthy dose of the hard stuff —
such as compound paths, masks, blends, patterns, and type.
n
Part III: Mastering Illustrator: This is the section that contains the nitty-gritty — and
I don’t mean the dirt band. Hot topics such as using Illustrator styles, effects, and tech-
niques for creating fantastic graphics are presented. I even show you how to customize
Illustrator to work better and faster.
n
Part IV: Getting Art Out of Illustrator: This section describes the ways to get stuff out
of Illustrator. Artwork can go to the print world, or on an all-expenses-paid trip to the
Web, or into all the other great Adobe Creative Suite applications.
n
Appendix: The appendix contains information on Illustrator CS4 shortcuts.
01_345191-ffirs.indd x01_345191-ffirs.indd x 10/24/08 9:13:27 AM10/24/08 9:13:27 AM
xi
Preface vii
Part I: Illustrator Basics . . . . . . . . . . . . . . . . . . . . . . . . . . . . . . .1
Chapter 1: What’s New in Illustrator CS4? 3
Chapter 2: Understanding Illustrator’s Desktop 11
Chapter 3: Working with Illustrator Documents 43
Chapter 4: Understanding Drawing and Painting Techniques 75
Chapter 5: Creating Objects, Graphs, and Symbols 125
Chapter 6: Learning How to Select and Edit 173
Chapter 7: Understanding Color, Gradients, and Mesh 221
Part II: Putting Illustrator to Work . . . . . . . . . . . . . . . . . . . . 261
Chapter 8: Using Illustrator to Organize Objects 263
Chapter 9: Working with Type 301
Chapter 10: Using Creative Strokes and Fills with Patterns 357
Chapter 11: Applying Transformations and Distortions 381
Chapter 11: Using Path Blends, Compound Paths, and Masks 427
Chapter 13: Using Live Trace 473
Chapter 14: Using Live Paint 495
Part III: Mastering Illustrator . . . . . . . . . . . . . . . . . . . . . . . . 503
Chapter 15: Working with Graphic Styles and Effects 505
Chapter 16: Creating 3-D in Illustrator 529
Chapter 17: Customizing and Automating Illustrator 551
Part IV: Getting Art Out of Illustrator . . . . . . . . . . . . . . . . . . 583
Chapter 18: Understanding PostScript and Printing 585
Chapter 19: Creating Web Graphics 611
Chapter 20: Illustrator Workflow 663
Appendix: Shortcuts in Illustrator CS4 677
Index 703
02_345191-ftoc.indd xi02_345191-ftoc.indd xi 10/24/08 9:24:00 AM10/24/08 9:24:00 AM
02_345191-ftoc.indd xii02_345191-ftoc.indd xii 10/24/08 9:24:00 AM10/24/08 9:24:00 AM
xiii
Preface...................................................vii
Part I: Illustrator Basics 1
Chapter 1: What’s New in Illustrator CS4? .........................3
Multiple Artboards 3
Welcome to the New and Improved Appearance Panel 5
Dropdowns (and Popups) Aplenty 6
Align Points Like They’re Objects 6
Smart Guides That Are Really Smart 6
The Blob Brush Tool 7
Color Separations Preview 8
Color Blindness Preview 9
Gradient Enhancements 9
No More Filter Menu! 9
Summary 10
Chapter 2: Understanding Illustrator’s Desktop ....................11
Picasso Meets Illustrator: Getting Started 11
Getting started with Illustrator 12
Quitting Illustrator 12
Working with Illustrator’s Interface 13
Working in the document window 14
Understanding the Artboard 15
Getting to know the work area 16
Using the Print Tiling tool 16
Working with the Tools panel 17
Viewing the Tool Tips 18
Using the panels 18
Linking together and tearing apart panels 21
Working with panels 21
02_345191-ftoc.indd xiii02_345191-ftoc.indd xiii 10/24/08 9:24:00 AM10/24/08 9:24:00 AM
xiv
Contents
Using Illustrator’s menus 23
Panel menus 24
Context-sensitive menus 24
Typing keyboard commands 25
Using the status bar 26
Navigating Around Your Document 27
Understanding the Zoom tool 27
Using the Zoom tool 27
Other zooming techniques 29
Zooming to Actual Size 30
Zooming to Fit in Window size 30
Zooming to a specific magnification 31
Zooming with the Navigator panel 31
Using the scroll bars to view your document 32
Scrolling with the Hand tool 33
Scrolling with the Navigator panel 34
Opening a new window 34
Using Illustrator’s Modes 34
Working in Outline mode versus Preview mode 34
Understanding Outline mode 35
Understanding Preview mode 36
Understanding Overprint Preview mode 36
Understanding Pixel Preview mode 37
Using and creating custom views 38
Using screen modes 38
Using the Edit Commands 38
Using the Clear command 39
Cutting, copying, and pasting 40
Undoing and redoing 41
Summary 41
Chapter 3: Working with Illustrator Documents ....................43
Setting Up a New Document 43
Modifying the Setup of a Document 46
Adjusting the Bleed and View Options 47
Working with Transparency options 47
Changing Type options 48
Artboards 49
Choosing the Artboard measurement units 49
The Artboard tool 50
Changing the Artboard size using the Control panel 51
Setting the Artboard orientation using the Control panel 52
The Artboard Options dialog box 52
02_345191-ftoc.indd xiv02_345191-ftoc.indd xiv 10/24/08 9:24:00 AM10/24/08 9:24:00 AM
xv
Contents
Opening and Closing Illustrator Files 53
Saving Files 54
Using the Save As command 56
Understanding the Save a Copy command 56
Reverting to the last saved version 56
Saving for Web & Devices option 57
Understanding file types and options 58
Using Illustrator’s compatibility options 58
Saving as Illustrator EPS 59
Saving files as Adobe PDF 61
Saving files in SVG 63
Using the Export Command 65
Placing Art 66
Placing Photoshop Art in Illustrator: Understanding Vectors and Pixels 68
Placing raster images 69
Using the Clipboard 70
Dragging and dropping 70
Working with Document and File Information 70
Looking at document information 71
Saving document information 72
Finding file information 72
Summary 73
Chapter 4: Understanding Drawing and Painting Techniques .........75
Working with Paths 75
Understanding types of paths 76
Understanding anchor points 77
Understanding control handles and control handle lines 77
Understanding how fills and strokes relate to paths 82
Drawing Paths with Illustrator Tools 86
Using the Pencil tool 86
Drawing open paths and closed paths 90
Connecting Pencil paths 92
Adding to an existing open path 92
Working with the Smooth tool 92
Erasing with the Path Eraser tool 94
Drawing with the Pen tool 94
Drawing straight lines with the Pen tool 95
Closing paths with the Pen tool 96
Drawing curves with the Pen tool 97
Closing curved paths with the Pen tool 99
Working with curved corner points 100
Combination corner points 100
Using basic Pen tool drawing techniques 100
02_345191-ftoc.indd xv02_345191-ftoc.indd xv 10/24/08 9:24:01 AM10/24/08 9:24:01 AM
xvi
Contents
Using the various line tools 102
Using the Line Segment tool 102
Working with the Arc tool 103
Creating spirals with the Spiral tool 104
Making grid lines using the Rectangular Grid tool 105
Understanding the Polar Grid tool 107
Using the Paintbrush tool 109
Using brushes 111
Using the Calligraphic brush 111
Creating a Calligraphic brush 113
Variable widths and pressure-sensitive tablets 113
Creating with the Scatter brush 113
Working with the Art brush 115
Creating tiles using the Pattern brush 117
Making a custom brush 119
Understanding colorization tips 120
Checking out the Brush libraries 121
Summary 123
Chapter 5: Creating Objects, Graphs, and Symbols ................ 125
Making Basic Shapes 125
Drawing shapes from their centers 128
Drawing symmetric shapes 128
Drawing shapes at an angle 128
Drawing rectangles using the Rectangle tool 129
Defining properties with the Rectangle dialog box 130
Drawing rounded rectangles and squares 131
Using the Round Corners command to round straight corners 134
Rounding corners backward 135
Drawing ellipses 136
Creating polygons 137
Seeing stars 139
Working with the Flare Tool 144
Understanding Flare options 144
Using a flare to add highlight 144
Editing a flare 146
Filling and Stroking Shapes 147
Using fills 147
Using strokes 149
Setting stroke color 149
Changing stroke weight 149
Modifying stroke attributes 150
Combining strokes with fills 152
Applying fills and strokes 153
02_345191-ftoc.indd xvi02_345191-ftoc.indd xvi 10/24/08 9:24:01 AM10/24/08 9:24:01 AM
xvii
Contents
Creating and Embellishing Graphs and Charts 155
Importing Microsoft Excel graph data 155
Making and editing graphs 156
Customizing graphs 158
Choosing a graph type 159
Grouped-column graphs 160
Stacked-column graphs 160
Line graphs 160
Area graphs 162
Pie graphs 162
Scatter graphs and radar graphs 163
Creating Flowcharts, Diagrams, and Site Maps 164
Using Symbols 165
Spraying with the Symbol Sprayer tool 165
Making a new symbol 168
Using the Symbol tool 170
Summary 171
Chapter 6: Learning How to Select and Edit...................... 173
Selecting a Path for Editing 173
Understanding the selection methods 173
Using Intrapath selecting 175
Using Path selecting 176
Using Group and IntraGroup selecting 176
Using Select All 177
Deciding which selection tool to use 178
Using the Selection tool 178
Using the Direct Selection tool 179
Using the Group Selection tool 180
Using the Magic Wand tool 181
Using the Lasso tool 182
Selecting, moving, and deleting entire paths 182
Using different selection options 183
Select Inverse 186
Select Same Blending Mode 186
Select Same Fill & Stroke 186
Select Same Fill Color 187
Select Same Opacity 187
Select Same Stroke Color 187
Select Same Stroke Weight 187
Select Same Style 188
Select Same Symbol Instance 188
Select Same Link Block Series 188
Select Object All on Same Layers 188
02_345191-ftoc.indd xvii02_345191-ftoc.indd xvii 10/24/08 9:24:01 AM10/24/08 9:24:01 AM
xviii
Contents
Select Object Direction Handles 188
Select Object Brush Strokes 188
Select Object Clipping Masks 188
Select Object Stray Points 189
Select Object Text Objects 189
Select Flash Dynamic Text 189
Select Flash Input Text 189
Keeping and labeling a selection 190
Custom paint style selections 190
Editing Paths in Illustrator 191
Editing with anchor points 192
The Add Anchor Points function 193
Removing anchor points 194
Simplifying paths by removing anchor points 195
Removing anchor points using Simplify 195
Splitting paths 196
Sectioning and repeating paths 197
The Knife tool 198
The Slice tool 199
Reshaping paths 199
Cleaning up a path 200
Offsetting a path 202
Outlining a path 203
Aligning and distributing points 203
Joining 206
Converting Anchor Points 207
Converting Smooth Points 208
Converting straight corner points 209
Converting combination corner points 209
Converting curved corner points 210
Using Illustrator’s Pathfinder Functions 211
Setting the Pathfinder options 212
Adding to a shape 212
Subtracting from a shape 214
Intersecting and excluding shapes 214
Using the Expand button 215
Dividing paths 215
Trimming paths 216
Merging paths 217
Cropping paths 217
Outlining paths 218
Using Minus Back 218
Trapping 219
Summary 220
02_345191-ftoc.indd xviii02_345191-ftoc.indd xviii 10/24/08 9:24:01 AM10/24/08 9:24:01 AM
xix
Contents
Chapter 7: Understanding Color, Gradients, and Mesh............. 221
Working with the Swatches Panel 221
Using the color swatches 222
Using the Swatches popup menu 224
Using other swatch libraries 226
Using color space options in the Color panel 228
Using the Color Ramp 231
Working with gamut 232
Spot colors 232
Applying colors with the Color panel 233
Transferring color from one object to another 233
The Eyedropper tool 234
The Live Paint Bucket tool 234
Using Transparency 235
Defining transparency between objects, groups, and layers 236
Working with opacity 237
Using blending modes 238
Isolating blending 239
Knocking out a group 240
Using opacity, clipping, and invert masks 240
Viewing the transparency grid 241
Printing and flattening 243
Transparency and type 245
Separating transparent objects 245
3-D, symbols, and transparency 246
Creating Gradients 248
Using preset gradients 249
Using the Gradient panel 249
Working with the Gradient tool 250
Expanding gradient objects 254
Printing gradients 254
Adding Realism with Mesh 255
Enhancing with highlights and color 256
Adding multiple highlights 257
Summary 260
Part II: Putting Illustrator to Work 261
Chapter 8: Using Illustrator to Organize Objects .................. 263
Locking and Hiding Objects 263
Locking objects 264
Hiding objects 264
Setting object attributes 265
02_345191-ftoc.indd xix02_345191-ftoc.indd xix 10/24/08 9:24:01 AM10/24/08 9:24:01 AM
xx
Contents
Understanding Object Stacking Order 266
Controlling the stacking order for objects 266
Understanding the stacking order for text 267
Using a stacking order for strokes and fills 268
Pasting objects in front of and behind selected objects 268
Creating and Deconstructing Groups 268
Grouping objects 269
Ungrouping 269
Layering Your Artwork 270
Getting started with layers 271
Using the Layers panel 273
Using the Layers panel columns 273
Using the Layers panel buttons 274
Moving and layers 276
Using the Layers panel’s popup menu 276
Working with Templates in Illustrator 279
Placing a template on a layer 279
Using a template to trace an image 281
Using Align and Distribute 281
Measuring an Image 283
Changing the measurement units 283
Using the Measure tool 285
Sizing objects with the Transform panel 286
Using rulers 288
Measuring with objects 288
Using Offset Path (for equidistant measuring) 289
Working with Grids 290
Creating grid color, style, and spacing 290
Spinning grids 292
Using Guides 292
Creating guides 292
Locking, unlocking, and moving guides 293
Releasing guides 293
Deleting guides 294
Changing guide preferences 294
Understanding Smart Guides 294
Measuring for Printing 296
Tiling 296
Creating crop marks 297
Summary 300
Chapter 9: Working with Type ................................ 301
Understanding Fonts 301
Understanding bitmap fonts 301
Understanding PostScript fonts 302
02_345191-ftoc.indd xx02_345191-ftoc.indd xx 10/24/08 9:24:01 AM10/24/08 9:24:01 AM
xxi
Contents
Understanding TrueType fonts 302
Understanding OpenType fonts 302
Adding type with Multiple Master fonts 303
Understanding Basic Type Menu Commands 303
Using the Font submenu 304
Understanding the Recent Fonts submenu 306
Choosing a font size 306
Using alternate glyphs 306
Using the Type Tools 307
Using the Type tool 308
Using the Area Type tool 308
Using the Type on a Path tool 308
Using the Vertical Type tool 310
Creating Individual Type 311
Placing Area Type in a Rectangle 311
Working with Type Areas 312
Creating Area Type 313
Using area type functions 314
Choosing good shapes for area type 315
Outlining areas of area type 315
Selecting carefully with area type 315
Changing the area, not the type 316
Flowing area type into shapes 318
Wrapping type around paths 318
Placing Type on a Path 318
Adding effects to type on a path 320
Using vertical type 321
Selecting Type 323
Editing Type 324
Using the Type Panels 325
Working with the Character panel 325
Changing fonts and styles 327
Measuring type 327
Changing type size 327
Adjusting the leading 328
Kerning and tracking 329
Using vertical scale and horizontal scale 331
Using baseline shift 331
Using character rotation 332
Using text underlining and strikethrough 332
Understanding the language barrier 333
More multinational options 333
Working with the Paragraph panel 333
Adding paragraph options 333
Aligning type 334
02_345191-ftoc.indd xxi02_345191-ftoc.indd xxi 10/24/08 9:24:01 AM10/24/08 9:24:01 AM
xxii
Contents
Indenting paragraphs 335
Spacing before or after paragraphs 335
Spacing through justification 335
Hyphenating text 337
Using Every-line and Single-line Composer 337
Controlling punctuation 338
Working with the OpenType panel 338
Working with the Tabs panel 338
Using Advanced Type Functions 341
Threading text 341
Unthreading text 342
Fitting a headline 342
Finding and replacing text 342
Finding fonts 344
Checking spelling 344
Changing case 346
Using Smart Punctuation 347
Adding rows and columns 348
Showing hidden characters 350
Changing type orientation 350
Updating legacy text 350
Exporting and placing 350
Creating Outlines 351
Distorting characters for special effects 353
Masking and other effects 353
Avoiding font conflicts by creating outlines 354
Understanding hinting 354
Understanding Other Type Considerations 355
Summary 355
Chapter 10: Using Creative Strokes and Fills with Patterns .......... 357
Using Creative Strokes 357
Stroke essentials 358
Using the stroke charts 359
Creating parallel strokes 363
Creating map elements 366
Creating a railroad track with a gradient 366
Creating a highway 368
Creating Perfect Patterns 369
Using the default patterns 371
Creating custom patterns 371
Understanding pattern backgrounds and boundaries 373
Making seamless patterns 374
Creating symmetrical patterns 374
02_345191-ftoc.indd xxii02_345191-ftoc.indd xxii 10/24/08 9:24:01 AM10/24/08 9:24:01 AM
xxiii
Contents
Creating line patterns and grids 374
Creating line patterns 375
Creating grid patterns 375
Using diagonal-line and grid patterns 377
Using transparency and patterns together 377
Transforming patterns 378
Summary 379
Chapter 11: Applying Transformations and Distortions ............. 381
Adding a Transformation with Tools 381
Rotating with the Rotate tool 385
Reflecting with the Reflect tool 386
Scaling with the Scale tool 387
Shearing with the Shear tool 389
Reshaping with the Reshape tool 391
Moving objects 391
Using the Free Transform tool 393
Working with the Transform Panel 394
Using Transform Each 395
Using Transformations 398
Creating shadows 399
Rotating into a path 400
Making tiles using the Reflect tool 400
Using transformation tools on portions of paths 402
Transforming patterns 403
Using Liquify Tools on Objects 404
Warping objects 405
Twirling objects 405
Puckering 407
Bloating 407
Scalloping 407
Crystallizing 409
Wrinkling 409
Distorting with Effects 410
Using free distortions 410
Using Pucker & Bloat 411
Roughening objects 413
Transforming objects 415
Tweaking transforms 416
Using the Twist command 419
Working with the Zig Zag effect 421
Using Warp Effects 422
Understanding Warp types 423
Summary 425
02_345191-ftoc.indd xxiii02_345191-ftoc.indd xxiii 10/24/08 9:24:01 AM10/24/08 9:24:01 AM
xxiv
Contents
Chapter 12: Using Path Blends, Compound Paths, and Masks ........ 427
Understanding the Difference between Blends and Gradients 427
Creating Path Blends 429
Defining Linear Blends 430
Working with Blend Options 432
Using the Blend option 432
Blending multiple objects 433
Editing a blended object 433
Releasing a blend 434
Expanding blends 434
Replacing the spine 434
Reversing the spine 436
Reversing front to back 436
Using nonlinear blends 437
Finding end paths for linear blends 439
Calculating the number of steps 439
Creating radial blends 441
Making a Color Blend 443
Using multiple colors with linear blends 443
Using guidelines for creating color linear blends 444
Creating Shape Blends 445
Complex-shape blending 445
Creating realism with shape blends 446
Blending symbols 449
Blending envelopes 450
Blending 3-D objects 450
Airbrushing shadows 453
Creating glows 454
Softening edges 454
Designing neon effects 456
Using Compound Paths 458
Creating compound paths 458
Releasing compound paths 460
Understanding holes 460
Overlapping holes 461
Creating compound paths from separate sets of paths 461
Working with type and compound paths 462
Finding Path Directions 463
Figuring out which way to go 464
Reversing path directions 465
Faking a compound path 466
Using Clipping Masks 466
Creating masks 467
Masking raster images 468
02_345191-ftoc.indd xxiv02_345191-ftoc.indd xxiv 10/24/08 9:24:01 AM10/24/08 9:24:01 AM