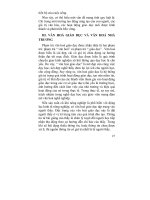Learning AutoCAD 2010, Volume 1 phần 2 doc
Bạn đang xem bản rút gọn của tài liệu. Xem và tải ngay bản đầy đủ của tài liệu tại đây (7.51 MB, 46 trang )
Lesson: Displaying Objects ■ 33
Zoom Command Options
Zoom Window
ZOOM, Z; Pick 2 points to define the window in the drawing area
To use the Zoom Window option, use any method listed above to start the command, click
in the drawing to specify the first corner of the window (1), and then click to specify the
second corner of the window (2). As a result, the drawing view is magnified and fills the
drawing space with the area defined by the zoom window.
Zoom Extents
Use the Zoom Extents option to zoom to the extents of the drawing, that is, the area of the
drawing in which objects are placed. When you zoom to the drawing extents, you magnify
the drawing view so that all geometry in the current space (model space or paper space) is
visible.
ZOOM, Z; > E then press ENTER
Zoom Previous
Use the Zoom Previous option to return to the previous view.
ZOOM, Z; > P then press ENTER
34 ■ Chapter 1: Taking the AutoCAD Tour
Wheel Mouse Features
The wheel mouse is a variant of the standard pointing device that is modified with a small wheel
between the left and right buttons. You can rotate this wheel in small increments. You can use the
wheel to zoom and pan in your drawing without using any commands. When zooming in, the location
near your cursor is the focal point of the zoom and thus remains on the screen.
The ZOOMFACTOR system variable controls the incremental change, whether forward or backward.
The higher the number of the variable, the greater the zoom.
How to Use the Wheel Mouse
Do this
To
Roll the wheel forward
Zoom In
Roll the wheel backward
Zoom Out
Double-click the wheel button
Zoom Extents
Hold down the wheel button and drag the mouse
Pan
Press and hold the SHIFT key and the wheel button and drag
the mouse
Constrained Orbit
Press and hold the CTRL key and the wheel button and drag
the mouse
Pan (Joystick)
In some situations, when using the mouse wheel to pan or zoom, the actions have no
effect on the drawing. For example, you might only be able to zoom out to a certain
point. When this occurs, you must regenerate the drawing by clicking Regen on the View
menu.
Wheel Button Modes
You can set the wheel button to function in two different modes. The value of the MBUTTONPAN
system variable controls whether panning is supported.
■ If MBUTTONPAN is set to 1, the PAN command is activated when you use the wheel.
■ If MBUTTONPAN is set to 0, the Object Snap menu is displayed when you use the wheel.
Lesson: Displaying Objects ■ 35
Regen
Use the Regen command to regenerate all the geometry in the drawing.Use theRegenall command
to regenerate all the geometry when there are multiple drawing viewports.When you regenerate
the drawing, the screen coordinates for all objects in the drawing are recomputed and the drawing
database is reindexed for optimal display performance.
Command Access
Regen
Command Line: RE, REGEN, REGENALL
Automatic Drawing Regeneration
By default, when you create a new drawing, the REGENMODE system variable is set
to 1. Thisenables the drawing to regenerate automatically whenever you perform an
action that requires regeneration.
Guidelines When Regenerating Large Drawings
■ Because regeneration recalculates the screen coordinates for all objects in the drawing, it usually
takes longer to regenerate large drawings than smaller ones.
■ If you experience performance decreases on larger drawings, consider setting REGENMODE = 0 to
prevent automatic regeneration. You can manually regenerate the drawing when you need to.
36 ■ Chapter 1: Taking the AutoCAD Tour
Exercise: Zoom and Pan in the Drawing
In this exercise, you open an existing drawing and use the Zoom and Pan tools to view different areas.
The completed exercise
Completing the Exercise
To complete the exercise, follow
the steps in this book or in the
onscreen exercise. In the onscreen
list of chapters and exercises, click
Chapter 1: Taking the AutoCAD Tour.
Click Exercise: Zoom and Pan in the
Drawing.
1.
Open C_Displaying-Objects.dwg.
2.
On the View Tab, click Navigate Panel > Pan.
3.
Alternatively:
■ Right-click anywhere in the drawing area.
Click Pan.
■ Click and hold the mouse button and drag
to change your view of the drawing.
4.
While still panning the drawing, press and hold
SHIFT.
Note: This temporarily restricts the movement
of the pan from any direction to orthogonal
mode.
5.
Right-click anywhere in the drawing. Click Exit
to end the Pan command.
Note: You can also press ESC to end the
command.
6.
On the status bar, click Zoom. Enter E in the
command line to select the Extents option.
Notice how the view changes.
Note: If you have a three-button mouse with
a scroll wheel, you can double-click the wheel
button for the Zoom Extents command.
Lesson: Displaying Objects ■ 37
7.
Zoom in real time:
■ On the status bar, click Zoom.
■ Press ENTER to select real time.
■ Click and hold your mouse button and
move the cursor up.
■ Still holding the mouse button, move the
cursor down.
■ Notice that as you move the cursor up, the
drawing zooms in and as you move the
cursor down, it zooms out.
Note: You can also activate the Zoom Realtime
command by rotating the wheel on a wheel
mouse. Rotating the wheel away from you
zooms in, and rotating toward you zooms out.
8.
Zoom to a window:
■ On the View tab, click Navigate panel >
Zoom drop-down > Window.
■ Click two points around the center section
of the drawing as shown by the arrows in
the following illustration.
9.
Pan to the lower left corner of the drawing.
10.
On the View tab, click Navigate panel > Zoom
drop-down > Previous. This returns you to the
last view of the drawing that you zoomed or
panned to.
Note: Only the last 10 view changes are saved.
11.
Close all files. Do not save.
38 ■ Chapter 1: Taking the AutoCAD Tour
Exercise: Hands-On Tour
In this exercise, you open an existing drawing. You use display commands and explore the user interface.
The completed exercise
Completing the Exercise
To complete the exercise, follow the
steps in this book or in the onscreen
exercise. In the onscreen list of
chapters and exercises, click Chapter
1: Taking the AutoCAD Tour. Click
Exercise: Hands-On Tour.
1.
Open C_Hummer-Elevation.dwg.
Because the drawing was last saved with the
Color layout view active, the drawing opens to
that layout.
2.
On the status bar, click Zoom. Enter E and
press ENTER to select the Zoom Extents
option. The drawing is magnified to fill the
screen. If your workstation is equipped with a
wheel mouse, double-clicking the roller button
also selects Zoom Extents.
3.
Use the wheel mouse, if you have it. Position
the cursor to the left of the top view and roll
the wheel forward then backward. If you do
not have a wheel mouse, right-click anywhere
in the drawing window and click Zoom. Hold
the left button down and drag the mouse up
and down. See how the magnification changes.
Exercise: Hands-On Tour ■ 39
4.
On the View tab, click Navigate panel > Zoom
drop-down > Extents to view the entire
drawing layout.
5.
Now you switch the drawing view to model
space, which is where the geometry for the
drawing resides. On the status bar, at the
bottom of the AutoCAD window and to the
right, click Model.
6.
On the View tab, click Navigate panel > Zoom
drop-down list > Window. Click near the
points indicated in the following illustration to
magnify the area defined by the window.
7.
On the View tab, click Navigate panel > Zoom
drop-down list > Previous. This returns you to
the previous view.
8.
On the Quick Access toolbar, click Save.
9.
In the Application Menu, select File > Close.
10.
In the Application Menu, top right, you see a
list of previously opened files for quick access.
40 ■ Chapter 1: Taking the AutoCAD Tour
Select the C_Hummer-Elevation drawing.
Notice that it is opened to the last view in
which it was saved.
11.
On the bottom right of the AutoCAD window,
click Layout to activate the color layout. Close
the drawing.
12.
Now you start a new drawing. On the Quick
Access toolbar, click New.
13.
In the Select Template dialog box, click the
arrow next to Open. Click Open with no
Template - Imperial. This opens a blank
drawing with basic settings that you can
change, such as the units format.
Note: For AutoCAD LT users, click acadlt.dwt.
14.
Move your cursor near the upper right corner
of your drawing area. Observe that the
coordinate readout shows a screen size of
about 12 x 9 units.
15.
Close all files. Do not save.
Chapter Summary ■ 41
Chapter Summary
Now that you have been introduced to several core features, you can begin learning how to create
geometry.
Having completed this chapter, you can:
■ Identify and state the purpose of the main interface elements.
■ Open, create, and save drawings.
■ Use the Zoom and Pan commands to view different areas of the drawing.
42 ■ Chapter 1: Taking the AutoCAD Tour
Chapter Overview ■ 43
Chapter
2
Creating Basic Drawings
Every drawing begins with the creation of basic geometry, objects such as lines, circles, arcs, and
rectangles. These objects serve as building blocks for complex drawings and, as a result, you must
master the use of the commands that create these objects.
Mastering these commands involves more than just knowing where the command is and how it works.
You must also develop an understanding of the underlying coordinate system, and the settings such as
object snaps, object snap tracking, and other features that are designed to assist you in creating basic
objects.
There is generally more than one way to accomplish a task in the software. After you learn about the
commands and features available, you can determine the methods that work best for you.
This chapter, and all subsequent chapters of the book, assume that you will be using the 2D Drafting &
Annotations workspace with the toolbar ribbon at the top of the AutoCAD® window. If you are using
AutoCAD LT®, while you might see slight interface differences, every attempt has been made to retain
the fidelity of the learning experience when using this book.
Objectives
After completing this chapter, you will be able to:
■ Identify the default coordinate system and use dynamic input, direct distance, and shortcut menus.
■ Use the Line, Circle, Arc, Erase, Rectangle, and Polygon commands to create and erase geometry in
the drawing.
■ Use object snaps to accurately place and create objects in the drawing.
■ Activate and use the Polar Tracking and PolarSnap modes to more accurately create geometry at
different angles in the drawing.
■ Explain, enable, and use object snap tracking to position geometry in the drawing.
■ Use the Unit command to set up the drawing environment.
■ Use the concepts and tools that you learned in Chapter 2 to begin a small architectural floor plan.
■ Use the concepts and tools that you learned in Chapter 2 to create the initial geometry for a small
mechanical assembly drawing.
44 ■ Chapter 2: Creating Basic Drawings
Standard Object Snap and Status Bar Settings
Before completing the exercises in this chapter, refer to the "Settings for the
Exercises" section in the Introduction in Volume 1.
Lesson: Inputting Data ■ 45
Lesson: Inputting Data
Every drawing action requires some form of data input. Regardless of the types of geometry you
create, you are constantly inputting data in one form or another.
In this lesson, you will learn to input data using the command line, dynamic input, direct distance
entry, shortcut menus, and the Cartesian coordinate system. You will use the concepts you learn in this
lesson in exercises throughout this course.
After completing this lesson, you will be able to use the command line, explain different types of
coordinates, activate and use the Dynamic Input interface, use direct distance to enter values, and use
the shortcut menu to access commands and options.
The following image illustrates how to use the Dynamic Input interface to draw a 10 unit line at 30
degrees.
Objectives
After completing this lesson, you will be able to:
■ Use the command line to enter commands and command options.
■ Explain the difference between a Cartesian and a polar coordinate, and between an absolute and a
relative coordinate.
■ Activate the dynamic input interface and list key points about using it.
■ Create and edit geometry using the dynamic input interface.
■ Use direct distance entry to enter distance values.
46 ■ Chapter 2: Creating Basic Drawings
About the Command Line
There are specific AutoCAD elements such as the ribbon, menus, and other tools that are common to
all Microsoft Windows applications. However, the command line interface is unique to AutoCAD.
Most commands have options with which you can control various aspects of how the command is
used. You should pay attention to the command line as you work.
Command Line Defined
The command line is the primary place where you communicate with the software. On the command
line, you are prompted to input information.
Command Line Options
■ Command options appear on the command line. The capitalized letter(s) represents the letter(s)
you enter to use that option. You are not required to enter the letter(s) as a capital letter.
■ Options for the command appear within [ ] brackets. If there is a default option for the
command, it appears within < > brackets. To use the default option, press ENTER.
■ Press the F2 key to display the full command window. Each command that you use during your
drawing session is saved here. Press F2 again to close the full command window.
The following image shows command line options and a command line default value. In this situation,
the user has started the rectangle command, and has entered d for the Dimension option. After
pressing ENTER, a default distance of 7.0000 is displayed. If the user does nothing but press ENTER, a
value of 7.0000 is used.
Command Line Example
The following image shows a typical command and its options as they are presented on the command
line. The last line shows the current status of the command. The previous lines show the command
line history.
Lesson: Inputting Data ■ 47
About the Coordinate System
Every object you draw is placed in either the world coordinate system (WCS) or a user coordinate
system (UCS). When you create 2D geometry, data input is ultimately passed to the software in the
form of Cartesian (x,y) or polar coordinates (distance, angle). You can either manually enter these
coordinates or infer them by picking a point in the drawing window.
Cartesian Coordinate System
Every object you draw is placed in either the World Coordinate System (WCS) or a User Coordinate
System (UCS). When you create 2D geometry, data input is ultimately passed to the software in the
form of Cartesian (x,y) or polar coordinates (distance, angle). You can either manually enter these
coordinates or infer them by picking a point in the drawing window.
The Cartesian coordinate system is used to determine points in space that are a specified distance
from a set of perpendicular axes that intersect at the origin of the system.
In the World coordinate system, the X axis represents the horizontal direction, the Y axis represents
the vertical direction and the origin is located at 0,0. Positive X moves to the right, positive Y moves up,
and the Z axis moves in the positive direction directly towards you, the viewer.
Note that for this course we will only be concerned with the X & Y coordinates since we are working in
2D. The Z coordinate will always be zero and need not be specified.
The following image illustrates a line drawn from the origin of the coordinate system 0,0 with its
endpoint at the coordinate 4,6.
To specify a Cartesian coordinate, type the X and Y coordinates and press ENTER. Example: 4,5 where
X is equal to the distance from the origin along the X axis and Y is equal to the distance from the origin
along the Y axis.
48 ■ Chapter 2: Creating Basic Drawings
Polar Coordinates
A polar coordinate is a point in the coordinate system that is determined by a distance and an angle.
The following illustration shows a line drawn from the origin of the coordinate system with a length of
7 units and an angle of 45 degrees.
To specify a polar coordinate, type the distance < angle, example 5<45, where Distance equals the
distance traveled from the specified origin point and Angle equals the angle from the X axis.
Polar Angle
The default polar angle is measured counterclockwise from the zero angle position. The default zero
angle is in the East compass direction.
The following illustration shows how angles are defined with a polar coordinate. This angle
measurement applies to entering coordinates, working with arcs, and rotating objects.
Lesson: Inputting Data ■ 49
Absolute and Relative Coordinates
When you type coordinates, they can be in the form of an absolute or a relative coordinate.
■ An absolute coordinate represents a specific point in the current coordinate system relative to the
origin point (0,0). To enter an absolute coordinate, type the values as a Cartesian coordinate (x,y)
or Polar coordinate (distance angle).
■ A relative coordinate is a point located from a previously selected point. To enter a relative
coordinate, select your first point, then precede the next coordinate point with the @ symbol. For
example @5<45 would mean 5 units at 45 degrees from the last point selected, and @3,5 would
mean 3 units in the positive x direction and 5 units in the positive y direction from the last point
selected.
Note that when the Dynamic Input option is selected in the Status Bar relativity is automatically
assumed.
Entering Coordinates
■ You can enter coordinates any time the software is in point acquisition mode, that is, when the
Command line is prompting you to specify a point or distance.
■ Every drawing contains the world coordinate system (WCS). The WCS is identical in every drawing
and cannot be altered. For example, an object placed at the absolute coordinate 10,10 would be
positioned in the same location in any drawing.
■ Unless you specifically define a User Coordinate System, all geometry you create is drawn relative
to the WCS.
The UCS icon displays differently when you are working in the world coordinate system
versus a user coordinate system. The UCS icon for the world coordinate system contains
a small box at the origin of the X and Y axes.
Absolute and Relative Coordinate Examples
Coordinate
Absolute
Relative
Cartesian coordinate
24,46
@24,46
Polar coordinate
15<45
@15<45
50 ■ Chapter 2: Creating Basic Drawings
Example of Cartesian Coordinate Input
The following lines could have been drawn using Cartesian or Polar coordinates. Assuming the start
point at the red arrow, the command line input for relative Cartesian or Polar coordinates would be as
follows:
Point 2: @4,0 or @4<0
Point 3: @0,2 or @2<90
Point 4: @-1,0 or @1<180
About Dynamic Input
The Dynamic Input interface is a way of entering data dynamically. Rather than entering data on the
command line, which is generally positioned at the bottom of the screen, you can use the Dynamic
Input interface for heads-up design, entering command information on screen at the cursor location.
Using the Dynamic Input Interface
The Dynamic Input interface is context sensitive based on the current operation. For example, the
input and options are different when you are drawing a line than when you are drawing a circle; they
also differ based on whether you are creating or editing geometry.
Dynamic Input Interface: Dimensional Input Mode
There are two Dynamic Input interface modes: Dimensional Input and Pointer Input. The following
image represents the Dynamic Input interface in Dimensional Input mode. This mode is available
when the Dynamic Input option is selected in the status bar and is commonly used for the typical
drawing commands such as Line, Circle, and Arc.
Note: Numbers in the following image correspond to the numbers in the list below.
Lesson: Inputting Data ■ 51
1. Tooltip: Displays instructions for the current step in the command and also reflects the current
prompt on the command line.
2. Coordinate, Length, or Angle input fields: Depending on the mode, these fields may vary in value
and position. In the image, one field represents the current length of the polyline while the other
represents the angle of the cursor. Enter a value to specify an explicit value. Press TAB to cycle
between the fields.
3. Down Arrow: Press DOWN ARROW (on the keyboard) to display the Dynamic Input menu. Press UP
ARROW to cycle through previously selected coordinates.
4. Dynamic Input Menu: Select an option for the command. Available options vary based on the
current context and reflect the options available on the command line.
Dynamic Input Interface—Pointer Input Mode
In the following illustration, the Dynamic Input interface has changed to Pointer Input mode because
the values @ 10 < 45 were entered on the keyboard. In Pointer Input mode, you can enter coordinate
information at the pointer as though your focus were on the command line. Use this mode for
absolute and relative coordinates. It is also the default mode for commands such as Move, Copy, and
Rotate.
Lock icons indicate a value that has been manually entered. To unlock a value, press TAB to enter the
input field, press DELETE to clear the value, then press TAB to exit the input field.
The default mode for dynamic input is for relative coordinates, but you can also enter absolute
coordinates. To do so, enter a pound sign before the first coordinate, for example, #2,20. If you enter
2,20 (without the # sign), the point will be relative to the last selected point. The dynamic input fields
adjust to reflect the entry format. In this case, the second field represents the Y coordinate.
52 ■ Chapter 2: Creating Basic Drawings
Dynamic Input Options
Use the Dynamic Input tab in the Drafting Settings dialog box to change settings related to the
Dynamic Input interface.
Click to adjust Pointer Input options.
Click to adjust Dimensional Input options.
Click to adjust appearance-related options for the Dynamic Input tooltips.
Guidelines for Using Dynamic Input
■ When you use grips to stretch objects, or when you create new objects, dimensional input
displays only acute angles; that is, all angles are displayed as 180 degrees or less. Thus, an angle of
270 degrees is displayed as 90 degrees. Angles that you specify when creating new objects rely on
the cursor location to determine the positive angle direction.
■ Dynamic Input is not intended to replace the command window. You use both the dynamic
interface prompts and the command line in your workflow.
■ The Dynamic Input interface is context sensitive.
■ When Dynamic Input is on, points that you enter in response to second or next point prompts
default to relative.
■ Depending on the location of the cursor and the status of other settings such as object snaps,
polar tracking, and tooltips, other information may appear on the Dynamic Input interface
including object snap tips and command line prompts.
Lesson: Inputting Data ■ 53
Using the Dynamic Input Interface
You can usethe Dynamic Input interface in several ways, buttheprimary goal of the tool is to let you
draw and edit in a heads-up mode, with your focus on the graphics window instead of the command
line. Because the Dynamic Input interface is context sensitive, its options and display modes are
dependent on the context in which you are working. The following guidelines give an overview of how
you can use the Dynamic Input interface during typical drawing and editing tasks.
Command Access
Dynamic Input Mode
Command Line: DYNMODE
Function Key: F12
Procedure: Drawing with Dynamic Input
The following steps give an overview of creating geometry using the Dynamic Input interface and Polar
coordinates. Note that because the Dynamic Input display is activated, relativity is assumed and it is
not necessary to enter the ampersand symbol (@).
54 ■ Chapter 2: Creating Basic Drawings
1.
Begin a command. The Dynamic Input field displays the command.
2.
After you press ENTER, the interface immediately switches to Point Input mode. The tooltip gives
instructions for what is required and the input fields reflect the current XY coordinate location of the
cursor.
3.
The Dynamic Input display prompts you for the next point. Enter a value in the Distance input field and
press TAB to lock the distance and activate the Angle input field. Enter a value in the Angle input field
and press TAB to lock the angle at 0 degrees. Click to select the point.
Lesson: Inputting Data ■ 55
4.
Enter another value in the Distance input field and press TAB to lock the distance. Move the cursor to
adjust the angle value shown but note that if you simply click, the angle is rounded up to the nearest
whole number as determined in the Units settings. It would be best to enter the angle for accuracy.
5.
Click the final point and press ENTER to complete the line.
6.
Your finished object is shown.
56 ■ Chapter 2: Creating Basic Drawings
Procedure: Editing with Dynamic Input
The following steps give an overview of some of the ways you can edit with the Dynamic Input
interface.
1.
On the Home tab, click Modify panel > Copy. Select the objects to be copied and press ENTER to
complete your selection.
2.
The Dynamic Input interface prompts you to Specify a base point. Notice the blue down arrow. Using
the arrow keys on your keyboard, you may switch to single copy mode or multiple copy mode . Select a
base point on or near the object.
3.
The Dynamic Input tooltip provides feedback. Entering @38.500<180 puts the interface in Relative
Coordinate mode and places the values in the correct input fields. Press ENTER to complete the Copy
command.
Lesson: Inputting Data ■ 57
4.
Select the circle to activate the grips.
5.
Select a quadrant grip to display the Dynamic Input interface. Grip editing displays several options. You
can resize the circle either by entering a new radius (1), or Tab for one of the other options to increase
or decrease the radius (2). Enter a value in one of the input fields and press ENTER.
The circle is resized.