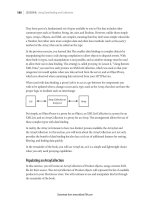Learning AutoCAD 2010, Volume 1 phần 5 pptx
Bạn đang xem bản rút gọn của tài liệu. Xem và tải ngay bản đầy đủ của tài liệu tại đây (7.5 MB, 46 trang )
Lesson: Selecting Objects in the Drawing ■ 171
Practice Exercise: Other Selection Options
In this practice exercise, you use selection options
that include Last, Previous, All, and Remove. First, you
begin by drawing several lines and circles as shown.
1.
Draw some lines and circles.
2.
Practice using the Last selection option:
■ Begin the Erase command.
■ At the Select object prompt, enter L and
press ENTER.
■ Notice that the last object drawn is
highlighted.
■ Press ENTER to execute the command.
Note that your last object drawn may be
different than the one shown above.
3.
Copy one or several objects in your drawing,
placing them randomly as shown below.
4.
Repeat the copy command and try the
Previous select object option:
■ Begin the Copy command.
■ At the Select object prompt, enter P and
press ENTER.
■ Notice the previous selection you made is
selected again.
■ Press ESC to escape the Copy command.
172 ■ Chapter 3: Manipulating Objects
5.
Practice selecting all objects, then remove an
object from the selection set:
■ Begin the Erase command.
■ At the Select object prompt, enter ALL and
press ENTER (only once).
■ Notice all the objects are highlighted.
■ Hold down the SHIFT key and select a
single item from the selection set.
■ Notice that it is no longer highlighted.
■ Press ENTER to complete the Erase
command.
Note that you can enter R and ENTER to
remove the objects from the selection set.
Enter A to add objects into the selection set.
Lesson: Selecting Objects in the Drawing ■ 173
Exercise: Select Objects
In this exercise, you use selection methods to erase
objects in the drawing. You will be able to use these
same methods to create selection sets in other
drawings.
The completed exercise
Completing the Exercise
To complete the exercise, follow the
steps in this book or in the onscreen
exercise. In the onscreen list of
chapters and exercises, click Chapter
3: Manipulating Objects. Click Exercise:
Select Objects.
1.
Open M_Selecting-Objects.dwg.
2.
Zoom into the area shown in the following
image.
3.
Erase using the Implied Window selection
option, then remove selected objects from the
selection set:
■ Begin the Erase command.
■ Click near point (1), then near point (2), as
indicated in the following image.
The selected geometry is highlighted. Only the
objects that were completely enclosed by the
window should be included in the selection
set.
4.
To remove objects from the selection set:
■ Press SHIFT+select to select the three
lines indicated in the following image. This
removes them from the selection set.
■ Press ENTER to complete the erase
command.
174 ■ Chapter 3: Manipulating Objects
5.
To erase using an implied crossing window:
■ Start the Erase command.
■ Click near point (1), then near point (2) as
indicated in the following image. Notice
that you are now clicking from right to left.
All of the objects that the selection window
crosses are highlighted.
■ Press ENTER to complete the Erase
command.
6.
In another part of the drawing (zoom in if
necessary), erase selected objects using the
Crossing Polygon selection option:
■ Begin the Erase command.
■ At the Select objects prompt, enter CP.
Press ENTER.
■ Click the points for the crossing polygon
following the illustration below.
■ Begin with (1) and follow the points
consecutively until you get to (6) and press
ENTER.
■ All of the objects that the polygon window
has crossed are highlighted.
■ Press ENTER to complete the Erase
command.
7.
This time erase using the Window Polygon
selection option:
■ Start the Erase command.
■ At the Select objects prompt, enter WP.
Press ENTER.
■ Click the points for the window polygon
following the illustration below.
■ Begin with (1) and follow the points
consecutively until you get to (8). Press
ENTER.
■ Only the objects that are completely within
the polygon window are highlighted.
■ Press ENTER to complete the Erase
command.
8.
Now practice selecting objects with the Fence
selection option. Zoom if necessary to the part
of the drawing shown below:
■ Begin the Erase command
■ At the Select objects prompt, enter F. Press
ENTER.
■ Click in the drawing as indicated in the
illustration below, beginning with (1).
■ When you reach point (7), press ENTER to
complete the selection set.
■ Press ENTER to execute the Erase
command.
Lesson: Selecting Objects in the Drawing ■ 175
9.
Use the Last selection option to erase the last
object made in this drawing:
■ Zoom to the part of the drawing illustrated
below.
■ Begin the Erase command.
■ At the Select object prompt, enter L. Press
ENTER.
■ Notice that the arrow to the left is
highlighted. This was the last object
created when this drawing was completed.
■ Press ENTER to finish the erase command.
10.
View the entire drawing and erase all:
■ At the Command line, enter Z and press
ENTER.
■ Enter E and press ENTER. You should now
be viewing the extents of the drawing.
■ Start the Erase command.
■ At the Select objects prompt, enter ALL.
Press ENTER.
■ Everything visible in the drawing will be
highlighted.
■ Press ENTER to start the command.
■ At the Command line, enter U . Press
ENTER to undo.
11.
Close all files. Do not save.
176 ■ Chapter 3: Manipulating Objects
Lesson: Changing an Object's Position
This lesson describes how to use the Move command to reposition objects in the drawing and how to
move an object using grips.
Moving objects is a common procedure for changing the position of objects in your drawing. The
Move command enables you to move objects to different locations in the drawing using a variety of
placement techniques.
Objectives
After completing this lesson, you will be able to:
■ Use grips or the Move command to move objects using object snaps, coordinate entry, and object
snap tracking.
Lesson: Changing an Object's Position ■ 177
Moving Objects
The Move command enables you to reposition an object in the drawing by selecting a base point,
where the object is moving from, followed by a point to define where the object is moving to. You can
select the two points or use the Displacement option of the command. If you use the Displacement
option, the coordinate values you enter specify a relative distance and direction from the basepoint
you selected. Another option is to use grips to reposition an object. You select a grip and then activate
the Move command and select a position to move the selected grip and the object to.
Command Access
Move
Command Line: MOVE, M
Ribbon: Home tab > Modify Panel > Move
Menu Bar: Modify > Move
Shortcut Menu: Select objects then right-click anywhere in the drawing window and click Move.
178 ■ Chapter 3: Manipulating Objects
Procedure: Moving Objects with the Move Command
The following steps provide an overview for moving objects in the drawing with the Move command.
1.
On the ribbon, click Home tab > Modify panel > Move.
2.
Select the objects to move and press ENTER to end the object selection.
3.
Specify a base point (where the objects are moving from).
4.
Specify a second point (where the objects are moving to).
The object is moved to the new point.
Lesson: Changing an Object's Position ■ 179
Procedure: Moving Objects Using Grips
The following steps provide an overview of using grips to move objects.
1.
Select an object to activate its grips.
2.
Click a grip to activate grip edit mode. By default, this point will also be used as the base point for the
move.
3.
Right-click anywhere in the drawing. Click Move.
4.
Click to position the object in a new location.
Guidelines
Follow these guidelines when using the Move command:
■ When you specify the base point for the move, it should be on or near the object being moved
unless you are using other objects to define a reference vector for the move.
■ By default, the option for Noun-Verb selection is turned on in the software; this enables you to
select the objects to move prior to starting the Move command.
180 ■ Chapter 3: Manipulating Objects
Practice Exercise: Move Objects
In this practice exercise, you draw two rectangles
(of any size) then move one of them so that it is one
unit to the right of the other rectangle offset from its
midpoint. You use two different techniques to move
this object.
1.
Begin a new, blank drawing using the acad.dwt
template.
2.
To set up the drawing drafting settings:
■ Polar tracking and object snap should be
on.
■ Object snap Midpoint mode should be
selected.
3.
Draw two rectangles any size in the drawing
window.
4.
To move the rectangle:
■ On the Home tab, click Modify Panel >
Move.
■ Select the rectangle on the right and press
ENTER.
■ At the prompt to specify the basepoint,
click the midpoint as indicated below.
5.
Move the rectangle to the midpoint of the
other rectangle as indicated in the following
illustration:
6.
Now, move the rectangle again using grips:
■ With the command line blank, select the
rectangle.
■ Select a grip on the rectangle and right-
click.
■ On the shortcut menu, click Copy.
■ Select the midpoint on the rectangle as
indicated below:
■ Select a grip on the rectangle again.
■ Right-click and click Move.
Lesson: Changing an Object's Position ■ 181
■ Drag the rectangle to the right until the
polar direction is 0 degrees.
■ Enter 1 and press ENTER.
182 ■ Chapter 3: Manipulating Objects
Exercise: Move Objects
In this exercise you use the Move command to move
objects in the drawing. When you've finished, you
will be able to move objects in other drawings using
object snaps, object tracking, and coordinate entry.
You have the option of completing
this exercise using either imperial or
metric units. Select one version of the
exercise to complete the steps.
The completed exercise
Completing the Exercise
To complete the exercise, follow the
steps in this book or in the onscreen
exercise. In the onscreen list of
chapters and exercises, click Chapter
3: Manipulating Objects. Click Exercise:
Move Objects Metric.
Exercise: Move Objects (Metric Units)
In this exercise, you move the furnishings into the
designated rooms using the Move command and
grips. Polar Tracking, Object Snap, and Object Snap
Tracking modes must be on.
1.
Open M_Moving-Objects.dwg.
2.
Zoom into the lower left corner of the drawing,
as shown in the following image.
3.
Select the sink to move it into the kitchen:
■ With the command line blank, select the
sink.
■ Notice that it is a single object with a grip
located at the midpoint. You will learn
more about these kinds of symbols, or
blocks, later in this course.
■ Select the grip on the sink and drag it to
the midpoint of the line that represents
the wall in the kitchen.
■ Click to relocate the sink to this new
position.
Lesson: Changing an Object's Position ■ 183
4.
Zoom out, then zoom to view the area of the
drawing shown in the following image.
5.
To position the love seat as illustrated below:
■ With the Command line blank, select the
love seat.
■ Select the single grip on it and drag the
object towards the wall as indicated. Hover
over the midpoint of the wall to acquire a
tracking point, then drag the cursor along
the alignment path and click to position
the object as shown.
Note: An exact distance from the wall is not
critical.
6.
Use the Move command to relocate the couch
to the interior of the room as indicated:
■ Activate the Move command.
■ Select the couch object. Press ENTER.
■ Select the base point using the midpoint
object snap.
■ Select the midpoint of the wall to position
the couch.
7.
Repeat the Move command and select the
desk and chair:
■ Repeat the Move command.
■ Click to create a selection window around
the desk and chair as indicated below.
■ Press ENTER to end the selection set.
184 ■ Chapter 3: Manipulating Objects
8.
To position the desk and chair:
■ Select the midpoint of the desk as
indicated.
■ Hold down SHIFT+D while positioning the
cursor. This temporarily turns off all object
snaps to prevent the desk from snapping
to the wall.
■ Drag the cursor to position the desk and
chair as shown.
9.
Adjust your view to include this area of the
drawing.
10.
Move the dinette set to the interior of the
room as shown:
■ With the Command line blank, select the
dinette set.
■ Select the grip at the center.
■ Drag the dinette set towards the room.
■ Hover over the midpoint of the first wall,
then the midpoint of the adjacent wall as
indicated.
■ Drag the dinette set to the middle of the
room. Click when you see the tracking lines
of the midpoints intersect.
11.
To relocate the water closet towards the other
wall:
■ With the Command line blank, select the
water closet.
■ Select the grip and drag it upwards.
■ Enter 650 and press ENTER.
Lesson: Changing an Object's Position ■ 185
12.
Zoom to display your entire drawing.
13.
Close all files. Do not save.
Exercise: Move Objects (Imperial Units)
You move the furnishings into the designated rooms
using the Move command and grips. Polar Tracking,
Object Snap, and Object Snap Tracking modes must
be on.
1.
Open I_Moving-Objects.dwg.
2.
Zoom into the lower left corner of the drawing,
as shown in the following image.
3.
Select the sink to move it into the kitchen:
■ With the command line blank, select the
sink.
■ Notice that it is a single object with a grip
located at the midpoint. You will learn
more about these kinds of symbols, or
blocks, later in this course.
■ Select the grip on the sink and drag it to
the midpoint of the line representing the
wall in the kitchen.
■ Click to relocate the sink to the new
position, as shown.
4.
Zoom out, then zoom to view the area of the
drawing shown in the following image.
5.
To position the love seat as illustrated below:
■ With the command line blank, select the
love seat.
■ Select the single grip on it and drag the
object towards the wall as indicated. Hover
over the midpoint of the wall to acquire a
tracking point, then drag the cursor along
the alignment path and click to position
the object as shown.
Note: An exact distance from the wall is not
critical.
186 ■ Chapter 3: Manipulating Objects
6.
Use the Move command to relocate the couch
to the interior of the room as indicated:
■ Activate the Move command.
■ Select the couch object. Press ENTER.
■ Select the base point using the midpoint
object snap.
■ Select the midpoint of the wall to position
the couch.
7.
Repeat the Move command and select the
desk and chair:
■ Repeat the Move command.
■ Click to create a selection window around
the desk and chair as indicated below.
■ Press ENTER to end the selection set.
8.
To position the desk and chair:
■ Select the midpoint of the desk as
indicated.
■ Hold down SHIFT+D while positioning the
cursor. This temporarily turns off all object
snaps to prevent the desk from snapping
to the wall.
■ Drag the cursor to position the desk and
chair as shown.
Lesson: Changing an Object's Position ■ 187
9.
Adjust your view to include this area of the
drawing.
10.
Move the dinette set to the interior of the
room as shown:
■ With the command line blank, select the
dinette set.
■ Select the grip at the center.
■ Drag the dinette set towards the room.
■ Hover over the midpoint of the first wall,
then the midpoint of the adjacent wall as
indicated.
■ Drag the dinette set to the middle of the
room. Click when you see the tracking lines
of the midpoints intersect.
11.
To relocate the water closet towards the other
wall:
■ With the command line blank, select the
water closet.
■ Select the grip and drag it up.
■ Enter 2'3 and press ENTER.
12.
Zoom to display your entire drawing.
13.
Close all files. Do not save.
188 ■ Chapter 3: Manipulating Objects
Lesson: Creating New Objects from Existing
Lesson: Objects
This lesson describes how to duplicate geometry in the drawing by using the Copy command.
Since the inception of computer aided design, one of the biggest benefits has been the ability to easily
copy geometry and use it in other places on the drawing instead of having to manually redraw the
geometry when you need it.
Objectives
After completing this lesson, you will be able to:
■ Use grips or the Copy command to copy objects in the drawing.
Lesson: Creating New Objects from Existing Objects ■ 189
Copying Objects
In conventional drafting, one of the most time-consuming tasks is to duplicate an object. You use the
Copy command to quickly create duplicates of objects at a specified distance from the original.
After starting the Copy command and selecting the object(s) to copy, you then specify the base point
(where the object is being copied from) followed by the second point or displacement (where the
object is being copied to). To create multiple copies, simply continue specifying second points or
displacement values.
Command Access
Copy
Ribbon: Draw tab > Modify panel > Copy
Command Line: COPY, CO
Menu Bar: Modify > Copy
Shortcut Menu: Select objects then right-click anywhere in the drawing window and select Copy.
Copy Command vs Clipboard Copy
Do not confuse the Copy command with other similar copy commands found on the
shortcut menu. If you select an object and right-click anywhere in the drawing, the
Copy and Copy with Base Point options appear on the shortcut menu. These options
190 ■ Chapter 3: Manipulating Objects
copy geometry to the clipboard, as in other standard Windows applications, making
the geometry available to Paste in other drawings.
Procedure: Copying Objects with the Copy Command
The following steps describe an overview for copying objects in the drawing.
1.
On the ribbon, click Home tab > Modify panel > Copy.
2.
Select the object(s) to copy and press ENTER.
3.
Specify a base point for the copy.
4.
Specify a second point or displacement.
Lesson: Creating New Objects from Existing Objects ■ 191
5.
Continue to specify second points to create additional copies.
Procedure: Copying Objects Using Grips
The following steps give an overview of using grips to copy objects.
1.
Select an object to activate its grips.
2.
Click a grip to activate grip edit mode. By default, this point will also be used as the base point for the
move.
3.
Right-click anywhere in the drawing. Click Move.
4.
Right-click anywhere in the drawing. Click Copy.
5.
Click to position the copied object in a new location.
Guidelines
Follow these guidelines when using the Copy command:
■ When you specify the base point for the copy, it should be on or near the object beingcopied
unless you are using other objects to define a reference vector for the copy.
■ By default, the option for Noun-Verb selection is turned on in the software; this enables you to
select the objects to copy prior to starting the Copy command.
192 ■ Chapter 3: Manipulating Objects
Practice Exercise: Copy Objects
In this practice exercise, you use the Copy command
and the object grips. First, draw a circle and a line, as
shown on the left in the following image.
1.
To set up the drawing:
■ Draw the circle (any size).
■ Draw the line near the circle (any length).
2.
Copy the circle and line to the right:
■ On the Home tab, click Modify panel >
Copy.
■ Select the circle and the line and press
ENTER.
■ At the prompt, click a basepoint on or near
those objects.
■ Drag the mouse to the right and click.
■ Press ENTER to end the Copy command.
3.
Copy the circle using grips:
■ Select the circle on the right.
■ Select one of the quadrant grips to activate
it.
■ Right-click the grip, then click Copy.
■ Drag the mouse to create a larger copy of
the circle and click.
■ Continue to drag and click several times to
create multiple copies of the circle.
■ Press ESC to end the grip copy procedure.
■ Press ESC to clear the circle selection.
Lesson: Creating New Objects from Existing Objects ■ 193
4.
Copy the line using grips:
■ With the command line blank, click the
line.
■ Select a grip at one of the endpoints.
■ Right-click the grip and click Move.
■ Right-click again and click Copy.
■ Continue to click in the drawing window to
make multiple copies of the line.
■ Press ESC to end the copy procedure.
■ Press ESC to clear the line selection.
Note the following:
■ When using copy with grips, select Copy
after you have selected an option, such as
Move, Mirror, Rotate, Scale, or Stretch.
■ Stretch with grips is the default action.
■ How the object behaves with grips often
depends on which grip you select. For
instance, if you had selected the midpoint
grip of the line instead of the endpoint, it
would have enabled you to move the line
as you copied it.
194 ■ Chapter 3: Manipulating Objects
Exercise: Copy Objects
In this exercise, you copy objects in the drawing
using the Copy command. When you've finished, you
will be able to use the Copy command to duplicate
geometry in other drawings.
The completed exercise
Completing the Exercise
To complete the exercise, follow the
steps in this book or in the onscreen
exercise. In the onscreen list of
chapters and exercises, click Chapter
3: Manipulating Objects. Click Exercise:
Copy Objects.
1.
Open M_Copy-Objects.dwg.
2.
Zoom into the upper left view of the drawing.
■ On the status bar, right-click Object Snap.
Ensure that the Center and Intersection
options are selected.
3.
To make multiple copies of the red screw head:
■ On the Home tab, click Modify panel >
Copy.
■ Select the screw object as shown. Press
ENTER.
■ Touch the circle to display the center
object snap marker. Click to select the
center point of the circle as the base point.
4.
Select the center point of the circle as shown
in the following image.
5.
Continue selecting the center points of the
remaining circles in the top view as shown in
the following image. Press ENTER to end the
Copy command.
Lesson: Creating New Objects from Existing Objects ■ 195
6.
To create a copy of the side view of the screw:
■ Press ENTER to repeat the Copy command.
■ Select the edge view of the pan head
screw as shown. Press ENTER.
■ Using the center object snap, select the
center of the ellipse used to create the pan
head screw as the base point.
7.
To create additional copies:
■ Using the Intersection object snap option,
select the intersections as shown in the
following image to position the copies.
■ Press ENTER to exit the Copy command.
8.
Pan or zoom the view to see a side view of the
geometry.
9.
Next, create a copy of the geometry in the side
view for use as a section view:
■ On the command line, enter co. Press
ENTER.
■ Click two points to define a window
selection around the geometry. Press
ENTER.
10.
To place the copy of the geometry:
■ Select the center of one of the circles in
the view as the base point.
■ Verify that Ortho or Polar Tracking mode is
turned on.
■ Drag the cursor to the right and enter 50.
Press ENTER.
■ Press ENTER to exit the Copy command.
11.
Close all files. Do not save.