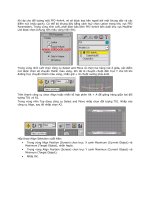Tài liệu Vẽ quả táo với 3D Max 3 Phần 5 pptx
Bạn đang xem bản rút gọn của tài liệu. Xem và tải ngay bản đầy đủ của tài liệu tại đây (604.28 KB, 7 trang )
VẼ QUẢ TÁO VỚI 3D MAX 3
Sau khi mở tập tin My_Still_life2.max, bây giờ đến lúc chúng ta ghép cái chai vào cảnh phim
có quả táo và cam mà chúng ta đã tạo trước đó.
Trên thanh trình đơn, nhấn chọn File > Merge. Trên hộp thoại Merge File, bật sáng
My_bottle và nhấp Open.
Một hộp thoại Merge hiển thị Trong hộp thoại này, bật sáng Line01 trong danh sách (hoặc
bật cả hai Line cùng lúc nếu bạn đã tạo độ dày cho chai) và nhấp OK.
Cái chai được đưa vào cảnh phim của bạn (Merge làm việc giống như kéo đối tượng trong
Asset Manager). Trong vùng nhìn Top, di chuyển cái chai sao cho nó nằm trên mặt bàn và ở
bên trái của trái cam.
Nếu tỷ lệ của cái chai không cân xứng với các đối tượng khác, bạn có thể nhấp chuột chọn
biểu tượng hình vuông cuốn góc trên thanh công cụ chính để phóng to hay thu nhỏ đối
tượng lại.
Đặt con trỏ này lên trên cái chai, nhấn giữ chuột và rê đến kích cỡ tương đối thì nhả chuột.
Sau đó dùng con trỏ chuột hình chữ thập mũi tên hướng để di chuyển cái chai nằm vừa
khích trên mặt bàn.
Lưu tác phẩm của bạn lại với tên là My_animlife.max.
Việc render nhiều frame cho một phim hoạt hình hoàn chỉnh là một việc rất mất thời gian
ngay cả trên những máy tính tốc độ nhanh, vì mỗi frame được xử lý độc lập. Các vật liệu
thật và các yếu tố khác cũng làm chậm tiến trình xử lý. Nhấn phím F9 để render cảnh phim
của bạn. Render tác phẩm vừa mới ghép của chúng ta.
Để hoàn thành bài học này, hãy render cảnh phim của bạn đã tạo ở trên. Thời gian render
khoảng nửa giờ hoặc hơn. Trên thanh trình đơn, thực hiện các điều sau : Chọn File > Open
để hiển thị cảnh phim có tên my_animlife.max. Trong hộp thoại Open File, chọn tên
My_animate trong danh sách.
Trên thanh trình đơn, nhấn chọn Rendering > Render để hiển thị hộp thoại Render Scene.
Trong hộp thoại Render Scene vừa hiển thị, tại vùng Output Size, thay đổi giá trị mặc định
640 x 480 thành 320 x 240 bằng cách nhấp chuột chọn nút 320 x 240.
Kích thước này chỉ nhỏ bằng một phần tư kích thước mặc định, điều này sẽ làm cho việc
render trở nên nhanh hơn.
Trong vùng Time Output của hộp thoại này, nhấp chuột bật Active Time Segment.
Trong vùng Render Output của hộp thoại này, nhấp nút Files.
Trong hộp thoại Render Output File vừa hiển thị, đặt tên cho cảnh phim này là animlife.avi.
Nhấp Save để lưu phim vào thư mục con images.
Hộp thoại Video Compression hiển thị, trong hộp thoại này, chúng ta thực hiện các thao tác
sau:
•
Nhấp chuột vào hộp bung của Compressor, Cinepak Codec By Radius trong số
các trình nén để thu được kết quả thỏa đáng.
•
Rê thanh trược của Compression Quality đến giá trị trong khoảng 90 và 100,
chẳng hạn, 94.
•
Nhấp nút OK.
Trên hộp thoại Render Scene, chú ý là trường kế bên nút Files bây giờ hiển thị vị trí
của animlife.avi.
Ở cuối hộp thoại Render Scene, từ danh sách trong hộp bung của Viewport, chọn Camera01.
Bạn hãy luôn chắc là render đúng vùng nhìn, lúc đó mới nhấp nút Render ở cạnh hộp bung
này để bắt đầu tiến trình render cảnh phim của chúng ta.