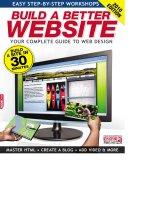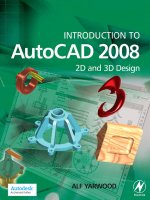Learning AutoCAD 2010, Volume 2 phần 1 potx
Bạn đang xem bản rút gọn của tài liệu. Xem và tải ngay bản đầy đủ của tài liệu tại đây (9.44 MB, 28 trang )
AutoCAD
®
2010
Autodesk Official Training Guide
Essentials
Autodesk Certification Preparation
001B1-050000-CM01A
April 2009
Learning A utoCAD
®
2010, Volume 2
Using hands-on exercises, learn the features, commands, and techniques for creating,
editing, and printing drawings with AutoCAD
®
2010 and AutoCAD LT
®
2010 software.
©2009Autodesk,Inc.Allrightsreserved.
ExceptasotherwisepermittedbyAutodesk,Inc.,thispublication,orpartsthereof,maynotbereproducedin
anyform,byanymethod,foranypurpose.
Certainmaterialsincludedinthispublicationarereprintedwiththepermissionofthecopyrightholder.
Trademarks
ThefollowingareregisteredtrademarksortrademarksofAutodesk,Inc.,intheUSAandothercountries:3DEC(design/
logo),3December,3December.com, 3ds Max, ADI, Alias, Alias(swirldesign/logo), AliasStudio,Alias|Wavefront(design/
logo), ATC, AUGI, AutoCAD, AutoCAD Learning Assistance, AutoCAD LT, AutoCAD Simulator, AutoCAD SQL Extension,
AutoCAD SQL Interface, Autodesk, Autodesk Envision, Autodesk
Insight, Autodesk Intent, Autodesk Inventor, Autodesk
Map, Autodesk MapGuide, Autodesk Streamline, AutoLISP, AutoSnap, AutoSketch, AutoTrack, Backdraft, Built with
ObjectARX(logo),Burn,Buzzsaw,CAiCE,CanYouImagine,CharacterStudio,Cinestream,Civil3D,Cleaner,CleanerCentral,
ClearScale, Colour Warper, Combustion, Communication Specification, Constructware, Content Explorer,
Create>what’s>Next>(design/logo),Dancing Baby (image), DesignCenter, DesignDoctor, Design er’sToolkit,
DesignKids,
DesignProf, DesignServer, DesignStudio, Design|Studio (design/logo), Design Web Format, Discreet, DWF, DWG, DWG
(logo),DWGExtreme,DWGTrueConvert,DWGTrueView,DXF,Ecotect,Exposure,ExtendingtheDesignTeam,FaceRobot,
FBX,Filmbox,Fire,Flame,Flint,FMDesktop,Freewheel,Frost,GDXDriver,Gmax,GreenBuildingStudio,Heads‐upDesign,
Heidi,HumanIK,IDEAServer,i‐drop,
ImageModeler,iMOUT, Incinerator,Inferno,Inventor,InventorLT,Kaydara,Kaydara
(design/logo), Ky napse,Kynogon,LandXplorer,LocationLogic,Lustre,Matchmover,Maya,MechanicalDesktop,Moonbox,
MotionBuilder, Movimento, Mudbox, NavisWorks, ObjectARX, ObjectDBX, Open Reality, Opticore, Opticore Opus,
PolarSnap, PortfolioWall, Powered with Autodesk Technology, Productstream, ProjectPoint, Pr oMaterials, RasterDWG,
Reactor,RealDWG,Real‐timeRoto,REALVIZ,Recognize,RenderQueue,Retimer, Reveal,Revit,
Showcase,ShowMotion,
SketchBook, Smoke, Softimage, Softimage|XSI (design/logo), SteeringWheels, Stitcher, Stone, StudioTools, Topobase,
Toxik, TrustedDWG, ViewCube, Visual, Visual Construction, Visual Drainage, Visual Landscape, Visual Survey, Visual
Toolbox,VisualLISP,VoiceReality,Volo,Vtour,Wire,Wiretap,WiretapCentral,XSI,andXSI(des ign/logo).
The following are registered trademarks or trademarks of Autodesk Canada Co. in the
USA and/ or Canada and other
countries:Backburner,Multi‐MasterEditing,River,andSparks.
Thefollowing are registered trademarksortrademarksofMoldflowCorp.inthe USA and/or othercountries:Moldflow
MPA,MPA(design/logo),MoldflowPlasticsAdvisers,MPI,MPI(design/logo),MoldflowPlasticsInsight,MPX,MPX(design/
logo),MoldflowPlasticsXpert.
Allotherbrandnames,
productnames,ortrademarksbelongtotheirrespectiveholders.
Disclaimer
THIS PUBLICATION AND THE INFORMATION CONTAINED HEREIN IS MADE AVAILABLE BY AUTODESK, INC. “AS IS.”
AUTODESK,INC.DISCLAIMSALL WARRANTIES,EITHEREXPRESSORIMPLIED,INCLUDINGBUTNOTLIMITEDTOANYIMPLIED
WARRANTIESOFMERCHANTABILITYORFITNESSFORAPARTICULARPURPOSEREGARDINGTHESEMATERIALS.
Publishedby:
Autodesk,Inc.
111MclnnisParkway
SanRafael,
CA94903,USA
iii
Contents
Chapter 6: Working with Layouts 1
Lesson: Using Layouts 2
About Layouts 3
Creating a New Layout 4
Exercise: Create Layouts 8
Lesson: Using Viewports 11
Creating Rectangular Viewports 12
Setting Viewport Scale Factor 17
Manipulating Viewports 23
Rotating Viewports 30
Exercise: Create and Manipulate Viewports 32
Challenge Exercise: Architectural 35
Challenge Exercise: Mechanical 38
Chapter Summary 40
Chapter 7: Annotating the Drawing 41
Lesson: Creating Multiline Text 42
About Multiline Text 43
Creating Multiline Text 45
MText Columns and Grips 50
Exercise: Create Multiline Text 52
Lesson: Creating Single Line Text 56
About Single Line Text 57
Creating Single Line Text 59
Exercise: Create Single Line Text 63
Lesson: Editing Text 66
Editing Text 67
Exercise: Edit Text 71
Lesson: Using Text Styles 73
Text Styles 74
Creating and Using Text Styles 75
Exercise: Use Text Styles 80
Challenge Exercise: Architectural 82
Challenge Exercise: Mechanical 86
Chapter Summary 89
iv ■ Contents
Chapter 8: Dimensioning 91
Lesson: Creating Dimensions 92
Creating Dimensions on Linear Objects 93
Creating Dimensions on Curved Objects 105
Enhancing Dimensions 117
Exercise: Create Dimensions 128
Lesson: Using Dimension Styles 132
About Dimension Styles 133
Creating and Modifying Dimension Styles 134
Exercise: Modify a Dimension Style 145
Lesson: Using Multileaders 148
About Multileaders 149
About Multileader Styles 151
Using Multileaders 154
Exercise: Use Multileaders 158
Lesson: Editing Dimensions 163
Editing Dimensions 164
Exercise: Edit Dimensions 169
Challenge Exercise: Architectural 172
Challenge Exercise: Mechanical 175
Chapter Summary 178
Chapter 9: Hatching Objects 179
Lesson: Hatching Objects 180
Introduction to Hatch Patterns and Gradient Fills 181
Associative Hatch Patterns 183
Creating Hatched Objects 184
Exercise: Create Hatches 197
Exercise: Create Fills and Gradients 200
Lesson: Editing Hatch Objects 204
Maintaining Associative Properties when Editing Hatches 205
Editing Hatches 205
Exercise: Edit Hatch Patterns and Fills 209
Challenge Exercise: Architectural 212
Challenge Exercise: Mechanical 214
Chapter Summary 217
Chapter 10: Working with Reusable Content 219
Lesson: Using Blocks 220
About Blocks 221
How Blocks Behave 224
Creating Blocks 226
Inserting Blocks 232
Exercise: Create and Insert Blocks 238
Lesson: Working with DesignCenter 241
Using DesignCenter 242
Exercise: Use DesignCenter 245
Contents ■ v
Lesson: Using Tool Palettes 247
Using Tool Palette Tools 248
Exercise: Add Content from Tool Palettes 250
Challenge Exercise: Architectural 252
Challenge Exercise: Mechanical 255
Chapter Summary 257
Chapter 11: Creating Additional Drawing Objects 259
Lesson: Working with Polylines 260
About Polylines 261
Creating Polylines 262
Editing Polylines 264
Exercise: Create and Modify Polylines 268
Lesson: Creating Splines 271
About Splines 272
Creating Splines 274
Exercise: Create a Spline 280
Lesson: Creating Ellipses 282
About Ellipses 283
Creating Ellipses 284
Exercise: Create Ellipses 288
Lesson: Using Tables 290
About Tables 291
Creating Table Styles 293
Creating Tables and Entering Table Data 297
Exercise: Create a Dimension Table 302
Challenge Exercise: Architectural 306
Challenge Exercise: Mechanical 312
Chapter Summary 314
Chapter 12: Plotting Your Drawings 315
Lesson: Using Page Setups 316
Applying Page Setups to Layouts 317
Creating Page Setups 322
Exercise: Create and Activate Page Setups 325
Lesson: Plotting Drawings 327
About Plotting Environments 328
Plotting from Model Space 330
Plotting from Layouts 333
Plot Command 336
Preview Command 341
Exercise: Plot a Drawing 343
Chapter Summary 345
vi ■ Contents
Chapter 13: Creating Drawing Templates 347
Lesson: Creating Drawing Templates 348
About Drawing Templates 349
Drawing Template Options 350
Creating Drawing Templates 353
Exercise: Create a Drawing Template 354
Chapter Summary 358
Appendix 359
Acknowledgements ■ vii
Acknowledgements
The Autodesk Learning team wishes to thank everyone who participated in the development of this
project, with special acknowledgement to the authoring contributions and subject matter expertise of
Ron Myers and CrWare, LP.
CrWare, LP began publishing courseware for Autodesk® Inventor® in 2001. Since that time, the
company has grown to include full-time curriculum developers, subject matter experts, technical
writers, and graphics specialists, each with a unique set of industry experiences and talents that
enables CrWare to create content that is both accurate and relevant to meeting the learning needs of
its readers and customers.
The company's Founder and General Partner, Ron Myers, has been using Autodesk® products since
1989. During that time, Ron Myers worked in all disciplines of drafting and design, until 1996 when
he began a career as an Applications Engineer, Instructor, and Author. Ron Myers has been creating
courseware and other training material for Autodesk since 1996 and has written and created training
material for AutoCAD®, Autodesk Inventor, AutoCAD® Mechanical, Mechanical Desktop®, and
Autodesk® Impression.
viii ■ Acknowledgements
Lesson: Using Layouts ■ 5
Command Access
LAYOUT
Command Line: Layout > New
Status Bar: click to view Layout; right-click to Display Layout and Model Tabs
Layout tab or Model tab shortcut menu: right-click to display options
Note: Available only once Layout and Model tabs are displayed.
Menu Bar: Insert > Layout > New Layout
Procedure: Creating a New Layout
The following steps give an overview of creating a new layout in the drawing.
1.
Right-click the Model tab or any layout tab.
2.
Click New Layout.
3.
Click the layout tab for the newly created layout.
6 ■ Chapter 6: Working with Layouts
Procedure: Creating a New Layout with the Layout Wizard
The following steps give an overview of creating a new layout in the drawing using the Create Layout
Wizard.
1.
On the command line, type LAYOUTWIZARD.
2.
Step through the wizard screen to:
■ Name the layout
■ Select a configured plotter
■ Select a paper size and its units of measurement
■ Select a paper orientation
■ Pick a standard title block if desired
■ Define the number of viewports and their scales
■ Set the location for the viewports on the paper
3.
Click Finish.
Lesson: Using Layouts ■ 7
Practice Exercise: Create a New Layout
In this practice exercise, you create a new layout from
the Layout tab and from the Layout Wizard.
1.
To create a new layout from the Layout or
Model tab:
■ Right-click on the Layout or Model tab.
■ Click New Layout.
Note: If the tabs are not visible, right-click
the Layout button on the status bar and click
Display Layout and Model Tabs.
■ Select the new Layout tab.
■ The settings are based on the prior layout
settings.
2.
To create a new layout using the Layout
Wizard:
■ On the command line, type
LAYOUTWIZARD
■ Enter a name for the new layout. Enter
Floor Plan and click Next.
■ For the Printer, select DWG to PDF.pc3 and
click Next.
■ For the Paper Size, select ARCH D (36.00 x
24.00 Inches), Drawing units Inches, and
click Next.
■ Select a Landscape orientation and click
Next.
■ Select the Architectural Title Block.dwg and
click Next.
■ Select a Single Viewport setup with a
Viewport scale of 1/8" = 1'-0" and click
Next.
■ To set a location on the layout page for the
viewport, click Select location < and specify
a viewport window clicking points (1) and
(2) as indicated below.
■ Click Finish.
Lesson: Using Layouts ■ 9
Note: If the Layout tabs are not visible, right-
click on the Layout button in the status bar and
select Display Layout and Model Tabs.
3.
To activate another layout, click the Layout2
tab.
Notice the differences in the model space
geometry being displayed and the page size
and orientation.
4.
To create a new layout:
■ Right-click the Layout tab.
■ Click New Layout.
5.
To review the newly created layout, click the
new Layout3 tab.
It includes a single viewport and the page
configuration is based on the default Option
settings in your installation of the software.
You may or may not see any of your model
space objects.
6.
To insert a new layout, from the Menu Bar
click Insert > Layout > Create Layout Wizard. If
the Menu Bar is not visible, turn it on or enter
LAYOUTWIZARD on the command line.
7.
To specify a layout name:
■ Enter Wizard Layout when prompted for
the layout name.
■ Click Next.
8.
To choose a printer for the layout:
■ Select DWF6 ePlot.pc3 from the list of
available printers.
■ Click Next.
9.
To set the paper size:
■ Select ISO A1 (841.00 x 594.00 MM) from
the list of available paper sizes.
■ Click Next.
10 ■ Chapter 6: Working with Layouts
10.
Click Next to keep the paper orientation as
Landscape.
11.
To not include a title block:
■ Select None from the list of title blocks.
■ Click Next.
12.
To specify a viewport scale:
■ On the Define Viewports page, under
Viewport Setup, verify that Single is
selected.
■ Under Viewport Scale, select 1:50 from the
list.
■ Click Next.
13.
To set a location for the layout:
■ Click Select Location.
■ Click in the upper-left corner of the paper.
■ Click the bottom of the page just past the
halfway point as shown.
■ Click Finish.
14.
Close all files without saving.
Lesson: Using Viewports ■ 13
Command Access
Single Viewport
Command Line: VPORTS
Ribbon: View tab > Viewports panel > New > Viewports dialog box > Single
Viewports dialog box:
Menu Bar: View > Viewports > 1 Viewport
14 ■ Chapter 6: Working with Layouts
Procedure: Creating Rectangular Viewports
The following steps give an overview of creating rectangular viewports. Though making a rectangular
viewport is relatively simple, it is important to understand the overall setup.
1.
If the layout tabs are not available, right-click the Layout button in the status bar and select Display
Layout and Model Tabs.
2.
Activate the appropriate layout tab.
3.
Confirm the paper size for the layout.
■ Right-click the layout tab and select the Page Setup Manager.
■ Confirm that the Plot Size paper is correct (1).
■ To change the paper size, select Modify (2).
Lesson: Using Viewports ■ 15
4.
Insert a title block if one is not already inserted.
5.
Activate the viewports command.
■ On the Viewports panel, click New (1).
■ In the Viewports dialog box, on the New Viewports tab, under Standard Viewports, click Single (2).
16 ■ Chapter 6: Working with Layouts
6.
Create the viewport.
■ Specify the first corner (1).
■ Specify the opposite corner (2).
7.
Place the viewport on a layer that you will choose not to print.
■ With the command line blank, select the viewport.
■ From the Layer Control list, select the layer.
■ Press ESC to deselect the viewport.
18 ■ Chapter 6: Working with Layouts
Viewport Scale Access
Viewport Scale
Status Bar: Viewport Scale
Layout tab must be selected.
The model or paper space button may be set to either mode:
■ Model space on: Viewport can be active (bold).
■ Paper space on: Viewport can be selected.
Viewport scale is accessible.
Procedure: Setting and Locking Viewport Scale
The following steps give an overview of setting a viewport scale and then locking the viewport so that
it cannot be changed.
1.
From the layout tab, select your viewport border.
Lesson: Using Viewports ■ 19
2.
On the status bar, click the viewport scale list and select the scale to apply to the viewport.
3.
Double-click inside your viewport to activate model space and use pan to position your objects in the
viewport.
4.
Double-click outside the viewport to activate paper space. Select the viewport border again. On the
status bar, click Lock/Unlock Viewport. Now the viewport is locked at the scale you set.
20 ■ Chapter 6: Working with Layouts
5.
With your viewport selected, the status line displays its current locked condition and scale.
Guidelines for Setting the Viewport Scale
■ To set the scale for a layout viewport, select the viewport boundary. On the status bar, select the
Viewport Scale list and pick the desired scale.
■ It is a good habit to lock the viewport once the scale is set. Select the viewport boundary and then
on the status bar, click Lock/Unlock Viewport.
■ You must unlock the viewport before changing the scale. However, you may still pan the model
data within the viewport.
■ The viewport can be selected in Paper space mode or activated in Model space mode to set the
Viewport Scale or Lock/Unlock the Viewport.
Lesson: Using Viewports ■ 21
Practice Exercise: Setting Viewport Scale Factor
In this practice exercise, you draw some objects in
model space, then create a rectangular viewport in a
selected layout tab. From the layout, you Zoom the
viewport in both the model space and paper space
modes. Finally, you set the viewport to a specified
scale
1.
Draw some geometry as shown below:
■ Begin a new blank drawing based on
acad.dwt.
■ Create the objects in the drawing window
without zooming the drawing area.
■
2.
Select the layout tab.
Notice that it already has a single viewport on
it. You are going to erase this and create your
own viewport.
3.
To practice making a single viewport, first
delete the one that is already there.
■ With the Command line blank, click the
viewport.
■ On the Modify panel, click Erase.
4.
To create a single viewport:
■ At the Command line, enter -vports and
press ENTER.
■ Specify the corner of the viewport (1).
■ Specify the opposite corner (2).
5.
To zoom the geometry inside the viewport:
■ Double-click inside the viewport.
■ Notice that the viewport rectangle is bold,
indicating it is active.
22 ■ Chapter 6: Working with Layouts
■ Use Zoom and Pan in real time to view your
drawing in the viewport.
6.
To zoom the entire drawing layout:
■ Double-click outside the viewport.
■ Notice that the rectangular boundary is no
longer bold.
■ Use the Zoom and Pan real-time
commands to view your paper layout.
■ Zoom to view your entire drawing in the
Layout.
7.
To set the viewport scale:
■ Select the viewport.
■ On the status bar, click Viewport Scale.
■ In the list, select 1:2
■ Press ESC to deselect the viewport.
8.
To change the Viewport Scale and lock the
viewport:
■ Select the viewport.
■ On the status bar, click Viewport Scale.
■ In the list, select 1:4.
■ On the status bar, click Lock/Unlock
Viewport.
■ The icon should appear locked.
■ Press ESC to deselect the viewport and
view the results.
24 ■ Chapter 6: Working with Layouts
Erasing Viewports
If after creating a viewport you no longer want the viewport and the data it displays, you can use the
Erase command to delete it. Since it only displays a view of the geometry from model space, deleting
the viewport does not delete the geometry. You can erase, move, or copy a viewport, and you can
alter the way layers are displayed in a viewport, all without losing or changing the work you have done
to the original model.
Moving, Copying, and Resizing Viewports
You can use the Move command to change a viewport's position on the paper. You can also use the
Copy command to duplicate the viewport and its display settings to another location on the layout. To
resize a viewport, use the grips at its corners.
Altering Layers in Viewports
You can freeze the display of a layer in a selected viewport. By controlling the display of model space
layers per viewport, you can display the same area of model space in different ways in each viewport.
Use the freeze or thaw in current viewport option in the Layer Control list or the VP Freeze option of
a selected layer in the Layer Property Manager. You must do this when the layout viewport is active.
To make a layout viewport active, you double-click inside the viewport boundary. You know when a
viewport is active because the boundary is highlighted, as shown in the following illustration, and the
crosshairs change to an arrow cursor when you pass over the viewport boundary.
You can also override layer properties to have them appear differently in a viewport than they do
in model space or other viewports. For example, you may want to display your walls at a different
color in a layout than they are displayed in the model. Property overrides are accessed from the Layer
Properties Manager when opened with a layout tab current. The four properties you can control are:
Lesson: Using Viewports ■ 25
■ VP Color
■ VP Linetype
■ VP Lineweight
■ VP Plot Style
Procedure: Moving and Resizing a Viewport
The following steps give an overview of moving and resizing a viewport.
1.
Start the Move command and pick your viewport border. Press ENTER to complete the selection
process.
2.
Pick a base point and then drag the viewport to a new position and pick your second point.
26 ■ Chapter 6: Working with Layouts
3.
Select your viewport border. Click a corner grip to make it hot, then click and drag to increase or
decrease the size of the viewport.
Guidelines for Manipulating Viewports
■ Use grips to adjust the size of the viewport in a drawing layout.
■ Copy a viewport to display the same objects then adjust the layer settings.
■ Double-click inside a viewport to make it active.
■ Only one viewport can be active at a time.
■ Double-click outside the viewports to make the paper space layout active.
■ To make multiple copies of viewports you can also use the Array command.
■ Viewports can be rectangular or polygonal in shape.
■ You can Clip a viewport with a polygonal shape.
■ You can create a closed polyline or circle in a layout view and convert that object to a viewport.
■ In AutoCAD LT®, you can create only rectangular viewports.
■ Viewports created in the Model tab will display additional viewports of the drawing in the same
workspace. Each viewport can display a different view of the drawing. You can switch between the
viewports as you draw by clicking in the viewport first to make it active.