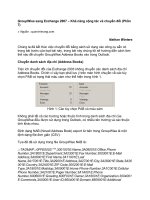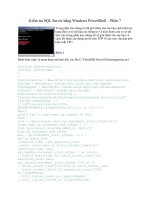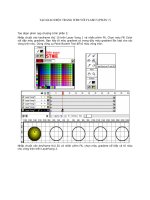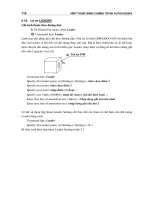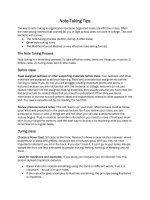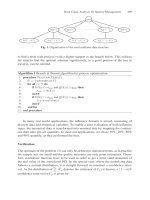Learning AutoCAD 2010, Volume 2 phần 7 docx
Bạn đang xem bản rút gọn của tài liệu. Xem và tải ngay bản đầy đủ của tài liệu tại đây (9.3 MB, 37 trang )
Challenge Exercise: Mechanical ■ 215
3.
Apply an ANSI32 hatch pattern to the view as shown. Adjust the scale and angle accordingly.
4.
Apply the same hatch pattern to the assembly section view as shown.
216 ■ Chapter 9: Hatching Objects
5.
Apply gradient and solid fills to the assembly views as shown. Use your own choice of colors.
Tip: Use the Draw Order option to prevent the patterns from covering the lines.
6.
Save and close all files.
Chapter Summary ■ 217
Chapter Summary
You use hatch patterns to create sections and other types of views. As you have seen in this chapter,
hatch patterns and gradient fills can be used to enhance the entire drawing.
Having completed this chapter, you can:
■ Create hatch and gradient fill patterns on objects in the drawing.
■ Edit hatch and gradient fills that have been placed in the drawing.
218 ■ Chapter 9: Hatching Objects
Chapter Overview ■ 219
Chapter
10
Working with Reusable Content
When you create a drawing file, you are creating and interacting with a special database file through a
graphical interface. In some cases, you need to define a number of individual objects as a single object
for greater ease of use. That single object is referred to as a block.
Once you have grouped objects together into a block, you can reuse that data in other locations in
the same drawing or in other drawings. Leveraging existing data in your drawings helps you to work
more efficiently and keeps your design data consistent. In addition to blocks, there are other types of
information that you can reformat and reuse in your drawing files.
Use DesignCenter to drag specific content, or even an entire drawing, from one drawing file into
another. You can also use tool palettes to organize and share data such as blocks, hatches, and even
commands.
In this chapter, you are introduced to these methods for leveraging existing drawing information.
Objectives
After completing this chapter, you will be able to:
■ Create a block definition and insert a block definition or file into a drawing to place block
references.
■ Use DesignCenter to reuse the data in a drawing.
■ Access tool palettes and use their tools.
Standard Object Snap and Status Bar Settings
Before completing the exercises in this chapter, refer to the "Settings for the
Exercises" section in the Introduction in Volume 1.
220 ■ Chapter 10: Working with Reusable Content
Lesson: Using Blocks
This lesson describes how to create a block definition and insert a block definition or file into a
drawing. For example, in the following illustration,the single block object on the left was created from
all of the geometry on the right. The block object keeps all of the geometry tied together. The chair
on the right is made of individual lines, arcs, and polylines while theobjectson the leftare a block
definition; you can insert them into a drawing as a single object.
Using groups of objects to create block definitions that act as a single object can help you work more
efficiently. Multiple objects that are defined as a block increase the reusability of that geometry when
you or others use the block in other drawings or locations. Creating blocks to use in other drawings
vastly improves overall efficiency and helps you to maintain consistency in your designs.
Objectives
After completing this lesson, you will be able to:
■ Describe blocks and how they are used to group objects together.
■ Describe the properties that affect block behavior in the drawing.
■ Use the Block command to create a block definition.
■ Use the Insert command to insert a block reference in a drawing.
Lesson: Using Blocks ■ 221
About Blocks
Blocks provide an efficient way to group a set of objects together and reuse them throughout all of
your drawings and projects. You can create your own blocks or use some of the thousands available
from others via the Internet.
The following illustration shows an example of typical blocks you might use to create an office or home
layout drawing.
Architectural symbols
222 ■ Chapter 10: Working with Reusable Content
The following illustration shows an example of typical blocks you might use to create a mechanical or
electrical drawing.
Mechanical symbols
Blocks Defined
Blocks are often referred to as symbols. These symbols are made up from a collection of objects
grouped together into a block definition. A block definition can be made from a single object in your
drawing or from multiple objects. You only need to draw a symbol once; then, whenever you need
that symbol in any drawing, you simply insert it.
Lesson: Using Blocks ■ 223
One symbol found in most drawings is a title block and border.
"D" sized title block and border
Tracing Analogy
In the days of manual drafting, draftsmanused cardboard or plastic templatesto trace common items
onto their drawing. Some of the most simplewere circles and ellipse templates, but mechanical
engineers also used templates for arrowheads,bolts, andhydraulic cylinders. Architects traced common
fixtures such as sinks, bath tubs, or lavatories. By tracing these templates, draftsmen were able to
produce common objects consistentlythroughout their drawings.
224 ■ Chapter 10: Working with Reusable Content
Example: Blocks used for Architectural Drafting
In architectural drafting, blocks are used for common objects, including doors, windows, case goods,
plumbing fixtures, and furniture. The following drawing shows a simple floor plan that is made from
many blocks.
How Blocks Behave
Blocks behave exactly as you want them to, provided you follow the rules for creating them. When
you insert a block, the color, linetype, and lineweight of objects in the block retain their original
settings regardless of the current settings in the drawings. However, you can create blocks with
objects that inherit the current color, linetype, and lineweight settings.
In this image, both blocks were inserted with the Visual layer current. Each block was created on a
different layer with different properties. On the left, the original block geometry is created on layer 0.
On the right, the original block geometry is created on a layer other than 0 and has different linetype
and color properties.
Lesson: Using Blocks ■ 225
Definition of Block Behavior
When a Block is inserted into a drawing, there are three possible ways the block can behave in regards
to its Properties (Color, Layer, Linetype, and Lineweight): (1) It can retain its original properties; (2) It
can inherit its properties from the current Layer on which it is inserted; (3) It can inherit its properties
from the current Property settings:
■ Retain Original Properties (1): Objects in the block do not inherit color, linetype, and lineweight
properties. The properties of the object in the block do not change regardless of the current
settings. For this choice, it is recommended that you set the color, linetype, and lineweight
properties individually for each object before you create the block definition. Do not use BYBLOCK
or BYLAYER for the properties of these objects.
■ Inherit Properties from current Layer (2): Objects in the block inherit color, linetype, and lineweight
properties from the color, linetype, and lineweight assigned to the current layer. For this choice,
before you create objects to be included in the block definition, set the current layer to 0 and set
the current color, linetype, and lineweight to BYLAYER when you create the geometry for your
block.
■ Inherit Properties from current Property Settings (3): Objects in the block inherit color, linetype,
and lineweight from the current color, linetype, and lineweight. This is like setting an override by
not assigning the property from the current layer. For this choice, before you create objects to be
included in the block definition, set the current color, linetype, and lineweight to BYBLOCK.
In summary, a block takes on the properties of the current layer when inserted, provided it has either
been created on layer 0 or with the properties of its objects set to BYLAYER. A block retains its original
properties from the layer it was created on when the properties of the objects contained in the block
have been set to BYLAYER.
226 ■ Chapter 10: Working with Reusable Content
Example of Block Behavior
Assume that you want to create a sink block and you want the sinkto take on the properties of the
current layer when inserted. First, you shouldmake layer 0 current and set the color, layer, linetype,
and lineweight properties to BYLAYER. Then create your geometry andmake a block out of it. When
you insert your sink block, it inherits the color, linetype, and lineweight from the current layer.
Creating Blocks
The Block command creates a single object out of multiple objects so they appear and behave like a
single piece of geometry. The definition for the block is stored in the drawing database and referred
to as a block definition. A visible block definition in a drawing is called a block reference. A block
definition can exist in the drawing file database and not have a block reference in the drawing.
You define the block through the options in the Block Definition dialog box. You define items such
as the name of the block, what objects will be in the block definition, the base point for the block,
what units the geometry is drawn in, if it has to be scaled uniformly, whether it can be exploded, and
a general description.
The base point you specify for the block defines the point you will use to position the block when
inserting it in a drawing. This point also becomes the grip point for the block. The following illustration
demonstrates the importance of selecting a proper base point. When creating a bi-fold door block and
specifying the base point, you should snap to an object endpoint (1) so that when you insert the bi-
fold door block in your drawing you can accurately place it at the end of the closet wall (2).
Command Access
Block
Command Line: BLOCK, B
Ribbon: Insert tab > Block panel > Create
Lesson: Using Blocks ■ 227
Block Definition Dialog Box
For each block you create, you specify the name and the insertion base point; you also select the
objects to include in your block definition. You can also choose among various other settings as
needed.
Specify the name of the block.
Define the base point. Click Pick Point to snap to a location on your objects and return the X, Y, and Z
values; or enter the absolute X, Y, and Z values.
Click Select Objects and select the geometry to include in this block. Under Objects, select the option
to define what happens to the selected geometry after you click OK to create the block. The objects are
either left as individual objects (retained), converted to a block reference, or deleted.
Select your Annotative behavior and whether to scale the block uniformly and allow it to be exploded
based on your requirements.
Select the units the geometry was drawn with.
Enter a description for the block.
Check this box to open the block editor after clicking OK.
228 ■ Chapter 10: Working with Reusable Content
Procedure: Creating a Block
The following steps give an overview of creating a block with the Block command.
1.
On the ribbon, click Insert tab > Block panel > Create (1).
2.
In the Block Definition dialog box, enter a name for the block (2) and click Pick Point (3).
3.
Use an object snap to select a location on your object for the pick point.
Lesson: Using Blocks ■ 229
4.
Under Objects, click Select Objects (4).
5.
Select the geometry to include in this block.
6.
Under Objects, select the option to define what happens to the selected geometry (5). Then click OK.
Note: Other options to enhance your block definitions include choosing whether the block is
annotative or not, setting the block units, and giving the block a description.
230 ■ Chapter 10: Working with Reusable Content
Guidelines for Creating Blocks
■ Name the blocks in a logical order, for example Door32, Door36, Window28, etc.
■ Use the Purge command to purge unreferenced blocks that you will not be using in your drawing.
■ Use the WBLOCK command to write the blocks in your drawing to individual drawing files. Type
W to access the Write Block dialog box. Choose the block from your drawing and the Destination
folder. Keep a folder for all of your block symbols to use in other drawings.
■ You can nest blocks, meaning you can create a block that has other blocks within it. There is no
limit to how many blocks can be nested in another block.
■ If a block definition exists in a drawing and it is referencing a layer, you will not be able to delete
the layer unless the block is purged.
■ You cannot purge a reference if there is an instance of the block in the drawing.
■ To make changes to a block, Explode it and re-create the block. If you re-create a block with the
same name as a previously defined block, it will change all of the blocks in the drawing with that
name.
■ If you create a block and do not specify a Base point, the default base point will be 0,0,0.
■ To Rename a block, use the Rename command. Select the old block name from the list and
Rename it.
Lesson: Using Blocks ■ 231
Practice Exercise: Create Blocks
In this practice exercise, you draw a simple object,
create a block out of it, and name the block.
1.
Begin a blank drawing and create some simple
geometry.
2.
To create a block:
■ On the Insert tab, click Block panel >
Create.
■ In the Block Definition dialog box, for the
block name, enter widget (1).
■ For the block base point, click Pick Point
(2).
■ Using object snap, select a point on the
object (3).
■ Click Select Objects (4) and select the
geometry you have created. Press ENTER to
return to the dialog box.
■ Click the Convert to Block option (5).
■ Select OK to exit the dialog box.
3.
To check that the geometry was converted to a
block:
■ With the command line blank, select the
object.
■ The object should be highlighted with one
grip visible at the base point you selected
for the block.
4.
Save this drawing to practice the Insert
command in the next section.
232 ■ Chapter 10: Working with Reusable Content
Inserting Blocks
You use the Insert command to select a block definition or a file so you can place a block reference in
your drawing. After selecting the block definition or file, you specify the insertion point, scale factor,
and rotation angle for that block in the Insert dialog box or in the drawing window.
When you use Insert and select a file, a block definition of that entire file is added to the drawing
database. So in a sense, the Insert command creates a block from a file on the fly.
Command Access
Insert
Command Line: INSERT, I
Ribbon: Insert tab > Block panel > Insert
Lesson: Using Blocks ■ 233
Insert Dialog Box
For each block you insert, you provide the block name, insertion point, scale, and rotation when you
place the block in your drawing.
Specify the name of a block to insert or the name of a file to insert as a block.
Opens the select file dialog box allowing you to select a drawing file to insert as a block into your current
drawing.
Preview of the selected block when a preview image is available.
Specify the insertion point of the block in your drawing. Decide whether the insertion point should be
defined in the dialog box or on screen in the drawing area. If on screen, then select the Specify On-
Screen option. If not, clear this option and enter the X, Y, and Z values. You will most often specify this
point on screen.
Specify the scale factor for the block. Decide whether the scale factor should be defined in the dialog
box or on screen in the drawing area. If on screen, then select the Specify On-Screen option. If not, clear
the option and enter the X, Y, and Z scaling factors.
Specify the rotation angle of the block. Decide whether the rotation angle should be defined in the
dialog box or on screen in the drawing area. If on screen, then select the Specify On-Screen option. If
not, clear the option and enter a rotation angle. You can also change this on screen while placing the
block.
234 ■ Chapter 10: Working with Reusable Content
Procedure: Inserting a Block
The following steps give an overview of inserting a block into a drawing.
1.
On the ribbon, click Insert tab > Block panel > Insert.
2.
In the Insert dialog box, select the block name from the list of blocks or click Browse and select a file.
3.
Select the Specify On-Screen option (1), set your scale factor (2), and your rotation angle (3). The
default rotation direction is CCW.
Lesson: Using Blocks ■ 235
4.
Click OK.
Drag the block to the desired location and click to place it. You can use object snaps for an exact
placement if desired.
5.
Your block is placed in the drawing based on the parameters you specified.
Guidelines for Inserting Blocks
■ When creating a Title block, you typically want the insertion point to be at 0,0. Otherwise, select
the insertion point in the drawing.
■ You can specify the X,Y scale and rotation angle at the command line when you insert the block if
you uncheck Specify On-screen for Scale and Rotation.
■ You can specify different X and Y scales. The block will be scaled proportionately.
■ Browse to select a drawing file or a wblock that is located outside of the drawing.
■ Once a drawing file is inserted into the current drawing, everything that the drawing geometry
references will come with it such as blocks, layers, linetypes, text styles, and dimension styles.
■ Use the Purge command to purge your drawing of unreferenced information that you will not need
in your drawing. This will result in a more efficient drawing size.
■ Once a block is inserted into a drawing you can move, copy, rotate, scale, mirror, or handle it like
any other geometry.
■ When you Explode a block, the geometry returns to its original properties.
■ When you Explode a block that has another block nested in it, you can then Explode the nested
block.
236 ■ Chapter 10: Working with Reusable Content
Practice Exercise: Inserting Blocks
In this practice exercise, you create and insert a block.
You also draw a simple object then create a block out
of it, called a widget. After you create the widget, you
insert it into your drawing.
1.
Begin a blank drawing and create some simple
geometry.
2.
To create a block:
■ On the Insert tab, click Block panel >
Create.
■ In the Block Definition dialog box, for the
block Name, enter widget (1).
■ For the block base point, click Pick Point
(2).
■ Using object snap, select a point on the
object (3).
■ Click Select Objects (4) and select the
geometry you have created. Press ENTER
to return to the dialog box.
■ Click the Convert to Block option (5).
■ Select OK to exit the dialog box.
3.
To check that the geometry was converted to a
block:
■ With the command line blank, select the
object.
■ The object should be highlighted with one
grip visible at the basepoint you selected
for the block.
4.
To insert the block into the drawing:
■ On the Insert tab, click Block panel > Insert.
■ Select the block name from the list (1).
■ For the insertion point, place a check mark
in the box next to the Specify On-screen
option (2).
■ Clear Scale (3). X, Y, and Z should be 1.000.
■ Clear Rotation (4). The Rotation angle
should be 0.
■ Click OK.
Lesson: Using Blocks ■ 237
5.
Specify the insertion point on the screen.
6.
On the Insert tab, click Block panel > Insert.
Insert the block again, change the scale, and
rotate the angle.
238 ■ Chapter 10: Working with Reusable Content
Exercise: Create and Insert Blocks
In this exercise, you create a block from individual
lines that represent a phone. You then insert another
instance of the phone in the drawing. You then save
the drawing file and insert it into a new drawing.
Warning!
If completing the exercise with
AutoCAD LT®, in step 9 you will need to
use the acadltiso.dwt file.
The completed exercise
Completing the Exercise
To complete the exercise, follow the
steps in this book or in the onscreen
exercise. In the onscreen list of
chapters and exercises, click Chapter
10: Working with Reusable Content.
Click Exercise: Create and Insert
Blocks.
1.
Open C_Workstation.dwg.
2.
To view an object's information:
■ On the command line, enter list to start
the List command.
■ Select the bottom horizontal line on the
phone.
■ Press ENTER.
■ Notice that the object listed is a line
object.
■ Press F2 to close the AutoCAD® text
window.
3.
On the Insert tab, click Block panel > Create.
4.
To define the block using the Block Definition
dialog box:
■ For Name, enter Phone (1).
■ For the base point, click Pick Point (2).
■ Snap to the lower right endpoint of the
phone (3).
■ Under Objects, click Select Objects (4).
■ Select the phone geometry with a window
selection.
Lesson: Using Blocks ■ 239
■ Press ENTER to return to the dialog box.
■ Under Objects, click Convert to Block (5).
■ Verify the setting in the Block Definition
dialog box. Click OK.
5.
To view the object information:
■ On the command line, enter list to start
the List command.
■ Select the line on the phone that you
previously selected.
■ Press ENTER.
■ Notice that the object is now listed as a
block reference with the name Phone.
■ Press F2 to close the AutoCAD text
window.
6.
To insert the block into the drawing:
■ On the Insert tab, click Block panel > Insert.
■ In the Insert dialog box, select the phone
block from the list (1).
■ Specify the insertion point in the screen
(2). The default scale should be 1.0 and the
rotation angle should be 0.
■ Click OK.
7.
Click to place the phone just below the original
phone.
8.
Save this file. On the title bar, notice the path
where C_Workstation.dwg is saved.
9.
To start a new file using a template:
■ On the ribbon, click Application Menu >
New.
■ In the Select Template dialog box, select
the acadiso.dwt file.
■ Click Open.
10.
On the Insert tab, click Block panel > Insert.
11.
To insert the file into the current drawing:
■ In the Insert dialog box, click Browse.
■ In the Select Drawing File dialog box,
navigate to and select C_Workstation.dwg.
■ Click Open.
■ With C_Workstation now listed in the
Insert dialog box, click OK to insert the
C_Workstation block into the drawing.
Insert the block anywhere in the drawing
window, or if you clear the option to
specify the insertion point on -screen, it
inserts the block at 0,0.