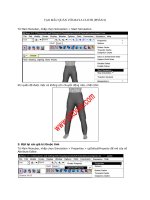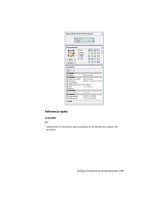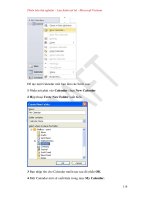Learning AutoCAD 2010, Volume 2 phần 8 pptx
Bạn đang xem bản rút gọn của tài liệu. Xem và tải ngay bản đầy đủ của tài liệu tại đây (9.3 MB, 37 trang )
252 ■ Chapter 10: Working with Reusable Content
Challenge Exercise: Architectural
In this exercise, you use what you learned about reusable content to create a block definition and
reuse existing content.
You have the option of completing this exercise using either imperial or metric units.
Select one version of the exercise to complete the steps.
Completing the Exercise
To complete the exercise, follow the steps in this book or in the onscreen exercise. In
the onscreen list of chapters and exercises, click Chapter 10: Working with Reusable
Content. Click Challenge Exercise: Architectural Metric.
Metric Units
1.
Open the drawing you saved from the previous challenge exercise, or open M_ARCH-Challenge-
CHP10.dwg.
2.
Define a block from the door geometry you created in Chapter 2. Name it Door-Typical.
3.
Set the appropriate layer current before inserting each block.
4.
Insert and position Door_Glass-915 for each of the locations labeled (1) as shown. Insert and position
Door-Typical in all the remaining door openings.
Challenge Exercise: Architectural ■ 253
5.
Insert the block Elevation-Exterior from the file M_ARCH-Challenge-Supporting-Details.dwg.
6.
Insert and position the two different-sized windows in the openings.
7.
Insert and position plumbing fixtures in the floor plan.
8.
Close and save all files.
Imperial Units
1.
Open the drawing you saved from the previous challenge exercise, or open I_ARCH-Challenge-
CHP10.dwg.
2.
Define a block from the door geometry you created in Chapter 2. Name it Door-Typical.
254 ■ Chapter 10: Working with Reusable Content
3.
Set the appropriate layer current before inserting each block.
4.
Insert and position Door_Glass-3-0 for each of the locations labeled (1) as shown. Insert and position
Door-Typical in all the remaining door openings.
5.
Insert the block Elevation-Exterior from the file I_ARCH-Challenge-Supporting-Details.dwg.
6.
Insert and position the two different-sized windows in the openings.
7.
Insert and position plumbing fixtures in the floor plan.
8.
Close and save all files.
Challenge Exercise: Mechanical ■ 255
Challenge Exercise: Mechanical
In this exercise, you use what you learned about reusable content to create a block and reuse content.
Warning!
If completing this exercise with AutoCAD LT, in step 3, you will need to locate the block
at \Program Files\AutoCAD LT 2010\Sample\DesignCenter\Fasteners - Metric.dwg.
The completed exercise
Completing the Exercise
To complete the exercise, follow the steps in this book or in the onscreen exercise. In
the onscreen list of chapters and exercises, click Chapter 10: Working with Reusable
Content. Click Challenge Exercise: Mechanical.
1.
Open the drawing you saved from the previous challenge exercise, or open M_MECH-Challenge-
CHP10.dwg.
2.
In model space, draw the following border and title block (without the dimensions). Define it as a block
with the name Titleblock. Use the lower-left corner of the border as the base point.
Note: You will use this block in a later challenge exercise.
256 ■ Chapter 10: Working with Reusable Content
3.
Insert the block Hex Flange Screw - 10 mm top from the file \Program Files\AutoCAD 2009\Sample
\DesignCenter\Fasteners - Metric.dwg. Scale it up (Uniform Scale) 1.6 times and position the screws in
the top view of the assembly as shown.
4.
Insert, size, and position the block definition Hex Bolt Head (10mm) -side view that exists in this
drawing. Scale the block to 1.6 times its original size.
5.
Save and close the drawing.
Chapter Summary ■ 257
Chapter Summary
Reusing the data in a drawing file helps you to work more efficiently and maintains consistency in the
design data. Making geometry into blocks that behave like a single object encourages the reuse of
design geometry. Using DesignCenter and tool palettes makes it easy to organize and locate frequently
used design data.
Having completed this chapter, you can:
■ Create a block definition and insert a block definition or file into a drawing to place block
references.
■ Use DesignCenter to reuse the data in a drawing.
■ Access tool palettes and use their tools.
258 ■ Chapter 10: Working with Reusable Content
Chapter Overview ■ 259
Chapter
11
Creating Additional Drawing
Objects
Depending on your design requirements, you might need to have connected line and arc segments
defined as a single continuous object or you might need to create smooth curves in a free-form shape
or on a specific elliptical path. You might also need to add tabular information to your drawing. Each
one of these needs can be easily met using the right command.
Objectives
After completing this chapter, you will be able to:
■ Create and edit polylines with the Polyline command.
■ Create smooth curves with the Spline command.
■ Create ellipses and elliptical arcs with the Ellipse command.
■ Create and edit basic tables and use table styles to control their appearance.
Standard Object Snap and Status Bar Settings
Before completing the exercises in this chapter, refer to the "Settings for the
Exercises" section in the Introduction in Volume 1.
260 ■ Chapter 11: Creating Additional Drawing Objects
Lesson: Working with Polylines
This lesson describes how to create and edit polylines. The following illustration shows polyline
segments in a lot boundary line and an arrow created with a polyline.
With polylines you can create geometry and return information much more quickly than with other
methods. When you use polylines, you can easily calculate a perimeter distance or the area of an
irregular shape. By offsetting polylines, you do not spend time trimming or extending geometry at the
corners. Sharp corners are maintained in the offset.
Objectives
After completing this lesson, you will be able to:
■ Describe polylines and how they differ from standard objects.
■ Use the Polyline command to create polylines.
■ Use the Edit Polyline command to edit polylines.
Lesson: Working with Polylines ■ 261
About Polylines
Polylines enable you to create more complex geometry while at the same time, in some cases,
simplifying the creation process. Object selection is also simplified because several objects can be
combined into a single editable object.
In the following illustration, several objects are shown and each of them represents a single polyline
that was created using different methods.
Definition of Polylines
Polylines are special types of entities that incorporate segments of common entities such as lines and
arcs into a single object. Polylines also have special properties that are not available on other objects.
These properties include:
■ Global Width
■ Start Segment Width
■ End Segment Width
In addition to the properties mentioned above, polylines also provide significantly more choices for
controlling their shape during object creation as well as specific tools and options for editing the
objects after you create them.
262 ■ Chapter 11: Creating Additional Drawing Objects
In the following illustration, a polyline containing 6 segments is shown. Segments (1) and (6) have
varying start segment widths and end segment widths. Segments (2) and (5) are constant widths
segments. Segments (3) and (4) are varying width arc segments.
Example of Polylines Being Used in a Drawing
In the following illustration, polylines are used to represent the lot boundary and proposed building
footprint. Using the polyline objects enables the designer to quickly determine properties such as area
or perimeter and also to add a global width to emphasize the polylines.
Creating Polylines
You use the Polyline command to create line and arc segments as a continuous single object. Each
segment of a polyline is connected at its endpoint to the next segment in the object. When creating
polylines, you can switch back and forth between straight line segments and arc segments. You can
also set a single width for all segments of the polyline, or you can vary the width of a segment from its
beginning to its end.
The following illustration shows examples of polylines. You can calculate the area of the lot with the
Area command when the boundary is one object. The footprint of the structure stands out in the
design when you add width to its polyline outline. You can create straight and arcing arrows from two
segments of a polyline by varying the width of the arrowhead segment from beginning to end.
Lesson: Working with Polylines ■ 263
Command Access
Polyline
Command Line: PLINE, PL
Ribbon: Home tab > Draw panel > Polyline
Command Options
These command options are for creating or changing polylines.
Option
Description
Arc
Use this option to draw arc segments within the polyline.
Close
Use this option to automatically create an arc or line segment from the last point
entered to the first point of the polyline.
Undo
Use this option to remove the previous segment when you want to either exclude it
or create a new segment with a different appearance.
Width
Use this option to set the width of a polyline in drawing units from the first vertex to
the second vertex.
Line
Use this option to resume drawing straight line segments within the polyline after
creating arc segments.
264 ■ Chapter 11: Creating Additional Drawing Objects
Procedure: Creating a Custom Arrowhead
The following is an overview of creating a custom arrowhead using the Pline command.
1.
On the ribbon, click Home tab > Draw panel < Polyline.
2.
Pick your start point.
3.
Drag your cursor to the right at 0 degrees. Enter the length of the arrow.
4.
Right-click. Click Width.
5.
Enter the starting width which should be larger then the ending width.
6.
Enter the ending width which is usually 0.
7.
Drag your cursor to the right at 0 degrees. Enter a value or click a point to define the length of the
arrowhead.
8.
Press ENTER.
Editing Polylines
You modify polylines using the same commands you use to modify a line or circle. Commands like
Copy, Erase, Move, Offset, and Array can all be used to modify a polyline. When you use the Fillet
or Chamfer command and at least one of the segments you select is a polyline, the other selected
segments become part of the polyline object. However, you cannot fillet or chamfer the first segment
of a polyline with the last segment of the same polyline. To create a fillet or chamfer in that situation,
you must first use the Explode command to break the polyline into individual line and arc objects.
Polyline Edit
You use the Pedit command to change certain characteristics of a polyline or to convert a line or arc
into a polyline.
Lesson: Working with Polylines ■ 265
Command Access
Edit Polyline
Command Line: PEDIT, PE
Shortcut menu for selected polyline: Polyline Edit
Ribbon: Home tab > Modify panel > Edit Polyline
Command Options
Use these command options when editing a polyline.
Option
Description
Open
This option is used to edit a closed polyline. Open either opens a closed polyline or
removes the last segment created by the Close option when the polyline was created.
Close
The Close option is used to edit an open polyline. Close connects the last segment
with the first by either joining the first and last vertex or by adding a closing segment
between the first and last vertex.
Join
This option is used to add polylines, lines, and arcs to the polyline being edited. The
endpoints of the segments must match perfectly in order to be joined, and only two
segments can be joined at the vertex.
Reverse
This reverses the order of the vertices for the selected polyline.
Width
This option sets the same width value for all segments in the polyline.
266 ■ Chapter 11: Creating Additional Drawing Objects
Exploding Polylines
You use the Explode command to convert a polyline into its most basic shapes such as lines and arcs.
When you explode a polyline, all the attributes associated with polylines, such as width, are lost and a
separate object is created for each segment of the polyline.
Command Access
Explode
Command Line: EXPLODE, X
Ribbon: Home tab > Modify panel > Explode
Procedure: Joining Lines and Arcs into a Polyline
The following is an overview of using the Join option of the Pedit command to combine a series of
lines and arcs into a single polyline.
1.
On the ribbon, click Home tab > Modify panel > Edit Polyline.
2.
Select any one of the lines or arcs that you are going to join into a polyline.
3.
If the selected object is already a polyline, you will not be prompted for this step.
If the selected object is not a polyline, press ENTER at the prompt asking you to make it one.
4.
Click Join.
5.
Select all the objects that you want to join into a polyline. Press ENTER.
Note: Use a window or crossing selection for the best results. It does not matter if extra objects are
selected.
6.
Press ENTER to complete the polyline edit. The object now highlights as a single object when selected
as shown in the following image.
Lesson: Working with Polylines ■ 267
Procedure: Exploding a Polyline
The following is an overview of using the Explode command to break a polyline into individual lines
and arcs.
1.
On the ribbon, click Home tab > Modify panel > Explode.
2.
Select one or more polylines in your drawing.
3.
Press ENTER to complete the explode. Your profile highlights as individual objects as shown in the
following image.
268 ■ Chapter 11: Creating Additional Drawing Objects
Exercise: Create and Modify Polylines
In this exercise, you create a polyline that includes
lines and arcs of varying widths. You also change the
width for all segments of a polyline and then fillet the
polyline and list its properties.
The completed exercise
Completing the Exercise
To complete the exercise, follow the
steps in this book or in the onscreen
exercise. In the onscreen list of
chapters and exercises, click Chapter
11: Creating Additional Drawing
Objects. Click Exercise: Create and
Modify Polylines.
1.
Open M_Polylines.dwg.
2.
In the next few steps, you create a custom
arrow:
■ On the Home tab, click Modify panel >
Polyline.
■ To set the start position, click anywhere to
the right of the existing geometry.
■ Move the cursor straight up.
■ Enter 6000. Press ENTER.
3.
To create polyline arc segments:
■ Right-click. Click Arc.
■ Move the cursor directly to the right.
■ Enter 3000. Press ENTER.
■ Move the cursor farther to the right.
■ Enter 3000. Press ENTER.
4.
To switch back to polyline line segments:
■ Right-click. Click Line.
■ Move the cursor straight up.
■ Enter 9000. Press ENTER.
5.
To add width for the arrowhead:
■ Right-click. Click Width.
■ For starting width, enter 2000. Press
ENTER.
■ For ending width, enter 0. Press ENTER.
Lesson: Working with Polylines ■ 269
6.
To finish the polyline:
■ Move the cursor straight up.
■ Enter 3500. Press ENTER.
■ Press ENTER to complete the object .
7.
To edit the polyline:
■ Select and right-click the blue outline of
the structure.
■ On the shortcut menu, click Properties.
■ On the Properties palette, for the Global
Width, enter 200.
■ Press ESC to clear the selection.
8.
Click the arc in the dark green lot boundary.
The grips are displayed, showing the arc as
part of a polyline. Notice that the far left green
line is not part of the polyline.
9.
Press ESC.
10.
To add a line to the polyline using the Fillet
command:
■ On the Home tab, click Modify panel >
Fillet.
■ Click the bottom polyline (1) as shown.
■ Press SHIFT and click the far left line (2) as
shown.
11.
Click the far left line.
Notice that it is now part of the original
polyline.
12.
Grip edit the top left ends of the polyline to
form a corner as shown.
270 ■ Chapter 11: Creating Additional Drawing Objects
13.
To determine the area and perimeter of the
new polyline:
■ On the command line, enter list to start
the List command.
■ Click the top green line.
■ Press ENTER.
14.
In the AutoCAD® Text Window, take note of
the area and perimeter values for this closed
polyline.
15.
Close all files. Do not save.
Lesson: Creating Splines ■ 271
Lesson: Creating Splines
This lesson describes how to create splines with the Spline command.
In many designs you need to show a smooth free-form line or edge that cannot be defined with
straight lines and arcs, such as the curved edge shown here. Creating smooth curves with splines
provides the look you want while creating an efficient object in the drawing file.
Objectives
After completing this lesson, you will be able to:
■ Describe splines.
■ Describe the procedure for creating a spline.
272 ■ Chapter 11: Creating Additional Drawing Objects
About Splines
Splines are smooth curves that pass through specified points. The curve elements of splines are not
true arcs nor polylines, therefore splines must be handled differently from arcs or polylines with arc
segments. The simplest way to modify the shape of a spline is to use its grips.
Spline Definition
Splines are curves which fit through control points using nonuniform rational B-splines (NURBS).
Splines are specified in the drawing through fit points with a fit tolerance that permits a smooth
curvature. Splines can be edited using grips or using the spline edit options. Polylines edited with the
Spline option may resemble a spline, but will still be a polyline unless converted to a spline using the
Spline edit object option. While a splined polyline can be converted to a spline, a spline cannot be
converted to a polyline using basic AutoCAD commands.
You create a spline similar to the way you draw a polyline, specifying each consecutive point or vertex
to determine the shape of the object. Below is an example of a polyline. Each grip highlights a vertex
point.
When creating a spline, a smooth curve is fit through the control points instead of line segments and
the tangency of each endpoint must be specified. Below is an example of a spline passing through
exactly the same points as the polyline shown above.
Lesson: Creating Splines ■ 273
Spline Examples
You can create a spline and close it using the spline edit command. Below is an example of a closed
spline.
You can create a polyline and use the polyline edit command to create a splined polyline. Then you can
convert it to a spline using the spline edit command with the Object option. Both a splined polyline
and a splined polyline converted to a spline would appear identical, as shown below, however both
would behave differently because they are inherently different objects. It is the tangency of the
endpoints and the tolerances of the control points that keep the curvature smooth and makes a spline
behave a particular way.
The following example shows the same polyline object splined, converted to a spline object, and
closed using the spline edit command. This object is a closed spline.
A polyline splined using the Polyline edit option and closed produces a different result. The object
274 ■ Chapter 11: Creating Additional Drawing Objects
below is a closed polyline.
All of the objects in these examples were created using exactly the same control points. One was
created using the spline command the other was created using the polyline command.
Creating Splines
Using the Spline command, you create smooth curves that pass through or near the points you
specify. The spline passes through the points by default because the initial tolerance value for the
spline is zero.
Each spline is a single object in the drawing with all of the defining points, tolerances, and tangencies
stored as part of that spline. The software creates these smooth splines based on nonuniform rational
B-spline (NURBS) curves.
The following image shows two spline objects. The lower half of the image shows the points that
define the spline.
Lesson: Creating Splines ■ 275
Command Access
Spline
Command Line: SPLINE
Ribbon: Home tab > Draw extended panel > Spline
Edit Spline
Command Line: SPLINEDIT
Ribbon: Home tab > Modify panel > Edit Spline
Note: Grip editing is the easiest way to modify the shape of a spline.
276 ■ Chapter 11: Creating Additional Drawing Objects
Spline Key Terms
■ Open Spline: A spline in which the first and last points are not joined together to create a single
continuous flowing spline.
■ Closed Spline: A spline that has the same first and last point and was created with the Close option
of the Spline command.
■ Fit Points: The points in the drawing that you specify when you create the spline.
■ Control Points:
Note: After you refine a spline through its control points, the fit point data is lost.
■ Fit Point Tolerance: A maximum value in drawing units for how closely you must draw the spline to
the fit points you specify. The default value of zero means that the spline must be drawn directly
through the fit point.
■ Start or End Tangencies: For open splines, you can define a vector direction through the first or
last fit point to which the spline must be tangent. For closed splines, the tangency controls the
transition between the first and last defined segments.
Procedure: Creating a Spline
The following steps give an overview of creating a spline in a drawing.
1.
On the ribbon, click Home tab > Draw panel > Spline.
2.
Click in consecutive order the locations that the spline must be drawn through.
3.
Right-click. Click Enter.
4.
Do one of the following:
■ Right-click to accept the default tangency through the first point.
■ Move the cursor to define a direction to which the first part of the spline must be tangent. Click.
The dashed magenta spline shows the path if you accept the default tangency.