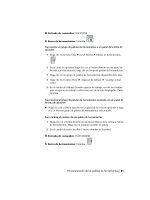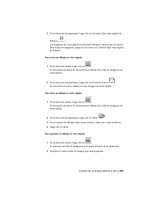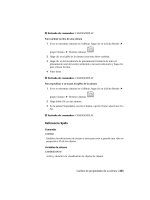AutoCAD 2010 Manual de personalización- P8 pptx
Bạn đang xem bản rút gọn của tài liệu. Xem và tải ngay bản đầy đủ của tài liệu tại đây (636.05 KB, 30 trang )
Referencia rápida
Comandos
IUP
Administra los elementos personalizados de la interfaz del usuario del
producto.
OPCIONES
Personaliza los parámetros del programa.
Variables de sistema
No hay entradas
Utilidades
No hay entradas
Modificadores de comandos
No hay entradas
Creación de información de herramientas y ayuda
detallada para los comandos
La información de herramientas es un mensaje descriptivo que se muestra
junto al cursor al situarlo sobre una barra de herramientas, un botón de panel
o un elemento de menú.
La propiedad Descripción asociada a un comando ofrece una descripción básica
de la acción que realiza el comando. El valor de la propiedad Descripción se
muestra como parte de una información de herramientas básica que aparece
al colocar el cursor sobre un botón de una barra de herramientas o de un grupo
de la cinta de opciones. Junto con la descripción, la información de
herramientas también muestra el nombre del comando y los valores asignados
a las propiedades Nombre para mostrar de comando y Etiquetas.
Además, a los comandos se les puede asignar una ayuda detallada y un ID; de
este modo, se muestra un segundo nivel de información del comando. El
contenido de la ayuda detallada se muestra en el área de descripción detallada
de la información de herramientas. El contenido del área de descripción
detallada de una información de herramientas se almacena en un archivo
XAML y puede alojar texto enriquecido e imágenes.
Creación de información de herramientas y ayuda detallada para los comandos | 201
Control de la visualización de la información de herramientas
La visualización de la información de herramientas y de la ayuda detallada
asignada a un comando se controla en el cuadro de diálogo Opciones. Véase
Definición de las opciones de la interfaz en el Manual del usuario para obtener
más información sobre la información de herramientas.
Ejemplo de un archivo XAML
La estructura de XAML es un formato desarrollado por Microsoft. A
continuación se ofrece un ejemplo del aspecto de un archivo XAML
correspondiente a dos comandos existentes en el archivo CUIx.
<ResourceDictionary
xmlns=" />xmlns:x=" />xmlns: <src:RibbonToolTip x:Key="MYEH_CMD_0001">
<src:RibbonToolTip.ExpandedContent>
<StackPanel>
<TextBlock Background="AntiqueWhite" TextAlignment="Center">
Crea una nube de revisión rectangular en la capa <Bold>REVI
SION</Bold>.
</TextBlock>
<Image Source="images/rectcloud.jpg" Width="Auto" Height="Auto">
</Image>
</StackPanel>
</src:RibbonToolTip.ExpandedContent>
</src:RibbonToolTip>
<src:RibbonToolTip x:Key="MYEH_CMD_0002">
<src:RibbonToolTip.ExpandedContent>
<StackPanel>
<TextBlock Background="Yellow" TextAlignment="Left">
Crea una nube de revisión poligonal en la
<Run Text=" REVISION " Foreground="Red" FontStyle="Italic"/>
capa.
</TextBlock>
<Image Source="images/rectcloud.jpg" Width="Auto" Height="Auto">
</Image>
</StackPanel>
</src:RibbonToolTip.ExpandedContent>
</src:RibbonToolTip>
</ResourceDictionary>
202 | Capítulo 4 Personalización de la interfaz de usuario
El elemento ResourceDictionary se utiliza para definir el tipo de contenido
del archivo XAML; mientras que el elemento scr:RibbonToolTip se utiliza para
definir cada uno de los temas de ayuda detallada del archivo. En el ejemplo
anterior hay dos temas de ayuda detallada distintos definidos por las claves
únicas MYEH_CMD_0001 y MYEH_CMD_0002.
NOTA La información de herramientas extendida, definida para utilizarse con
AutoCAD 2009, debe actualizarse para funcionar con AutoCAD 2010. Para obtener
información sobre cómo convertir una información de herramientas extendida
creada para AutoCAD 2009 de forma que funcione con AutoCAD 2010, véase
Para convertir una información de herramienta extendida de AutoCAD 2009 de
forma que funcione con AutoCAD 2010 en la página 206.
El elemento StackPanel agrupa los elementos TextBlock e Image. Los elementos
StackPanel pueden contener tantos elementos TextBlock e Image como sean
necesarios. El elemento TextBlock contiene el texto; el elemento Image contiene
una ilustración que forma parte de la ayuda detallada. Para obtener más
información acerca de XAML, visite el sitio web de Microsoft en
y realice una búsqueda para XAML.
Para añadir una información de herramientas a un comando
1 Haga clic en la ficha Administrar ➤ panel Personalización ➤ Interfaz
de usuario.
2 En el editor Personalizar interfaz de usuario, en la ficha Personalizar,
panel Lista de comandos, haga clic en el comando al que desee añadir
una información de herramienta.
3 En el panel Propiedades, en el campo Descripción, escriba un texto de
información de herramientas para el comando seleccionado.
Creación de información de herramientas y ayuda detallada para los comandos | 203
4 Haga clic en Aplicar.
La siguiente vez que el cursor esté situado sobre el comando en una barra
de herramientas o en un grupo de la cinta de opciones, se mostrará el
texto en la información de herramientas.
Para añadir ayuda detallada a un comando
1 Haga clic en la ficha Administrar ➤ panel Personalización ➤ Interfaz
de usuario.
2 En el editor Personalizar interfaz de usuario, en la ficha Personalizar,
panel Lista de comandos, haga clic en el comando al que desea añadir la
ayuda detallada.
3 En el panel Propiedades, seleccione el campo Ayuda detallada y haga clic
en el botón [ ].
204 | Capítulo 4 Personalización de la interfaz de usuario
4 En el cuadro de diálogo Seleccionar archivo de ayuda detallada, desplácese
hasta el archivo XAML que contiene la ayuda detallada del comando y
selecciónelo. Haga clic en Abrir.
5 En el cuadro de diálogo Seleccionar ID de ayuda, seleccione el ID de ayuda
del contenido de la ayuda detallada. Haga clic en Aceptar.
6 Haga clic en Aplicar.
Cuando se añade el comando a una barra de herramientas o un grupo de
la cinta de opciones, se muestra la ayuda detallada siempre que esté
habilitada para la información de herramientas y que el cursor permanezca
sobre el comando durante el periodo de tiempo designado.
Para crear un archivo XAML
1 En un editor de texto (por ejemplo el Bloc de notas de Microsoft
®
Windows
®
), cree un archivo e introduzca los elementos necesarios para
definir el contenido de la ayuda detallada.
Creación de información de herramientas y ayuda detallada para los comandos | 205
Por ejemplo, introduzca el siguiente texto en el editor de texto:
<ResourceDictionary
xmlns=" />tion"
xmlns:x=" />xmlns: <src:RibbonToolTip x:Key="MYEH_CMD_0003">
<src:RibbonToolTip.ExpandedContent>
<StackPanel>
<TextBlock Background="AntiqueWhite" TextAlignment="Center">
Configura los parámetros del dibujo actual.
</TextBlock>
</StackPanel>
</src:RibbonToolTip.ExpandedContent>
</src:RibbonToolTip>
</ResourceDictionary>
2 Guarde el archivo como texto ASCII (archivo TXT), con la extensión de
archivo .xaml.
Para convertir una información de herramienta extendida de AutoCAD 2009
de forma que funcione con AutoCAD 2010
1 Abra el archivo XAML en un editor de texto (por ejemplo, el Bloc de notas
de Microsoft
®
Windows
®
).
A continuación se muestra un ejemplo de una información de herramienta
extendida creada para utilizarse con AutoCAD 2009. Debe cambiar el
texto que aparece en cursiva.
<src:ProgressivePanel x:Key="MYEH_CMD_0003">
<StackPanel>
<TextBlock Background="AntiqueWhite" TextAlignment="Center">
Configura los parámetros del dibujo actual.
</TextBlock>
</StackPanel>
</src:ProgressivePanel>
2 Cambie el texto que aparece en cursiva en el paso anterior para que se
corresponda con lo que se muestra a continuación:
<src:RibbonToolTip x:Key="MYEH_CMD_0003">
<src:RibbonToolTip.ExpandedContent>
<StackPanel>
<TextBlock Background="AntiqueWhite" TextAlignment="Center">
Configura los parámetros del dibujo actual.
206 | Capítulo 4 Personalización de la interfaz de usuario
</TextBlock>
</StackPanel>
</src:RibbonToolTip.ExpandedContent>
</src:RibbonToolTip>
3 Guarde los cambios hechos en el archivo XAML.
Referencia rápida
Comandos
IUP
Administra los elementos personalizados de la interfaz del usuario del
producto.
OPCIONES
Personaliza los parámetros del programa.
Variables de sistema
TOOLTIPS
Controla la visualización de informaciones de herramienta en la cinta de
opciones, las barras de herramientas y otros elementos de la interfaz del
usuario.
Utilidades
No hay entradas
Modificadores de comandos
No hay entradas
Creación de mensajes de ayuda de la línea de estado
Los mensajes de ayuda de la línea de estado son mensajes descriptivos sencillos
que se muestran en la línea de estado (en el margen inferior de la ventana de
aplicación) al colocar el cursor sobre un elemento de menú.
Puede cambiar o añadir descripciones de los elementos de menú actualizando
la propiedad Descripción del comando relacionado. Si la barra de estado del
programa está oculta, no se muestra el mensaje descriptivo del elemento de
menú. El espacio de trabajo actual controla la visualización de la barra de
Creación de mensajes de ayuda de la línea de estado | 207
estado de aplicación del programa. Para obtener más información sobre los
espacios de trabajo, véase Definición de las opciones de la interfaz en el Manual
del usuario.
Para crear un mensaje de ayuda de línea de estado
1 Haga clic en la ficha Administrar ➤ panel Personalización ➤ Interfaz
de usuario.
2 En el editor Personalizar interfaz de usuario, en la ficha Personalizar, en
el panel Lista de comandos, seleccione el comando al que desea añadir
un mensaje de ayuda.
3 En el panel Propiedades, cuadro Descripción, escriba un texto descriptivo
para el comando seleccionado.
4 Haga clic en Aplicar.
La siguiente vez que utilice el comando, el texto descriptivo que añada
se muestra en la línea de estado al colocar el cursor sobre un comando
de un menú.
208 | Capítulo 4 Personalización de la interfaz de usuario
Referencia rápida
Comandos
IUP
Administra los elementos personalizados de la interfaz del usuario del
producto.
OPCIONES
Personaliza los parámetros del programa.
Variables de sistema
No hay entradas
Utilidades
No hay entradas
Modificadores de comandos
No hay entradas
Asignación, creación y administración de imágenes para
comandos
Se pueden asignar imágenes a los comandos y éstas pueden ser de dos tipos:
estándar y personalizadas. Los comandos estándar están incluidos con AutoCAD
en una biblioteca, mientras que los comandos personalizados se crean y
administran desde el panel Imagen de botón y el cuadro de diálogo Editor de
botones situado en el editor Personalizar interfaz de usuario.
Asignación de imágenes a un comando
Se pueden asignar imágenes estándar e imágenes personalizadas a un comando.
Cuando un comando se añade a una cinta de opciones o a una barra de
herramientas, se muestra la imagen asignada en el botón de la cinta o la barra
de herramientas; o bien se muestra junto a la opción del menú si se añade a
un menú desplegable.
AutoCAD incluye una biblioteca de imágenes estándar que se utilizan para
los comandos estándar; si lo desea puede asignar estas imágenes a sus comandos
Asignación, creación y administración de imágenes para comandos | 209
personalizados. Puede crear sus propios comandos personalizados mediante
el cuadro de diálogo Editor de botones, situado en el editor Personalizar interfaz
de usuario; o también utilizando un editor de imágenes externo. Para obtener
más información sobre cómo crear imágenes personalizadas para los comandos,
véase Creación y edición de imágenes personalizadas para comandos en la
página 212.
Para asignar una imagen a un comando
1 Haga clic en la ficha Administrar ➤ panel Personalización ➤ Interfaz
de usuario.
2 En el editor Personalizar interfaz de usuario, en la ficha Personalizar, en
el panel Lista de comandos, seleccione el comando al que desee añadir
una imagen.
Se muestran el panel Imagen de botón (situado en la esquina superior
derecha) y el panel Propiedades (situado en la esquina inferior derecha).
3 Opte por una de las siguientes acciones:
Asignación de una imagen estándar
■ En el panel Imagen de botón, bajo Aplicar a, seleccione una de las tres
opciones de asignación de imágenes: Imagen pequeña, Imagen grande
o Ambas.
210 | Capítulo 4 Personalización de la interfaz de usuario
■ Seleccione una imagen de la lista de imágenes. El nombre de la imagen
se asigna a la propiedad de imagen Pequeña, Grande o ambas del
comando seleccionado.
NOTA Al seleccionar una imagen en la lista de imágenes, el nombre de
ésta aparece en el botón Exportar en el panel Imagen de botón.
Importar y asignar una imagen personalizada
■ En el panel Imagen de botón, haga clic con el botón derecho en la
lista de imágenes y seleccione Importar imagen.
■ En el cuadro de diálogo Abrir, desplácese hasta el archivo BMP que
quiere importar, selecciónelo y haga clic en Abrir.
■ En el panel Imagen de botón, bajo Aplicar a, seleccione una de las tres
opciones de asignación de imágenes: Imagen pequeña, Imagen grande
Asignación, creación y administración de imágenes para comandos | 211
o Ambas. A continuación, seleccione la imagen que ha importado
desde la lista de imágenes.
4 Haga clic en Aplicar.
Referencia rápida
Comandos
IUP
Administra los elementos personalizados de la interfaz del usuario del
producto.
Variables de sistema
No hay entradas
Utilidades
No hay entradas
Modificadores de comandos
No hay entradas
Creación y edición de imágenes personalizadas para
comandos
Se pueden crear y editar imágenes personalizadas para utilizarlas asignándolas
a un comando.
Puede crear imágenes personalizadas para asignar a un comando con el cuadro
de diálogo Editor de botones integrado en el Editor IUP o con un editor de
212 | Capítulo 4 Personalización de la interfaz de usuario
imágenes externo. Puede empezar con una imagen de botón ya existente o
crear una propia desde cero. Al guardarlas, las imágenes personalizadas se
almacenan por defecto en el archivo de personalización de trabajo. Éstas
pueden exportarse a un archivo BMP externo para utilizarlas en otro archivo
de personalización.
NOTA En las versiones anteriores a AutoCAD 2010, las imágenes personalizadas
se almacenaban separadas del archivo de personalización. Ahora, en AutoCAD
2010, las imágenes se almacenan como parte del archivo CUIx, con lo que
compartir es más fácil.
Es posible crear imágenes personalizadas en dos tamaños diferentes: pequeño
y grande. Las imágenes pequeñas deben ser de 16 x 16 píxeles. Las imágenes
grandes deben ser de 32 x 32 píxeles. Las imágenes que no coincidan con estos
tamaños se ajustan a escala.
Para crear o editar una imagen de botón
1 Haga clic en la ficha Administrar ➤ panel Personalización ➤ Interfaz
de usuario.
2 En el editor Personalizar interfaz de usuario, en la ficha Personalizar, en
el panel Lista de comandos o Personalizaciones en <nombre de archivo>,
haga clic en un comando para mostrar el panel Imagen de botón (en la
esquina superior derecha).
3 En el panel Imagen de botón, seleccione la imagen de la lista que más se
parezca a aquélla que quiere crear o seleccione una imagen existente para
editarla. Haga clic en Editar.
Asignación, creación y administración de imágenes para comandos | 213
CONSEJO Si desea partir de una imagen vacía, seleccione cualquier imagen
de la lista de imágenes que figura bajo el panel Imagen de botón. Haga clic
en Editar para que se muestre el cuadro de diálogo Editor de botones. En el
cuadro de diálogo Editor de botones, haga clic Borrar.
4 En el cuadro de diálogo Editor de botones, utilice los botones Lápiz, Línea,
Círculo y Borrar para crear o editar el la imagen del botón. Para cambiar
el color seleccionado, elija uno de la paleta de colores o haga clic en Más
para abrir el cuadro de diálogo Seleccionar color.
■ Botón Lápiz. Edita píxel a píxel con el color seleccionado. Si lo desea,
puede arrastrar el dispositivo señalador para editar varios píxeles a la
vez.
■ Botón Línea. Crea líneas con el color seleccionado. Haga clic y
manténgalo pulsado para fijar el primer punto final de la línea. Arrastre
para dibujar la línea y suelte el dispositivo señalador para finalizar la
línea.
■ Botón de Círculo. Crea círculos con el color seleccionado. Haga clic
y mantenga pulsado para fijar el centro del círculo. Arrastre para definir
el radio. Suelte el dispositivo señalador para finalizar el círculo.
■ Botón Borrar. Restablece el color predeterminado píxel por píxel.
NOTA Haga clic en Importar para importar un archivo BMP almacenado en
un disco local o de red; a continuación podrá editarlo en el cuadro de diálogo
Editor de botones y almacenarlo en el archivo CUIx de trabajo.
5 Haga clic en Guardar.
Se muestra el cuadro de diálogo Guardar imagen.
6 En el cuadro de diálogo Guardar imagen, en el cuadro de texto Nombre
de imagen, escriba un nombre y haga clic en Aceptar.
La imagen se guardará en el archivo CUIx de trabajo.
7 Haga clic en Cerrar.
Volverá al editor Personalizar interfaz de usuario.
214 | Capítulo 4 Personalización de la interfaz de usuario
Referencia rápida
Comandos
IUP
Administra los elementos personalizados de la interfaz del usuario del
producto.
Variables de sistema
No hay entradas
Utilidades
No hay entradas
Modificadores de comandos
No hay entradas
Administración, importación y exportación de
imágenes personalizadas
Las imágenes personalizadas almacenadas como archivos de mapa de bits
(BMP) guardados externamente se pueden importar en un archivo de
personalización cargado y se pueden exportar desde un archivo de
personalización hasta una unidad local o de red. Las imágenes personalizadas
se pueden borrar desde un archivo de personalización en el Administrador de
imágenes.
Antes de AutoCAD 2010, las imágenes personalizadas utilizadas para los
comandos en un archivo de personalización se almacenaban en una unidad
local o de red como archivos BMP separados o en una DLL de recursos. Las
DLL de recursos siguen manteniéndose externamente para los archivos de
personalización, pero a partir de AutoCAD 2010, los archivos BMP utilizados
por comandos personalizados definidos en un archivo de personalización se
almacenan en el archivo de personalización.
Puede utilizar el Administrador de imágenes, el cuadro de diálogo del Editor
de botones o el panel Imagen de botón para administrar las imágenes
personalizadas en los archivos de personalización cargados. Con el
Administrador de imágenes puede importar y exportar imágenes personalizadas
de y para un archivo de personalización. También se puede utilizar el
Administrador de imágenes para ver qué imágenes personalizadas están
Asignación, creación y administración de imágenes para comandos | 215
almacenadas actualmente en un archivo de personalización cargado y eliminar
las que ya no sean necesarias. El cuadro de diálogo Editor de botones y el panel
Imagen de botón también se pueden emplear para importar y exportar
imágenes personalizadas.
Para importar una imagen personalizada a la lista de imágenes y al archivo
de personalización con el cual se está trabajando actualmente
1 Haga clic en la ficha Administrar ➤ panel Personalización ➤ Interfaz
de usuario.
2 En el editor Personalizar interfaz de usuario, en la ficha Personalizar, en
el panel Lista de Comandos, seleccione cualquier comando para que se
muestre el panel Imagen de botón.
3 En el panel Imagen de botón, haga clic con el botón derecho en la lista
de imágenes y seleccione Importar imagen.
4 En el cuadro de diálogo Abrir, desplácese hasta el archivo BMP que quiere
importar, selecciónelo y haga clic en Abrir.
La imagen se añade a la lista de imágenes y ya puede asignarse a un
comando.
Para exportar una imagen de la lista de imágenes
1 Haga clic en la ficha Administrar ➤ panel Personalización ➤ Interfaz
de usuario.
2 En el editor Personalizar interfaz de usuario, en la ficha Personalizar, en
el panel Lista de Comandos, seleccione cualquier comando para que se
muestre el panel Imagen de botón.
216 | Capítulo 4 Personalización de la interfaz de usuario
3 En el panel Imagen de botón, seleccione la imagen que desee exportar y
haga clic en Exportar.
4 En el cuadro de diálogo Exportar archivo de imagen, desplácese hasta la
carpeta a la que desee exportar la imagen y escriba el nombre de dicha
imagen en el cuadro de texto Nombre de archivo.
5 Haga clic en Guardar.
NOTA Sólo se pueden exportar imágenes en formato BMP (*.bmp, *.rle o
*.dib).
Para importar una imagen a un archivo de personalización cargado con el
Administrador de imágenes
1 Haga clic en la ficha Administrar ➤ panel Personalización ➤ Interfaz
de usuario.
2 En el editor Personalizar interfaz de usuario, en la ficha Personalizar, en
el panel Personalizaciones en <nombre de archivo > , haga clic en Inicia
el diálogo "Administrador de imágenes".
3 En el Administrador de imágenes, en la lista desplegable Archivos de
personalización cargados, seleccione el archivo de personalización cargado
al que desee importar una imagen personalizada.
Asignación, creación y administración de imágenes para comandos | 217
4 En el cuadro de diálogo Importar imágenes, busque y seleccione las
imágenes que desee importar. Haga clic en Abrir.
Si se muestra el cuadro de diálogo Editor IUP - La imagen ya existe, haga
clic en Importar imagen como copia para crear una copia de la imagen
que se importa; o bien en Reemplazar imagen existente para sustituir la
imagen por la que se importa.
5 Haga clic en Aceptar.
Para exportar una imagen de un archivo de personalización cargado con el
Administrador de imágenes
1 Haga clic en la ficha Administrar ➤ panel Personalización ➤ Interfaz
de usuario.
2 En el editor Personalizar interfaz de usuario, en la ficha Personalizar, en
el panel Personalizaciones en <nombre de archivo > , haga clic en Inicia
el diálogo "Administrador de imágenes".
3 En el Administrador de imágenes, en la lista desplegable Archivos de
personalización cargados, seleccione el archivo de personalización cargado
que contenga la imagen personalizada que quiera exportar.
218 | Capítulo 4 Personalización de la interfaz de usuario
4 En la lista Imágenes personalizadas, seleccione la imagen que desee
exportar y haga clic en Exportar.
5 En el cuadro de diálogo Buscar carpeta, localice la carpeta a la que desea
exportar las imágenes seleccionadas. Haga clic en Aceptar.
6 Haga clic en Aceptar.
Para suprimir una imagen de un archivo de personalización cargado
1 Haga clic en la ficha Administrar ➤ panel Personalización ➤ Interfaz
de usuario.
2 En el editor Personalizar interfaz de usuario, en la ficha Personalizar, en
el panel Personalizaciones en <nombre de archivo > , haga clic en Inicia
el diálogo "Administrador de imágenes".
3 En el Administrador de imágenes, en la lista desplegable Archivos de
personalización cargados, seleccione el archivo de personalización cargado
que contenga la imagen personalizada que quiera eliminar.
Asignación, creación y administración de imágenes para comandos | 219
4 En la lista Imágenes personalizadas, seleccione la imagen que quiera
eliminar y haga clic en Suprimir.
5 En el Editor IUP, dentro del cuadro de diálogo Confirmar supresión de
imagen, haga clic en Suprimir imagen.
Si la imagen seleccionada se asigna a un comando, se muestra el cuadro
de diálogo Confirmar supresión de imagen referenciada del Editor IUP.
La supresión de una imagen no se puede deshacer.
6 Haga clic en Aceptar.
Referencia rápida
Comandos
IUP
Administra los elementos personalizados de la interfaz del usuario del
producto.
220 | Capítulo 4 Personalización de la interfaz de usuario
Variables de sistema
No hay entradas
Utilidades
No hay entradas
Modificadores de comandos
No hay entradas
Personalización de elementos de la interfaz de
usuario
Los elementos de la interfaz de usuario presentes en el editor Personalizar
interfaz de usuario (IUP) se utilizan para determinar cómo se pueden iniciar
los comandos estándar y los comandos personalizados.
Véase también:
Para copiar y pegar un elemento de interfaz de usuario
1 Haga clic en la ficha Administrar ➤ panel Personalización ➤ Interfaz
de usuario.
2 En el editor Personalizar interfaz de usuario, en la ficha Personalizar, en
el panel Personalizaciones en <nombre de archivo>, expanda el nodo
principal del elemento de interfaz de usuario que desea copiar.
3 Haga clic con el botón derecho en el elemento de interfaz de usuario y
haga clic en Copiar.
Personalización de elementos de la interfaz de usuario | 221
4 Haga clic con el botón derecho en el nodo en el que desea pegar el
elemento de interfaz de usuario seleccionado y haga clic en Pegar.
NOTA Puede utilizar la combinación de teclas Ctrl+C para copiar un elemento
de interfaz de usuario y Ctrl+V para pegarlo en el panel Personalizaciones en
<nombre de archivo>.
5 Haga clic en Aplicar.
Para duplicar un elemento de interfaz de usuario
1 Haga clic en la ficha Administrar ➤ panel Personalización ➤ Interfaz
de usuario.
222 | Capítulo 4 Personalización de la interfaz de usuario
2 En el editor Personalizar interfaz de usuario, en la ficha Personalizar, en
el panel Personalizaciones en <nombre de archivo>, expanda el nodo
principal del elemento de interfaz de usuario que desea duplicar.
3 Haga clic con el botón derecho en el elemento de interfaz de usuario y
haga clic en Duplicar.
Se crea una copia del elemento de interfaz de usuario seleccionado in situ
justo encima de la selección en el panel Personalizaciones en <nombre de
archivo>.
NOTA Puede utilizar la combinación de teclas Ctrl+D para duplicar un
elemento de interfaz de usuario in situ.
4 Haga clic en Aplicar.
Referencia rápida
Comandos
IUP
Administra los elementos personalizados de la interfaz del usuario del
producto.
Personalización de elementos de la interfaz de usuario | 223
Variables de sistema
No hay entradas
Utilidades
No hay entradas
Modificadores de comandos
No hay entradas
Barras de herramientas de acceso rápido
La Barra de herramientas de acceso rápido está situada a lo largo de la parte
superior de la ventana de la aplicación (sobre o bajo la cinta de opciones);
ofrece acceso directo a un conjunto definido de comandos.
La Barra de herramientas de acceso rápido siempre está situada en el mismo
lugar en el programa, pero muestra distintos comandos dependiendo del
espacio de trabajo actual. La Barra de herramientas de acceso rápido se puede
personalizar de las siguientes maneras:
■ Crear barras de herramientas de acceso rápido bajo el panel
Personalizaciones en <nombre de archivo> y luego añadir la barra de
herramientas de acceso rápido a un espacio de trabajo dentro del panel
Contenido de espacio de trabajo en el editor Personalizar interfaz de usuario
(IUP).
■ Añadir comandos directamente a la Barra de herramientas de acceso rápido
desde la cinta de opciones, o bien mediante el editor Personalizar interfaz
de usuario (IUP) cuando se muestre. También se pueden eliminar comandos,
se muestre o no el editor Personalizar interfaz de usuario (IUP).
Personalizar una barra de herramientas de acceso rápido es parecido a
personalizar un grupo de la cinta de opciones o una barra de herramientas.
Puede añadir, eliminar y reubicar comandos y controles para adaptar el
elemento de la interfaz de usuario a su forma de trabajar. También es posible
añadir menús desplegables y separadores para agrupar y organizar los comandos
relacionados.
Una vez que se haya definido una Barra de herramientas de acceso rápido,
esta podrá mostrarse en la ventana de la aplicación. Para ello, debe asignarse
al nodo Barra de herramientas de acceso rápido de un espacio de trabajo en
el panel Contenido de espacio de trabajo. Para obtener más información acerca
224 | Capítulo 4 Personalización de la interfaz de usuario
de la asignación de una barra de herramientas de acceso rápido a un espacio
de trabajo, véase Para mostrar una barra de herramientas de acceso rápido en
la página 421.
NOTA Es posible añadir controles a una Barra de herramientas de acceso rápido.
Los controles que se pueden añadir se muestran en la lista desplegable Elementos
de control de cinta de opciones en el panel Lista de comandos.
Para crear una barra de herramientas de acceso rápido
1 Haga clic en la ficha Administrar ➤ panel Personalización ➤ Interfaz
de usuario.
2 En el editor Personalizar interfaz de usuario, en la ficha Personalizar, en
el panel Personalizaciones en <nombre de archivo>, haga clic con el botón
derecho en Barras de herramientas de acceso rápido. Haga clic en Nueva
barra de herramientas de acceso rápido.
Aparecerá una nueva barra de herramientas de acceso rápido (llamada
Barra de herramientas de acceso rápido1) en el parte inferior del árbol de
barras de herramientas de acceso rápido.
3 Opte por una de las siguientes acciones:
■ Introduzca un nombre nuevo sobre el nombre predeterminado Barra
de herramientas de acceso rápido1.
■ Haga clic con el botón derecho en la Barra de herramientas de acceso
rápido1. Haga clic en Cambiar nombre. Escriba un nombre nuevo.
■ Haga clic en Barra de herramientas de acceso rápido1, espere y haga
clic de nuevo en el nombre de la barra de herramientas de acceso
rápido para editarlo in situ.
Barras de herramientas de acceso rápido | 225