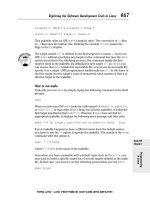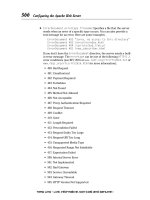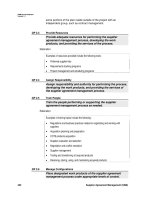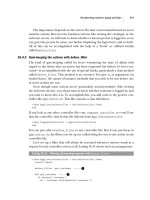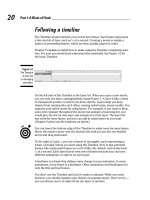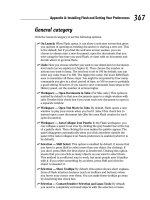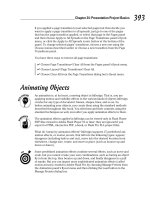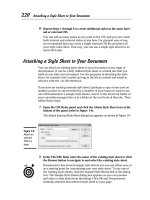Manga Studio For Dummies phần 10 ppsx
Bạn đang xem bản rút gọn của tài liệu. Xem và tải ngay bản đầy đủ của tài liệu tại đây (1.2 MB, 36 trang )
Of course, the first thing you need to think about is where you’re going to host
your comic. You can always purchase your own space from one of the many
Web hosts out there. Then, if you’re code savvy enough, you can generate a
Web site to house your comic. If there’s a potential downside, it’s that this path
costs you money, depending on the type of service you purchase. And if you’re
just starting out in the world of webcomics, and you aren’t even sure if people
will like your story, it can prove to be a costly gamble.
That said, there is a place I think to be a great starting point to cultivate your
comic and fanbase, while not costing you a dime. In the early 2000s, a Web
host was formed that was designed purely to be a repository for anyone who
wanted to create a webcomic. In exchange for banner ads, people could place
their comic on their servers and take advantage of their automated functions
and code that would make updating the comic (and blog if you wanted to
have one) a breeze. Originally it was called Keenspace but more recently
changed its name to Comic Genesis (
www.comicgenesis.com).
To paraphrase an old advertisement, I’m not just endorsing them, I was origi-
nally a client. The first webcomic I created,
Place Name Here, was a Keenspace
comic. I can tell you that it was a great way to get my feet wet and start build-
ing a fanbase before I moved to my own Web space (and that was only because
I’m also a Web programmer and I wanted to program my own site from
scratch).
If you’re looking to dive into the world of webcomics but don’t have a lot of
money to spend, start at Comic Genesis. You get to do a lot there for very little.
Online Forums
You can read all the books and visit all the sites I suggest in this chapter, and
it hopefully helps build your knowledge of creating comics. But knowledge
can be nothing without application, and what better way to find out how well
you’re applying what you’ve learned than by getting real-time feedback from
a group of your peers?
Sprinkled throughout the comics community are many message boards
devoted to sharing art with others, with users ready to give critiques to
anyone brave enough to step up. Some can be cruel, others more forgiving,
but all are ready to let you know exactly what you’ve done wrong and what
you’ve done right.
It’s easy to feel intimidated when you check out one of these places for the first
time. There’s definitely a “new kid at school” vibe when you first start out, and
you may be very reluctant to post any kind of messages there, much less your
artwork. My suggestion is to spend a few days checking out the community
and how the users interact with both newbies and regular users. That way,
you can tell whether the forum is a good fit for you, personality-wise. Then, if
333
Chapter 16: Ten (Or So) Books and Web Sites to Check Out
24_129869 ch16.qxp 11/29/07 12:04 PM Page 333
you’re serious and confident enough in your work to take critiques, politely
introduce yourself and post some of your art.
I suggest being gracious and polite as you start off in a new forum. If anything,
you want to show the regulars there that you aren’t an obnoxious user who’s
just going to be a jerk while you’re there. I’m not saying you should kowtow
and grovel at their feet or anything; just be nice and polite, and you’ll get the
same in return. (Well, there are no guarantees, really. Some people are just
jerks. You just have to roll with the punches with those people.)
This is also a great way to prepare yourself, should you decide to show your
work to professionals or potential employers at one of the hundreds of various
anime and comic conventions out there. It’s possible that the people you meet
could be extremely tough on you, and it can be discouraging at first. If you
start showing off your work in some of the comic art forums, if anything it’s a
great way to thicken your skin for the convention circuit. If you can survive the
feedback from your peers, you should have no problem with a few editors.
Some of the sites you can check out include:
ߜ Digital Webbing (www.digital-webbing.com)
ߜ Penciljack (www.penciljack.com)
ߜ Ten Ton Studios (www.tentonstudios.com) Okay, in full disclosure, I’m
a founding member there. But it’s still a great place to hang out . . . honest!
So, what are you waiting for? Start posting some work!
334
Part V: The Part of Tens
24_129869 ch16.qxp 11/29/07 12:04 PM Page 334
Chapter 17
Ten Ways to Improve Your
Manga Studio Experience
In This Chapter
ᮣ Improving your productivity through comfortable surroundings
ᮣ Purchasing the right equipment for you
ᮣ Reducing repetitive stress injuries by properly setting up your workspace
ᮣ Making sure to take breaks
ᮣ Saving time by taking advantage of Manga Studio tools
ᮣ Avoiding overburdening your system
ᮣ Saving your work . . . repeatedly
ᮣ Alleviating artist’s block by drawing in a different medium
ᮣ Having fun with your work
T
he title of this chapter is probably a bit misleading, as only three of the
tips actually involve Manga Studio itself. The rest of the chapter cover
things you might not think of while working on the computer, ideas and
suggestions that will help you feel comfortable both mentally and physically.
When you feel comfortable, nine times out of ten you’ll feel more creative.
And when you feel creative, lots of art gets drawn.
So, here are a few ideas that I think will help your Manga Studio (and digital
art in general) experience go a bit more smoothly.
Find the Right Place to Work
Are you the type of person that likes to sit at a desk in a studio, where you
can just crank up your stereo and draw away? Or do you prefer absolute
silence? Or maybe you feel more creative far away from the desk, and would
rather sit outside at the local coffee shop or under a tree?
25_129869 ch17.qxp 11/29/07 12:04 PM Page 335
While it sounds silly to think about such things when you’re talking about
using a computer program, it really isn’t. One factor toward producing the
best art you can is comfort. If you don’t feel like you can work in one kind of
environment or another, you’re not going to
want to work. And that’s no good.
So, consider where and how you feel your most creative and productive.
From there, it will help you with the next suggestion.
Purchase the Right (Digital)
Tools for the Job
Odds are you may already have the computer that best fits the environment
you like working in. If not, and you have some money to invest, look into the
right computer for you. If you happen to like working outside, purchase a good
laptop that you can take anywhere. If you prefer working at home, a solid desk-
top machine will be fine. (Or if you already have a laptop, look into a docking
station and treat it like a desktop.)
The good news with this program is that it doesn’t require the absolute top-of-
the-model system; any computer from the last couple of years will work just
fine with Manga Studio, with no significant (or very little) drop in performance.
So, if you don’t have the budget for the latest computer, check out some online
auction sites and see what used and/or refurbished machines are available.
Regardless of the type of system you want to work from, the one item you
should seriously look into buying is a drawing tablet. Oh sure, you
can use a
mouse if you really want to. If you’re looking to do simple tasks, like selecting
areas to fill in with tones, a mouse works just fine. If you plan on doing any
intricate drawing with a mouse though, let’s just say it can prove to be difficult.
Actually, it feels like trying to draw with a brick — not very intuitive, and you’re
going to spend a lot of time trying to clean up mistakes.
Several manufacturers produce drawing tablets, but the 800-pound gorilla is
most certainly Wacom (
www.wacom.com), and rightfully so. Wacom produces
some of the highest-quality tablets around, both in construction and functional-
ity. And they cover a wide range of tablet styles that tailors to both skill level
and budget. For the beginner digital artist with a small budget, the Graphire
series is a great entry-level tablet. For more advanced users with a bit more
money to spend, there’s always the Intuos series of tablets, which provide
additional functionalities (such as shortcut keys) and increased
pressure sensi-
tivity
(which is the ability to accurately simulate light and heavy strokes while
drawing).
If money’s no object, or if you happen to have a decent budget to work from,
you can consider a couple of (relatively) more recent innovations. Both let
336
Part V: The Part of Tens
25_129869 ch17.qxp 11/29/07 12:04 PM Page 336
you draw directly on the screen, but choosing one or the other goes right
back to tip number one of this chapter: Where are you most comfortable
working?
If you prefer working at a desk, the Wacom Cintiq may be perfect for you.
Much like the Intuos series, this 21-inch monitor has 1,024 levels of pressure
sensitivity (compared to the 512 levels of the Graphire series), as well as a
series of programmable hotkeys that you can use for shortcuts while you
work. It’s probably the closest you’ll come to drawing directly on paper in a
digital plane. Also, because it’s a monitor, you can hook it up to either a PC or
a Mac (or even a machine running Linux!). The expensive catch is that the
monitor costs (as of this writing) around $2,500. So start saving now!
Another option, especially for those that prefer to work on the go, is a tablet
PC. While there are various types of tablet PCs on the market, they all have one
thing in common: They’re all laptops with screens you can draw directly upon.
Compared to the Cintiq, tablet PCs have much lower pressure sensitivity (256
levels) and no programmable keys. Oh, and they’re only for PC (although the
third-party Apple Modbook should be out by time this book sees print, so you
Apple users may be in for some luck). But, most Tablet PCs cost about the
same as or less than the Cintiq, and you can take your Tablet PC
anywhere.
(The Cintiq weighs more than 20 pounds, and it’s a 21-inch monitor tethered
to a desktop — not exactly the easiest thing to port around.)
The moral here is that if you have the chance, find the right setup to go with
where you feel most comfortable working.
Create a Comfortable Workspace
What constitutes a “comfortable workspace” is extremely subjective, if only
because we’re all different.
I happen to like taking my tablet PC to the various coffee shops in town, sitting
down, plugging in my iPod, and sketching away (or at this particular moment,
writing a book). That doesn’t mean my nomadic style works for everyone; you
might find the idea of working anyplace but at home revolting. It all boils down
to the first tip in this chapter: Find the place you feel your most creative. When
you’ve done that and you have the best equipment to help you achieve that,
the next thing to do is make sure you have a comfortable workspace. Not only
will it help you mentally stay focused on your work, but physically, it could
help you prevent any kind of repetitive-stress injuries.
For desk people, try to make sure that the desk you work at is the right height
for your body and that your chair is both comfortable and offers good back
support. Try to set your tablet at an angle that is easy on your wrist. (Or if you
337
Chapter 17: Ten Ways to Improve Your Manga Studio Experience
25_129869 ch17.qxp 11/29/07 12:04 PM Page 337
prefer to use a mouse, try to use a gel wrist rest.) If you’re the type that likes to
use the keyboard shortcuts while you’re working, try to move the keyboard so
that it’s easy to reach with your nondrawing hand.
For the laptop crowd, you obviously don’t get the luxury of a comfy chair and
desk combo (I guess it really depends on the type of coffee shop or bookstore
you hang out in), but some of the above suggestions can still apply. First and
foremost, try to find a table that’s the right height for you (or grab a cheap
foam-backed lap desk if you like working away from a table). You can always
brace your tablet along the edge of the laptop (or on top of the keyboard) to
assist in the hand-eye coordination, as well as save a bit of space if you
happen to be working in a smaller area.
Depending on how you set up your laptop and tablet, you might not have
easy access to the available keyboard shortcuts. If that’s the case, you can
purchase a programmable minikeyboard to use. Or if you don’t have the
money to spend, grab an old game controller and do an online search for the
program Joy2Key. That program can help you customize the controller’s
buttons to whatever keys or key combinations you want.
Regardless of where you work, you need to be aware of your posture.
Working digitally is obviously different from working over a piece of paper,
especially in how your body is positioned. So, you can’t hunch over your
work quite the same way you do with traditional tools.
That’s why I mention having a good comfortable setup while working. If
you’re not comfortable, you may find yourself working in a position that
could put pressure on your neck, shoulders, and/or drawing wrist. Those
kinds of repetitive stress injuries only kill your productivity in the long run.
At best, you may have to take longer and more frequent breaks; at worst,
there may be surgery to deal with.
Just because you may have found a comfortable setup doesn’t mean you
can’t change things up now and then. Try to switch your position and tool
placement around occasionally. It can help keep your body from becoming
too accustomed to working in one position.
Take a Break Now and Then
I admire the people who can stare at a computer monitor for hours on end
without a break. They seem to have the superhuman ability to not wear out
their corneas or get a splitting headache. I may have had that ability when
I was younger, but it’s certainly long gone now.
It doesn’t hurt to take a step back from the computer every now and then.
Getting up to stretch, walk around, play some video games, or whatever you
want to do is a good way to recharge your batteries.
338
Part V: The Part of Tens
25_129869 ch17.qxp 11/29/07 12:04 PM Page 338
At the very least it’s a good way to come back to a particular panel that’s
frustrating to work on. Sometimes walking away from the point of irritation
for a while, and then coming back to it can set off a light bulb in your head,
and suddenly you find yourself finishing the problem in no time. It’s certainly
cheaper than punching your fist through the computer monitor in frustration.
Also, much like finding a comfortable setup to work, taking a break is good
for the body that may have been stuck in one position for a while. Do what-
ever it takes to get the blood flowing in your system: Stretch your muscles,
roll your neck around, grab a sandwich, anything. It’ll help you both mentally
and physically, and that’s good for your artwork in the long run.
Don’t Overburden Your System
Manga Studio is a pretty robust program that doesn’t take up too much of
your system resources. However, depending on the machine you’re using,
that doesn’t mean you should overburden the system while working.
If you happen to have large amounts of system RAM, it’s probably not much
of a hassle or problem to run six or seven different programs at once on your
computer. If you have a basic 512MB of RAM, though, running that many pro-
grams at once is just going to run your poor computer into the ground. Okay
maybe not, but it’s certainly going to affect your system’s performance,
especially when you’re working in Manga Studio.
For those unfamiliar with what RAM is, it’s memory that’s used by the system
to run programs. You have only so much space on RAM, so chunks of a pro-
gram you’re running cycle between the hard drive and the RAM as the com-
puter needs it. The more programs running means there’s going to be more
swapping between the hard drive and the system to keep them all running
optimally. The more swapping there is, the slower the computer performs,
resulting in a very frustrated user.
If you can afford it, look into purchasing additional RAM for your system. You
should run with a minimum of 1GB of RAM while working in Manga Studio
anyway. If you can’t afford any kind of hardware purchasing at this point, try
to limit the programs running on your system while working on Manga Studio.
Take Advantage of Manga Studio Tools
There’s a reason that Manga Studio comes chock full of tools for you to use;
it’s to help you streamline your work and increase your productivity. It’s also
nice to use a program that you don’t have to necessarily shoehorn into
working for you.
339
Chapter 17: Ten Ways to Improve Your Manga Studio Experience
25_129869 ch17.qxp 11/29/07 12:04 PM Page 339
I happen to like this program because I get to use real-world tools on a digital
plane. Sure, Photoshop and Painter have line and curve tools, but they can’t
create rulers and guides on the fly and treat them like the real thing! Add to
that the myriad of pens, pencils, airbrushes, and screen tones (and a large
number of each type of tool) that Manga Studio places at your disposal.
For EX users, it’s even better, with tools like the perspective, speed, and focus
line tools. Being able to set up vanishing points on the fly and just draw away
like you’re drawing normally is a very satisfying feeling.
There are also the various filters you can use, such as the speed and focus
line filters to automatically generate lines you’d be spending time drawing by
hand. Even taking advantage of the fill tool to quickly fill in large black areas
shaves minutes off of your production time.
It never hurts to take advantage of the fact that this
is a computer program
you’re working with. If there are ways that Manga Studio can save you time
and headaches, by all means, use them!
Save! Save! Save! And Save Again!
I mention the importance of saving often in Chapter 3, but it’s significant
enough to bring this topic up again. Computer programs are fickle. One second
they’ll work just fine — the next . . . poof. All the work you just toiled away on
for who knows how long, gone in an instant. That’s why it’s imperative that you
save, and save, and save. Be obsessive about it if you must; it’s better to be
obsessive than to regret it later.
On that note, it also doesn’t hurt to take your projects and other work and
back them up. Much like computer programs, you never know when your
seemingly stable computer or hard drive may suddenly die on you.
Again, it’s always better to be safe than sorry. Burn your documents to a CD
or DVD, or to an external hard drive if you have one. Heck, if you have one of
those old-school tape drives, use that. Just think about how happy and relieved
you’ll feel should something catastrophic happen to your machine. You may
have to pony up for a new one, but at least you’ll have a backup of your data.
Avoid Perfectionism
You could also call this section “Don’t Be a Slave to the Undo Button.”
If there’s a pitfall to working digitally, it’s that you can spend a lot of time
working on things you really don’t need to. While I mention in Chapter 16 the
340
Part V: The Part of Tens
25_129869 ch17.qxp 11/29/07 12:04 PM Page 340
need for backgrounds to help get a sense of place in a scene, you probably
don’t need to spend six hours working on every individual leaf on the furthest
tree in the panel just because you can zoom in insanely close on the page.
By the same token, you need to be careful you don’t spend too much time
working on a particular section of a page or panel where you’re constantly
drawing and undoing and drawing and undoing until that one strand of hair
on the heroine is “perfect.”
If you have an endless amount of time and are in no rush to produce some-
thing, you can go to town making the perfect page. Most of us, though, have
that deadline looming overhead, and we really don’t have that kind of time to
devote to insignificant details. Yet I’ve still caught myself repeatedly making
one or both of the above mistakes, just because I have that ability to make
the page absolutely perfect!
If All Else Fails, Try a Different Medium
Trying something else when you’re stuck may sound like familiar advice. You
know what you want to draw on the page or in the program. You visualize it
perfectly in your mind. The problem is, what you have in your head won’t
translate to a doodle, let alone a final drawing.
I don’t know if there’s a proper term for this kind of situation, but I like to
call it Artist’s Block. It’s that frustrating, helpless feeling you get when you
can’t seem to draw anything you want. The feeling can be exacerbated if a
deadline’s looming, and you start to feel the pressure to get your work done
by yesterday.
While the initial feeling is probably to throw something through a wall, it may
just be that a change of scenery is in order. I’m not necessarily talking about
location; rather, it may be a change of drawing medium that’s in order.
For example, while I draw primarily on the computer these days, there are
those times when I’ll just turn off the monitor, grab a paper and pencil, and
just try to work through my Artist’s Block that way. Most of the time that
seems to do the trick, and then I’ll just scan the work onto the computer and
continue on to the next step.
So, if you’re a digital artist and getting bogged down with lack of creativity,
try going analog for a little while. Conversely, if you’re a traditional artist and
happen to have a drawing tablet you’d normally use for color or tone work,
why not try to do some sketching right on the computer? Drawing on a differ-
ent medium may be just the thing to break you out of the artistic doldrums.
341
Chapter 17: Ten Ways to Improve Your Manga Studio Experience
25_129869 ch17.qxp 11/29/07 12:04 PM Page 341
Have Fun!
Sometimes when you’re knee deep in a project with a deadline looming over-
head, and the stress begins to build up, you may have a tendency to forget
why you decided to become an artist. Well, I’m here to remind you why:
because it’s fun!
You get to work (in a business) where you can spend hours at a time creating
amazing and wonderful pieces of sequential art on a regular basis. If you’re
even luckier, you may be getting paid to do this! But even if you’re not, who
cares? Whether it’s for a major company or for your own Web comic, what
matters is that you’re getting to do what you’ve been dreaming of doing for
who knows how long. When you step back, it’s really crazy to believe, isn’t it?
It’s frustrating business at times. I’ve lost track of the number of hours
lost staring at a blank canvas, cursing the high heavens as I try to figure out
why I can’t seem to draw a stick figure, let alone a complete page. Sometimes
my wife has to come by and give me a metaphorical swift kick in the rear,
reminding me that I’m getting to draw for a living and that I shouldn’t stress
out so much over it.
So, consider this a literary kick in the rear whenever you feel frustrated and
stressed. Take a step back, take a deep breath, and remember that you get to
draw comics and manga on a regular basis. Have fun!
342
Part V: The Part of Tens
25_129869 ch17.qxp 11/29/07 12:04 PM Page 342
Appendix
About the CD
In This Appendix
ᮣ Meeting or exceeding system requirements
ᮣ Using the CD with Windows and Mac
ᮣ Finding out what’s on the CD
ᮣ Troubleshooting
T
his appendix describes the system requirements your computer needs to
meet so that you can use the CD. It also shows you how to install the demo
version of Manga Studio EX, as well as access the included sample art files.
System Requirements
Make sure that your computer meets the minimum system requirements
shown in the following list. If your computer doesn’t match up to most of
these requirements, you may have problems using the software and files on
the CD. For the latest and greatest information, please refer to the ReadMe
file located at the root of the CD-ROM.
ߜ A PC running Microsoft Windows 98, Windows 2000, Windows NT4 (with
SP4 or later), Windows Me, or Windows XP. (Manga Studio has some
issues with Windows Vista at the time of writing.)
ߜ A Mac running Apple OS X version 10.2.8, 10.3.9, 10.4.1, or later.
ߜ A minimum system processor speed of 500 MHz.
ߜ A minimum of 256MB of RAM (512MB for the Mac). Realistically, you
need 1GB (or more) of RAM to run Manga Studio smoothly.
ߜ A CD-ROM drive
26_129869 app.qxp 11/29/07 12:05 PM Page 343
If you need more information on the basics, check out these books published
by Wiley Publishing:
PCs For Dummies, by Dan Gookin; Macs For Dummies,
by Edward C. Baig; iMacs For Dummies, by Mark L. Chambers; Windows 2000
Professional For Dummies, Windows XP For Dummies,
and Windows Vista For
Dummies,
all by Andy Rathbone.
Using the CD
To install the items from the CD to your hard drive, follow these steps.
1. Insert the CD into your computer’s CD-ROM drive. The license
agreement appears.
Note to Windows users: The interface won’t launch if you have autorun
disabled. In that case, choose Start
➪Run. In the dialog box that appears,
type
D:\Start.exe. (Replace D with the proper letter if your CD drive
uses a different letter. If you don’t know the letter, see how your CD drive
is listed under My Computer.) Click OK.
Note for Mac Users: The CD icon will appear on your desktop. Double-
click the icon to open the CD and double-click the Start icon.
2. Read through the license agreement, and then click the Accept button
if you want to use the CD.
The CD interface appears. The interface allows you to install the
programs and run the demos with just a click of a button (or two).
What You’ll Find on the CD
The following sections are arranged by category and provide a summary of
the software and other goodies you’ll find on the CD. If you need help with
installing the items provided on the CD, refer to the installation instructions
in the preceding section.
Shareware programs are fully functional, free, trial versions of copyrighted
programs. If you like particular programs, register with their authors for a
nominal fee and receive licenses, enhanced versions, and technical support.
Freeware programs are free, copyrighted games, applications, and utilities.
You can copy them to as many PCs as you like — for free — but they offer no
technical support.
GNU software is governed by its own license, which is included inside the
folder of the GNU software. There are no restrictions on distribution of GNU
software. See the GNU license at the root of the CD for more details.
344
Manga Studio For Dummies
26_129869 app.qxp 11/29/07 12:05 PM Page 344
Trial, demo, or evaluation versions of software are usually limited either by
time or functionality (such as not letting you save a project after you create it).
Manga Studio EX 3.0 from e-frontier
30-Day Trial Version for Windows and Macintosh.
This is a fully featured demonstration version of Manga Studio EX that you
can use for 30 days. All of the functionality of the full program is available for
you to try out during the 30 days, after which you are reminded to purchase
the full version (and you’ll no longer be able to use the demo).
If you’re using the demo version of Manga Studio, you won’t be able to open
all the sample files on the CD. You’ll have to buy the full version to use all the
sample files.
Author-created material
For Windows and Macintosh.
All the examples provided in this book are located in the Author directory
on the CD and work with Mac and Windows 98/2000/Me/XP. The files include
sample artwork created in Manga Studio, as well as 2-D images and 3-D objects
you can import into the program for your own testing. The structure of the
examples directory is Author/Chapter
X.
ߜ Author/Chapter 3: This folder contains a sample page file that is used
during the quick-start walkthrough. It contains the digital pencil roughs,
the completed inks, a folder containing the screentones used on the
page, a folder containing the word balloons and dialogue, and a layer
containing the panel borders. (I had removed the white gutter space
from the borders in this example.)
ߜ Author/Chapter 4: This folder contains a sample story file containing
five pages from my webcomic,
Chibi Cheerleaders From Outer Space. This
is to show an example of how you can place multiple pages into one
story file.
ߜ Author/Chapter 5: This folder contains a sample of a scanned pencil
drawing that you can import into Manga Studio.
ߜ Author/Chapter BC1: This folder contains a sample page file of a charac-
ter roughed out on a raster layer, cleaned up on a second raster layer,
and inked on a vector layer. Manga Studio Debut users can view the
vector inks but can’t draw on it.
ߜ Author/Chapter BC2: This folder contains several digital photo samples
that you can use to import as 2-D objects into Manga Studio.
345
Appendix: About the CD
26_129869 app.qxp 11/29/07 12:05 PM Page 345
Bonus Chapters
The CD also includes three bonus chapters. Bonus Chapter 1 covers the
advanced topic of using vectors; Bonus Chapter 2 describes importing 2-D
and 3-D objects into Manga Studio. Bonus Chapter 3 gives you background
information on manga that may help you if you intend on publishing the
comics you create in Manga Studio.
Troubleshooting
I tried my best to compile programs that work on most computers with the
minimum system requirements. Alas, your computer may differ, and some
programs may not work properly for some reason.
If you’re having problems, the two likeliest culprits are that you don’t have
enough memory (RAM) for the programs you want to use, or you have other
programs running that are affecting installation or running of a program. If
you get an error message such as
Not enough memory or Setup cannot
continue
, try one or more of the following suggestions and then try using
the software again:
ߜ Turn off any antivirus software running on your computer. Installation
programs sometimes mimic virus activity and may make your computer
incorrectly believe that it’s being infected by a virus.
ߜ Close all running programs. The more programs you have running,
the less memory is available to other programs. Installation programs
typically update files and programs; so if you keep other programs
running, installation may not work properly.
ߜ Have your local computer store add more RAM to your computer. This
is, admittedly, a drastic and somewhat expensive step. However, adding
more memory can really help the speed of your computer and allow
more programs to run at the same time.
Customer Care
If you have trouble with the CD-ROM, please call the Wiley Product Technical
Support phone number at (800) 762-2974. Outside the United States, call
1(317) 572-3994. You can also contact Wiley Product Technical Support at
. John Wiley & Sons will provide technical
support only for installation and other general quality control items. For
technical support on the applications themselves, consult the program’s
vendor or author.
To place additional orders or to request information about other Wiley
products, please call (877) 762-2974.
346
Manga Studio For Dummies
26_129869 app.qxp 11/29/07 12:05 PM Page 346
• Numerics •
2DLT importing function, 24, 298, 313
3DLT importing function, 24, 298
8-bit ink layer, 187
• A •
Absorption option
Line tool, 139
Shape tool, 141
actions, 25
Actions palette
copying action sets, 303
creating new action sets, 303
default actions, 302
deleting action sets, 303
mistakes while recording, 304
overview, 25
Play button, 303
Record button, 303
renaming action sets, 303
user created actions, 303
Actions palette button (Main toolbar), 17
Actual Pixels tool (Page toolbar), 18
Adjust Levels adjustment filter, 310
adjustment filters, 309–311
Advanced Settings dialog box, 260
Advanced View button (Layers Properties
palette), 44
airbrush-based patterns, 201
Airbrush tool
accessing, 199
description of, 21
dot size adjustment, 200
etching, 280
Gray Use airbrush, 199
opacity settings, 200
Small/Medium/Large airbrushes, 199
spray size adjustment, 200
Tone airbrush, 199
Akamatsu, Ken (
Love Hina), 37
Akira (Otomo), 331
Align Sides dialog box, 151–152
alignment
consecutive scanning, 318
ruler, 149–153
text, 55–56, 234
allowable error value, Fill tool, 196
All-Star Batman and Robin (Lee), 37–38
ambient mood, tone patterns as, 205–206
angle adjustment
Computones, 229
focus line filters, 286
selections, 172, 175, 217
speed line filters, 290
tones, 215–216
Angle tool (Page toolbar), 18
The Art of Comic-Book Inking, 2nd Edition
(Martin), 327
artists
artists’ block, trying something different,
341–342
dreams of becoming, 40
aspect ratio
image size adjustment, 84
Marquee tool, 159
author created material, 345
author information, adding to new story,
74–75
auto adjusting, image size adjustment,
84–85
• B •
background drawings
resources, 327–328
storytelling concept, 36
Background tone mode, 218–219
Baig, Edward C. (
Macs For Dummies), 344
balloon function, 12
Index
27_129869 bindex.qxp 11/29/07 12:05 PM Page 347
Bancroft, Tom (Creating Characters with
Personality: For Film, TV, Animation,
Video Games, and Graphic Novels
), 326
Basic Paper template, 69
basic screentones, 52–53
Battle Chasers (Madureira), 38
Bitmap adjustment filter, 310
bleed, 30, 67–68
blue line indication, print guide, 42
Blur/Blur More effect filter, 312
blurring effects, 312
BMP files, exporting as, 259, 263
bold text, 233
bonus chapters, 346
borders, panel layers
creating, 49–51
size, 114
bounding type settings, Marquee tool, 158
breaking the border, 32
breaks, allowing yourself, 338–339
Brightness and Contrast adjustment filter,
309
Browse for Folder dialog box, 57, 225
Brush Material dialog box, 321
Brush pen, 190
Brush Shape Thickness option (Panel
Marker tool), 114
brushes
controls, 278–279
custom created, 279–280
default settings, changing, 275–276
orientation options, 279
pressure sensitivity settings, 276, 279
rotation options, 279
size adjustment, 202
stroke direction, 279
stroke speed, 279
thickness, 276
tilt options, 279
tip size, 276
buffer area, panel ruler layers, 135
buffer space, in word balloons, 239
buttons
Main toolbar, 15–17
Page toolbar, 17–19
• C •
caption boxes, 243
CD components
author created material, 345
bonus chapters, 346
demo versions, 345
freeware programs, 344
GNU software, 344
installing items from, 344
shareware programs, 344
system requirements, 343–344
Chambers, Mark L. (
iMacs For Dummies),
344
Change Layer Type function, 103
Change Story Settings dialog box, 75
character drawing resources, 326–327
character emotions, tone patterns as,
205–206
Chelsea, David (
Perspective! For Comic
Book Artists: How to Achieve a
Professional Look in Your Art
), 327–328
Clear button (Main toolbar), 16
Clear Selection command (Selection
menu), 166
Close Path option (Fill tool), 195
closing position settings, new story
creation, 73
clouds filters, 306
color
color layers, 283–284
Computone, 229
focus line filters, 286–287
intermediate, 82–83
joins, 198
layer, 100–101
Manga limitations, 13
settings for exporting, 260
speed line filters, 290
text, 234
tone, 217
Color Settings dialog box, 101
Comic Genesis Web site, 333
Comic Studio program, 10
computer equipment considerations, self
improvement techniques, 336–337
348
Manga Studio For Dummies
27_129869 bindex.qxp 11/29/07 12:05 PM Page 348
Computones. See also screentones; tones
angle adjustment, 229
applying, 227–230
colors, 229
defined, 224
discussed, 52
installation, 224–225
number of lines adjustment, 230
resolution, 228
scaling, 228–229
tones versus, 226
Computones package (Photoshop
program), 12
consecutive scanning, 318–319
Contact Us! link, 6
A Contract with God (Eisner), 331
contrast density curve, 309
controls, brushes, 278–279
Convert to Curve option (Panel Marker
tool), 115
Copy button (Main toolbar), 16
copying
action sets, 303
layers, 104–105
Create Rulers on Current Layer option
Line tool, 139
Shape tool, 141
Creating Characters with Personality: For
Film, TV, Animation, Video Games, and
Graphic Novels
(Bancroft), 326
criticism, accepting and learning from, 39
Crucial Web site, 28
cursor adjustment, 271
curve adjustment
focus line filters, 286
speed line filters, 290
curves, drawing, 142
custom page setup
frame settings, 67–68
overview, 66
size considerations, 67
custom template creation, 70–71
Custom Tools palette
adding commands to, 301
adding tools to, 301–302
deleting tools from, 302
new sets, adding/deleting, 301
overview, 25
uses for, 300
Custom Tools palette button (Main
toolbar), 17
Custom Zoom tool (Page toolbar), 18
Cut button (Main toolbar), 16
• D •
Debut version
capabilities, 13
discussed, 1
EX version advantages over, 295
EX version versus, 13–14
Tones palette, 209–211
word balloon creation, 240–244
deleting
action sets, 303
layers, 105–106
materials from Materials palette, 300
pages from new story, 74
panel layers, 122
points from panel ruler layers, 131
points from rulers, 149
rulers, 145
selections, 171–172
tones, 219
tools from Custom Tools palette, 302
vanishing points, 293
demo version, 14, 345
Density Graph (Gradation tool), 305
density values
contrast density curve, 309
Pattern Brush tool, 202, 277
tones, 208, 262
depth, adding to tones, 219–221, 223–224
design tones, 211
Detailed Raster Settings dialog box, 261
Detailed Tone Settings dialog box, 261–262
dialog boxes
Advanced Settings, 260
Align Sides, 151–152
Browse for Folder, 57, 225
Brush Material, 321
Change Story Settings, 75
349
Index
27_129869 bindex.qxp 11/29/07 12:05 PM Page 349
dialog boxes (continued)
Color Settings, 101
Detailed Raster Settings, 261
Detailed Tone Settings, 261–262
Expand Panel Ruler, 129
Export Image, 58–59
Group Layers, 108
Import Images, 79, 84
Merge Layers, 109
New Layer, 46, 97, 123, 143, 188
New Page, 42, 66, 70
New Pattern Tone, 282
New Story, 73
Open File, 58
Outline Selection, 170
Page Template Settings, 71
Panel Ruler Split By Interval, 127
Printer Setup, 61–62
Rasterize Panel Ruler, 51, 133
Save As, 57
Save Pattern as Word Balloon, 247
Select Source, 78
dialogue.
See text; word balloons
diffusion levels, 82–83
digital tones, 208
Digital Webbing Web site, 334
Direction option
Panel Marker tool, 114
Shape tool, 141
direction value, Pattern Brush tool, 277
display quality preferences, 270
Distort command (Edit menu Move and
Transform command), 173
dither levels, 82–83
Dojinshi Paper template, 69
dot size adjustment (Airbrush tool), 200
dot tones, 210
dpi (dots per inch), 67, 208
Draw on Mask option (Panel Marker tool),
116
Draw Position Move tool, 287
Draw Position tool, 291
Draw Position Transform tool, 287
drawing
along rulers, 153–154
curves, 142
lines, 142
shapes, 142
drawing tablets
eraser tips, 88
need for, 28
pen, pressure sensitivity, 28
drop-down list, conventions in this book, 3
Dust Cleaner tool, 21, 310
• E •
editing
selections on selection layers, 177
text, 235
effect filters, 311–312
effects
blurring, 312
clouds filters, 306
pixelated, 311
ruffling wave, 308–309
softened appearance, 312
special effect filters, 313
spiral, 309
watery wave, 308
8-bit ink layer, 187
Eisner, Will (
A Contract with God), 331
elliptical rulers, 153
elliptical shaped word balloons, 240
emphasis tones, 210, 212
end points
lines, 139
speed line filters, 290
enlarging ruler size, 147
environmental boost, tone patterns as,
205–206
episode numbers, adding to new story, 75
Eraser tool
accessing, 87
as common used tool, 86
description of, 21
eraser sizes and styles, 88–89
how to use, 48–49
erasing
drawing tablet eraser tips, 88
how to erase, 48–49
establishing shot, 33
etching, 280
350
Manga Studio For Dummies
27_129869 bindex.qxp 11/29/07 12:05 PM Page 350
EX version
Actions palette, 302–304
adjustment filters, 309–311
advantages over Debut version, 295
balloon function, 12
capabilities, 13–14
consecutive scanning, 318–319
Custom Tools palette, 300–302
Debut version versus, 13–14
demo, 14
discussed, 1
effect filters, 311–312
focus lines ruler, 315
Gradation tool, 304–305
Gray palette, 296–297
Materials palette, 297–300
parallel lines ruler, 314–315
pattern brush material creation, 321–322
perspective ruler, 316–317
rendering filters, 306
selections, filling, 319
selections, outlining, 320
Tones palette, 211–212
transformation filters, 307–309
word balloon creation, 244–248
Expand Panel Ruler dialog box, 129
expanding panel ruler layers, 129–131
Export Image dialog box, 58–59
exporting
as BMP file, 259, 263
color option settings, 260
to external files, 256–259
file formats, 259
image as set on page, 260
to image files, 58–60
as JPG file, 258–259, 263
in monochrome, 263
page output settings, 258–259
page size settings, 257
by pixel size, 263
as PSD file, 258–259
resolution settings, 264
as RGB file, 263
size of file considerations, 263
two-page spreads, 257–258
Expression Mode
default layer settings, 274
Panel Marker tool, 116
panel ruler layers, 134
Eyedropper tool, 21
• F •
fading effect, 280
Fantastic Four (Kirby), 331
features
about this book, 2–3
as most helpful, 10–12
feeling tones, 210, 212
figure tones, 210
files, opening, 58
Fill Inside option
Panel Marker tool, 116
Shape tool, 142
Fill tool
accessing, 195
allowable error value, 196
Close Path option, 195
description of, 21
filling in screentones, 54
inking with, 195–196
multiple inking layers, 196
filling
selections, 168, 319
word balloons, 246
filters
adjustment, 309–311
clouds, 306
effect, 311–312
focus line, 285–287
overview, 284
rendering, 306
special effect, 313
speed line, 288–291
transformation, 307–309
vanishing points, 292–294
finding your style concept, 37–38
Fit to Window tool (Page toolbar), 18
Fixed Direction option (Shape tool), 142
Fixed Page template, 69
Fixed Size template, 69
flatness, line, 140
351
Index
27_129869 bindex.qxp 11/29/07 12:05 PM Page 351
Flip Horizontally command (Edit menu
Move and Transform command),
173–174
Flip Image Horizontally button (Page
toolbar), 18
Flip Image Vertically button (Page
toolbar), 18
Flip Vertically command (Edit menu Move
and Transform command), 173–174
focal point placement
focus line filters, 287
rulers, 147
focus line filters, 285–287
focus lines ruler, 315
folders, layer, 96, 106–107
fonts
discussed, 232
resources, 236
size adjustment, 233
frame settings
custom page setup, 67–68
custom template creation, 71
Free Transform command (Edit menu
Move and Transform command), 172
freeware programs, 344
fun, experiencing while working, 342
• G •
Gallagher, Fred (MegaTokyo), 186
gaps
between lines, focus line filters, 286
in word balloons, 243
Gaussian Blur effect filter, 312
GNU software, 344
Gookin, Dan (
PCs For Dummies), 344
Grab tool, 287, 291
Gradation tone mode, 217
gradation tones, 210–211
Gradation tool
accessing, 304
Density Graph, 305
description of, 21
gradient type selection, 304–305
Repeat Type option, 305
Show Menu button, 305
uses for, 304
Gray palette
accessing, 296
how to use, 296–297
opacity settings, 297
overview, 24
Register Color button, 296
Temporal Gray Set button, 296
Gray palette button (Main toolbar), 17
gray tones, 210
Gray Use airbrush, 199
Gray Use marker, 192
Gray Use pen, 190
Group Layers dialog box, 108
grouping layers, 107–109
guide layers, 96
gutter, 30, 51
• H •
halftones, 216
Hand tool
accessing, 91–92
description of, 20
temporary use, 92
help, Contact Us! link, 6
hiding
layers, 106
palettes, 22
ruler layers, 144
highlights, 221, 223–224
high-resolution print needs, 29
histogram levels, 310
History palette, 23–24
History palette button (Main toolbar), 16
horizon location, vanishing points filters,
292
horizontal alignment, rulers, 150–151
horizontal text, 234
Horizontalize function, 150–151
How to Draw Manga: Computones, Volumes
1-5 (Senno), 328–329
• I •
icons, about this book, 5
iMacs For Dummies (Chambers), 344
352
Manga Studio For Dummies
27_129869 bindex.qxp 11/29/07 12:05 PM Page 352
image files
exporting to, 58–60
importing, 79
image layer settings adjustment
intermediate colors, 82–83
name, 80
resolution, 81
image layers, rulers on, 143–144
image selections, converting selection
layers to, 178–179
image size adjustment
aspect ratio, 84
auto adjusting, 84–85
pixel ratio, 85
positioning, 84
image tones, 212
Import Images dialog box, 79, 84
importing
discussed, 77
image appearance problems, 79–83
image files, 79
3DLT importing function, 24, 298
2DLT importing function, 24, 298, 313
using scanners, 78–79
improvement techniques
artists’ block, trying something different,
341–342
breaks, allowing yourself, 338–339
computer equipment considerations,
336–337
having fun in work, 342
perfectionism, avoiding, 340–341
repetitive stress injuries, 337–338
saving your work, 340
through productivity and comfortable
surroundings, 335–336
time saves, 339–340
inking
advantages of, 186
Airbrush tool, 199–200
8-bit ink layer, 187
Fill tool, 195–196
ink layer creation, 188
with Join Line tool, 197–198
line art, scanning in, 186–187
Marker tool, 47, 191–192
overview, 185
Pattern Brush tool, 200–202
Pen tool, 47, 189–191
resources, 327
inkjet printers, 265
inspiration, fresh perspectives, 38
installation, Computones, 224–225
intermediate colors, image layer settings
adjustment, 82–83
interval values, Pattern Brush tool, 202
Invert filter, 312
Invert Selection command (Selection
menu), 166
• J •
jagged edges, focus line filters, 286–287
jagged lines, 163
jitter correction, 89
Join Line tool
accessing, 197
color of joins, 198
description of, 21
gaps, searching for, 197
inking with, 197–198
Join Width option, 198
JPG file, exporting as, 258–259, 263
• K •
Karu pen, 190
Keep Aspect Ratio option
Panel Marker tool, 115
Shape tool, 142
keystroke commands, about this book, 3
Kirby, Jack (
Fantastic Four), 331
• L •
landscape orientation, printing, 253, 255
laser printers, 265
Lasso tool
accessing, 161
creating selections using, 160–162
overview, 160
settings, 161–162
uses for, 161
Lasso/Polygonal Lasso tool, 20
353
Index
27_129869 bindex.qxp 11/29/07 12:05 PM Page 353
Layer folder materials (Materials palette),
298
Layer Properties palette, 23, 44
Layer Selection tool, 20
layers.
See also panel layers; panel ruler
layers; selection layers
adding new, 46
adding to panel layers, 118
advantages of using, 93–94
Change Layer Type function, 103
colors, 100–101, 283–284
copying, 104–105
default settings, changing, 273–275
deleting, 105–106
folders, 96, 106–107
grouping, 107–109
guide, 96
hiding, 106
locking/unlocking, 105
masking, 96, 118–119
merging, 109–110
naming, 97
new layer creation, 94, 96
omitting from printing, 97
opacity settings, 100
organizing, 106–110
output attribute, 102
panel ruler, 96
properties of, 99–102
raster, 95
resolution, 97–98, 103
reverse, 95
roughs, setting up, 43–44
ruler, 96, 102
ruler settings, 102
seeing as multiple sheets of paper, 94–95
selecting multiple, 107
selection, 96
subtractive methods and, 102
temporarily removing, 106
threshold level adjustment, 97
tone, 96
tone area color, 102
type of, changing, 103
vector, 95
Layers palette
New Folder button, 107
New Layer button, 96
overview, 23
Layers palette button (Main toolbar), 16
layout, 31
Lee, Jim (
All-Star Batman and Robin), 37–38
length values
focus line filters, 286
speed line filters, 290
line art, scanning in, 186–187
line breaks
in incorrect and awkward place mistake,
238
in text, 56, 235
line color, word balloons, 245
Line Lever tool, 21
Line Size option
Line tool, 139
Panel Marker tool, 114
Shape tool, 141
Line Smoother tool, 21, 310–311
line tones, 210
Line tool
accessing, 138
advanced features, 140
features, 139
Line Width Correction adjustment filter,
310–311
line width, word balloons, 245
Line/Curve/Polyline tool, 20
lines
drawing, 142
fixed angle, 140
focus lines ruler, 315
jagged, 163
opacity settings, 139
parallel lines ruler, 314–315
perspective ruler, 316–317
roundness/flatness of, 140
start point/end point, 139
thickness, 139–140, 311
tones and, 208
transparency, 139
lines per inch (lpi), 208
live area.
See safe area
Lock at 45 Degree Angle option (Panel
Marker tool), 115
locking layers, 105
354
Manga Studio For Dummies
27_129869 bindex.qxp 11/29/07 12:05 PM Page 354
loose pencils, 32
Love Hina (Akamatsu), 37
lpi (lines per inch), 208
• M •
Macs For Dummies (Baig), 344
Madureira
(Battle Chasers), 38
Magic Wand tool
creating selections using, 162–165
settings, 163–165
threshold settings, 164
Main toolbar, button names and
descriptions, 15–17
Making Comics: Storytelling Secrets of
Comics, Manga and Graphic Novels
(McCloud), 36, 329
Manga For Dummies (Okabayashi), 326
Marker tool
accessing, 191
description of, 21
Gray Use option, 192
inking with, 47, 191–192
Marker 1/Marker 2 option, 192
marker type selection, 47, 192
Round Marker option, 192
markers.
See also Marker tool
opacity settings, 195
size adjustment, 194
taper lengths, 194–195
Marquee tool
accessing, 156
aspect ratio, 159
bounding type settings, 158
creating selections using, 156–160
Marquee Tool Options palette options,
157–158
middle and outward selection creation
option, 159
selection rotation, 159–160
Selection Type buttons, 157–158
uses for, 156
Martin, Gary (
The Art of Comic-Book Inking,
2nd Edition), 327
Maru pen, 190
masking layers, 96, 118–119
Masters, Jason, 34
Material Catalog references, 282–283
Materials palette
deleting materials from, 300
Layer folder materials, 298
overview, 24
Paste Materials button, 297
preset layer sand tools, 297–298
Rulers folder, 298
3DLT importing function, 298
2DLT importing function, 298
user created materials, 299–300
Ver2 Layer layer types, 298
word balloons, 298
Materials palette button (Main toolbar), 17
McCloud, Scott
Making Comics: Storytelling Secrets of
Comics, Manga and Graphic Novels
, 36,
329
Reinventing Comics: How Imagination and
Technology Are Revolutionizing an Art
Form
, 329
Understanding Comics: The Invisible Art,
329
McFarlane, Todd (
Spawn creator), 330
MegaTokyo (Gallagher), 186
memory, 28, 339
memos, template, 71
Merge Layers dialog box, 109
merging
layers, 109–110
panel ruler layers, 126–127
Metropolis (Tezuka), 329
mistakes.
See erasing
moiré effect, 221–222
monochrome
exporting in, 263
printing pages in, 62
monologue tones, 210, 212
mood enhancement, tone patterns as,
205–206
Mosaic effect filter, 311
motion effect.
See speed line filters
Move and Transform commands (Edit
menu), 172–173
Move Layer tool, 20
Move tool, 287, 291
moving panel layers, 122
355
Index
27_129869 bindex.qxp 11/29/07 12:05 PM Page 355
• N •
name, image layer settings adjustment, 80
naming
layers, 97
panel ruler layers, 134
templates, 71
nature tones, 210, 212
Navigator palette, 23
Navigator palette button (Main toolbar), 16
New Folder button (Layers palette), 107
New Layer button (Layers palette), 96
New Layer dialog box, 46, 97, 123, 143, 188
New Page button (Main toolbar), 15
New Page dialog box, 42, 66, 70
New Pattern Tone dialog box, 282
New Story button (Main toolbar), 15
New Story dialog box, 73
Newegg Web site, 28
Nightow, Ken
(Trigun), 37
noise tones, 210, 217
Normal tone mode, 217
Normal View tool (Page toolbar), 18
• O •
Object Selector tool
adjusting panel rulers with, 124–126
description of, 20
panel rulers, stretching, 49–50
ruler adjustments, 146
Okabayashi, Kensuke (
Manga For
Dummies
), 326
on-demand publishing resources, 331–332
online forum resources, 333–334
Opacity option
Line tool, 139
Shape tool, 141
opacity settings
Airbrush tool, 200
default layer, 274
Gray palette, 297
layers, 100
lines, 139
markers, 195
Pattern Brush tool, 202
Pencil tool, 89
pens, 195
Open button (Main toolbar), 15
Open File dialog box, 58
opening
files, 58
pages, new, 42, 63
pages, recently worked on, 58
panel layers, 117
organization, about this book, 4–5
orientation options, brushes, 279
Otomo, Katsuhiro (
Akira), 331
Outline Selection dialog box, 170
outlining selections, 170–171, 320
output attribute, layers, 102
output settings
default layer, 274
printing, 255
tones, 262
overlapping tones, 220–221
• P •
page output settings, exporting, 258–259
Page Template Settings dialog box, 71
Page toolbar
button names and description, 17–19
Snap button, 153
Snap to Rulers button, 153
pages
adding text to, 54–56, 232–235
custom page setup, 66–68
dimensions, print guides, 12
opening new, 42, 63
opening recently worked on, 58
roughing out, 43–45
saving for first time, 56–57
saving frequently, 76
template selection, 42
pagination settings, 75
Painter program
curve and line drawing limitations, 11
revolutionary idea of art production, 1
palettes, hiding, 22
panel borders, 49–51
356
Manga Studio For Dummies
27_129869 bindex.qxp 11/29/07 12:05 PM Page 356
panel layers
adding layers to, 118
border size, 114
closing, 119
converting selections to, 112–114
defined, 111
deleting, 122
main image previewing, setting up
appearance of, 114–116
mask creation for, 118–119
moving, 122
opening, 117
as page within page concept, 112
Panel Marker tool, 114–116
polygonal, 114
scaling, 120–122
shapes, 114
Panel Marker tool
description of, 21
features of, 114–116
Panel Name option (Panel Marker tool),
116
Panel Ruler Cutter tool, 21, 49, 123
panel ruler layers
adding points to, 132
adjusting, with Object Selector tool,
124–126
buffer area, 135
converting, 133–135
creation, 122–123
deleting points from, 131
dividing evenly, 127–129
expanding, 129–131
Expression Mode, 134
merging, 126–127
naming, 134
Panel Ruler Cutter tool, 123
parallel divisions, 127–129
rasterizing, 133–135
resolution, 134
stretching, 49–50
Panel Ruler Split By Interval dialog box,
127
panels
defined, 30
gutters, 51
paper sizes, template, 68–69
Parallel by Interval function, 152–153
parallel divisions, panel ruler layers,
127–129
parallel lines ruler, 314–315
Paste button (Main toolbar), 16
Paste Materials button (Materials palette),
297
pasting screentones in selections, 169–170
pattern brush material creation (EX
version), 321–322
Pattern Brush tool
accessing, 201
advanced options, 277–278
airbrush-based patterns, 201
brush size adjustment, 202
density value, 202, 277
description of, 21
direction value, 277
inking with, 200–202
interval values, 202
opacity settings, 202
pattern selection, 201
pen-based patterns, 201
spray size adjustment, 202, 277
stamp-based patterns, 201
thickness value, 277
uses for, 200
pattern tones, 210, 212
PCs For Dummies (Gookin), 344
pen-based patterns, 201
Pen tool
accessing, 189
all-purpose pens, 190
Brush pen, 190
description of, 20
etching, 280
Gray Use pen, 190
inking with, 47, 189–191
Kabura pen, 190
Maru pen, 190
pen strokes, 191
pen type selection, 47
round pens, 190
School pen, 190
turnip pen, 190
Pencil tool
accessing, 87
as common used tool, 86
357
Index
27_129869 bindex.qxp 11/29/07 12:05 PM Page 357