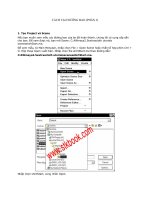Mastering Autodesk Maya 2011 phần 3 docx
Bạn đang xem bản rút gọn của tài liệu. Xem và tải ngay bản đầy đủ của tài liệu tại đây (3.1 MB, 105 trang )
addIng CoMPonents
|
181
38. After placing the socket, spend a few minutes editing the position of the points on the
torso so the socket fits more naturally.
39. Save the scene as torso_v05.ma.
To see a version of the scene to this point, open the torso_v05.ma scene from the chapter4\
scenes directory on the DVD.
Crease Sets
If you create a crease for a number of selected edges that you will later readjust, you can create a
crease set. A crease set saves the currently selected creased edges under a descriptive name. To
create a crease set, follow these steps:
1 . Select some edges that you want to crease or that already have a crease.
2 . Choose Edit Mesh Create Sets Create Crease Set Options.
3 . In the options, enter a descriptive name for the set.
Any time you want to select the edges again to apply a crease, follow these steps:
1 . Choose Edit Mesh Crease Sets.
2 . Choose the name of the set from the list.
The edges will then be selected, and you can apply or adjust the creasing as needed.
Figure 4.28
Position the socket
in the opening
at the side of the
torso.
182
|
CHAPTER 4 Polygon ModelIng
Mirror Cut
The Mirror Cut tool creates symmetry in a model across a specified axis. The tool creates a cut-
ting plane. Any geometry on one side of the plane is duplicated onto the other side and simulta-
neously merged with the original geometry.
The back side of the shoulder armor is not visible in the image (Figure 4.29), so we’re going to
assume that it’s a mirror image of the geometry on the front side. You’ll model the front side first
and then use Mirror Cut for the geometry across the z-axis to make the back.
In this section, you’ll model the geometry for the space suit’s shoulder armor. You’ll start by
modeling the armor as a flat piece and then bend it into shape later.
In the options for Mirror Cut, you can raise the Tolerance, which will help prevent extra ver-
tices from being created along the centerline of the model. If you raise it too high, the vertices
near the center may be collapsed. You may have to experiment to find the right setting.
1. Continue with the scene from the previous section, or open the torso_v05.ma scene from
the chapter4\scenes directory on the DVD.
2. Create a new display layer named TORSO.
3. Add the torso and the socket geometry to this layer, and turn off the visibility of the layer.
4. Turn off the visibility of the other layers as well so you have a clear view of the grid.
5. Create a polygon pipe by choosing Create Polygon Primitives Pipe.
6. In the polyPipe1 node (under the INPUTS section of the Channel Box), use the following
settings:
Height: 1
Subdivisions Axis: 24
Subdivisions Caps: 2
Figure 4.29
The shoulder
armor is the next
object to model.
addIng CoMPonents
|
183
7. Switch to the top view.
8. Choose the Move tool.
9. In the Options box, set Selection Style to Marquee, and turn off Camera Based Selection.
This way you can select vertices on the top and bottom of the geometry from the top view.
10. Turn off Soft Select, and turn on Reflection. Make sure Reflection Axis is set to the x-axis.
11. Right-click the pipe, and choose Vertex.
12. Select the vertices on the outer edge of the pipe in the top half of the screen.
13. Use the Scale and Move tools to move them away from the pipe.
14. Scale them up so the upper edge of the pipe has a shallow arc, as shown in the top image
of Figure 4.30.
Figure 4.30
Select, move, and
scale the vertices at
one end of the pipe.
184
|
CHAPTER 4 Polygon ModelIng
15. Select the vertices on the outer edge of the pipe at the bottom of the screen.
16. Use the Move tool to shape these vertices so they are slightly closer to the center. Use the
bottom image in Figure 4.30 as a reference.
17. Switch to the perspective view.
18. Turn on Marquee and Camera Based Selection in the Select Tool options.
19. Select the faces at the wide end of the pipe, shown in the first image in Figure 4.31.
20. Choose Edit Mesh Extrude to perform an extrusion on these faces. Before you move the
extrusion with the manipulator, click the blue circle switch on the manipulator to switch
to extrude in world space (the second image in Figure 4.31).
21. Pull on the blue arrow of the manipulator to extend the face about three and a half units.
22. Use the blue scale handle of the extrude manipulator to flatten the arc in these extruded
faces.
23. In the INPUTS section of the Channel Box, set Divisions for the polyExtrudeFace6 node
to 8.
24. Select the pipe, and choose Mesh Mirror Cut. A plane appears at the center of the pipe.
25. In the Channel Box, set the Y rotation of mirrorCutPlane1 to 0. The pipe is now mirrored
across the z-axis.
26. Set the Translate Z channel of mirrorCutPlane1 to -3.42. The mirrored geometry is extended.
If you see extra triangular polygons appear near the cutting plane, try moving the plane
back and forth a little until they disappear.
Disappearing Polygons
It may look as though polygons disappear when you use the Mirror Cut tool. It might just be that
Maya is not displaying them correctly. If this happens to you, select the object and apply a Lambert
shader to it (just switch to the Rendering shelf and click the Lambert material icon). This should
fix the problem.
In the Outliner, several new nodes have been created. These include the mirrorCutPlane1
and the mirroredCutMesh1 group. The pipe has been renamed polySurface1 (Figure 4.32).
Figure 4.31
Extrude and
scale the faces at
the long side of
the pipe.
ModelIng WIth deForMers
|
185
27. Select the polySurface1 node, and choose Edit Delete By Type History. This removes
the group nodes that were created. Select the mirrorCutPlane1 node, and delete it.
28. Name the polySurface1 node shoulderArmor1.
Figure 4.33 shows some of the changes that were made to the shoulderArmor1 object to
make it match the shoulder armor in the image using the Insert Edge Loop tool and the
Extrude operation.
29. Save the scene as torso_v06.ma.
To see a version of the scene to this point, open the torso_v06.ma scene from the chapter4\
scenes directory on the DVD.
Modeling with Deformers
Deformers are used to bend, twist, and otherwise warp geometry. They are often used as
Animation and Rigging tools but are quite helpful when modeling as well.
In this section, you’ll use several deformers to bend the shoulder armor into a shape that
matches the design in the original concept sketch.
Figure 4.32
Mirror the pipe
across the z-axis
using the Mirror
Cut tool.
Figure 4.33
Additional changes
are made to the
shoulderArmor1
object.
186
|
CHAPTER 4 Polygon ModelIng
Using a Lattice
The lattice creates a rectangular cage around a selected surface. You can move, scale, and rotate
the points of the lattice to deform the selected object.
1. Continue using the scene from the previous section, or open the torso_v06.ma scene
from the chapter4\scenes directory on the DVD.
2. Select the shoulderArmor1 object.
3. Choose Modify Center Pivot to place the pivot point at the center of the surface.
4. Turn on the TORSO and HELMET display layers so you can see the other parts of the
model.
5. Move the shoulderArmor1 object roughly above the shoulder of the torso. Try the follow-
ing settings (see Figure 4.34):
Translate X: 4.327
Translate Y: 10.364
Translate Z: 0.21
Scale X: 0.783
Scale Y: 0.177
Scale Z: 0.783
6. With the shoulderArmor1 object selected, press the 3 key to switch to smooth mesh
preview.
7. Switch to the Animation menu set, and choose Create Deformers Lattice.
Figure 4.34
Position the armor
above the shoulder.
ModelIng WIth deForMers
|
187
Lattice Nodes
There are two nodes created when you make a lattice: ffd1Lattice node and ffd1Base node. The
letters ffd stand for “free-form deformer.” The changes you make to the lattice are made to the
ffd1Lattice node. The changes in the shape of the ffd1Lattice cage are compared with the shape of
the ffd1Base node, and the difference in the shape is transferred to the deformed object. If you need
to move, scale, or rotate a lattice to match the position, size, and orientation of the object you want to
deform, make sure you apply the transformations to both the ffd1Lattice and ffd1Base nodes. You
can group them together and apply transformations to the group.
Before you edit the points of the lattice, you need to change the settings on the lattice so
it’s set up to deform the object correctly.
8. Select the ffd1Lattice node in the Outliner, and open its Attribute Editor.
9. Switch to the ffd1 tab, and turn off the Local option. This makes the deformation of the
object smoother.
When Local is on, changes to the lattice points affect only the object nearest the selected
lattice point. When Local is off, changes made to the lattice points are applied more
evenly to the entire object, resulting in a smoother deformation.
10. Switch to the ffd1LatticeShape tab, and enter the following settings:
S Divisions: 9
T Divisions: 2
U Divisions: 15
This changes the way the lattice is divided.
11. Open the options for the Move tool.
12. Turn off Soft Select, and turn on Reflection.
13. Set Reflection Space to Object and Reflection Axis to Z.
14. Right-click the lattice, and choose Lattice Point. (Sometimes this is tricky if you are right-
clicking both the lattice and the surface. Right-click a corner of the lattice that has empty
space behind it.)
15. Drag a marquee selection over the lattice points at the front of the lattice.
16. Select the first six rows of lattice points, as shown in Figure 4.35. The points in the back of
the lattice will be selected as well because of the Move tool’s Reflection settings.
17. Switch to the Rotate tool, and drag on the red circle at the center of the tool to rotate the
lattice points along the x-axis.
18. Use both the Rotate tool and the Move tool to position the lattice points so the shoulder
armor has a bend at the front and back (see Figure 4.36).
188
|
CHAPTER 4 Polygon ModelIng
Figure 4.35
Select the first
six rows of lattice
points.
Figure 4.36
Rotate the selected
lattice points and
move them into posi-
tion to create a bend
in the surface.
ModelIng WIth deForMers
|
189
19. When you are happy with the bend created in the shoulderArmor1 object, select the
object in the Outliner, and choose Edit Delete By Type History. This deletes the lat-
tice nodes and makes the changes to the object permanent.
20. Save the scene as torso_v07.ma.
To see a version of the scene up to this point, open the torso_v07.ma scene from the chapter4\
scenes directory on the DVD.
Soft Modification Tool
The Soft Modification tool is a special deformer designed to help you sculpt objects. Using it is
similar to activating the Soft Select option in the Move tool. In fact, the Soft Modification tool
was the predecessor to the Soft Select option.
1. Continue with the scene from the previous section, or open the torso_v07.ma scene from
the chapter4\scenes directory on the DVD.
2. Select shoulderArmor1 in the Outliner, and select the Soft Modification icon in the tool-
box. It’s the icon that shows a red arrow pulling up the vertices of a blue surface.
When you activate the Soft Modification tool, the surface turns orange and yellow. The
colors indicate the strength of the tool’s falloff, similar to the color coding used by the Soft
Select option on the Move tool.
When you activate the Soft Modification tool, you’ll see options in the toolbox to edit the
tool’s falloff. However, when you edit the settings, you’ll see no change in the tool that is
currently active in the viewport window. What’s happening is that these settings will be
applied to the tool the next time you use it.
3. To edit the settings for the currently active Soft Modification tool, open the Attribute
Editor, and select the softMod1 tab.
4. Set Falloff Radius to 3.3.
5. Pull up on the green arrow of the Soft Modification tool to add a rounded warp to the
surface. Use the scale handles to shape the surface of the armor.
6. Switch to the Channel Box for the softMod1Handle, and enter these settings (the result is
shown in Figure 4.37):
Translate Y: 1.526
Scale X: 1.513
Scale Z: 1.472
7. In the toolbox, choose the Select tool. The Soft Modification handle and node disappear,
and the changes are committed to the surface.
190
|
CHAPTER 4 Polygon ModelIng
8. Select the shoulderArmor1 object, and use the Move, Rotate, and Scale tools to position it
over the shoulder of the torso to match the concept sketch. Try these settings:
Translate X: 4.327
Translate Y: 9
Translate Z: 0.775
Rotate X: -3.379
Rotate Y: 4.324
Rotate Z: -38.9
Scale X: 0.778
Scale Y: 0.176
Scale Z: 0.778
9. Use the Move tool with Soft Select activated to move the vertices, and continue to shape
the shoulderArmor1 object. Try using the Crease tool to add creases to some of the edges
(see Figure 4.38).
10. Save the scene as torso_v08.ma.
To see a version of the scene to this point, open torso_v08.ma from the chapter4\scenes
directory on the DVD.
Figure 4.37
The Soft Modifi-
cation tool adds
a slight spherical
bend to the
surface.
Figure 4.38
Shape the
shoulderArmor1
object using the
Move tool and the
Crease tool.
CoMBInIng Meshes
|
191
Combining Meshes
The Combine operation places two or more polygon meshes under a single transform node.
Once they are combined, you can then use polygon-editing tools to merge edges and vertices.
Creating the Bolt Detail
To create the large bolt detail on the shoulder armor, you’ll combine several simple polygon
primitives.
1. Continue with the scene from the previous section, or open the torso_v08.ma scene from
the chapter4\scenes directory on the DVD.
2. Choose Create Polygon Primitives Torus.
3. In the polyTorus1 node (under the INPUTS section of the Channel Box), set Subdivisions
Axis to 20 and Subdivisions Height to 4.
4. In the options for the Select tool, turn off Reflection and Soft Select.
5. Right-click the torus, and choose Edge.
6. Double-click one of the edges on the top of the torus to select the edge loop.
7. Scale these edges inward, and move them down toward the center of the torus to create a
beveled edge on the inner ring of the torus. See the upper-left image of Figure 4.39.
8. Use the Insert Edge Loop tool to create two new edge loops, one just outside the hole and
one halfway down the top of the torus, as shown in the upper-right image of Figure 4.39.
9. Select the torus and press 3 to switch to smooth mesh preview.
Figure 4.39
Create the bolt
detail using a torus
and a sphere. Cre-
ate the groove in
the sphere with an
Extrude operation.
192
|
CHAPTER 4 Polygon ModelIng
10. Create a polygon sphere, and place it at the center on the torus.
11. Rotate it 90 degrees on the z-axis, and use the Scale tool to flatten the sphere, as shown in
the lower-left image of Figure 4.39.
12. To create the groove in the bolt, select two rows of faces at the top of the sphere.
13. Extrude the selected faces once and scale the extrusion slightly inward; extrude again
and push the faces of the second extrusion down into the sphere. This is shown in the
lower-right image of Figure 4.39.
14. A smooth mesh preview surface can’t be combined with a normal polygon object. Select
the sphere, and press 3 to switch to the smooth mesh preview.
15. Shift+click the sphere and the torus, and choose Mesh Combine. The two surfaces now
share the same transform and shape nodes.
16. In the Outliner, the combined surface is renamed polySurface1. Select this surface, and
choose Edit Delete By Type History.
When the surfaces are combined, you’ll see the original surface nodes appear as groups
in the Outliner. Deleting the history on the surface removes these groups. If you decide
that you need to move a surface after combining it with another surface, you can select
the transform node parented to these groups and use the Move tool to reposition the sur-
face. Once you delete history, this is no longer possible.
17. Use the Crease tool to add creasing to the edges around the center ring of the torus and to
the edges around the groove in the bolt.
18. Use the Move tool to tweak the position of the edge loops (see Figure 4.40).
Figure 4.40
Refine the shape of
the bolt by creas-
ing and moving
some of the edge
loops on the
surfaces.
CoMBInIng Meshes
|
193
Selecting Parts of Combined Surfaces
Double-click a face to select all the connected faces in a mesh. This is one way to select one of the
parts of a combined mesh after you’ve deleted history on the object. You can then use the Move
tool to reposition the selected faces.
19. Select the polySurface1 object, and use the Move, Rotate, and Scale tools to position it in
the hole in the front of the shoulderArmor1 object.
20. Try these settings in the Channel Box:
Translate X: 3.806
Translate Y: 8.237
Translate Z: 034
Rotate X: 84.726
Rotate Y: 13.881
Rotate Z: 11.096
Scale X: 0.291
Scale Y: 0.291
Scale Z: 0.291
21. Duplicate polySurface1, and position the duplicate in the hole on the back side of the
armor.
22. Shift+click the shoulderArmor1 and both polySurface objects, and choose Mesh
Combine.
23. Delete history on the new combined surface, and rename it shoulderArmor1.
24. Select the vertices of the shoulderArmor1 object, and use the Move tool to close any gaps
between the combined surfaces.
25. Use the Crease Edges tool to create a crease in the edges around the bolts (see
Figure 4.41).
26. Save the scene as torso_v09.ma.
To see a version of the scene to this point, open the torso_v09.ma scene from the chapter4\
scenes directory on the DVD.
194
|
CHAPTER 4 Polygon ModelIng
Using Bevel Plus and Bevel Edges
The Bevel Plus tool is normally used to create 3D text for logos, but it is actually very useful as
a way to extrude shapes made with curves. In this section, you’ll use Bevel Plus to create the
design on the chest plate of the space suit.
Creating the Curves
To start the design, you’ll create curve outlines that follow the pattern on the chest armor shown
in Figure 4.42.
1. Open the chestDetail_v01.ma scene from the chapter4\scenes directory on the DVD.
The chest armor has already been started in this scene using techniques described in pre-
vious parts of the chapter.
2. Switch to the front camera. Turn on Grid Snapping, and make sure the grid is visible.
3. Choose Create CV Curve Tool Options.
Figure 4.41
Position the bolt
detail and com-
bine it with the
shoulderArmor1
object.
usIng BeVel Plus and BeVel edges
|
195
Annotated Guides
Many of the steps used to create the space suit involve variations on the techniques already covered
in the previous sections of the chapter. Because of the space limitations of the book, I can’t describe
every step used to create the suit in the text. However, I have included annotated files that briefly
describe the steps left out of the text. Take a look at the chestarmorStart.ma file in the chapter4\
scenes directory to see how the chest armor plate was created for this section.
Figure 4.42
You’ll create the
curves to match
the design on the
chest armor in the
sketch.
196
|
CHAPTER 4 Polygon ModelIng
4. In the options, make sure Curve Degree is set to Cubic (see the upper-left panel of
Figure 4.43).
5. Draw an S curve, as shown in the upper right of Figure 4.43. Snap each point to the grid
as you go. The curve should have about 14 CVs total (resulting in 11 spans).
6. Turn Grid Snapping off, and use the Move tool to rearrange the points on the curve so
that the spiral shapes are smoother (see the upper-right panel of Figure 4.43).
7. Select the curve, and switch to the Surfaces menu set.
8. Choose Edit Curves Offset Offset Curve. This creates a second curve offset from
the first.
9. Select the second curve, and delete its history (Edit Delete By Type History).
10. Select the offset curve, and choose Edit Curves Rebuild Curve Options.
11. In the options, set Number Of Spans to 11. Click Rebuild.
12. Use the Move tool to shape the CVs of the second curve.
13. Shift+click both curves, and choose Edit Curves Attach Curves Options.
14. In the options, set Attach Method to Blend and disable Keep Originals. Click Attach to
perform the operation. One end of the two curves will be joined (see the lower-left panel
of Figure 4.43).
Figure 4.43
Draw a curve in the
front view (upper
images). Create a
duplicate curve
using the Curve
Offset operation
(lower left). Join
the duplicate to the
original, and shape
it with the Move
tool (lower right).
usIng BeVel Plus and BeVel edges
|
197
15. Select the curves, and choose Edit Curves Open/Close Curves. This closes the other
end of the curves.
16. Delete the history on the curve.
17. Press the 3 key to smooth the display of the curve.
18. Use the Move tool to reposition the points of the curve to create the spiral S curve design
(see the lower-right panel of Figure 4.43).
19. Save the scene as chestDetail_v02.ma.
To see a version of the scene to this point, open the chestDetail_v02.ma scene from the
chapter4\scenes directory on the DVD.
Bevel Plus
The Bevel Plus tool extrudes a curve and adds a bevel to the extrusion. The bevel can be shaped
using the options in the Bevel Plus tool.
1. Continue with the scene from the previous section, or open the chestDetail_v02.ma
scene from the chapter4\scenes directory on the DVD.
2. Select the curve, and switch to the Surfaces menu set.
3. Choose Surfaces Bevel Plus Options.
Most of the options can be changed after the surface is created using the settings in the
Attribute Editor. But you can specify the type of geometry Bevel Plus will create in the
Output Options of the Options box.
4. Switch to the Output Options tab in the Bevel Plus Options dialog box (Figure 4.44):
Make sure Output Geometry is set to Polygons.
•u
Tessellation Method should be set to Sampling. •u
You can change the default Sampling Controls after you create the surface.
5. Click Bevel to make the surface.
Figure 4.44
The Output
Options tab for the
Bevel Plus tool
198
|
CHAPTER 4 Polygon ModelIng
6. Switch to the perspective view, and select the bevelPolygon1 node in the Outliner.
7. Open the Attribute Editor, and select the bevelPlus1 tab.
8. Only the front side of the surface is visible, so you can economize the geometry of the
surface by turning off the Bevel At Start and Caps At Start options.
9. Enter the following settings:
Bevel Width: 0.124
Bevel Depth: 0.091
Extrude Distance: 1
10. Activate Bevel Inside Curves so the outside edge of the surface is defined by the shape of
the curve.
11. To change the bevel style, click the arrow to the right of Outer Style Curve (or click the
outerStyleCurve1 tab in the Outliner). You can choose a style from the style list. Choose
Convex Out.
12. In the Polygon Output Options section in the bevelPlus1 tab, make sure Sampling is set
to Extrusion Section in the top menu and Curve Span in the bottom menu. You can use
these controls to edit the resolution of the surface. Set Curve Span to 9 (see Figure 4.45).
Bevel Plus Tool Tips
It’s a good idea to create your own Bevel Plus presets when you establish a style that you know you’ll
use again. To create a preset, follow these steps:
1 . Click the Presets button in the upper-right corner of the bevelPlus1 tab.
2 . Select Save bevelPlus Preset.
3 . Give your preset a descriptive name.
Figure 4.45
Edit the bevel
surface using the
controls in the
Attribute Editor.
usIng BeVel Plus and BeVel edges
|
199
When you create a similar surface using the Bevel Plus tool, you can apply the preset by clicking the
Presets button. This will save you a lot of time and work.
If you are creating a number of bevels from several different curves and some of the surfaces push
out while others push in, try reversing the curve direction on the original curve used for the bevel
operation. Select the curve, and choose (from the Surfaces menu set) Edit Curves Reverse Curve
Direction.
To create a hole in the beveled surface, select the outer curve first, and then Shift+click the inner
curve and apply Bevel Plus.
If surfaces are behaving strangely when you apply Bevel Plus, make sure there are no loops in the
curves, and try deactivating Bevel Inside Curves to fix the problem. Sometimes it’s just a matter
of repositioning the CVs of the original curve.
Once you have the bevel style that you like, you can refine the shape of the object by mov-
ing the CVs of the original curve. The bevelPlus1 surface has a construction history con-
nection to the original curve.
13. Select bevelPolygon1 in the Outliner, and rename it armorDetail1.
14. Center its pivot by choosing Modify Center Pivot.
15. Position the surface roughly above the chest armor plate. Try the following settings (your
results may be different depending on the shape and size of your original curve):
Translate X: -4.797
Translate Y: -8.926
Translate Z: 0.782
Rotate X: -36.883
Rotate Y: 19.96
Rotate Z: -15.679
Scale X: .08
Scale Y: .08
Scale Z: .08
16. Once you have armorDetail1 roughly in position, switch to a front view, and use the
Move tool to shape the CVs of the original curve some more. The armorDetail1 object
will update as you edit the curve.
It’s a good idea to split the layout into two views while you work. Use the front view to
edit the curve, and use the perspective view to observe the changes in the armorDetail1
surface as you work (Figure 4.46).
17. Switch to the Animation menu set.
200
|
CHAPTER 4 Polygon ModelIng
18. Select the armorDetail1 surface, and choose Create Deformers Lattice. Use the follow-
ing settings:
S Divisions: 5
T Divisions: 5
U Divisions: 2
In the Attribute Editor, turn off Local on the ffd1 tab.
19. Use the Move tool to edit the lattice points so the armorDetail1 object conforms to the
surface of the chest armor.
20. Save the scene as chestDetail_v03.ma.
To see a version of the scene to this point, open the chestDetail_v03.ma scene from the
chapter4\scenes directory on the DVD.
Keep Your History
You can build the other parts of the chest armor detail using the same techniques in this section.
Don’t delete history on your bevel objects until you have all the pieces in place. As long as you keep
your construction history, you can easily edit the bevels using the CVs of the original curves. You
may also find it easier to make the beveled objects conform to the surface of the armor if you deform
all the bevel surfaces using a single lattice. To see a finished version of the armor design, open the
chestDetail_v04.ma scene from the chapter4\scenes directory on the DVD.
Bevel Edges
Adding a slight bevel to the edges of a surface makes an object look much more realistic in the
final render. Perfectly sharp corners on an object make it look computer generated, which of
course it is. For most manufactured objects, the smooth mesh preview is overkill. All you really
Figure 4.46
When you edit
the curve in
the front view
(right), you
can observe
changes to the
armorDetail1
objects simul-
taneously in the
perspective
view (left).
usIng BeVel Plus and BeVel edges
|
201
need is the Bevel tool. In this section you’ll create the detail at the center of the chest, as shown
in Figure 4.47.
1. Open the chestDetail_v05.ma scene from the chapter4\scenes directory on the DVD.
This scene has the completed chest armor plates (see Figure 4.48).
2. Turn off the display of the TORSO and HELMET layers in the Display Layer Editor.
Figure 4.47
Create the detail
at the center of the
chest using the
Bevel tool.
Figure 4.48
The armor has
been mirrored to
the opposite side of
the suit.
202
|
CHAPTER 4 Polygon ModelIng
Mirror Objects
The shoulder armor, arm sockets, and chest armor have been mirrored to the opposite side of the
model. To do this quickly, group the object so the pivot is at the center of the grid; choose Edit
Duplicate Special Options. In the options, set the Scale X value to -1. After the object has been
duplicated, you can freeze the transformations on the object and unparent it from the group.
3. Create a polygon cube at the center of the grid (Create Polygon Primitives Cube). The
cube should be scaled to 1 unit in the x-, y-, and z-axes.
4. Right-click the cube, and select Edges to switch to edge selection mode.
5. Select the four edges that run vertically on each side of the cube.
6. Choose Edit Mesh Bevel. The edges are now beveled.
7. Open the Channel Box, and expand the polyBevel1 node in the INPUTS section.
8. Set Offset to 0.4 to decrease the size of the bevel.
9. Rotate the view to the bottom of the cube.
10. Select the face at the bottom, and delete it.
11. Select the cube, and create another bevel (Edit Mesh Bevel). When the object is selected,
the bevel is applied to all the edges (see the top panel of Figure 4.49).
12. Select the polyBevel2 node in the Channel Box, and use the following settings:
Segments: 3
Offset: 0.3
Increasing the segments can make the bevel appear rounded. You can also control the
roundness using the Roundness attribute.
13. Choose Create Polygon Primitives Cylinder to create a cylinder.
14. Set the Translate Y channel to 0.344, and set the Scale X, Scale Y, and Scale Z channels
to 0.265.
15. In the Channel Box under the polyCylinder1 node, type 1 in the Round Cap channel to
add a rounded cap to the cylinder. Set Subdivisions Caps to 5. Set Subdivisions Axis
to 12.
16. Set Scale Y to 0.157 and Translate Y to 0.448 (see the middle panel of Figure 4.49).
17. Switch to a side view, and turn on Wireframe.
18. Right-click the cylinder, and choose Faces to switch to face selection mode.
19. Select all the faces on the rounded bottom of the cylinder, and delete them (select the
faces and press the Delete key).
20. In the perspective view, select each face on the side of the cylinder that points toward the
beveled corners of the cube, and extrude them as shown in the lower panel of Figure 4.49.
usIng BeVel Plus and BeVel edges
|
203
21. Use the extrude manipulator to scale the extruded faces down along their y-axes.
22. Switch to edge selection mode.
23. Shift+click the edges that run along the top edge of each extruded section, and choose
Edit Mesh Bevel to bevel these edges.
24. In the options for the bevel node, set Offset to 0.1 (see the bottom-right panel of
Figure 4.49).
25. Select both meshes, and choose Mesh Combine.
Figure 4.49
Create the cen-
terpiece from two
polygon meshes
that have been
beveled and
combined.
204
|
CHAPTER 4 Polygon ModelIng
26. Delete history on the combined mesh, and name it centerpiece.
27. Move, rotate, and scale the centerpiece so it is positioned at the front of the torso, as
shown in Figure 4.50. Try these settings:
Translate X: 0
Translate Y: 5.667
Translate Z: 2.061
Rotate X: 80.678
Rotate Y: 13.293
Rotate Z: 42.411
Scale X: 1
Scale Y: 0.608
Scale Z: 1
28. Save the scene as chestDetail_v06.ma.
To see a version of the scene, open the chestDetail_v06.ma scene from the chapter4\
scenes directory on the DVD.
Figure 4.50
Place the center-
piece at the center
of the front of the
torso.
Polygon ModelIng WIth PaInt eFFeCts
|
205
Polygon Modeling with Paint Effects
Paint Effects is most often used for creating large plants, trees, and other natural and organic
objects. However, Paint Effects is not limited to these types of objects by any means. You can
easily adapt the procedural approach used to create Paint Effects strokes to create details, such
as wires and hoses used for mechanical objects. You can convert the strokes into NURBS sur-
faces or polygons and incorporate them into your models.
Typically, modeling details, such as wires or hoses, involves extruding a circle along a path
curve. The resulting NURBS surface can be used as is or converted to polygons.
One problem encountered with a typical extrusion is that the extruded tube can appear flat-
tened or kinked if the extrusion path has sharp corners. When you apply a Paint Effects stroke
to a curve and then convert the stroke to a NURBS surface or polygons, you’ll encounter fewer
problems at the corners of the curve. Figure 4.51 shows a typical NURBS extrusion at the top.
The middle and bottom surfaces were created using a Paint Effects curve converted into a NURBS
surface (middle) and polygons (bottom). Notice that the surface does not flatten out as it moves
around the corners of the curve.
Figure 4.51
A typical NURBS
extrusion (top) pro-
duces kinks at the
corners of the path.
A Paint Effects
stroke is converted
to a NURBS surface
(middle) and to
polygons (bottom).
There are fewer
kinks in the con-
verted surface.