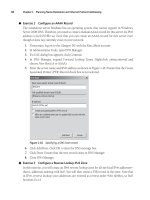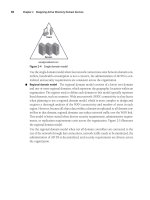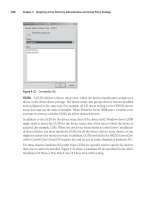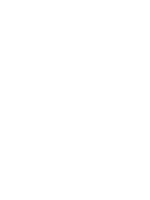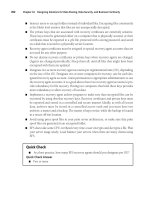Microsoft Press mcts training kit 70 - 648 server virtualization phần 6 pptx
Bạn đang xem bản rút gọn của tài liệu. Xem và tải ngay bản đầy đủ của tài liệu tại đây (1.33 MB, 65 trang )
Lesson 1: Exploring System Center Virtual Machine Manager CHAPTER 5 303
3. The SCVMM Administrator Console uses port 8100 to communicate with SCVMM
Server.
4. SCVMM reserves 10 percent of CPU, 512 MB of RAM, 100 MB of disk space,
10,000 I/O operations per second, and 10 percent of network bandwidth for
Hyper-V Hosts.
5. The SCVMM Library installation creates two blank VHDs: Blank Disk Small (16 GB)
and Blank Disk Large (60 GB).
304 CHAPTER 5 Automating Virtual Machine Creation
Lesson 2: Automating Virtual Machine Creation
Now that you understand how to use SCVMM, you can move on to discover the SCVMM
features related to virtual machine creation and management. You’ve already seen that virtual
machine creation with Hyper-V Manager is mostly an interactive process. Now you’ll learn
how to rely on existing virtual machines to generate new VMs. You’ll also learn how to rely
on templates to generate new VMs. Templates greatly reduce the time it takes to generate a
VM because they build VMs from files that already contain guest operating systems and even
applications if the applications lend themselves to the duplication process.
After this lesson, you will understand:
n
How to duplicate a virtual machine by copying virtual hard disks.
n
How to clone a virtual machine.
n
How to depersonalize the VM clone image by using the System Preparation Tool.
n
How to install a guest operating system in a VM by using the PXE boot process.
n
How to create and manage templates.
n
How to deploy a virtual machine from the SCVMM library.
n
How to allow end users to generate their own VMs through the SCVMM
Self-Service portal.
Estimated lesson time: 40 minutes
Manually Creating a Duplicate Virtual Machine
When you manage multiple virtual machines, you quickly learn that generating a new
VM from scratch can take considerable time—not nearly as much time as generating a
new physical machine, but time nevertheless. Yet, when you consider that a VM is mostly
composed of virtual hard disks and all you need to do to generate a new VM is copy the
virtual hard disks to another folder, you begin to see the impact server virtualization has
on standard datacenter operations. Even better, if you can automate the process or make it
available through self-service, you turn your datacenter into a dynamic environment that can
quickly respond to changing business needs.
Generating a new VM from an existing VM can be a simple process, but like physical
machines, virtual machines must be depersonalized before you can use a duplicate of the
system image to create a new machine. In the physical world, duplicating a machine uses the
following process:
1. You create a reference computer. The reference computer is a computer that includes
an operating system and possibly an application such as a Web server or a database
engine. In addition, the reference computer has been personalized and configured to
the organization’s standards. This includes any utilities or security components such as
antivirus and antimalware engines.
Lesson 2: Automating Virtual Machine Creation CHAPTER 5 305
2. You depersonalize the reference computer. This involves using the Microsoft System
Preparation Tool to remove items such as computer name, security identifier (SID),
administrative account, and more. This generalizes the installation so that it can be
reused without any conflicts within the same environment. Depersonalization renders
the machine unusable until it has been repersonalized.
3. You capture a disk or file image copy of the disks that make up the reference
computer. This capture can be performed through the ImageX tool that is included
in the Windows Automated Installation Kit. ImageX captures a file-based image of
the disk and stores it in a WIM format. In many cases, you only need to capture the
operating system disk. You store the image on a file share that is accessible by the
other computers on which you want to install the new image.
4. You deploy the image to new or existing computers. If the target computer does not
include an operating system, you use either components from the Windows AIK or the
Windows Deployment Services to send the image to the new systems. If you use WDS,
you need to boot the system from the network interface through the PXE process (the
F12 key), connect to a WDS server, and download the image. Both processes—interactive
image copying with WAIK tools and remote image copying through WDS—rely on
Windows PE to boot to a temporary operating system, copy the image, and then reboot
into the newly installed operating system.
5. After the system is booted into the newly installed operating system, the operating
system is repersonalized, generating a new SID, reassigning the administrative account,
naming the computer, and possibly joining a Windows domain. This process can either
be interactive or automated through unattended response files. At this point the
computer is ready to take on a new role within your infrastructure.
The advantage of this process is that you do not need to run through a standard
installation and configuration each time you deploy a new computer. However, it has some
disadvantages:
n
When you work with physical computers, you must destroy the reference computer to
generate a depersonalized version of the newly configured operating system.
n
When it is time to update the reference system—which occurs each time new updates
are available for operating system and other components on the configured system—
you must re-create the reference computer by re-copying the image to the system,
personalizing it, updating the system, depersonalizing the system once again, and then
regenerating the source image.
When you work with virtual machines, you’ll find that working with reference systems
is much easier than in the physical world. For one thing, you never need to regenerate the
reference system. Instead of depersonalizing the reference computer, you generate a clone
of the reference computer and depersonalize the clone. This way, you can always rely on
the original reference computer to install updates and regenerate a depersonalized image.
Of course, you must shut down the reference computer when you depersonalize the cloned
version to ensure that the two systems do not conflict with each other.
306 CHAPTER 5 Automating Virtual Machine Creation
Another major advantage of virtual machines is that you do not need to generate an
image of the disk drives that make up the machine because the disk drives are already in
file format (using the VD format). This also saves considerable time. Therefore, the same
duplication process is simplified when applied to virtual machines (see Figure 5-23):
1. You create a reference VM. You set it up the same way you would create a reference
physical system. Shut down the VM.
2. You copy the VHDs that make up the reference computer. This can be as simple as
copying the VHDs from one folder to another. The process will be much faster if the
VHDs are dynamically expanding VHDs because they will only include the actual used
space in the VHD.
3. In Hyper-V Manager, you create a new VM based on the existing VHD copies.
4. You boot the new VM to depersonalize it, making sure the reference computer is still
off. Once again, you use the System Preparation Tool to do this.
5. To deploy a new VM, you duplicate the VHDs that make up the depersonalized
computer.
6. In Hyper-V Manager, you create a new VM based on the existing VHD copies and boot
it up.
7. When the system is booted, you proceed with the repersonalization. At this point the
computer is ready to take on a new role within your infrastructure.
SysPrep
Copy
Copy
Monthly Updates
Keep the Reference
VMs on standby until
updates are needed.
Inspect and
compress VHDs.
Reapply SysPrep as
needed.
(Each time updates
are applied to the
Reference VMs)
Copy and re-personalize to
provision a new system.
Provision as Needed
Windows Server 2008
Standard edition
Windows Server 2008
Enterprise edition
2
3
1
4
Reference VMs
Windows Server 2008
Standard edition
Windows Server 2008
Enterprise edition
FIGURE 5-23 Managing reference and source VMs
The major advantage of this process is that it only takes a few minutes and your reference
computer remains intact throughout the process. When updates are available, all you need to
do is launch the reference computer, update it, repeat step 2—copying the updated VHDs to
the depersonalized machine’s folder—and then repeat step 4 to depersonalize it again.
Lesson 2: Automating Virtual Machine Creation CHAPTER 5 307
More Info OFFLINE VHD SERVICING
Microsoft also offers an offline virtual machine servicing tool that lets you install updates
on virtual machines that are turned off while stored in the SCVMM Library. Find it at
a697-
eb433027df73&DisplayLang=en.
exaM tIp DUPLICATION VS. EXPORT
When you generate a VM to use as a source or seed machine, do not use the Hyper-V
Export tool. This tool does not generate a copy of the VM. Instead, it exports the actual
virtual machine and the exported virtual machine is no longer usable until it has been
imported. Note, however, that the exported machine is still available on the original host.
Cloning a Virtual Machine
When you perform the VM duplication process in Hyper-V alone, you need to use manual
processes to make the copies of the VMs. However, when you use SCVMM, you can use a
special process called VM cloning to prepare the machine duplicate. Cloning is much faster
than manually duplicating the VHDs because it copies the entire VM including configuration
and any other files that may be part of the VM.
Cloning is useful when you need to generate a copy of a reference computer or when you
simply want to generate a backup of a virtual machine. You can only clone a VM when it is
stopped. The VM can either be on a host or in the SCVMM Library.
To clone a VM, you use the Virtual Machines view and then the Clone command. This
command is listed at the bottom of the Actions pane and is only available when the VM is
stopped. This command launches the New Virtual Machine Wizard, which takes you through
the steps required to modify the parameters of the new VM (see Figure 5-24).
Note that when you clone a new VM, the following occurs:
n
The guest operating system within the new VM is identical to the source VM. This is
fine for seed machines because you will later depersonalize the VM.
n
The hardware settings for the VM can be modified during the cloning process.
n
You can also move the VM to a new host during the cloning process.
Be wary of cloning VMs. Several other tools are available for generating new VMs in
SCVMM and they may be more appropriate if your purpose is not to generate a new seed
machine.
308 CHAPTER 5 Automating Virtual Machine Creation
FIGURE 5-24 Cloning a VM with the New Virtual Machine Wizard
Using Sysprep to Prepare a Virtual Machine for Duplication
After the VM has been cloned, you can use the System Preparation Tool within the cloned VM
to turn it into a seed VM by following these steps:
1. Boot the cloned VM and log on with local administrative credentials.
2. Open Windows Explorer and go to %SYSTEMROOT%\SYSTEM32\SYSPREP.
3. Launch SYSPREP.exe.
4. In the Sysprep dialog box, select the following options (see Figure 5-25):
n
System Cleanup Action: Enter System Out-of-Box Experience (OOBE)
n
Select the Generalize option
n
Shutdown Options: Shutdown
5. Click OK. Sysprep will depersonalize the system and shut it down.
Your cloned VM system is ready for duplication. You can use the cloning process once
again to generate a new working VM from this seed machine.
Lesson 2: Automating Virtual Machine Creation CHAPTER 5 309
FIGURE 5-25 Using the System Preparation Tool
You can also run the System Preparation Tool through the command line with the
following command:
C:\Windows\System32\Sysprep.exe /oobe /generalize /shutdown
Creating and Managing VM Templates
Although you can clone a VM and then depersonalize the VM using the System Preparation
Tool, you can also perform this task automatically through the Administrator Console
in SCVMM by generating a VM template. When you generate a template VM, SCVMM
automatically transforms the VM into a depersonalized virtual machine to be used as a seed
machine for the generation of new VMs.
The template generation process automatically applies the System Preparation Tool to a
VM that already includes a Windows operating system. The template will also be stored in the
Library to support the generation of new VMs from a central source. In fact, several activities
are performed when you generate a template (see Figure 5-26).
FIGURE 5-26 The tasks performed during the creation of a template
310 CHAPTER 5 Automating Virtual Machine Creation
You should create as many templates as you need. For example, if your datacenter runs two
versions of Windows Server, the Standard and the Enterprise editions, you should have a VM
template for each. This way, you can quickly provision new VMs whenever you need them.
IMportant USING SCVMM ON SANS
Storage area networks usually include special tools that support high-speed duplication
of information from one location to another within the SAN through the SAN Transfer
feature. If you store the SCVMM Library on a SAN, SCVMM will be able to use these tools
to perform high-speed VM duplications. This will greatly speed up the generation of VMs
from templates and the cloning or duplication of VMs, which can be quite large in file size.
exaM tIp CREATING TEMPLATES
Remember that templates can only be created from VMs that are stopped.
Creating and Managing VMs with SCVMM
As you’ve seen, SCVMM offers several tools for VM management and administration that are
not available in either Hyper-V Manager or the Failover Clustering Management console. In
fact, any organization that must manage VMs on an ongoing basis should seriously consider
running SCVMM as well as Hyper-V in their environment.
Creating a New VM with SCVMM
The process of creating a new VM in SCVMM—even (and especially) a new VM from scratch—
is considerably different from the same process in Hyper-V Manager. It proceeds as follows:
1. Launch the SCVMM Administrator Console and select the Virtual Machines view.
2. In the Actions pane, select New Virtual Machine.
The New Virtual Machine Wizard will launch, and several actions will be presented.
3. Follow the directions in the wizard.
Table 5-5 outlines the major differences you will find when creating a new VM in SCVMM
compared to Hyper-V. Figures 5-27 through 5-29 illustrate some of the available options.
TABLE 5-5 The SCVMM New Virtual Machine Wizard
WIZARD PAGE ACTION
Select Source Two actions are available and offer different options.
n
Use An Existing Virtual Machine, Template, Or Virtual
Hard Disk This lets you generate a new VM from an
existing VM.
Lesson 2: Automating Virtual Machine Creation CHAPTER 5 311
WIZARD PAGE ACTION
n
Create The New Virtual Machine With A Blank Virtual
Hard Disk Select this option to create a new virtual
machine from scratch. Note that you do not need to use
a blank disk and can use an existing hard disk that already
includes a guest operating system.
Virtual Machine
Identity
This is where you name the VM and provide a description for it.
Descriptions are very useful, especially when you run hundreds
of VMs.
Configure Hardware When you configure hardware, you can create a brand new
profile for the VM or you can draw upon an existing hardware
profile that was pre-created and stored in the Library.
Hardware profiles are provided in a drop-down list.
Select Destination Once again, this page gives you two options:
n
Place The Virtual Machine On A Host This copies the
files associated with the VM to the target host. You can
even start the VM immediately.
n
Store The Virtual Machine In The Library This stores
the VM in the library for later use. You then need to deploy
the VM from the Library to a host before you can start it.
Select Host
(Host Only)
When you choose to place the VM on a host, SCVMM uses
Intelligent Placement to locate an appropriate host from your
pool of hosts. Hosts do not need to be in a failover cluster to
belong to this pool. Intelligent Placement is based on special
host ratings. You can customize these ratings on this page. To
do so, select Customize Ratings. This presents a special dialog
box that includes two tabs. Note that changes in this dialog
box only change the ratings for this particular placement. To
change the ratings for all placements, you must access this
dialog box through the Administration View.
Placement Options tab Configures how host ratings are
calculated.
n
Placement Goal Load Balancing or Resource Maximization.
n
Resource Importance You can modify CPU usage,
memory free, disk I/O, and network utilization on each host.
VM Load tab
n
Lets you refine host ratings based on the anticipated
resource utilization of this VM. When the VM is based on
an existing VM, the displayed settings are based on past
performance of the source VM.
312 CHAPTER 5 Automating Virtual Machine Creation
WIZARD PAGE ACTION
When you return to the Select Host page, you will see that
SCVMM presents available hosts based on the Intelligent
Placement settings. Hosts are rated with a five-star method.
Hosts with the most resources are displayed first. You can
choose which host offers the most resources to place your VM.
Select Library Server
(Library Placement
Only)
When you choose to place the VM in the Library, you will be given
the option to store the VM in one of the Library shares. If you
placed the Library on a SAN, you will be able to use SAN Transfer.
If SAN Transfer is not available, this page will tell you why.
Select Path When you place the VM on a host, you can select the path to
the folder that will store the files that make up the VM.
When you place the VM in the Library, you choose where to
place the VM in the folder structure of the Library share.
Select Networks
(Host Placement Only)
Lets you choose which network to attach to the VM’s
adapter(s).
Additional Properties
(Host Placement Only)
Configures which actions will be applied to the VM.
Summary Lets you view and copy the Windows PowerShell script to be
used to generate the new VM.
FIGURE 5-27 Customizing placement ratings
Lesson 2: Automating Virtual Machine Creation CHAPTER 5 313
FIGURE 5-28 Using Intelligent Placement to deploy a new VM
FIGURE 5-29 Placing a new VM in the Library
314 CHAPTER 5 Automating Virtual Machine Creation
IMportant
NEW VMS IN SCVMM
When you create a new VM from a template, you will be able to customize both the
hardware and the guest operating system profiles. If you choose an existing VM, you will
only be able to customize the hardware profile.
More Info DEPLOYING VIRTUAL MACHINES WITH SCVMM
For more information on VM placement and deployment rules and guidelines, go to
Moving VMs with SCVMM
In Chapter 3, “Completing Resource Pool Configurations”, you learned that one of the
advantages of running Hyper-V in a failover cluster is that it supported VM movement from
one host to another, either by making the VM highly available or by using the Quick Migration
feature of Hyper-V. The same applies to SCVMM when you manage Hyper-V or other hosts that
are deployed in a fault-tolerant configuration. However, you can also move VMs from one host
to another even if the hosts are not fault tolerant.
In this case, SCVMM will move the files that make up the VM from one host to another.
Once again, the VM must be stopped to support the movement. Although you must export
and then import a VM in Hyper-V Manager to perform this type of operation, you can simply
move the VM in SCVMM to achieve the same result.
When you are not using a cluster, VM movement in SCVMM is performed through the
Migrate command in the Actions pane while in the Virtual Machines view. To move VMs, you
must make sure they are stopped. If VMs are in a saved state mode, the processors between
the host servers must be identical. This means they must use identical stepping and have
identical capabilities. If not, SCVMM will give you a warning (see Figure 5-30).
FIGURE 5-30 Migration is not available when processors are not identical.
More Info DETERMINING STEPPING IN PROCESSORS
You can download a useful tool, CPU-Z.exe, for determining the characteristics of your
processors. CPU-Z.exe examines all of the features of a processor and displays the
information. Obtain CPU-Z at
Lesson 2: Automating Virtual Machine Creation CHAPTER 5 315
When you choose a machine that is turned off, you can migrate or move that virtual
machine from one host to another even if the hosts are not clustered. If the hosts are
not clustered and if the VMs are not stored on a SAN, then the migration process will be
performed over the network (see Figure 5-31).
FIGURE 5-31 Migration is performed over the network when VMs are not on a SAN.
Managing the VMM Self-Service Portal
Another component of SCVMM that can be useful in larger organizations is the Self-Service
Portal. The Self-Service Portal is a Web page running an ASP.NET application that allows
authorized users to create and manage their own VMs. You can create a custom set of
host servers and place them in a special host group. Then you can allow end users such as
developers, trainers, or testers to deploy and manage their own VMs without your interaction.
The Self-Service Portal relies on custom VM templates that you generate and store within the
Library. You then create a special usage policy and assign it to the targeted users. This policy
controls which kind of operations they can perform on their VMs as well as control how many
VMs they can create, how long the VMs will last, and other standard VM parameters. Basically,
the Self-Service Portal provides a controlled environment for the use of virtual machines by
authorized users.
316 CHAPTER 5 Automating Virtual Machine Creation
Installing the SCVMM Self-Service Portal
The SCVMM Self-Service Portal must be installed on a server operating system that includes
Internet Information Services (IIS). This installation can be on a number of platforms. Table 5-6
outlines the available platforms for portal installation.
TABLE 5-6 Supported Platforms for the SCVMM Self-Service Portal
PLATFORM
Windows Server 2008 with Hyper-V x64 Standard, Enterprise, and Datacenter editions
Windows Server 2008 without Hyper-V x64 Standard, Enterprise, and Datacenter editions
Windows Server 2008 without Hyper-V x86 Standard, Enterprise, and Datacenter editions
Windows Server 2008 Web Server edition
Windows Server 2003 x86 with Service Pack 2 Standard, Enterprise, and Datacenter
editions
Windows Server 2003 x64 with Service Pack 2 Standard, Enterprise, and Datacenter
editions
Windows Server 2003 x86 R2 with Service Pack 2 Standard, Enterprise, and Datacenter
editions
Windows Server 2003 x64 R2 with Service Pack 2 Standard, Enterprise, and Datacenter
editions
When you set up the Self-Service Portal, you must perform the following tasks:
1. Select the target system to host the Self-Service Portal. This can be a VM, but it must
include the IIS role.
2. Install the Self-Service Portal from the SCVMM installation files.
3. Create a custom host group for use with the portal. Portals are most often used in
testing, development, or training environments. For this reason, you should dedicate
host servers to this role and this group. Move the dedicated host servers to the new
host group. You dedicate these hosts to this task to avoid interference from testing,
development, training, or other volatile VMs with production VMs.
4. Create VM templates and assign them to portal use.
5. Create Self-Service User roles to allow users access to the portal and its VMs.
6. Identify the e-mail address of the administrator responsible for the portal.
7. Make the Web address for the Self-Service Portal available to authorized users.
Users will access the Self-Service Portal through a simple Web browser. When they first
connect to the portal page, they log on. After they log on, they can view and access the VMs
you have granted them permissions to.
Lesson 2: Automating Virtual Machine Creation CHAPTER 5 317
Managing Self-Service Portal Policies
To manage and create Self-Service Portal policies, you must first create Self-Service User
Roles. These user roles are created from the Administration view. Use the following procedure.
1. Click Users Roles in Administration view.
2. Click New User Role in the Actions pane.
3. Name the new user role. For example, if you are creating a Self-Service Portal for the
training group in your organization, call it Trainers. You can also give it a description.
Make sure the Self-Service User option is selected from the drop-down list. Click Next.
4. Click Add and type in the name of the domain group that will be assigned to this role.
You use a group to simplify the addition process. After you assign the group to this
role, you can add new users simply by adding them to the group in Active Directory
Domain Services. Click Next.
5. Select the host group the users will be able to interact with. Click Next.
6. Select the actions you want this group to be able to perform on VMs (see Figure 5-32).
Click Next.
FIGURE 5-32 Users can perform several actions on Self-Service Portal VMs.
318 CHAPTER 5 Automating Virtual Machine Creation
7. Select the template users will be allowed to use to generate new VMs. You can also
assign quotas to users. Quotas can be assigned to individuals or can be shared among
the entire group (see Figure 5-33). Click Next.
FIGURE 5-33 You can assign quotas to users in the Self-Service Portal.
8. Identify the Library share to use as the source for the generation of the VMs. Click Next.
9. Review your changes and click Create. The group is created.
10. Communicate with the users to let them know they are now able to create VMs in the
Portal.
Users will now be able to interact with the portal through their browser. For example, they
will be able to generate new VMs from the templates you assigned them (see Figure 5-34).
FIGURE 5-34 Users can generate their own VMs through the Self-Service Portal.
PRACTICE Managing Virtual Machine Templates
In this practice, which consists of five exercises, you will add a new hard disk to ServerFull01
and use it to generate a clone of the WS08_Full VM. This clone will then be used to generate
a template. You will customize this template and then use it to deploy a new VM. This practice
Lesson 2: Automating Virtual Machine Creation CHAPTER 5 319
is performed on both ServerFull01 and on SCVMM01. Log on with domain administrator
credentials to facilitate the exercise.
EXERCISE 1 Add an External Hard Disk
In this exercise, you will add an external hard disk to ServerFull01.
1. Plug the external hard disk into a USB port on ServerFull01. The system will recognize
the disk and add it to the system’s configuration.
2. Log on to ServerFull01, click Start, point to Administrative Tools, and click Computer
Management. You will use this tool to configure the new disk.
3. Move to the Storage node in the Tree pane and click Disk Management. Locate the
new disk and make sure it is formatted and assigned to drive D. If it is not formatted,
right-click the partition and choose Format to format it in the NTFS format and assign
the D letter. Name the disk VMData. If it is already formatted, right-click the partition,
select Change Drive Letter And Paths, and then click Change to choose D from the
drop-down list. Click OK twice.
note DRIVE LETTER ASSIGNMENTS
ServerFull01 may already have assigned the D letter to the DVD drive. If so, you must
change the DVD drive to E before you can assign D to the new disk.
4. Open Windows Explorer and move to the new drive D. Create a folder called
VirtualMachines in the root of this drive.
5. Move to SCVMM01. Log on with domain administrator credentials and open the
Administrator Console.
6. Choose the Hosts view, right-click ServerFull01, and choose Properties.
7. Click the Placement tab and choose Add. Expand drive D and select VirtualMachines. Click
OK twice. This adds the new disk as a potential placement disk to the ServerFull01 host.
Your computer is ready.
EXERCISE 2 Clone a VM
In this exercise you will create a clone of the WS08_Full VM. Perform this exercise from
SCVMM01. Continue to use domain administrator credentials.
1. Log on to SCVMM01, go to the SCVMM Administrator Console, and move to the
Virtual Machines View.
2. Click WS08_Full. In the Actions pane, click Clone under the Virtual Machine section. You
may have to scroll to the bottom of the Actions pane to locate the Clone command.
3. On the Virtual Machine Identity page, in the Virtual machine name text box, type
WS08_Full_Seed_Machine, leave the default owner, and type a short description—for
example, First Seed Machine. Click Next.
320 CHAPTER 5 Automating Virtual Machine Creation
4. On the Configure Hardware page, choose the x64 Hardware Profile you created in
Lesson 1 from the drop-down list. This will assign the existing hardware profile to the
cloned VM. Click Next.
5. On the Select Destination page, select Place The Virtual Machine On A Host and
click Next.
6. On the Select Host page, choose ServerFull01.contoso.com in the host list and
click Next.
7. On the Select Path page, select D:\VirtualMachines from the Virtual Machine Path
drop-down list and click Next.
8. On the Select Networks page, do not select a network connection, leave the adapter at
Not Connected and click Next.
9. On the Additional Properties page, leave the defaults and click Next.
10. Review your changes and click Create.
The Jobs window will appear and begin the cloning process. The machine will be cloned
when the process is complete (see Figure 5-35).
FIGURE 5-35 The cloning job is finished.
Lesson 2: Automating Virtual Machine Creation CHAPTER 5 321
EXERCISE 3 Generate a Template from a Cloned VM
In this exercise you will generate your first template. When you create a template, SCVMM
automatically depersonalizes the VM in the template. You will use the VM you cloned in the
previous exercise to generate the template. You use a cloned VM to generate the template
because when you create a template, it destroys the source VM (see Figure 5-36).
FIGURE 5-36 Creating a template destroys the source VM.
1. Log on to SCVMM01 with domain administrator credentials. Open the SCVMM
Administrator Console and move to the Virtual Machines view. Click WS08_Full_Seed_
Machine and choose New Template from the Actions menu. You may have to scroll
through the Actions menu to locate this command.
2. SCVMM warns you that the source VM will be destroyed. Click Yes.
3. Leave the name as is and add a short description, such as First WS08 Enterprise Seed
Template of a full installation. Click Next.
4. Choose the x64 Hardware Profile from the drop-down list and click Next.
5. Choose the WS08_Enterprise Guest OS Profile from the drop-down list and click Next.
You created this profile in Lesson 1 and can now apply it to new VMs generated from
this template.
6. Choose ServerCore01 as the Library Server and click Next. This will store the template
within this server’s Library share.
7. Click Browse to choose the storage path. Click the plus sign (+) to expand the folder
structure under this Library share and choose the VHDStore folder. Click OK and then
click Next.
8. Review your changes and click Create to begin the process.
The Jobs window opens and runs a multipart job to create the template. Wait until the job
completes before you proceed to the next exercise. This may take some time because the
VM must be copied from one host server to the other. Also note that the job will give you a
warning but will still complete properly. Warning number 10666 indicates that you cannot
change hardware settings during the creation of the template (see Figure 5-37). This is due to
the fact that the WS08_Full VM is allocated 2048 MB of RAM and the x64 Hardware Profile is
allocated only 1024 MB. These values cannot be changed during template creation and must
be changed afterwards.
322 CHAPTER 5 Automating Virtual Machine Creation
FIGURE 5-37 Warning message 10666
EXERCISE 4 Customize a Template
In this exercise you will customize the new template you just generated. This exercise is
performed on SCVMM01. Log on with domain administrator credentials to facilitate the exercise.
1. Log in to SCVMM01 and open the SCVMM Administrator Console. Move to the
Library view.
2. Select VMs And Templates in the tree view of the LibraryCore Library on ServerCore01.
The Details pane will display your new template.
3. Select WS08_Full_Seed_Machine and click Properties in the Actions pane under Template.
This opens the Properties dialog box. Move to the Hardware Configuration tab.
4. Select Memory and change the setting from 2048 to 1024. Click OS Configuration and
note that the settings here reflect the settings applied using the WS08 Enterprise guest
OS profile. Move to the Settings tab.
5. This tab displays the number of points assigned to a VM when used through the
Self-Service Portal. These points are tabulated against a user’s quota and help control
how many VMs users can run in their Portal profile. Change the quota value to 2 and
click OK.
The template is ready for deployment.
EXERCISE 5 Generate a New VM from a Template
In this exercise you will use the template you created and customized to deploy a new VM.
Perform this exercise on SCVMM01 and log on with domain administrator credentials.
1. Log on to SCVMM01 and open the SCVMM Administrator Console. Move to the Virtual
Machines view.
2. Click New Virtual Machine. Make sure that Use An Existing Virtual Machine, Template
Or Virtual Hard Disk is selected, and click Browse.
3. Select your new template: WS08_Full_Seed_Machine, click OK, and then click Next.
4. Name the new VM Template_Test and click Next.
5. Review the hardware configuration. Note that the memory setting is set at 1024 MB
according to your customizations of the template. Click Next.
6. Review the Guest OS Profile that will be assigned. Note that it is using the answer file
you created in Lesson 1. Click Identity and change the name to Template_Test.
Lesson 2: Automating Virtual Machine Creation CHAPTER 5 323
7. Click Product Key and note that the current product key is to be supplied by the
answer file. However, you did not add a product key in the answer file. Click Next.
SCVMM gives you an error message (see Figure 5-38). You must assign a product key
to be able to use this template to generate VMs. If you do not have a product key,
stop the exercise at this stage. If you do have a product key, click OK to close the error
message, clear the Product Key Provided By Answer File check box and type in your
product key. Click Next.
FIGURE 5-38 You need a product key to deploy a VM from a template.
exaM tIp PRODUCT KEYS AND TEMPLATES
Keep in mind that to use templates in support of Self-Service Portal users, you must enter
the product key into the answer file, but when you deploy a template interactively, you can
supply the product key on your own.
8. Make sure Place The Virtual Machine On A Host is selected and Click Next. Assign the
VM to ServerCore01 and click Next.
9. Select the path on drive D and click Next. Assign the network adapter to Hyper-V
External and click Next.
10. Leave Automatic Actions as is and click Next. Review the Summary page. You can opt
to start the VM after it is created if you want to at this stage, but for this exercise do
not select this option. Click Create.
The Jobs window will open and generate your new VM. This will also take some time
because the VHD file that makes up the VM is quite large.
Quick Check
1. In which state can you clone a virtual machine?
2. What happens when you clone a new virtual machine?
3. When you move a VM from one host to another, how does the process differ in
Hyper-V Manager and SCVMM?
4. What kind of control does a Self-Service Portal policy offer?
324 CHAPTER 5 Automating Virtual Machine Creation
Quick Check Answers
1. Virtual machines need to be in stopped state to be cloned.
2. When you clone a virtual machine, the following occurs:
n
The guest operating system of the new VM is identical to the source VM.
n
The hardware settings for the VM can be modified during the cloning process.
n
The VM may be moved to a new host during the cloning process.
3. In Hyper-V Manager you must export and then import the VM. In SCVMM you
only need to move or migrate the VM.
4. A Self-Service Portal policy controls which kind of operations end users can
perform on their VMs, how many VMs they can create, how long the VMs will
last, and other standard VM parameters.
Suggested Practices CHAPTER 5 325
Case Scenario: Provisioning Virtual Machines
In the following case scenario, you will apply what you’ve learned about automating virtual
machine creation. You can find answers to these questions in the “Answers” section on the
companion CD which accompanies this book.
You are the resource pool administrator for Lucerne Publishing. Your manager has read
about virtual machine technologies and has decided that you need to set up a complex
provisioning system to generate new VMs in the future. You already own System Center
Virtual Machine Manager and you use it to manage your 15 host servers. But your manager
has decided that you need to implement a Windows Deployment Services server to support
virtual machine creation. He also wants you to use this WDS system to generate the operating
system installation process within each of the new VMs you create. Specifically, he wants you
to answer the following questions:
1. What does your VM Hardware Profile need to include to support operating system
installations with WDS?
2. What is one consequence of using WDS to install new operating systems in
bare-metal VMs?
3. Is WDS the best method to use to generate new VMs?
4. What is your final recommendation to your manager?
Suggested Practices
To help you successfully master the exam objectives presented in this chapter, complete the
following tasks.
Working with SCVMM
n
Practice 1 Take the time to compare the remote connection differences between
SCVMM and Hyper-V Manager. Note the available toolbars and menu items.
n
Practice 2 Examine the SCVMM Administrator Console in depth. Take the time to
examine the features and commands available in each view.
n
Practice 3 Take the time to look through the available features and commands
related to the SCVMM Library. Note how the Library stores various items such as
templates, VHDs, profiles, and more.
Working with VMs with SCVMM
n
Practice 1 Create VMs with SCVMM and move through every option and each
creation path, storing VMs on hosts and in the Library.
n
Practice 2 Clone VMs, move VMs, and copy VHDs. Learn how SCVMM gives you
complete control over the VMs you manage on various hosts.
326 CHAPTER 5 Automating Virtual Machine Creation
n
Practice 3 Generate templates from your VMs. Examine each step SCVMM performs
when it creates and deploys templates. Also work with answer files to become familiar
with their structure.
Working with the SCVMM Self-Service Portal
n
Practice 1 Install all of the prerequisites for the portal and then install the portal.
Note the processes involved in the installation.
n
Practice 2 Create a user role and examine all of the features you can assign to the
Self-Service Portal user role.
n
Practice 3 Log on to the Self-Service Portal as a user and perform user-oriented
tasks. This will help you become familiar with the Self-Service Portal user experience.
Chapter Summary
n
System Center Virtual Machine Manager allows you to manage several host systems
and virtual machines at the same time and offers more functionality than Hyper-V
Manager or the Failover Cluster Management console. Hyper-V Manager in particular
only lets you work with one host server at a time. However, to be able to manage host
servers with SCVMM, you need to deploy SCVMM agents.
n
The SCVMM Administrator Console can be installed on various operating systems, but
the console can only be installed on full installations when you deploy it on Windows
Server 2008.
n
Several operations are available in the SCVMM Administrator Console, depending on
the selected view. You must always select the appropriate view first before performing
an operation on a given object.
n
SCVMM includes a default host group called All Hosts. Each host server you add
is added to this group by default. However, you can and should create your own
custom host groups and move host servers to these groups either through the Move
command or by dragging and dropping.
n
The SCVMM Library Server serves as a catalog for host file-based resources. The
Library Server is installed automatically with the SCVMM Server during installation.
A default Library folder is created under the %SystemRoot%\ProgramData\Virtual
Machine Library Files folder and is shared as MSSCVMMLibrary.
n
The default Library also automatically creates two blank VHDs. Both are dynamically
expanding VHDs.
n
SCVMM includes one add-on called the Windows Automated Installation Kit (WAIK).
SCVMM can also work with Windows Deployment Services (WDS). These tools are
used to deploy massive numbers of servers. WAIK includes several utilities such as the
Windows SIM, WinPE, and Sysprep.
Chapter Summary CHAPTER 5 327
n
The process used to generate a new virtual machine from a reference computer
is easier than the one used to generate a physical computer. You never have to
regenerate the reference system; instead, you generate a clone of the reference
computer and use the clone to depersonalize it. You also don’t have to generate an
image of the disk drives because the disk drives are already in file format.
n
To clone a virtual machine in Hyper-V Manager you need to use a manual process.
In SCVMM you use a process called VM cloning. This process copies the entire VM
including configuration and any other files that may be part of the VM. After the VM
is cloned you can use Sysprep to prepare a VM for duplication or use the clone to
generate a VM template in SCVMM.
n
The Self-Service Portal allows end users to deploy and manage their own VMs. The
Self-Service Portal needs to be installed on a server operating system that includes IIS.
The Self-Service Portal relies on custom VM templates that are stored in the Library.
You need to create a special usage policy and assign it to the targeted users to allow
them access to the Self-Service Portal. To manage and create policies, you must first
create Self-Service User roles.