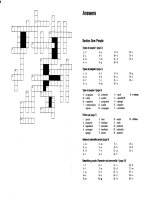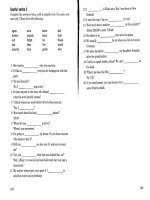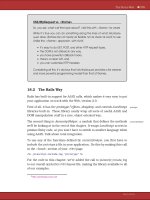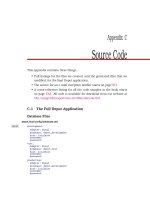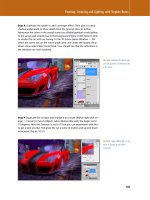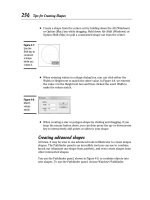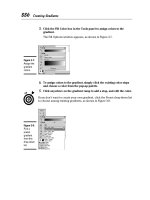Creative Suite 5 Motion Graphics with Adobe phần 10 doc
Bạn đang xem bản rút gọn của tài liệu. Xem và tải ngay bản đầy đủ của tài liệu tại đây (18.37 MB, 50 trang )
ptg
398
Chapter 13 DVD and Blu-ray Design
Identifying Connections and Creating Flowcharts
What’s the secret to making great DVD and Blu-ray Disc
menus? Know your purpose! How you design a menu will
depend a lot on the number of buttons you need to fit as well
as any branding or title elements you need to include. Be sure
you have a cohesive design so your navigation is consistent.
Here are a few questions you’ll need to resolve to obtain a
clear path to the functional limits you’ll need to clarify:
. How many tracks will you have? Identify every element
that you think will be on the DVD Oe BD. Is it a simple
title with just one video track and a slide show? Or, is it
a major compilation with hundreds of clips?
. How will those tracks be grouped? Give some thought
to any organization that will need to occur. Portfolio
discs are often grouped by topic or genre. Entertain-
ment titles generally group subsidiary material to one
or more menus while giving prominence to the feature.
. Make a flowchart and know what you want (and where
you want it). Once all the tracks have been identified,
you should group them and organize them using a
flowchart or tree diagram. This can be created with
an application like OmniGraffle (www.omnigroup.com)
(Figure 13.4) or with the Organizational Chart Maker
found in the Microsoft Office suite (www.microsoft.com).
A flowchart is a useful way to identify which elements
are grouped into each menu as well as to show the
Figure 13.3 With a group of images
selected, choose View > Review mode.
You can then assign numerical rank-
ings using the 1–5 keys. Use the left
and right arrows to navigate through
photos and the down arrow to dese-
lect them. When you’re finished, press
the Esc key to exit or press Return
(Enter) to open the files.
Download from WoweBook.com
ptg
399
III: Design Exploration
connections between menus and tracks. Taking the time
to make an actual plan will speed up the design and
authoring processes, and minimize unintentional errors.
. How many buttons will you have on each menu? Are
there any limitations for your design? We recommend
identifying the menu that needs the most number
of buttons and designing it first. By limiting yourself,
you’ll be certain to have enough room for navigation
and won’t have to make text too small to read. It’s
important to remember that menus become further
compressed when discs are authored, so small text can
break up and become illegible.
. Will you have transitions between menu selections or
your tracks? Many designers build branching menus
and use an animated transition to move between tracks.
These short animations are often customized and heav-
ily influence the design process.
. Which menus will be motion menus and which will be
still menus? Not every menu needs to move (nor can
every project afford this level of design). Be sure to
identify which menus will benefit from animation and
which will be simplified designs.
Figure 13.4 A flowchart is a quick
way to identify the number of menus
you’ll need as well as how many but-
tons you’ll need per page. This flow-
chart was created with OmniGraffle.
Download from WoweBook.com
ptg
400
Chapter 13 DVD and Blu-ray Design
Preparing to Shoot Footage Plates for Menus
A staple of menu design is subtle motion. We’re shocked
at how many motion graphics designers have been trapped
inside their computers, afraid to pick up a traditional design
tool like a paintbrush or a camera. A favorite story of ours is
about a designer posting to a support forum asking how to
make fire. He expected a complex recipe involving particle
effects. What he was told was a little more direct—“a match.”
Why do we bring this up? Well, we encourage you to free your
mind and actually shoot some footage plates. You’ll learn how
to turn everyday objects into beautiful motion graphics with
just a little bit of light and some optical “squinting.”
Creating the Studio
Truth be told, any room can work as a studio as long as you
have a good free space to work in. We’ve pressed our confer-
ence room into service, shot in the basement, and even
used a kitchen. The key is that you want a room that’s dark
and big enough to move in. If you don’t have to spend time
blocking out windows, choose that location (Figure 13.5).
Because you’re about to spend some time in the dark, there
are a few things you can do to make the space highly pro-
ductive. We recommend setting up two tables. You’ll use one
table for storage of the props you intend to shoot; the other
will be your stage. Be sure your shooting environment is set
up with what you need and that your props are handy.
Figure 13.5 You’ll need a fairly dark
room. The techniques in this chapter
work best when the camera has lots of
reflections to capture.
Download from WoweBook.com
ptg
401
III: Design Exploration
To create an ideal (and simplified) shooting environment, we
create a small cyc (a curved backdrop to avoid shadows). We
use a piece of flexible, black plastic with a matte finish. For
this example, we used an Infiniti Board from Cloud Dome
(www.clouddome.com). These flexible boards are great and
are priced between $40 and $90 depending on their size
(Figure 13.6). You may also be able to create your own from
materials at your studio or from materials at an art store.
Figure 13.6 The Infiniti Board creates a surface that appears infinitely deep. This works great for creating a perfect environ-
ment for tabletop shooting. The image on the right is what the camera captured (albeit purposely out of focus).
We use a motorized turntable to spin objects. By rotating
objects, you get a nice animated pattern. This isn’t a must,
but it’s not an expensive investment (Figure 13.7). You can
invest in an actual photography model (prices vary greatly,
but don’t overspend). You can also get one from a hard-
ware store or even press an old record player into service.
Figure 13.7 We use a turntable from
Vuemore (www.vuemore.com) for our
shooting.
Lots of options for turntables are
available. We found searching under
the terms turntable, turn table, and
rotating display gave us good results.
Download from WoweBook.com
ptg
402
Chapter 13 DVD and Blu-ray Design
Lighting Equipment Needed
With lighting, the goal is to have bright lights that are easy
for you to adjust. If you have them, you can use any profes-
sional video lights at your disposal. We favor cooler lights
that are fluorescent based because they are cooler to the
touch and safer to handle. But even big iron will do; just
be sure to wear safety gloves and be careful when adjust-
ing hot lights. You can even get away with cheaper shop
lights from a hardware store if you’re on a tight budget. All
you’re looking to do is create some bright directional light
that you can shine on objects (Figure 13.8).
Other items to get are small, handheld shop lights. These
are essentially lights meant to hang in a workshop or con-
struction site (Figure 13.9). One end has a lighting instru-
ment (usually with a hook), and the other has a power
cord that is similar to a professional-grade extension cord.
We prefer the more modern styles with small fluorescent
lights. These can produce enough light to create random
lighting effects. By essentially “waving” or “floating” these
lights above your subject, you can create subtle “motion” as
the light moves across the surface of the images. The use of
gentle rhythmic movement will give you the needed “mo-
tion” for your motion graphics.
Figure 13.8 Very bright lights were
pointed at a pile of coins and paper
clips. Shooting through a colored gel
knocked down the intensity of the
lights and added color “in-camera.”
Download from WoweBook.com
ptg
403
III: Design Exploration
Figure 13.9 Handheld lights let you create random patterns. By gently moving the light source, you can create organic hot
spots and flashes in your background plate.
Another option is to use colored lighting gels to influence
the subject. Although you can add additional color (or ma-
nipulate existing colors) in After Effects, you get a much
more organic effect manipulating light during the shoot.
Pick up some lighting gels, which you can easily purchase
from professional lighting stores, at audio centers that ca-
ter to DJs, or from online vendors. We keep a “party pack”
with our lights that contains several different colors (Figure
13.10). You can tape the gels around your handheld lights
to create random color. You can hold pieces in front of the
camera lens. You can also clip them with clothespins to the
barn doors of your bigger lights. A little color goes a long
way to improving design options.
Figure 13.10 Shooting with gels lets
you colorize the background during
the shoot. You can put the gel in front
of the light or the subject. In post,
you can keep this color or completely
manipulate it to a new color.
Download from WoweBook.com
ptg
404
Chapter 13 DVD and Blu-ray Design
Choosing a Camera
Our simplest advice is use the best camera you have. Don’t
use this as an excuse to rush out and plunk $30K down on
new gear. We started shooting our own background plates
more than a decade ago with the only camera we had lying
around the office (a Canon ZR-10 DV camcorder).
Of course, if you have better gear at your disposal (or can call
in a favor and rent or borrow), we offer this selection advice:
. Use direct to disk format. If you can avoid hitting tape,
do so. Digital formats that allow you to transfer files to
your system without the need of an expensive deck or
hardware are beneficial.
. Shoot progressive. There is no reason to shoot back-
ground plates in an interlaced format. You’ll want the
smoothest motion as well as the ability to stretch or
remap time. Trust us; go progressive (Figure 13.11).
. Stick with HD. We now shoot our plates at 1080p when-
ever possible. This gives us a large image that can be easily
scaled or manipulated. If we want to slow down motion
more (without longer processing times in After Effects),
we might shoot 720p at 60 fps. In this case the footage is
overcranked and recorded at a higher frame rate. In After
Effects we can interpret the clip and set it to play back at a
lower rate (hence slowing down the clip).
. Tr y HDSLR cameras. We enjoy shooting on HDSLR
cameras for this style of shooting. The lens choice and
short depth of field make it easy to get attractive blur-
ring or Bokeh effects. Using a lens with a low f-stop can
enhance the blurring.
Figure 13.11 Use the best camera
you have at your disposal. We’ve
become big fans of HDSLR cameras
because they offer excellent lens
choices and shallow depth of field.
If you have access to camera filters,
a soft fx filter or pro mist can help
soften your image.
Before shooting, ensure that your
lens is clean. Extra dust or smudges
on the lens won’t help you here.
Download from WoweBook.com
ptg
405
III: Design Exploration
. Use a tripod. The movement in the background plates
will come from moving the lights or objects, not the
camera. You want the camera to be locked off in place.
Using a tripod is key. This will make it easier to loop
the footage and creates a more fluid background plate
that’s free from bumps and wiggles. Your best results
will often come from macro or extreme close-ups; cam-
era movement will be too jarring when tightly focused.
. Use a monitor. Viewing your shots on a large monitor is
truly useful. If you have one at your disposal, a profes-
sional production monitor is ideal. You can also utilize
Adobe OnLocation to view clips on a laptop for certain
camera models. You may also find that your camera
offers an HDMI port that can directly connect to many
computer monitors or televisions. Go big here so you
can see your footage in all of its out-of-focus and soft-
light glory. When you’re able to see your results, you
can readily make variations in the speed and type of
movement (Figure 13.12).
Figure 13.12 The camera was pointed down into shiny, decorative, glass stones. By using a large monitor, focus could be
tweaked to create the desired effect.
Finding Objects
It’s important to find appropriate and appealing objects to
shoot. Anything that reflects light is an awesome candidate.
We usually put the word out a few days ahead of time so
employees can bring in their own objects from home. We
call our shoots “Shiny Stuff Day,” and it becomes a matter
of pride to outdo each other.
Download from WoweBook.com
ptg
406
Chapter 13 DVD and Blu-ray Design
Colorful objects that produce nice results are most help-
ful. Highly reflective surfaces like porcelain and metal can
be very useful. Knickknacks and drawer contents can work
as well. A spin to a local craft or hardware store can also
bag some good finds. Just announce to your team to bring
in items to shoot. You’ll be surprised by the diversity of
objects each person will bring in and even more surprised
by the results you’ll get (Figure 13.13).
Figure 13.13 We’ll try anything to get results. Here you see liquid, crystal, broken computer parts, and even office supplies.
Here are some items we’ve used in the past:
. Crystal vases or stemware
. Glass objects of various shapes
. Metal objects like bowls and candleholders
. Plastic boxes or fish tanks
. Award statues (especially those made of acrylic
or Lucite)
. Kitchen utensils and office supplies
. Dinner plates and porcelain fixtures
. Metal vents, springs, fasteners, and other hardware
store items
. Jewelry pieces, beads, chains, pendants
. Liquids of various densities including soda, oil,
water, seltzer
. Holiday lights and decorations
. Scientific flasks and beakers
Download from WoweBook.com
ptg
407
III: Design Exploration
Shooting Techniques for Footage Plates
Repeat after us: “I am willing to play for the sake of de-
sign.” Did you say it? You need to free your mind enough
to realize that great motion graphics doesn’t mean you
have to be a slave to keyframes and plug-ins. Creating great
motion plates is really just figuring out fun ways to play
with your camera and subject.
Trust yourself. As long as you are willing to experiment,
you can achieve great creative results. It’s our personal
belief that creativity is an artist’s ability to let go of fear
and take chances.
In this section you’ll learn how to create beautiful flow-
ing textures and reflections of light. These simple footage
plates can be layered and blended in After Effects. By em-
ploying simple footage, blending modes, and some optical
trickery, beautiful backgrounds can be made.
Although you may be turned off by the time involved in
shooting, don’t be. In a very short amount of time you can
build an immense library of footage. This raw material can
be used not only for DVD backgrounds, but also for ani-
mated backgrounds, bumpers, lower third graphics, title
sequences, and more. Take the leap and grab your camera;
it’s time to have your own “Shiny Stuff Day.”
General Shooting Advice
In a moment we’ll look at specific techniques. Here we offer
general advice for all styles of subjects. When you start your
camera rolling, be sure to get enough footage. We recom-
mend that you roll for 1–3 minutes on each shot. This will
give you plenty of variation to choose from and more than
enough footage to make longer looping backgrounds.
Remember to experiment with focus and iris. We’ll often
rack focus to different positions because the deep blurring
will take on a different look as you move the focus ring
(Figure 13.14). If you’re using a camera with Aperture
controls, go ahead and experiment here as well. We’ll
often stack objects a few layers deep and play with the
depth of field.
Download from WoweBook.com
ptg
408
Chapter 13 DVD and Blu-ray Design
Figure 13.14 The same subject under the same lighting. We changed only the zoom and the focus.
Don’t be afraid to try out an idea. Just watch your confi-
dence monitor to make sure your shot is “working.” Here’s
the deal; if you like it, it’s working. If you don’t, twiddle a
knob, nudge a light, swap out the object for something else.
Be sure to keep an eye on your white level to ensure that
the video is not getting too hot. These types of shots are
prone to overexposure. Since you’ll be combining multiple
layers (and their brightness values often), you’ll want to
avoid blowing out the shot. While you’re shooting, also
consider capturing some still photos for use in high-resolu-
tion print projects.
Once you trigger the camera, it is okay to step away (pro-
vided it’s on a secure tripod). By taking your hands off the
camera, you’ll minimize human vibration. Take advantage
of your turntable or lazy Susan to create the movement.
Even without rotating the object, the subtle motion of mov-
ing the handheld lights will give you great results. The goal
is to create as much magic within the camera as possible. If
it looks great while you’re shooting, it will only get better
when you take it into After Effects.
Liquid Pours
Fluids produce some of the most attractive footage you can
shoot. There are several ways you can go about capturing
a sense of fluidity, and we encourage you to discover your
own techniques. We usually employ one of two methods.
Using a clear piece of Plexiglass, we place the camera so it
shoots through the back as liquid pours across the front.
To get a clean plate, you can place a white or black piece of
fabric or foam core in the path of the lens. For your pours,
Download from WoweBook.com
ptg
409
III: Design Exploration
be sure to use liquids that are viscous. We’ve found that
milk, shampoo, paint, and syrups work well. Color can be
achieved through the use of food coloring.
If we want more of a dispersion effect, a fish tank or glass
mixing bowl works well. We generally fill the bowl with a
colored liquid to begin (our favorites are generally diet
soda). When you mix sugar with most diet sodas, you get
lots of carbonation. We’ve also tried drink mix, which has
both color and sugar in it (Figure 13.15).
Figure 13.15 We experiment with a wide range of diet sodas. Be sure to get several colors and brands. Try mixing in food
coloring, sugar, or powdered drink mix in small quantities to get volatile effects. Remember to use small quantities, or you
may get an explosive situation like the Mentos and Diet Coke Web video from several years back.
Perpendicular Shots
For a perpendicular shooting scenario, we typically place a
reflective object (or group of objects) on a turntable. The
camera is placed perpendicular to the turntable so it is
shooting through the objects. The rotation of objects cre-
ates a sense of movement in the background.
Highly reflective objects work well, especially if they
contain textures on the surface. It’s also possible to shoot
through clear or transparent objects to create refractions
of the light (Figure 13.16).
Download from WoweBook.com
ptg
410
Chapter 13 DVD and Blu-ray Design
For best results, use colored or mixed lighting to create
irregularities and color variations. Be sure to experiment
with different variations of focus because a subtle change
in the lens can produce very different looks.
Spinning Shots
For variety, we’ll use our turntables for a different style of
shot. Loading up a turntable with small reflective objects
(such as coins, paper clips, decorative glass beads, or shiny
rocks) can create a pile of irregular reflections. Once the
turntable begins to spin, you’ll get great reflections.
The camera can then be angled and pointed at the turn-
table. If you’re using a traditional video tripod, you’ll shoot
at an angle near 45 degrees. If you’re using a photography
tripod or using a camera stand, you may be able to get
close to a 90 degree angle.
Var y the distance from the lens to the subject (you can use
apple boxes or blocks to lift the turntable). Using light-
ing gels, you can colorize your lights or even just point the
camera lens through them (Figure 13.17).
Figure 13.16 Lock down the camera
and let the objects move on the
turntable. This will create very fluid
movement.
Download from WoweBook.com
ptg
411
III: Design Exploration
Moving Lights
If you lack a turntable, don’t worry; you can still make your
own motion. By putting your lights into motion, you can
create reflections and moving patterns. Either use both
arms and reach around the objects or recruit another per-
son for a second pair of hands. You’ll want to make slow,
gentle movement with the lights. We often use slow circular
motions or oblong waves to create a flowing light.
Preparing with Premiere Pro
The footage you’ve captured could use a little culling. If
you followed our advice, you probably rolled for 2–3 min-
utes per clip. Within those clips are starts and stops as well
as changes in focus or camera settings.
Although you could just import the footage into After
Effects and get to work, we recommend a quick swing
through Premiere Pro. Why? Well, it’s all about perfor-
mance. With Premiere Pro you can play video clips in
realtime (without having to invoke previews). You can also
trim away parts you’d like to discard, split longer clips into
multiple smaller clips, and strip away unwanted audio.
Figure 13.17 Lighting gels are very
affordable and can be reused on
multiple shoots.
Download from WoweBook.com
ptg
412
Chapter 13 DVD and Blu-ray Design
Loading Footage
We recommend you transfer your footage to a hard drive
first before loading it into Premiere Pro. Ideally, you’ll use
a drive that spins fast enough for playing back video in
realtime. Create a new project to hold your clips. Be sure
to choose a preset that closely matches your acquisition
format (Figure 13.18).
Load your footage by choosing File > Import. You can
select a folder full of clips and click the Import Folder but-
ton. The clips are all added to the project (Figure 13.19).
You can double-click an individual clip to load it into the
Source monitor.
Figure 13.18 Premiere Pro has a wide
variety of project presets that match
most professional cameras (and even
some common consumer cameras).
Download from WoweBook.com
ptg
413
III: Design Exploration
Making a Subclip
The next step toward organizing your clips is to trim them
smaller. A subclip is a smaller part of a master clip. When
creating a subclip, you can also rename a clip so it is more
descriptive and easier to work with.
1. Load clips into the Program monitor (double-click or
drag and drop).
2. Locate a section of the clip that is free from unwanted
camera movement or jitter. Mark the section by press-
ing I for In and O for Out.
3. Choose Clip > Make Subclip.
4. Enter a name and click OK (Figure 13.20).
Figure 13.19 You can see a preview
thumbnail for a selected clip at the
top of the bin. Click the triangle to play
a preview movie.
Figure 13.20 Be sure to choose a
distinctive name so you can easily find
a clip and avoid media management
issues caused by duplicate names.
We favor a duration of 33:00–
35:00 or 63:00–65:00 so we have
enough handles to make 30:00 or
60:00 backgrounds.
If you need to remove the audio from
your subclips, you can edit them into
a Timeline first with only the video
track active. Highlight the clip in the
Timeline and choose Clip > Make
Subclip to make new subclips.
Download from WoweBook.com
ptg
414
Chapter 13 DVD and Blu-ray Design
Media Manage
Once you’ve narrowed down your clips to just the desired
selects, you’ll need to media manage them. The goal here
is to actually create new clips and discard the parts of the
clips you didn’t subclip. This process is a little tricky but
worth it because it makes it easier to move, back up, and
share your After Effects project.
1. Select a subclip in the bin.
2. Choose File > Export > Media or press Command+M
(Ctrl+M).
3. Choose an export format and then a preset from the Pre-
set menu or customize your own settings (Figure 13.21).
4. Click the Output Name link and target a folder to hold
the clips.
5. Click the Queue button to add the project to the Adobe
Media Encoder queue.
6. Repeat steps 1–5 for the remaining clips that you’d like
to export.
7. When you’re ready, switch to Adobe Media Encoder
and click the Start Queue button.
Figure 13.21 We usually strip the
audio from the backgrounds to make
smaller clips and avoid unwanted
wild sound being included in a mo-
tion graphics project. Normally, we’d
recommend a less compressed format;
we used H.264 to save space on the
book’s DVD.
By default, the Adobe Media
Encoder may be set to start
automatically. You can access the
application preferences to adjust
this setting.
Download from WoweBook.com
ptg
415
III: Design Exploration
8. When the files are done, you can import them into
After Effects.
Designing Menu Backgrounds in After Effects
Now that you’ve prepped clips, you’re ready to move for-
ward (even if you didn’t shoot your own, we’ll share some
here and others via download). The techniques you’ll use
are extensions of those covered in Chapter 7, “Designing
Backgrounds.” This time you’ll composite moving footage
plates together using blending modes and colorization
effects to produce backgrounds. Elements can interact in
new and exciting ways thanks to blending modes.
Creating the First Composition
Switch to After Effects and create a new project. Be sure
to save and name the file. You can then load your footage
into After Effects like any other asset (choose File > Import
or drag them into the Project panel). If you want, you can
pre-organize elements into folders by shooting style to ease
project management (Figure 13.22).
You now need to create your first composition to ser ve as
the basis for your menu. This composition will create the
compound texture (containing two or more footage layers
blended together). It should be slightly longer than your
Figure 13.22 Nested folders from the
organization on your hard drive will
carry into After Effects.
Be sure to clearly label the clips
with a descriptive name and a
proper file extension to make
working with them easier.
The easiest way to learn blending
modes is to just try them. The
keyboard command Shift+– or
Shift+= will cycle you through
modes in Adobe applications.
Download from WoweBook.com
ptg
416
Chapter 13 DVD and Blu-ray Design
intended final duration to allow overlap to create a loop
point. For example, set the first composition to 34:00 if
you intend the final menu to be 30:00 (Figure 13.23).
Depending on the project you intend to make, your menus
may be built at different sizes (Table 13.1).
Table 13.1 Formats, Sizes, and Aspect Ratios
formaT size Pixel asPeCT raTio
NTSC DVD 4:3 Aspect Ratio 720x480 0.91
NTSC DVD 16:9 Aspect Ratio 720x480 1.21
PAL DVD 4:3 Aspect Ratio 720x576 1.09
PAL DVD 16:9 Aspect Ratio 720x576 1.46
Blu-ray 720p 1280x720 1.00
Blu-ray 1080p 1920x1080 1.00
Flash Interactive 1280x720
(recommended)
1.00
Figure 13.23 When designing for HD,
we prefer to stick with square pixels
for maximum image quality.
Download from WoweBook.com
ptg
417
III: Design Exploration
Stacking Footage
Now that you’re ready to create a new texture, it’s time to
select clips. You’ll need two to four footage layers for the
technique to work (although you can use more, it tends to
be overkill, like too many toppings on a pizza). If you’d like
to preview a loaded clip in realtime, just Option+double-
click (Alt+double-click) to open it in the appropriate
media player software.
1. Load two or more footage layers into the base com-
position you created. This first composition is purely
created for generating a texture. Color and looping
will happen later.
2. Make sure your footage layers are long enough to fill
the entire duration (if they run short, you can stretch
them by choosing Layer > Time Stretch).
3. Turn off all layers except the bottommost two. Adjust
the blending modes on the upper layer until you find
a look that you like (Figure 13.24).
You can use the keyboard shortcut Shift+- or Shift+= to
cycle modes. Experiment with blur effects on the top
layer or adjust opacity to your personal taste.
4. Activate RAM preview to see your results.
5. Repeat the blending technique on the remaining layers
(Figure 13.25).
Try changing the stacking order and opacity to achieve
additional results.
Figure 13.24 Start by mixing two lay-
ers at a time so you can easily view the
effect of changing blending modes
and opacity.
For best results when stretching
footage, go with even increments
like 200%. Be sure to enable frame
blending for all stretched layers to
get the smoothest results.
For greater visual impact, we
recommend boosting the intensity
of the bottommost layer. You can
do this through a Levels or Auto
Contrast effect.
Download from WoweBook.com
ptg
418
Chapter 13 DVD and Blu-ray Design
6. Activate RAM preview to see your results.
Looping the Background
Now that you’ve built a texture, it’s time to create a seam-
less loop. To do this, you’ll need to place the base com-
position inside a new composition (creating a nested
composition).
1. Drag the base composition onto the Create a new
composition button at the bottom of the Project
panel (Figure 13.26).
2. Select the newly created composition and access its
settings by pressing Command+K (Ctrl+K).
Figure 13.25 Changing blending
modes produces dramatically differ-
ent effects.
Figure 13.26 Nesting one composi-
tion inside another makes it easier to
create a looping background.
Yo u can pres s 0 on the nume r i c
keypad as a shortcut to invoke
RAM preview.
Download from WoweBook.com
ptg
419
III: Design Exploration
3. Name the new composition Menu 1 and set its duration
to 30:00 (four seconds shorter than the base composi-
tion) (Figure 13.27).
4. Open the new composition and drag your current time
indicator to the middle of the Timeline (near 15:00).
5. Split the layer, which will create the loop point. Select
the layer and press Shift+Command+D (Shift+Ctrl+D)
(Figure 13.28).
Figure 13.28 Be precise when you split a layer. Be sure the current time indicator is at the exact time you need.
You now have two layers, which need to overlap.
6. With Layer #2 active, jump to the end of the composi-
tion by pressing the End key. Press the right bracket key
(]) to move the layer’s Out point.
Figure 13.27 Shortening the compo-
sition creates a region for overlap.
Download from WoweBook.com
ptg
420
Chapter 13 DVD and Blu-ray Design
7. Select Layer #1, and then press the Home key to jump
to the start of the composition. Press the left bracket
key ([) to move the layer’s In point (Figure 13.29).
Figure 13.29 The split points become the new In and Out points for the layer.
8. Activate Layer #1 and press O to jump to the layer’s Out
point. Add an opacity keyframe by pressing Option+T
(Alt+T). Set the first keyframe to 0% opacity.
Now let’s create the transition.
9. Jump forward four seconds by pressing Option+Shift+J
(Alt+Shift+J) and entering + -4:00. Set a keyframe for
100% opacity (Figure 13.30).
Figure 13.30 A dissolve between 3–5 seconds is long enough to create a gradual transition that hides the seam in the
loop background. If you can’t solve it, dissolve it.
10. Activate RAM preview to see your results.
Colorizing the Background
Now that you have a seamless background, you can stylize
it for your DVD menu. There are no hard and fast rules
here; just use your design abilities and well-chosen effects
to get results (Figure 13.31). Here are a few of our favorite
techniques to use:
. Place an adjustment layer on top of your footage with
Hue/Saturation and Levels effects. These two can work
well to create the proper contrast. We typically strip the
color and then adjust the black and white points to get
the right balance of darks and lights. You can also use
the new Black & White effect to create a grayscale image.
Instead of a simple opacity change,
you can also try the Gradient Wipe
effect to create a more organic
blend. Export a freeze frame from
your composition and use that as
the source layer.
Download from WoweBook.com
ptg
421
III: Design Exploration
Figure 13.31 By combining multiple effects, you can create complex, customizable effects.
Download from WoweBook.com
ptg
422
Chapter 13 DVD and Blu-ray Design
. Adjust the Output Levels with a Levels effect to clamp the
whites and knock down the intensity of a background.
. Add an adjustment layer to create the soft bloom. Apply
the Gaussian Blur, CC Radial Fast Blur, or Fast Blur effect
and adjust the layer’s blending mode and Opacity settings.
. Apply a colorization effect such as Colorama, Tritone,
or Tint to an adjustment layer.
. Apply the Broadcast Colors effect to spot problem
colors (use the Key Out Unsafe option). You can then
tone down a brightly colored background with Color
Correction effects. Most video compression methods
prefer broadcast-safe video levels.
. Add a vignette layer to draw the viewer’s eye toward the
center of the menu.
Rendering the Background
When the looping background is complete, we recom-
mend rendering two files. Create a reference frame that
you can use in Photoshop to design buttons and any
overlays. To export a still, move the current time indicator
to a representative frame and choose Composition > Save
Frame As > File. You should also render out a high-quality
movie file. We recommend sticking with a lossless or very
high-quality codec. When the rendering is complete, you
can reimport the file.
Photoshop Design
The next jump in the DVD menu design process is to
Photoshop. You could certainly stay in After Effects, but we
find that it’s a lot easier to manage the interactive sets that
Encore needs for buttons within Photoshop. Plus you’ll have
faster and more precise control over text as you design.
Loading the Reference Frame
Photoshop offers comparable document presets to match
your After Effects composition. Choose File > New, click the
Preset list, and choose Film & Video (Figure 13.32). Select
the preset that most closely matches your desired menu. Al-
though Photoshop offers frame rates with its presets, don’t
worry about them because they’re easy to change.
For a great comparison on blur ef-
fects, check out Stu Maschwitz’s blog
at
3/2/a-tale-of-three-blurs.html.
Download from WoweBook.com