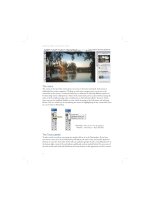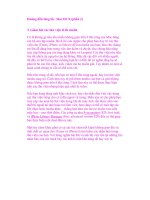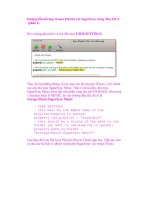photoshop CS2 essential skills phần 2 ppsx
Bạn đang xem bản rút gọn của tài liệu. Xem và tải ngay bản đầy đủ của tài liệu tại đây (7.66 MB, 36 trang )
24
essential skills: photoshop CS
essential skills
>>>>>>
PHOTOSHOP CS
>>>
Paul Allister
~ Gain a working knowledge of digital image structure.
~ Understand fi le size, bit depth, image modes, channels, fi le format and resolution.
~ Understand color theory and color perception.
digital basics
essential skills
Sam Everton
26
essential skills: photoshop CS
essential skills
>>>>>>
PHOTOSHOP CS
>>>
Introduction
The term ‘digital photography’ is used to describe images that have been captured by digital
cameras or existing photographs that have been scanned to create digital image data. The term
also describes the processing of digital image data on computers and the output of ‘hard copies’
or digital prints (on paper or plastic) from this data.
Digital photography is now revolutionizing not only the process of photography but also the way we
view photography as a visual communications medium. This new photographic medium affords
the individual greater scope for creative expression, image enhancement and manipulation.
Digital foundations
This guide is intended only to lay the foundations of practical digital knowledge. The individual may
fi nd it benefi cial to supplement this information with additional guides specifi c to the equipment
and computer programs being used. The information supplied by these additional guides, although
valuable, may quickly become redundant as new equipment and computer programs are released
frequently in this period of digital evolution.
Pixels and levels
A digital image is one in which the image is constructed from ‘pixels’ (picture elements) instead
of silver halide grains. Pixels are square and positioned in rows horizontally and vertically to form
a grid. Each pixel in the grid is the same size and is uniform in color and brightness, i.e. the tone
does not vary from one side of the pixel to the other.
In the illustration above 10 pixels, each with a different tone, are used to describe the ‘continuous
tone’ above it. Each different tone is called a ‘level’ and assigned a numerical value, e.g. 0 to 9.
In a typical digital image there are 256 different levels or separate tones to create a smooth
transition from dark to light. If the pixels are suffi ciently small when printed out the viewer of the
image cannot see the steps in tone thereby giving the illusion of continuous tone.
Ten pixels each with a different tone or level used to describe the above
The continuous tone of a subject (no steps in brightness)
27
digital basics
essential skills
>>>>>>
PHOTOSHOP CS
>>>
File size
Digital images are usually created using a large amount of information or data. This data is required
to record the subtle variations in color and/or tone of the original image or subject. The simple binary
language of computers and the visual complexities of a photographic image lead to large ‘fi le sizes’.
This data can require large amounts of computer memory to display, print or store the image. The
text fi le for this book can comfortably fi t onto a fl oppy disk whereas only a small portion of the cover
image may be stored on a similar fl oppy disk.
Bits, bytes, kilobytes and megabytes
The binary digit or ‘bit’ is the basis of the computer’s language. One bit is capable of two instructions
and can describe a pixel in two tones (0 or 1, black or white). Two bits can give four instructions
(00, 11, 01 and 10). Eight bits (sometimes called a ‘byte’) can record 256 possible values (2 ×
2 × 2 × 2 × 2 × 2 × 2 × 2) whilst 24 bits can record 16.7 million possible values for each pixel
(commonly used to record the data in digital color images).
There are 1024 bytes in a ‘kilobyte’ (KB) and 1024 kilobytes is a ‘megabyte’ (MB). The ‘digital
fi le’ of the image that is used on the cover of a glossy magazine is likely to exceed 20MB. That
is a lot of information to produce one color image in print. Fortunately fi les can be ‘compressed’
(reduced in memory size) for storage and it is possible to fi t a large image fi le onto a fl oppy disk.
Storing large fi les on fl oppy disks, although possible, is not practical. Removable hard drives
(such as the inexpensive ‘Zip’ drive made by Iomega™ and the newer ‘USB’ or ‘Flash’ drives) are
commonly used for storing and transferring large image fi les conveniently and quickly.
ACTIVITY 1
Find one digital image fi le and identify its fi le size when the image is closed. Open the same
digital image using image editing software and identify its fi le size when open (go to the
‘document sizes’ underneath the image window or choose ‘Image Size’ from the ‘Image’ menu).
It is common for the fi le size to be larger when the image is open. If this is the case with the
image you have opened, image compression is taking place prior to the fi le being closed.
Units of memory
8 bits = 1 byte
1024 bytes = 1 kilobyte
1024 kilobytes = 1 megabyte
1024 megabytes = 1 gigabyte
Storage capacity of disks
Floppy disk = 1.4 megabytes
Zip disk = 100 or 250 megabytes
CD = 600 - 700 megabytes
Jaz drive = 1 gigabyte
28
essential skills: photoshop CS
essential skills
>>>>>>
PHOTOSHOP CS
>>>
Modes and channels
The color and tonal information of pixels within a digital image can be described using a number
of different ‘modes’, e.g. a black and white image can be captured in ‘bitmap’ mode or ‘grayscale’
mode. In a bitmap image each pixel within the grid is either black or white (no shades of gray).
This mode is suitable for scanning line drawings or text. For images that need to be rendered as
continuous tone the grayscale mode is used.
Grayscale
Black and white (continuous tone) photographs are captured or scanned in what is called ‘grayscale’.
Each pixel of a grayscale image is assigned one of 256 tones or levels from black to white. These
256 levels allow a smooth gradation between light and shade simulating the continuous tone that
is achieved with conventional silver-based photography. A grayscale image is sometimes referred
to as an ‘8-bit image’ (see ‘Bit depth’).
RGB
A ‘full color’ image can be assembled from the three primary colors of light: red, green and blue
or ‘RGB’. All the colors of the visible spectrum can be created by varying the relative amounts
of red, green and blue light. The information for each of the three primary colors in the RGB
image is separated into ‘channels’. Each channel in an RGB image is usually divided into 256
levels. An RGB color image with 256 levels per channel has the ability to assign any one of 16.7
million different colors to a single pixel (256 × 256 × 256). Color images are usually captured or
scanned in the RGB ‘color mode’ and these colors are the same colors used to view the images
on a computer monitor. A color pixel can be described by the levels of red, green and blue, e.g.
a red pixel may have values of Red 255, Green 0 and Blue 0; a yellow pixel may have values of
Red 255, Green 255 and Blue 0 (mixing red and green light creates yellow); and a gray pixel may
have values of Red 127, Green 127 and Blue 127.
Note > ‘CMYK’ is the color mode used in the printing industry and uses the colors Cyan,
Magenta, Yellow and blacK. RGB images should only be converted to CMYK after acquiring
specifi cations from your print service provider.
Red: 255 0 0
Green: 0 255 0
Blue: 0 0 255
Cyan: 0 255 255
Magenta: 255 0 255
Yellow: 255 255 0
Black: 0 0 0
White: 255 255 255
Mid gray 127 127 127
Color
RGB channels R G B
29
digital basics
essential skills
>>>>>>
PHOTOSHOP CS
>>>
Bit depth
Each pixel of an 8-bit image is described in one of a possible 256 tones or colors. Each pixel of
a 24-bit image is described in one of a possible 16.7 million tones or colors. The higher the ‘bit
depth’ of the image the greater the color or tonal quality. An 8-bit image (8 bits of data per pixel)
is usually suffi cient to produce a good quality black and white image, reproducing most of its tonal
variations, whilst a 24-bit image (8 bits × 3 channels) is usually required to produce a good quality
color print from a three channel RGB digital fi le. Images with a higher bit depth require more data
or memory to be stored in the image fi le. Grayscale images are a third of the size of RGB images
(same pixel dimensions and print size, but a third of the information or data).
Scanning and editing at bit depths exceeding 8 bits per channel
Most scanners now in use scan with a bit depth of 32 bits or more. Although they are capable of
discerning between more than 16.7 million colors (therefore increasing the color fi delity of the fi le)
most only pass on 24 bits of the data collected to the editing software. Higher quality scanners
are able to scan and export fi les at 16 bits per channel (48-bit). Some digital cameras are also
able to export fi les in ‘RAW’ format in bit depths higher than 8 bits per channel. In Photoshop it is
possible to edit an image using 16 bits per channel or 8 bits per channel. The fi le size of the 16-bit
per channel image is double that of an 8-bit per channel fi le of the same pixel dimensions. Image
editing in this mode is used by professionals for high quality retouching. When extensive tonal or
color corrections are required it is recommended to work in 16 bits per channel whenever possible.
It is, however, important to note that not all fi le formats support 16 bits per channel.
RGB image, 256 levels per channel (24-bit)
256 levels (8-bit)
30
essential skills: photoshop CS
essential skills
>>>>>>
PHOTOSHOP CS
>>>
Hue, saturation and brightness
It is essential when describing and analyzing color in the digital domain to use the appropriate
terminology. The terminology most frequently used belongs to that of human perception. Every
color can be described by its hue, saturation and brightness (HSB). These terms are used to
describe the three fundamental characteristics of color.
Hue – the name of the color, e.g. red, orange or blue. All colors can be assigned a
location and a number (a degree between 0 and 360) on the standard color wheel.
Saturation – the purity or strength of a color, e.g. if red is mixed with gray it is still
red, but less saturated. All colors and tones can be assigned a saturation value from
0% saturated (gray) to 100% saturated (fully saturated). Saturation increases as the
color moves from the center to the edge on the standard color wheel.
Brightness – the relative lightness or darkness of the color. All colors and tones can
be assigned a brightness value between 0% (black) and 100% (white).
Creating and sampling color
Different colors can be created by mixing the ‘primary colors’ (red, green and blue) in varying
proportions and intensity. When two primary colors are mixed they create a ‘secondary color’
(cyan, magenta or yellow). The primary (RGB) and secondary (CMY) colors are complementary
colors. Two primary colors combined create a secondary color and two secondary colors combined
create a primary.
Color in a digital image can be sampled by selecting the eyedropper tool in the tools palette. Move
the tool over the color to be sampled and click the mouse. The color will appear in the foreground
swatch in the tools palette and the foreground swatch in the color palette. Clicking on the foreground
swatch in the tools palette will bring up the full color information in the ‘Color Picker’.
The ‘foreground swatch’ and ‘Color Picker’
31
digital basics
essential skills
>>>>>>
PHOTOSHOP CS
>>>
Color and light
Additive color
The additive primary colors of light are Red, Green
and Blue or RGB. Mixing any two of these primary
colors creates one of the three secondary colors
Magenta, Cyan or Yellow.
Note > Mixing all three primary colors of light in
equal proportions creates white light.
Subtractive color
The three subtractive secondary colors of light are
Cyan, Magenta and Yellow or CMY. Mixing any
two of these secondary colors creates one of the
three primary colors Red, Green or Blue. Mixing all
three secondary colors of light in equal proportions
creates black or an absence of light.
ACTIVITY 2
Open the fi les RGB.jpg and CMYK.jpg from the
supporting web site and look at the channels to
see how they were created using Photoshop.
Use the information palette to measure the
color values.
Hue, saturation and brightness
Although most of the digital images are captured
in RGB it is sometimes a diffi cult or awkward color
model for some aspects of color editing. Photoshop
allows the color information of a digital image to be
edited using the HSB model.
Hue, saturation and brightness or HSB is an
alternative model for image editing which allows the
user to edit either the hue, saturation or brightness
independently of the other two.
ACTIVITY 3
Open the image Hue.jpg, Saturation.jpg
and Brightness.jpg. Use the Color Picker to
analyze the color values of each bar.
RGB – additive color
CMY – subtractive color
HSB – hue, saturation and brightness
32
essential skills: photoshop CS
essential skills
>>>>>>
PHOTOSHOP CS
>>>
Color perception
Our perception of color changes and is
dependent on many factors. We perceive color
differently when viewing conditions change.
Depending on the tones that surround the
tone we are assessing, we may see it darker
or lighter. Our perception of a particular hue is
also dependent on both the lighting conditions
and the colors or tones that are adjacent to the
color we are assessing.
ACTIVITY 4
Evaluate the tones and colors in the image
opposite. Describe the gray squares at the
top of the image in terms of tonality. Describe
the red bars at the bottom of the image in
terms of hue, saturation and brightness.
Color gamut
Color gamut varies, depending on the quality
of paper and colorants used (inks, toners and
dyes, etc.). Printed images have a smaller color
gamut than transparency fi lm or monitors and
this needs to be considered when printing. In
the image opposite the out of gamut colors are
masked by a gray tone. These colors are not
able to be printed using the default Photoshop
CMYK inks.
Color management issues
The issue of obtaining consistent color – from
original, to its display on a monitor, through to
its reproduction in print – is considerable. The
variety of devices and materials used to capture,
display and reproduce color in print all have a
profound effect on the end result.
Out of gamut colors
Color perception
Color management ensures consistent colors
33
digital basics
essential skills
>>>>>>
PHOTOSHOP CS
>>>
ACTIVITY 5
1. Set the palettes in Photoshop to their default
setting. Go to ‘Window > Workspace > Reset Palette
Locations’.
Open a color digital image fi le.
2. Double-click the Hand tool in the
tools palette to resize the image to fi t the
monitor.
3. Click on the ‘Zoom tool’ in the tools palette to select the tool (double-clicking the Zoom
tool in the tools palette will set the image at 100% magnifi cation).
4. Click on an area within the image window containing
detail that you wish to magnify.
Keep clicking to increase the magnifi cation (note the current
magnifi cation both in the title bar of the image window and
in the bottom left-hand corner of the image window.
At a magnifi cation of 400% you should be able to see the
pixel structure of the image. Increase the magnifi cation to
1200% (to decrease the magnifi cation you should click the
image with the Zoom tool whilst holding down the Option/
Alt key on the keyboard).
5. Click on the hand in the tools palette and then drag inside the image window to move
the image to an area of interest (pixel variety).
6. Click on the eyedropper in the tools palette to access the information about a single
pixel.
7. Click on different colored pixels within your magnifi ed
image.
8. View the color information in the color palette (note
how the color of the selected pixel is also displayed in the
foreground swatch in the tools palette).
9. The color information is displayed as numerical values in the red, green and blue channels.
These values can be altered either by moving the sliders underneath the ramps or by typing a new
value into the box beside the ramp.
Drag the sliders or type in different numbers to create your own colors.
34
essential skills: photoshop CS
essential skills
>>>>>>
PHOTOSHOP CS
>>>
File formats
When an image is captured by a camera or scanning device it has to be ‘saved’ or memorized
in a ‘fi le format’. If the binary information is seen as the communication, the fi le format can be
likened to the language or vehicle for this communication. The information can only be read and
understood if the software recognizes the format. Images can be stored in numerous different
formats. The three dominant formats in most common usage are:
• JPEG (.jpg) – Joint Photographic Experts Group
• TIFF (.tif) – Tagged Image File Format
• Photoshop (.psd) – Photoshop Document
JPEG (Joint Photographic Experts Group) – Industry standard for compressing continuous
tone photographic images destined for the World Wide Web (www) or for storage when space
is limited. JPEG compression uses a ‘lossy compression’ (image data and quality are sacrifi ced
for smaller fi le sizes when the image fi les are closed). The user is able to control the amount of
compression. A high level of compression leads to a lower quality image and a smaller fi le size. A
low level of compression results in a higher quality image but a larger fi le size. It is recommended
that you only use the JPEG fi le format after you have completed your image editing.
TIFF (Tagged Image File Format) – Industry standard for images destined for publishing
(magazines and books, etc.). TIFF uses a ‘lossless’ compression (no loss of image data or quality)
called ‘LZW compression’. Although preserving the quality of the image, LZW compression is
only capable of compressing images a small amount.
PSD (Photoshop Document) – A default format used by the most popular image processing
software. An image that is composed of ‘layers’ may be saved as a Photoshop document. A
Photoshop document is usually kept as the master fi le from which all other fi les are produced
depending on the requirements of the output device.
A close-up detail of an image fi le that has been
compressed using maximum image quality in the JPEG
options box
A close-up detail of an image fi le that has been compressed
using low image quality in the JPEG options box. Notice the
artifacts that appear as blocks
35
digital basics
essential skills
>>>>>>
PHOTOSHOP CS
>>>
In addition to these fi le types, Photoshop is capable of saving pictures in a range of other specialized
formats. The most commonly used alternatives to the top three are listed below:
GIF (Graphics Interchange Format) – This format is used for logos and images with a small
number of colors and is very popular with web professionals. It is capable of storing up to 256
colors, animation and areas of transparency. Not generally used for photographic images.
PNG (Portable Network Graphics) – A comparatively new web graphics format that has a lot of
great features that will see it used more and more on web sites the world over. Like TIFF and GIF
the format uses a lossless compression algorithm that ensures what you put in is what you get out.
It also supports partial transparency (unlike GIF's transparency off/on system) and color depths up
to 64 bit. Add to this the built-in color and gamma correction features and you start to see why this
format will be used more often. The only drawback is that it works with browsers that are version
4 or newer. As time goes on this will become less of a problem and you should see PNG emerge
as a major fi le format.
EPS (Encapsulated PostScript) – Originally designed for complex desktop publishing work, it is
still the format of choice for page layout professionals. Not generally used for storing of photographic
images but worth knowing about.
File formats
Format Compression Color modes Layers Transparency Uses
Photoshop No
RGB, CMYK,
Grayscale,
Indexed color
Yes Yes
DTP, photography,
graphic design
JPEG Yes
RGB, CMYK,
Grayscale
No No Internet
JPEG2000 Yes
RGB, CMYK,
Grayscale
No No Internet
GIF Yes Indexed color No Yes Internet
SVG No RGB No No
DTP, Internet,
graphic design
TIFF Yes
RGB, CMYK,
Grayscale
Yes No
DTP, photography,
graphic design
PNG Yes RGB, Grayscale No Yes Internet
EPS Yes
RGB, CMYK,
Grayscale
No No
DTP, publishing,
graphic design
36
essential skills: photoshop CS
essential skills
>>>>>>
PHOTOSHOP CS
>>>
JPEG2000 – The original JPEG format is over a decade old and despite its continued popularity
it is beginning to show its age. Since August 1998 a group of dedicated imaging professionals
(the Digital Imaging Group – DIG) have been developing a new version of the format. Dubbed
JPEG2000, it provides 20% better compression, less image degradation than JPEG, full color
management profi le support and the ability to save the fi le with no compression at all. With its
eyes fi rmly fi xed on the ever increasing demand for transmittable high quality images JPEG 2000
will undoubtedly become the default standard for web and press work. Photoshop CS is the fi rst
version of the program to include JPEG2000 as a standard fi le format.
SVG (Scalable Vector Graphics) – Unlike the two most popular web formats today, JPEG and
GIF, SVG is a vector-based fi le format. In addition to faster download speeds, SVG also contains
many other benefi ts such as high-resolution printing, high-performance zooming and panning
inside of graphics and animation. This format will challenge the current dominant position of GIF
as the premier format for fl at graphic images on the web.
TOP TIPS for cross platform saving
Many work and education environments contain a mix of Windows and Macintosh machines. Though
both systems are far better at reading each other’s fi les than they used to be, there are still occasions
when you will have trouble when sharing fi les between the two platforms. Use these tips to ensure that
work that you save is available for use in both environments.
1. Make sure that you always append your fi le names. This means add the three letter abbreviation
of the fi le format you are using after the name. So if you were saving a fi le named 'Image1' as a TIFF
the saved fi le would be 'Image1.tif', a JPEG version would be 'Image1.jpg' and a Photoshop fi le would
be 'Image1.psd'. Macintosh Photoshop users can force the program to 'Always Append' by selecting
this option in the 'Saving Files' section of preferences.
2. Save TIFF fi les in the IBM version. When saving TIFF fi les you are prompted to choose which
platform you prefer to work with, choose IBM if you want to share fi les. Macintosh machines can
generally read IBM (Windows) TIFFs, but the same is not true the other way around.
3. Macintosh users save images to be shared on Windows formatted disks. If you are sharing
images on a portable storage disk such as a Zip drive always use media that are formatted for Windows.
Macintosh drives can usually read the Windows disks but Windows machines can't read the Macintosh
versions.
4. Try to keep fi le names to eight characters or less. Older Windows machines and some web servers
have diffi culty reading fi le names longer
than eight characters. So just in case
you happen to be trying to share with
a cantankerous old machine get into
the habit of using short names…and
always appended of course.
37
digital basics
essential skills
>>>>>>
PHOTOSHOP CS
>>>
Lossy and Lossless compression
Imaging fi les are huge. This is especially noticeable when you compare them with other digital fi les
such as those used for word processing. A text document that is 100 pages long can easily be less
than 1% the size of fi le that contains a single 10 × 8 inch digital photograph. With fi les this large it
soon became obvious to the industry that some form of compression was needed to help alleviate
the need for us photographers to be continuously buying bigger and bigger hard drives.
What has emerged over the last few years is two different ways to compress pictures. Each
enables you to squeeze large image fi les into smaller spaces but one system does this with no
loss of picture quality – lossless compression – whereas the other enables greater space savings
with the price of losing some of your image's detail – lossy compression.
What is compression?
All digital picture fi les store information about the color, brightness and position of the pixels that make up the
image. Compression systems reorder and rationalize the way in which this information is stored. The result is
a fi le that is optimized and therefore reduced in size. Large space savings can be made by identifying patterns
of color, texture and brightness within images and storing these patterns once, and then simply referencing
them for the rest of the image. This pattern recognition and fi le optimization is known as compression.
The compression and decompression process, or CODEC, contains three stages.
1. The original image is compressed using an algorithm to optimize the fi le.
2. This version of the fi le becomes the one that is stored on your hard drive or web site.
3. The compressed fi le is decompressed ready for viewing or editing.
If the decompressed fi le is exactly the same as the original after decompression, then the process is called
‘lossless’. If some image information is lost along the way then it is said to be ‘lossy’. Lossless systems
typically can reduce fi les to about 60% of their original size, whereas lossy compression can reduce images
to less than 1%.
There is no doubt that if you want to save space and maintain the
absolute quality of the image then the only choice is the lossless
system. A good example of this would be photographers, or
illustrators, archiving original pictures. The integrity of the image in
this circumstance is more important than the extra space it takes
to store it.
On the other hand (no matter how much it goes against the grain)
sometimes the circumstances dictate the need for smaller fi le
sizes even if some image quality is lost along the way. Initially
you might think that any system that degrades my image is not
worth using, and in most circumstances, I would have to agree
with you. But sometimes the image quality and the fi le size have
to be balanced. In the case of images on the web they need to be
incredibly small so that they can be transmitted quickly over slow
telephone lines. Here some loss in quality is preferable to images
that take 4 or 5 minutes to appear on the page. This said, I always
store images in a lossless format on my own computer and only
use a lossy format when it is absolutely crucial to do so.
Unlike other imaging packages
Photoshop CS provides a range of
compression options when saving
your pictures in the TIFF format
38
essential skills: photoshop CS
essential skills
>>>>>>
PHOTOSHOP CS
>>>
Balancing compression and image quality
One of the by-products of the tiny fi les produced using lossy compression systems is the inclusion
of image artifacts or errors in the compressed fi le. These errors are a direct result of the lossy
compression process and their appearance becomes more apparent as fi le sizes become smaller.
One of the key tasks of any image-maker who regularly needs to compress their fi les is to judge what
level of compression produces an acceptable level of artifacts whilst maintaining usable fi le sizes.
Photoshop CS provides two visual tools to aid in this process. Both provide previews
of how the picture will look after compression plus a prediction of its reduced fi le size.
The ‘Save for Web’ option has quickly become a favorite with desktop compressors everywhere.
When Adobe initially included support for the JPEG format in its fl agship image editing software
the process was based
around a simple dialog
with a slider used to
determine the amount
of compression applied
to the image fi le. The
‘Save for Web’ option
is a much clearer
and more visual
approach and provides
live previews of the
compressed fi le giving
the user the chance to
balance fi le size and
image quality with all
the artifact ‘cards clearly on the table’. In addition to JPEG, GIF and PNG fi les can be saved using
the Save for Web feature as well.
New for CS is the option to save your picture in the JPEG2000 format. The option is accessed not
as you would expect in the Save for Web feature, but rather via the File > Save As dialog. Selecting
JPEG2000 as your fi le type displays the JPEG2000 dialog which includes a post-compression
preview, compression amount control and a fi les size prediction. Adobe has also made use of the
extra features built into the JPEG2000 algorithm to provide a ‘lossless’ option.
JPEG2000
The last couple of years has seen a lot of development work in the area of image compression. In
the year 2000 the specifi cations for a new version of JPEG were released with the fi rst commercial
programs using this technology hitting the market a few months later. The revision, called JPEG2000,
uses wavelet technology to produce smaller and sharper fi les than traditional JPEG. The standard
also includes options to use different compression settings and color depths on selections within the
image itself. It is also possible to save images in a lossless form. CS is the fi rst Photoshop version with
the ability to save pictures as a JPEG2000 fi le built in.
39
digital basics
essential skills
>>>>>>
PHOTOSHOP CS
>>>
Compression
amounts
Format
Compression
amount
Original
fi le size
Compressed
fi le size
Lossy/
Lossless
JPEG Minimum
20.0MB
(PSD fi le)
0.14MB Lossy
JPEG Maximum 2.86MB Lossy
JPEG2000 Minimum 0.07MB Lossy
JPEG2000 Maximum 2.54MB Lossy
JPEG2000 – 5.40MB Lossless
TIFF LZW 10.30MB Lossless
TIFF Zip 10.10MB Lossless
TIFF None 27.30MB Lossless
PSD – 20.00MB Lossless
How lossy is lossy?
The term lossy means that some of the image’s quality is lost in the compression process. The amount
and type of compression used determines the look of the end result. Standard JPEG and JPEG2000
display different types of ‘artifacts’ or areas where compression is apparent. The level of acceptable
artifacts and practical fi le sizes will depend on the required outcome for the picture.
To help ensure that you have the best balance of fi le size and image quality make sure that you:
• Use the Save for Web and Save As > JPEG2000 features as these both contain a post-
compression preview option.
• Always examine the compressed image at a magnifi cation of 100% or greater so that
unacceptable artifacts will be obvious.
40
essential skills: photoshop CS
essential skills
>>>>>>
PHOTOSHOP CS
>>>
Resolution
Resolution is perhaps the most important and the most confusing subject in digital imaging. It is
important because it is linked to quality. It is confusing because the term ‘resolution’ is used to
describe at what quality the image is captured, displayed or output through various devices.
Resolution determines image quality and size
Increasing the total number of pixels in an image at the scanning or capture stage increases both
the quality of the image and its fi le size. It is ‘resolution’ that determines how large or small the
pixels appear in the fi nal printed image. The greater the resolution the smaller the pixels, and the
greater the apparent sharpness of the image. Resolution is stated in ‘pixels per inch’ or ‘ppi’.
Note > With the USA dominating digital photography, measurements in inches rather than
centimeters are commonly used - 1 inch equals exactly 2.54 centimeters.
The images to the right have the same pixel
dimensions (300 × 300) but different resolutions. The
large image has a resolution half that of the small
one. A digital image can be made to appear bigger or
smaller without changing the total number of pixels,
e.g. a small print or a big poster. This is because a
pixel has no fi xed size. The pixel size, and therefore
the resulting document size, is determined by the
resolution assigned to the image by the capture device
or image editing software. Increasing the resolution of
a digital image decreases the size of the pixels and
therefore the output size of the fi le.
Note > When talking about the ‘size’ of a digital
image it is important to clarify whether it is the
pixel dimensions or the document size (measured
in inches or centimeters) that are being referred
to.
10 pixels per inch 20 pixels per inch 40 pixels per inch
41
digital basics
essential skills
>>>>>>
PHOTOSHOP CS
>>>
Capture, image and output resolutions
We can talk about scanning resolution, image resolution, monitor resolution and printer resolution.
They are all different, but they all come into play when handling a single digital image that is to be
printed. In a simple task of scanning a 4 × 6 inch postcard-sized original with the aim of producing
a high quality 8 × 12 inch digital enlargement, various resolutions can be quoted as we move
through the chain of processes involved in creating a digital print.
Example: A 4 × 6 inch print is scanned at 400dpi and displayed at 72dpi on a medium resolution
monitor. Using image editing software the image resolution is changed to 220ppi (the pixel
dimensions remain the same). The image is then printed using an inkjet printer with a printer
resolution of 720dpi. The different resolutions associated with this chain of events are:
• Scanning resolution
• Display resolution
• Image resolution
• Output device resolution.
Print – scanned at 400dpi
35mm fi lm – scanned at 1800dpi
Digital fi le
Pixel dimensions: 1600 × 2400
RGB fi le size: 11 megabytes
Grayscale fi le size: 3.67 megabytes
Adjustment in Photoshop
Go to ‘Image > Image Size’
Change resolution to 220ppi
Change print size to 7 × 10.5 inches
Note > Retain pixel dimensions.
Output
Image printed on A4/US letter paper*
at 720dpi (image resolution 220ppi).
* Coated paper recommended.
42
essential skills: photoshop CS
essential skills
>>>>>>
PHOTOSHOP CS
>>>
Dpi and ppi
If manufacturers of software and hardware were to agree that dots were round and pixels were
square it might help users differentiate between the various resolutions that are often quoted. If
this was the case the resolution of a digital image fi le would always be quoted in ‘pixels per inch’,
but this is not the case.
At the scanning stage some manufacturers use the term dpi instead of ‘ppi’. When scanning, ‘ppi’
and ‘dpi’ are essentially the same and the terms are interchangeable, e.g. if you scan at 300dpi
you get an image that is 300ppi.
When working in Photoshop image resolution is always stated in ppi. You will usually only
encounter dpi again when discussing the monitor or printer resolution. The resolutions used to
capture, display or print the image are usually different to the image resolution itself.
Note > Just in case you thought this differentiation between ppi and dpi is entirely logical
– it isn’t. The industry uses the two terms to describe resolution, ‘pixels per inch’ (ppi)
and ‘dots per inch’ (dpi), indiscriminately. Sometimes even the manufacturers of the
software and hardware can’t make up their mind which of the two they should be using,
e.g. Adobe refer to image resolution as ppi in Photoshop and dpi in InDesign…such is the
non standardized nomenclature that remains in digital imaging.
File size and resolution
When we use the measurement ‘ppi’ or ‘pixels per inch’ we are referring to a linear inch, not a
square inch (ignore the surface area and look at the length).
File size is directly linked to the total number of pixels covering the entire surface area of the digital
image. Doubling the image output dimensions or image resolution quadruples the total number of
pixels and the associated fi le size in kilobytes or megabytes.
Note > Handling fi les with excessive pixel dimensions for your output needs will slow down
every stage of your digital image process including scanning, saving, opening, editing and
printing. Extra pixels above and beyond what your output device needs will not lead to
extra quality. Quality is limited or ‘capped’ by the capability of the output device.
43
digital basics
essential skills
>>>>>>
PHOTOSHOP CS
>>>
Calculating fi le size and scanning resolution
Scanning resolution is rarely the same as the resolution you require to print out your image. If you
are going to create a print larger than the original you are scanning, the scanning resolution will
be greater than the output resolution, e.g. a 35mm negative will have to be scanned in excess of
1200ppi if a 150ppi A4 color print is required. If the print you require is smaller than the original
the scanning resolution will be smaller than the output resolution.
The smaller the original the higher the scanning resolution.
To calculate the correct fi le size and scanning resolution for the job in hand you can:
1. Go to ‘File > New’ in Photoshop, type in the document size, resolution and mode you require
and then make a note of the number of megabytes you require from the scanning process.
Then adjust the scanning resolution until the required number of megabytes is captured.
2. Multiply the magnifi cation factor (original size to output size) by the output resolution (as
dictated by the output device) to fi nd the scanning resolution (not so diffi cult as it sounds!).
File size
Optimum resolution required by output device
Size &
mode
72ppi 150ppi 200ppi 300ppi
low quality medium quality high quality
A3 RGB 2.86MB 12.44MB 22.20MB 49.80MB
A3 Grayscale 1.98MB 4.14MB 7.40MB 16.60MB
A4 RGB 1.43MB 6.22MB 11.10MB 24.90MB
A4 Grayscale 0.49MB 2.07MB 3.70MB 8.30MB
A5 RGB 0.73MB 3.11MB 5.52MB 12.50MB
A5 Grayscale 0.24MB 1.04MB 1.84MB 4.24MB
Magnifi cation x output resolution = scanning resolution
scanning resolution = 4 x 300ppi = 1200ppi
1˝
4˝
44
essential skills: photoshop CS
essential skills
>>>>>>
PHOTOSHOP CS
>>>
Useful specifi cations to remember
• Typical high-resolution monitor: 1024 × 768 pixels
• Typical full-page magazine illustration: 3000 × 2000 (6 million pixels)
• High-resolution monitor: 96ppi
• High quality inkjet print: 200ppi
• Magazine quality printing requirements: 300ppi
• Full-screen image: 2.25MB (1024 × 768)
• Postcard-sized inkjet print: 2.75MB
• A4 inkjet print: 10MB
• Full-page magazine image at commercial resolution: 20MB
Note > Remember to double the above fi le sizes if capturing in 16-bit per channel
mode.
A 20MB fi le will usually suffi ce if you are not sure of the intended use of the digital
fi le. Twenty megabytes is enough to create an A3 inkjet print or a full-page magazine
illustration. Thirty-fi ve millimeter fi lm scanned with a scanning resolution of 2300 will
produce a 20.3MB fi le (2173 pixels × 3260 pixels).
Megapixels and megabytes
Six megapixel digital cameras are currently the affordable ‘end’ of professional digital capture.
The image resolution produced by these digital cameras is not directly comparable to 35mm fi lm
capture but the images produced can satisfy most of the requirements associated with professional
35mm image capture.
Six megapixel cameras capture images with pixel dimensions of around 3000 × 2000 (6 million
pixels or 6 ‘Megapixels’). The resulting fi le sizes of around 17MB are suitable for commercial print
quality (300ppi) to illustrate a single page in a magazine. Digital capture is now an affordable
reality for most professional photographers.
45
digital basics
essential skills
>>>>>>
PHOTOSHOP CS
>>>
‘Resample Image’ and ‘Bicubic’ options selected.
Interpolation will lead to increased pixel dimensions and fi le size
Image size
Before retouching and enhancement can take place the ‘image size’ must be adjusted for the
intended output (scanning resolution will probably require changing to output resolution). Choose
Image > Image Size. This will ensure that optimum image quality and computer operating speed
are achieved. Image size is described in three ways:
•
Pixel dimensions (the number of pixels determines the fi le size in terms of kilobytes).
• Pr
int size (output dimensions in inches or centimeters).
• Resolution (measured in pixels per inch or ppi).
If one is altered it will affect or impact on one or both of the others, e.g. increasing the print size
must either lower the resolution or increase the pixel dimensions and fi le size. The image size is
usually changed for the following reasons:
• Resolution is changed to match the requirements of the print output device.
• Print output dimensions are changed to match display requirements.
Image size options
When changing an image’s size a decision can be made to retain the proportions of the image
and/or the pixel dimensions. These are controlled by the following:
• If ‘Constrain Proportions’ is selected the proportional dimensions between image width and
image height are linked. If either one is altered the other is adjusted automatically and proportionally.
If this is not selected the width or height can be adjusted independently of the other and may lead
to a distorted image.
•
If ‘Resample Image’ is selected adjusting the dimensions or resolution of the image will allow
the fi le size to be increased or decreased to accommodate the changes. Pixels are either removed
or added. If deselected the print size and resolution are linked. Changing width, height or resolution
will change the other two. Pixel dimensions and fi le size remain constant.
46
essential skills: photoshop CS
essential skills
>>>>>>
PHOTOSHOP CS
>>>
Resampling
An image is ‘resampled’ when its pixel dimensions (and resulting fi le size) are changed. It is possible
to change the output size or resolution without affecting the pixel dimensions (see ‘Resolution’).
Resampling usually takes place when the pixel dimensions of the original capture or scan do not
precisely match the requirements for output (size and resolution).
Downsampling decreases the number of pixels and information is deleted from the image.
Increasing the total number of pixels or resampling up requires ‘interpolation’ (new pixel information
is added based on color values of the existing pixels).
Excessive resampling up can result in poor image quality. The image will start to appear blurry
and out of focus. Avoid the need for resampling up by capturing at a high enough resolution or
limiting output size. Applying the ‘Unsharp Mask’ fi lter to an image that has been resampled up
can help sharpen a blurry image.
Resample only when there is no other option
The thinking behind such a statement is sound. The best results are obtained when you only use
the pixels contained in the original captured or scanned image. But what about the situations when
you need to have a bigger picture irrespective of the consequences. When faced with this problem
those ‘non-professional’ shooters amongst us have been happily upscaling their images using the
Resample option in the Image Size feature in Photoshop, whilst those of us who obviously know
better have been running around with small, but beautifully produced, prints.
Image scanned at correct resolution Effects of excessive resampling
47
digital basics
essential skills
>>>>>>
PHOTOSHOP CS
>>>
Interpolation
Well it seems that in recent years a small revolution in refi nement has been happening in the
area of interpolation technologies. The algorithms and processes used to apply them have been
continuously increasing in quality until now they are at such a point that the old adages such as
Sensor dimension/output resolution = maximum print size
don’t always apply. Using either software or hardware versions of the latest algorithms it is now
possible to take comparatively small fi les and produce truly large prints of good quality.
Resampling techniques
Bicubic – All resampling techniques in Photoshop use
the best interpolation settings of Bicubic, Bicubic Sharper,
or Bicubic Smoother in conjunction with the Image >
Image Size feature. The standard approach uses a 4
× 4 sampling scheme of the original pixels as a way of
generating new image data. With the Resample and
Constrain Properties options selected, the new picture
dimensions are entered into the ‘width’ and ‘height’ areas
of the dialog. Clicking OK will then increase the number
of pixels in the original.
Use the Unsharp Mask after resampling rather than
before and restrict the amount of resampling that is
performed on a single image. If the software allows the
user to crop, resize and rotate the image at the same
time, this function should be utilized whenever possible.
Bicubic via LAB – In this technique the mode of the
picture is changed from RGB to LAB fi rst using the
Image > Mode > Lab command. The two color channels
(A and B) are then hidden in the channels palette and
the bicubic interpolation is applied to just the lightness
(L) channel. The color channels are then switched back
on. The theory behind this approach is that by only
interpolating the lightness channel the enlarged image
will suffer less deterioration overall.
Stair interpolation – There is a growing school of thought that states that increasing the size of
an image by several smaller steps will produce a sharper more detailed result than making the
upscale enlargement in a single jump. Most professionals who use this approach increase the size
of their images by 10% each time until they reach the desired pixel dimensions.
The advances in the algorithms and procedures used to create large images have dramatically
improved over the last few years. I still cringe saying it, but it is now possible to break the ‘I
must never interpolate my images rule’ in order to produce more print area for the pixels I have
available.
48
essential skills: photoshop CS
essential skills
>>>>>>
PHOTOSHOP CS
>>>
Resampling guidelines:
When resampling keep in mind the following guidelines for ensuring the best results:
1. Images captured with the correct number of pixels for the required print job will always produce
better results than those that have been interpolated.
2. The softening effect that results from high levels of interpolation is less noticeable in general,
landscape or portrait images and more apparent in images with sharp edged elements.
3. The more detail and pixels in the original fi le the better the interpolated results will be.
4. A well-exposed sharply focused original fi le that is saved in a lossless format such as TIFF is
the best candidate image for upsizing.
What is interpolation anyway?
Interpolation is a process by which extra pixels are generated in a low resolution image
so that it can be printed at a larger size than its original dimensions would normally allow.
Interpolation, or as it is sometimes called, upsizing, can be implemented via software
products such as the Image Size > Resample option in Photoshop or by using the resize
options in the printer’s hardware.
Both approaches work by sampling a group of pixels (a 4 × 4 matrix in case of bicubic
interpolation) and using this information together with a special algorithm as a basis
for generating the values for newly created pixels that will be added to the image. The
sophistication of the algorithm and the size of the sampling set determine the quality of the
interpolated results.
Printer-based resampling
An alternative approach to using Photoshop to resample your picture is to make use of the ‘scaling’
options in your printer driver dialog. Most desktop and high-end laboratory digital printers are
capable of the interpolation necessary to produce big prints.
When outsourcing to a professional printer the fi le is kept to its original pixel dimensions and the
resolution is reduced so that the print size
will equal the required print dimensions.
The digital printer is then instructed to
interpolate the fi le as it was printing to
its optimum resolution of the machine.
On the desktop a similar process is used
with the digital photographer selecting a
scale value in the print driver dialog that
is greater than 100%.
Letting the output device perform the
interpolation of the image has the
following advantages – the process
does not require the photographer to
change the original fi le in any way and it
removes an extra processing step from
the fi le preparation process.