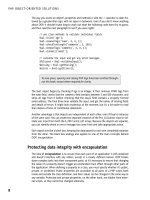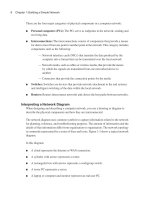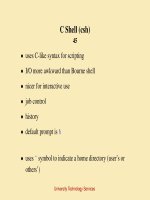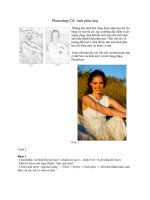Tài liệu Photoshop CS3 Essential Skills P2 ppt
Bạn đang xem bản rút gọn của tài liệu. Xem và tải ngay bản đầy đủ của tài liệu tại đây (2.71 MB, 20 trang )
6
essential skills: photoshop CS3
The menu
e menu at the top of the screen gives you access to the main commands. Each menu is
subdivided into major categories. Clicking on each menu category gives you access to the
commands in the section. A command may have a submenu for selecting diff erent options or
for launching various ‘dialog boxes’. Many of the commands can be accessed without using the
menu at all by simply pressing a key combination on the keyboard called a ‘shortcut’. Menu
items can now be modifi ed (hidden or color coded) by going to the Edit menu and selecting
Menus. is is a useful way of rationalizing the menus or highlighting the key commands if you
are a newcomer to Photoshop.
The Tools palette
To select a tool to work on your image you simply click on it in the Tools palette. If you leave
your mouse cursor over the tool Photoshop will indicate the name of the tool and the keyboard
shortcut to access the tool. Some of the tools are stacked in groups of tools. A small black arrow in
the bottom right corner of the tool indicates additional tools are stacked behind. To access any of
the tools in this stack click and hold down the mouse button on the uppermost tool for a second.
Photoshop’s tools can be reset by going to
Window > Tool Presets > ‘Reset All Tools’
7
the digital darkroom
The Options bar
e ‘Options’ bar gives you access to the controls or specifications that affect the behavior of
the tool selected. e options available vary according to the type of tool selected.
The image window
e file name, magnification, color mode and document size are all indicated by the image
window in ‘Standard Screen Mode’. If the image is larger than the open window the scroll bars
can control the section of the image that is visible.
The palettes
e palettes provide essential information and control over the image-editing process. ey
can be arranged in stacks and moved around the screen and collapsed to icon view. Icons at the
base of each palette provide access to frequently used commands while additional options are
available from the palette fly-out menu. Clicking the palette tabs or title bars will collapse the
palettes to save additional screen real estate. Pressing the ‘Tab’ key will temporarily hide the
palettes. If you want to access the Tools or palettes that are hidden just move your cursor to the
edge of the screen for them to reappear.
Note > Pressing the ‘Tab’ key will hide the palettes and toolbox from view. Pressing the Tab
key again returns the palettes and Tools. Holding down the Shift key while pressing the
Tab key will hide all the palettes but keep the Tools on the screen. Palettes can be accessed
from the Window menu if they are not already open.
Docking palettes
Palettes can be dragged to the edge of the screen to dock them. Clicking on the two-triangle
icon at the top of the dock will expand the palettes.
8
essential skills: photoshop CS3
Settings and preferences
Before you start working with an image in Photoshop it is important to select the ‘Color
Settings’ and ‘Preferences’ in Photoshop. is will not only optimize Photoshop for your
individual computer but also ensure that you optimize images to meet the requirements of
your intended output device (monitor or print). ese settings are accessed through either the
‘Photoshop’ menu or ‘Edit’ menu from the main menu at the top of the screen.
Memory (the need for speed)
If you have a plentiful supply of RAM (512 MB RAM or greater) you have to give permission
for Photoshop to tap into these RAM reserves to a greater or lesser extent. Seventy-five percent
of the available RAM will automatically be assigned to Photoshop. e best advice is to close
all non-essential software when you are using Photoshop and allocate more RAM from the
‘Performance’ preferences (70% is a good starting point). You will need to restart Photoshop for
the software to take advantage of the new memory allocation.
Cache levels
e cache levels setting is used to control the performance of the screen redraw (how long it
takes an image to reappear on the screen after an adjustment is made) and histogram speed. If
you are working with very-high-resolution images and you notice the redraw is becoming very
slow you can increase the redraw speed by increasing the cache levels (it can be raised from the
default setting of 6 up to 8 depending on the speed required). e drawback of lowering this
setting is that the redraw is less accurate on screen images that are not displayed at 100%.
Allocation of RAM:
Remember that the computer’s operating system requires a proportion of the available RAM
on your computer. Photoshop CS3 supports a maximum of 4 gigabytes of RAM.
9
the digital darkroom
Scratch disks
As well as using RAM, Photoshop also requires a plentiful amount of free memory on the hard
drive to use as its ‘scratch disk’ (a secondary memory resource). To avoid memory problems
when using Photoshop it is best to avoid eating into the last few gigabytes of your hard drive
space. As soon as you see the space dwindling it should be the signal for you to back up your
work to free up additional hard drive capacity, consider the installation of a second hard drive or
choose an external hard drive as your scratch disk. If you have a second hard drive installed or
you have access to an external drive you can select this as your ‘Second Scratch Disk’ by going to
‘Preferences > Plug-ins and Scratch Disks’.
Note > If you are intending to work on a very large image file it is recommended that the
scratch disk and image file location are using separate disks or drives.
,MÄJPLU[\ZLVMTLTVY`
When you have set up your memory specifications you can check how efficiently Photoshop is
working as you are editing an image. Clicking to the right of the document size information (at
the base of the image window) will reveal that additional information is available. Choosing the
‘Scratch Sizes’ option will display how much RAM and how much memory from the scratch
disk are being used to process the image.
Choosing ‘Efficiency’ will display whether Photoshop is using the scratch disk to perform the
image-editing tasks. Values less than 100% indicate that if more RAM were made available to
Photoshop the operations would be faster. Simply closing software or images not being used can
often increase efficiency.
10
essential skills: photoshop CS3
Default settings
It is possible to reset all of the software preferences to their default settings as the software
is launching by pressing and holding Alt + Control + Shift keys (Windows) or Command +
Option + Shift keys (Mac). A screen prompt will invite you to delete the Adobe Photoshop
Settings File. is is useful when using a shared computer so that each tool behaves as you
would expect it to. Return the working space to its default setting when the application is
already open by going to ‘Workspace’ in the options bar.
Page Setup
Select the paper size and orientation (vertical or horizontal) by going to File > Page Setup.
When you have chosen the paper size you can quickly gain an idea of how large your image will
be printed by clicking on the information tab at the base of the image window. e window
that springs open shows the relationship between the paper and the image (represented by a
rectangle with a large cross).
Note > A shaded area around the edge of the paper indicates the portion of the paper that
cannot be printed (many older style printers).
Navigation and viewing modes
When viewing a high-resolution image suitable for printing it is usual to zoom in to check the
image quality and gain more control over the editing process. ere are numerous ways to move
around an image and each user has their preferred methods to speed up the navigation process.
The Navigator palette
e Navigator palette is simple and effective to
use. You can use it to both zoom in and out of
the image and move quickly to new locations
within the enlarged image. e rectangle that
appears when you are zoomed in shows the area
being displayed in the main image window. is
rectangle can be dragged to a new location within
the image. Using the slider directly underneath
the preview window or clicking on the icons
either side of the slider controls magnification.
11
the digital darkroom
The ‘Zoom’ and ‘Hand’ Tools
ese tools offer some advantages over the Navigator palette. ey can be selected from
within the toolbox or can be accessed via keyboard shortcuts. Clicking on the image with the
Zoom Tool selected zooms into the image around the point that was clicked. e Zoom Tool
options can be selected from the Options bar beneath the main menu. Dragging the Zoom
Tool over an area of the image zooms into that area with just the one action (there is no need
to click repeatedly).
When you are zoomed into an area you can move the view with the ‘Hand’ Tool. Dragging
the image with the Hand Tool selected moves the image within the image window (a little like
using the scroll bars). e real advantage of these tools is that they can be selected via shortcuts.
e Spacebar temporarily accesses the Hand Tool no matter what other tool is selected at the
time (no need to return the cursor to the toolbox). e Zoom Tool can be accessed by pressing
the Control/Command + Spacebar to zoom in or the Alt/Option + Spacebar to zoom out.
Note > When you are making image adjustments and a dialog box is open, the keyboard
shortcuts are the only way of accessing the zoom and move features (you may need to click
inside the adjustment dialog box first before using a keyboard shortcut when using a PC).
Additional shortcuts
Going to the View menu in the main menu will reveal the keyboard shortcuts for zooming
in and out. You will also find the more useful shortcuts for ‘Fit on Screen’ and ‘Actual Pixels’
(100% magnification). ese very useful commands can also be accessed via the Tools palette
by either double-clicking on the Hand Tool (Fit on Screen) or double-clicking the Zoom Tool
(Actual Pixels).
12
essential skills: photoshop CS3
Screen modes
e screen can begin to look very cluttered in Standard Screen Mode when several applications
or windows are open at the same time. A quick way to simplify the view is to switch to
‘Maximized Screen Mode’ or ‘Full Screen Mode With Menu Bar’.
Click the icon located in the Tools palette or click and hold to access the menu, or press the
letter ‘F’ on the keyboard to access the other screen modes. is will temporarily hide all other
windows. e open image will be centered on the screen and surrounded with a neutral tone of
gray. Continuing to press the F key will cycle through the screen modes and return you to the
‘Standard Screen Mode’. Change the color of the background in Full Screen Mode With Menu
Bar by Ctrl-clicking (Mac) or right-clicking (PC) on the background color (the background
color may not be visible depending on the image size and your current zoom level).
Note > e screen can be further simplified by pressing the ‘Tab’ key. is hides the
palettes and Tools from view. Pressing the Tab key again returns the palettes and Tools.
Holding down the Shift key while pressing the Tab key will hide all the palettes but keep
the Tools on the screen.
13
the digital darkroom
New Window
It is possible to have the same image open in two windows. is allows the user to zoom in to
work on detail in one window and see the overall impact of these changes without having to
constantly zoom in and out. Any changes made in one window will automatically appear in the
other window.
Rulers and guides
Guides can help you to align horizontals and verticals within the image area. Select ‘Rulers’
from the ‘View’ menu and then click on either the horizontal or vertical ruler and drag the
guide into the image area. Guides can be temporarily hidden from view by selecting ‘Extras’
from the ‘View’ menu. Drag a guide back to the ruler using the Move Tool to delete it or
remove all the guides by selecting ‘Clear Guides’ from the ‘View’ menu.
Chris Mollison
~ Gain a working knowledge of digital image structure.
e <UKLYZ[HUKÄSLZPaLIP[KLW[OPTHNLTVKLZJOHUULSZÄSLMVYTH[HUKYLZVS\[PVU
e <UKLYZ[HUKJVSVY[OLVY`HUKJVSVYWLYJLW[PVU
digital basics
essential skills
Serap Osman
16
essential skills: photoshop CS3
Anti-aliasing and small pixels ensure that a staircase of pixels is rendered as a smooth arc
Introduction
Digital imaging is now revolutionizing not only the process of photography but also the way we
view photography as a visual communications medium. is new photographic medium affords
the individual greater scope for creative expression, image enhancement and manipulation.
Before we rush into making changes to our digital files in order to create great art, or turn
a warty old frog into a handsome prince, it makes sense to slow down and take time out to
understand the structure of the digital image file. In this way the technical terms used to
identify, quantify and specify the digital file as a whole, or the component parts of the digital
file, serve to clarify rather than bamboozle our overloaded gray matter.
Pixels
e basic building block of the digital image is the humble pixel (picture element). Pixels for
digital imaging are square and positioned in rows horizontally and vertically to form a grid or
mosaic. Each pixel in the grid is the same size and is uniform in color and brightness, i.e. the
color does not vary from one side of the pixel to the other. If we fully zoom in on the pixels of
a digital image, using image-editing software, we will see how smooth flowing shapes can be
convincingly constructed out of rectangular building blocks (with not a curved pixel in sight).
ere are two processes used to create the illusion of curved lines in our photographs. e first
is a process called anti-aliasing, where some of the edge pixels adopt a transitional (in-between)
color to help create a smoother join between two different adjacent colors or tones. is process
helps camouflage noticeable ‘staircase’ or ‘shark’s teeth’ pixels. e most convincing way to
render a smooth flowing line, however, is to simply display the pixels so small that we cannot
make them out to be square using the naked eye.
17
digital basics
*OHUULSZHUKTVKLZ
All the colors of the rainbow when mixed together create white light (a prism is often used to split
white light into its component colors to demonstrate the connection between light and color).
All the colors of the rainbow can be created by mixing just three of these colors – Red, Green and
Blue light (called the primary colors of light) – in diff ering amounts. Using these simple scientifi c
principles all the variations of color in our multicolored world can be captured and stored in three
separate component parts of our digital image fi le. ese component parts are called the Red,
Green and Blue ‘Channels’. An image that uses this process to store the color data is called an
RGB image. RGB is the most common type of ‘Image Mode’.
In Adobe Photoshop the colored RGB channels are the powerful backbone of Photoshop,
working behind the scenes to create multicolored images by providing three sets of information
regarding color, i.e. the amount of red, green and blue present in each pixel location. When the
color from only one channel is present, a primary color is created in the image window. When
information from two channels is present a secondary color is displayed. ese secondary colors
(created by mixing two primaries) are called Cyan, Magenta and Yellow (CMY). When there
is an absence of any color from the three RGB channels the pixel location appears black (no
illumination). Mixing all three RGB channels together creates white light or gray if the brightness
value from each of the three channels is lowered (see ‘Levels’). Color information about the image
can also be stored using the secondary colors (mixing two secondary colors creates a primary) plus
black (K). Images using this system or Mode are called CMYK images. Photoshop users can view
the information stored in the component channels by clicking on the Channels palette tab.
Note > You can view the information in each channel with or without color (Edit/
Photoshop > Preferences > Display & Cursors). It is usually benefi cial to view the
information in the channels without color when conducting advanced post-production
editing but for the purposes of understanding what is actually happening, color is a
distinct advantage.
e primary colors of light (stored in three separate channels) create the secondary colors when mixed
18
essential skills: photoshop CS3
Levels
We have seen how mixing primary colors of light can create the secondary colors. In the
previous illustration, where three colored circles were overlapped, the color in each of the three
channels is either ‘on’ or ‘off’. In this way six colors are created from three RGB channels. e
three channels can, however, house a greater range of information about color than simply ‘yes’
(fully on) or ‘no’ (fully off) in any one pixel location. Capture devices are capable of measuring
‘how much’ color is present in any one given location. In a standard RGB image, 256 different
levels of color can be assigned to each pixel location. e channels operate very much like a
mixing desk, mixing varying amounts of color from each of the three color channels to create
the full color spectrum.
If the three channels are mixed in equal proportions what we see is a series of tonal steps from
black (0 in all three channels) to white (255 in all channels).
256 separate tones are sufficient to create a smooth transition from dark to light with no visible
steps. If the pixels are sufficiently small when printed out, the viewer of the image cannot
see either the individual pixels or the steps in tone, and the illusion of ‘continuous tone’ or
‘photographic quality’ is achieved.
256 levels of tone are reduced to 30 so the steps can be clearly seen
19
digital basics
/\L:H[\YH[PVUHUK)YPNO[ULZZ
Equally high levels in each of the three color channels creates not only a bright or light toned
pixel but may also indicate a bright level of illumination in the scene that has been captured.
is can be attributed to the pixel being a record of a bright light, or the refl ected light off a
brightly illuminated subject, but it may alternatively be due to possible overexposure during the
capture process, i.e. the sensor being exposed to the light source for too long.
e illustration above shows the enormous variety of tones that can be achieved by combining
256 levels of information from the three color channels. Given that each channel can vary its
level of information, independently of the other two, it is possible to create a single pixel with
one of a possible 16.7 million diff erent values (256 × 256 × 256). To describe the nature of a
particular color value without resorting to numbers, Adobe has adopted a system where the
characteristics of the color can be described in three ways. ese descriptive categories are:
Hue – as dictated by the dominant primary or secondary color, e.g. red, yellow, blue, etc.
Saturation – the strength of the color, e.g. when one or two of the channels registers 0
the resulting color is fully saturated, i.e. no level of gray or white is weakening the purity
of the color.
Brightness – from 0 (black – all channels 0) to 255 (at least one channel registering 255).
Using a common language of Hue, Saturation and Brightness (HSB) we can identify the colors
indicated by letters in the illustration above, in terms that can be readily understood by the
broader community that are neither mathematicians nor Photoshop nerds.
A to C are levels of brightness from black to fully saturated bright red. e levels from the
other two RGB channels are not infl uencing the overall color or brightness of any of the pixels
(all Green and Blue values are set to level 0).
D and G are levels of brightness from black to white. When all RGB channels read the same
level the resulting tones are fully desaturated.
E indicates fully saturated secondary colors created by mixing two primary RGB channels at
level 255.
F indicates colors of lower saturation as information from the three RGB channels is unequal
(therefore creating a gray component to the color’s characteristic).
20
essential skills: photoshop CS3
Color Picker
As we have discussed previously it is essential when describing and analyzing color in the digital
domain to use the appropriate terminology. A greater understanding of the characteristics of Hue,
Saturation and Brightness (HSB) can be gained by viewing colors in the Adobe Color Picker.
To open the Color Picker, click on the foreground swatch in the Tools palette.
Hue – Click on any color in the vertical color bar (in the center of the Color
Picker) to view the range of colors associated with that particular hue. Note the
number in the top fi eld next to the ‘H’ radio button. Each of the six primary and
secondary colors are positioned 60° apart, e.g. Red at 0°, Yellow at 60°, Green
at 120°, etc. Each hue is assigned a number or ‘degree’ between 0° and 360°.
Saturation and Brightness values are not eff ected by changes in this bar.
Saturation and Brightness – Click in the large square box to the left of the bar to
choose a Saturation and Brightness value for the selected Hue. Saturation increases
when the selection circle is moved to the right side of the box and decreases when
moved to the left. Brightness increases towards the top of the box and decreases
towards the bottom of the box. Hue is not aff ected by these changes.
*YLH[PUNHUKZHTWSPUNJVSVYMYVTHUPTHNL
If the mouse cursor is moved out of the Color Picker dialog box and into the image window the
mouse cursor icon turns into the Eyedropper icon, regardless of what tool was selected in the Tools
palette when the Color Picker was opened.
1. With the Color Picker open and an image open behind the picker, press the Caps Lock key
on the keyboard to turn this icon into a target for precise selection of a color or tone.
2. Click in an area of the image window to sample the color and reveal its characteristics in the
Color Picker dialog box.
3. Change the sample size from a single pixel to a ‘3 by 3 Average’ or ‘5 by 5 Average’ by right-
clicking (PC) or Control-clicking (Mac) in the image window to reveal the context menu for
the Eyedropper Tool.
e ‘foreground swatch’ and ‘Color Picker’
21
digital basics
RGB – additive color
CMY – subtractive color
HSB –
Hue, Saturation and Brightness
*VSVYHUKSPNO[V]LY]PL^
Additive color
e additive primary colors of light are Red, Green and Blue
or RGB. Mixing any two of these primary colors creates one
of the three secondary colors Magenta, Cyan or Yellow.
Note > Mixing all three primary colors of light in equal
proportions creates white light.
:\I[YHJ[P]LJVSVY
e three subtractive secondary colors are Cyan, Magenta
and Yellow or CMY. Mixing any two of these secondary
colors creates one of the three primary colors Red, Green or
Blue. Mixing all three secondary colors in equal proportions
in a CMYK file creates black or an absence of light.
(J[P]P[`¶*OHUULSZHUK0UMV
Open the files ‘RGB’ and ‘CMY’ from the supporting 1.
DVD. When opening these files choose ‘Leave as is
(don’t color manage)’ in the Missing Profile dialog box.
Open the Channels palette to see how these six colors 2.
plus white and black were created using information
from three (RGB) or four (CMYK) channels. Use the
Eyedropper Tool and the Info palette (Window > Info)
to measure the color values.
/\L:H[\YH[PVUHUK)YPNO[ULZZ
Although most of the digital images are captured in RGB it is
sometimes a difficult or awkward color model for some aspects
of color editing. Photoshop allows the color information of a
digital image to be edited using the HSB model.
Hue, Saturation and Brightness or HSB is an alternative model
for image editing which allows the user to edit either the Hue,
Saturation or Brightness independently of the other two.
(J[P]P[`¶*VSVY7PJRLY
Open the HSB image from the supporting DVD. 1.
Click on the foreground color swatch in the Tools 2.
palette to open the Color Picker.
Move the cursor into the image window and click on 3.
each color in turn to review the HSB color values.
22
essential skills: photoshop CS3
Out of gamut colors
Color perception
Color management ensures consistent colors
*VSVYWLYJLW[PVU
Our perception of color changes and is
dependent on many factors. We perceive color
differently when viewing conditions change.
Depending on the tones that surround the
tone we are assessing, we may see it darker
or lighter. Our perception of a particular
hue is also dependent on both the lighting
conditions and the colors or tones that are
adjacent to the color we are assessing.
(J[P]P[`
Evaluate the tones and colors in the image
opposite. Describe the gray squares at
the top of the image in terms of tonality.
Describe the red bars at the bottom of
the image in terms of hue, saturation and
brightness. Measure the actual values. If
they are the same why do they appear
different?
Color gamut
Color gamut (or range) varies, depending on
the quality of paper and colorants used (inks,
toners and dyes, etc.). Printed images have a
smaller color gamut than transparency film
or monitors and this needs to be considered
when printing. In the image opposite the out
of gamut colors are masked by a gray tone.
ese colors are not able to be printed using
the default Photoshop CMYK ink values.
Color management issues
e issue of obtaining consistent color – from
original, to its display on a monitor, through
to its reproduction in print – is considerable.
e variety of devices and materials used to
capture, display and reproduce color in print
all have a profound effect on the end result.
23
digital basics
)P[KLW[OHUKTVKL
As discussed earlier in ‘Levels’ each pixel in a single channel of a standard RGB image is
described in one of a possible 256 tones or levels. e computer memory required to calculate
and store this color data is ‘8 bits’, a bit (binary digit) being the basic unit of the computer’s
memory. e amount of bits dedicated to describing and recording tonal or color variations
is called the ‘bit depth’. If only tonal information is required (no color) a single channel
8-bit image is sufficient to create a good quality black and white image, reproducing all of the
tonal variations needed to produce ‘continuous tone’. An 8-bit image that handles only tonal
variations is more commonly referred to as a Grayscale image.
When 8 bits are needed for each of the three channels of an RGB image this results in what is
often referred to as a 24-bit image (3 × 8). Photoshop, however, does not refer to an RGB image
as a 24-bit image but rather as an RGB Color and lists the bit depth of each channel rather than
the entire image, e.g. 8 Bits/Channel. Images with a higher ‘bit depth’ have a greater potential
for color or tonal accuracy although this sometimes cannot be viewed because of the limitations
of the output device. Images with a higher bit depth, however, require more data or memory
to be stored in the image file (Grayscale images are a third of the size of RGB images with the
same pixel dimensions and print size). Photoshop offers support for 16 Bits/Channel and 32
Bits/Channel images.
*HW[\YPUNHUKLKP[PUNH[IP[KLW[OZL_JLLKPUNIP[ZWLYJOHUULS
Sophisticated ‘prosumer’ (point and shoot) digital cameras and digital SLRs (DSLRs) are able to
export files in the ‘RAW’ format in bit depths higher than 8 bits per channel to the computer.
Higher quality scanners are able to scan and export files at 16 bits per channel (48-bit). In
Photoshop it is possible to edit an image using 32, 16 or 8 bits per channel. e size of the file
(megabytes rather than pixel dimensions) doubles each time the bit depth is doubled. 16 and
32 Bits/Channel image editing is used by professionals for high-quality or specialized image
editing. When extensive tonal or color corrections are required it is recommended to work
in 16 bits per channel whenever possible. It is, however, important to note that not all of the
Adobe editing tools function in 16-bit mode (even less in 32 Bits/Channel).
RGB image, 256 levels per channel (24-bit) 256 levels (8-bit)
24
essential skills: photoshop CS3
<UP[ZVMTLTVY`
8 bits = 1 byte
1024 bytes = 1 kilobyte
1024 kilobytes = 1 megabyte
1024 megabytes = 1 gigabyte
:[VYHNLJHWHJP[`VMKPZRZHUKKYP]LZ
Flash/USB pen = 64 megabytes–2 gigabyte
CD = 700–800 megabytes
DVD = 4–9 gigabytes
iPod = 512 megabytes to 80 gigabytes
-PSLZPaL
Digital images are data hungry (this data being required to record the extensive variations in color
and/or tone of the original image or subject). e simple binary language of computers and the
visual complexities of a photographic image lead to large ‘file sizes’. is data can require large
amounts of computer memory to display, print or store the image. e text file for this entire
book would only be a small fraction of the memory required for the cover image (10 megabytes).
Fortunately files can be ‘compressed’ (reduced in memory size) when closing the file for storage
or uploading over the Internet. Portable hard drives (such as Apple’s ‘iPod’ or the smaller ‘USB’ or
‘Flash’ drives) are now commonly used for storing and transferring large image files conveniently
and quickly. A 10-megapixel digital image can be saved as a 15-megabyte RAW file or a
1-megabyte JPEG file using a high-quality compression setting. e same file opens up to a
27.2-megabyte file in Photoshop. When talking about file size it helps to know whether you are
talking about an open or closed file and whether any image compression has been used.
Note > If you are using Bridge (see the following chapter) it is possible to gain information
about image size (megabytes) and pixel dimensions from files that have not been opened,
either directly underneath the image thumbnail or in the ‘Metadata’ tab. When an image
that has been compressed is opened in Photoshop the file size in megabytes will be larger
but the pixel dimensions will remain the same.
Same image – different file formats (viewed in Bridge with file size preference checked)
25
digital basics
JPEG (Joint Photographic Experts Group) – Industry standard for compressing continuous
tone photographic images destined for the World Wide Web (www) or for storage when space
is limited. JPEG compression uses a ‘lossy compression’ (image data and quality are sacrificed
for smaller file sizes when the image files are closed). e user is able to control the amount of
compression. A high level of compression leads to a lower quality image and a smaller file size.
A low level of compression results in a higher quality image but a larger file size.
Note > It is recommended that you only use the JPEG file format after you have completed
your image editing and always keep a master Photoshop document for archival purposes.
File formats
When an image is captured by a camera or scanning device it has to be ‘saved’ or memorized
in a ‘file format’. If the binary information is seen as the communication, the file format can
be likened to the language or vehicle for this communication. e information can only be
read and understood if the software recognizes the format. Images can be stored in numerous
different formats. e four dominant formats in most common usage are:
t 3BXEOHo$BNFSB3BXBOE%JHJUBM/FHBUJWF
t +1&(KQHKQGBOEKQYo+PJOU1IPUPHSBQIJD&YQFSUT(SPVQ
t 5*''UJGo5BHHFE*NBHF'JMF'PSNBU
t 1IPUPTIPQQTEo1IPUPTIPQ%PDVNFOU
Camera RAW and Digital Negatives – Unlike the other file formats, RAW is not an acronym
for a much longer name. Selecting the RAW format in the camera instead of JPEG or TIFF
stops the camera from processing the color data collected from the sensor. e RAW data
is what the sensor ‘saw’ before the camera processes the image, and many photographers
have started to refer to this file as the ‘digital negative’. e unprocessed RAW has to be
converted into a usable image file format using image-editing software supplied by the camera
manufacturer or built into software packages such as Adobe Photoshop and can be compressed
and archived as a ‘Digital Negative’.
A close-up detail of an image that has been compressed
using low image quality in the JPEG options box.
Notice the artifacts that appear as blocks
A close-up detail of an image file that has been
compressed using maximum image quality in the
JPEG options box