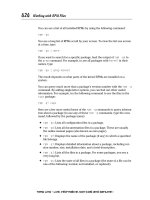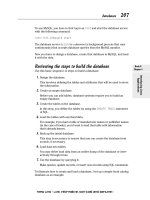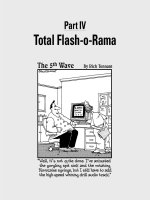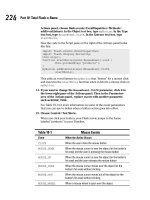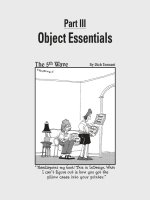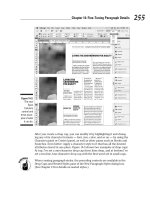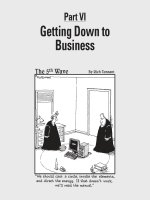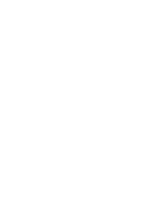Photoshop CS4 for Dummies phần 7 docx
Bạn đang xem bản rút gọn của tài liệu. Xem và tải ngay bản đầy đủ của tài liệu tại đây (3.84 MB, 42 trang )
like painting with the Brush tool or
drawing lines with the Pencil tool —
wherever you drag the tool, the
path is created.
The Freeform Pen offers the
Magnetic option, too. When you
need to make a path (or selection)
around the outside of something of
uniform color in your image, using
the Magnetic option forces the path
to look for and follow edges. Take a
look at Figure 11-16, which shows
an example of an appropriate use
for the Freeform Pen and the
Magnetic option.
A closer look at the
Paths panel
You can save, duplicate, convert,
stroke, fill, and delete paths via the
Paths panel (which, like all panels,
you can show and hide through the
Window menu). You can even create
a path from a selection by using the
Paths panel. Without the Paths panel, your paths have no meaning or future
and probably won’t get into a good university or even a good collage.
Pick a path, any path
The Paths panel can hold as many paths as you could possibly want to add to
your artwork. You can also see the six buttons across the bottom of the panel
that you use to quickly and easily work with your paths. You can classify
paths in the five different ways shown in Figure 11-17.
You might not use them all, but it’s good to know the five types of paths:
ߜ Work path: As you create a path, Photoshop generates a temporary
work path, which is not automatically saved. Unless you save your path,
it’s deleted as soon as you start to create another path or when you
close the file. To save a work path, simply double-click the name field in
the Paths panel and type a new name.
237
Chapter 11: Precision Edges with Vector Paths
Figure 11-16: Tracing a uniformly colored object
is a great job for the Freeform Pen using the
Magnetic option.
17 327258-ch11.qxp 8/20/08 6:54 PM Page 237
238
Part III: Creating “Art” in Photoshop
Figure 11-17: The Paths panel is your key to organizing and controlling
vectors in your artwork.
ߜ Saved path: Much like working in the Layers panel, you can double-click
the name of any path and rename it in the Paths panel. (You must
rename a work path in order to save the path for later use.) After you
give the path a name, it’s safe from accidental deletion.
ߜ Clipping path: Clipping paths are used primarily with page layout pro-
grams, such as Adobe PageMaker and QuarkXPress. Much like how a
shape layer’s vector path determines what parts of the layer are visible,
a clipping path identifies what part of the image as a whole is visible.
You won’t need a clipping path when you work with Adobe InDesign —
simply create your image on a transparent background and place that
Photoshop file into an InDesign document. To create a clipping path,
first make your path, give it a name in the Paths panel (to save it), and
then use the Paths panel menu command Clipping Path.
ߜ Shape layer path: When a shape layer is active in the Layers panel, its
vector mask path is visible in the Paths panel. If you want to customize a
shape layer’s path, you need to make the layer active first. When a shape
layer path is visible, you can drag it to the New Path button at the bottom
of the panel to create a duplicate. (It’s the second button from the right.)
Unsaved path
Saved path
Clipping path
Shape layer path
Vector mask
Create new pathStroke path
Delete pathFill path
Selection from path Path from selection
17 327258-ch11.qxp 8/20/08 6:54 PM Page 238
ߜ Vector mask path: When a regular layer has a vector mask assigned and
that layer is visible in the Layers panel, the layer’s mask path is visible in
the Paths panel.
When creating a clipping path, leave the Flatness field completely empty unless
your print shop specifically instructs you to use a specific value. The Flatness
value overrides the output device’s native setting for reproducing curves.
Using the wrong value can lead to disastrous (and expensive!) mistakes.
To activate a path in the Paths panel, click it. You can then see and edit the
path in the image window. With the exception of shape layer and vector mask
paths, the paths in the Paths panel are independent of any layer. You could
create a path with the Background layer active and then later use that path
as the basis for some artwork on, for example, Layer 3.
The Paths panel buttons
The six buttons across the bottom of the Paths panel (refer to Figure 11-17)
do more than just simple panel housekeeping. Use them to create artwork
from a path and to convert back and forth between paths and selections.
ߜ Fill Path: Click a path in the Paths panel and then use this button to fill
the area inside the path with the foreground color. If you fill an open
path (a path with two distinct endpoints), Photoshop pretends that
there’s a straight path segment between the endpoints. The fill is added
to the active layer in the Layers panel. If a shape layer or a type layer is
selected in the Layers panel, the Fill Path button isn’t available. You can
see filled (and stroked) paths in Figure 11-18.
Figure 11-18: Think about whether you want to stroke first (left) or fill first (right).
239
Chapter 11: Precision Edges with Vector Paths
17 327258-ch11.qxp 8/20/08 6:54 PM Page 239
240
Part III: Creating “Art” in Photoshop
ߜ Stroke Path: Click a path in the Paths panel and then use this button to
add a band of the foreground color along the course of the path. Most
often, you can think of it as painting the path itself with the Brush tool. If
you have a different brush-using tool active in the Toolbox (Clone Stamp,
Healing Brush, Dodge, Burn, Eraser, and so on), the path is stroked with
that tool. Like a fill, a stroke is added to the currently active layer in the
Layers panel. You can’t stroke a shape layer path. You can, however,
duplicate such a path and stroke the copy on another layer. Take a look
at Figure 11-18 to see how stroking and filling differ.
ߜ Selection from Path: When you have a path selected in the Paths panel,
you click this button, and voilà! An instant — and very precise — selec-
tion is at your disposal. You can create a selection from any path. If you
want to add feathering to the selection, use the Paths panel menu com-
mand Make Selection rather than clicking the Selection from Path button.
ߜ Path from Selection: You can create a work path from any selection
simply by clicking this button. If the path isn’t as accurate as you’d like,
or if it’s too complex because it’s trying to follow the corner of every
pixel, use the Paths panel menu command Make Work Path and adjust
the Tolerance setting to suit your needs.
ߜ Create New Path: You’ll likely use this button primarily to duplicate an
existing path. Drag any path to the button, and a copy is instantly avail-
able in the Paths panel. When you click this button, you’re not creating
(or replacing) a work path but rather starting a new saved path.
ߜ Delete Path: Drag a path to the Delete Path button or click the path and
then click the button. Either way, the path is eliminated from the panel
and from your artwork.
The order in which you stroke and fill a path can make a huge difference in
the appearance of your artwork. The stroke is centered on the path, half
inside and half outside. The fill extends throughout the interior of the path. If
you stroke a path and then add a fill, the fill covers that part of your stroke
that’s inside the path. As you can see in Figure 11-18, that’s not always a bad
thing. (Both paths are visible for comparison purposes — normally only one
path is active at a time.)
Keep in mind that Photoshop doesn’t really create vector objects. If you
stroke or fill a path and then edit the path itself, the stroke and fill don’t move
with the path — they stay right where they are, as pixels on a layer. If you’re
used to working with vectors in Illustrator, this can be a nasty surprise.
17 327258-ch11.qxp 8/20/08 6:54 PM Page 240
Sometimes the easiest and fastest way to create a complex path is to make a
selection and convert the selection to a path. You might, for example, click
once with the Magic Wand and then click the Selection from Path button at
the bottom of the Paths panel. Remember to rename the path to save it!
Customizing Any Path
Photoshop gives you a lot of control over your paths, not just when creating
them, but afterward, as well. After a path is created, you can edit the path
itself. While the path is active in the Paths panel, the Edit➪Transform Path
commands are available, giving you control over size, rotation, perspective,
skewing, and even distortion. But there’s also much finer control at your fin-
gertips. You can adjust anchor points, change curved path segments, add or
delete anchor points, and even combine multiple paths into compound paths,
in which one path cuts a hole in another. (Think donut.)
Adding, deleting, and moving anchor points
Photoshop provides you with a number of tools with which to edit paths
although you might never use a couple of them. Consider, for example, the
Add Anchor Point and Delete Anchor Point tools shown in Figure 11-19. Now
take a look at the Option bar’s Auto Add/Delete option. With the Pen tool
active, you automatically switch to the Delete Anchor Point tool when over
an anchor point, and automatically switch to the Add Anchor Point tool when
the cursor is over a path segment. Smart tool, eh? The Convert Point tool, on
the other hand, can be invaluable . . . or valuable, at least. Click a smooth
anchor point to convert it to a corner anchor point. Click-drag a corner
anchor point to convert it to a smooth point.
Nested in the Toolbox with the Path Selection tool (which you use to select
and drag a path in its entirety), the Direct Selection tool lets you alter individ-
ual path segments, individual anchor points, and even the individual direc-
tion lines that control curved path segments.
When you click an anchor point with the Direct Selection tool, you can drag it
into a new position, altering the shape of the path. If it’s a smooth anchor
point, clicking it with the Direct Selection tool makes the point’s direction
lines visible (as well as those of immediately neighboring smooth anchor
points).
241
Chapter 11: Precision Edges with Vector Paths
17 327258-ch11.qxp 8/20/08 6:54 PM Page 241
242
Part III: Creating “Art” in Photoshop
Figure 11-19: Photoshop gives you every tool you need to edit vector paths.
The Direct Selection tool has no user-definable options on the Options bar.
It’s a pretty straightforward, no-nonsense tool that follows a few simple rules
of behavior (which you can see illustrated by pairs of “before” and “after”
paths in Figure 11-20):
ߜ Drag a path segment. Drag a path segment with two corner anchor
points, and you drag those points along with you. If the path segment
has one or two smooth points, you drag the segment (reshaping the
curve), but the anchor points remain firmly in place. Note in Figure 11-20
(upper left) that when you drag a curved path segment, the adjoining
direction lines change length, but they retain their original angles.
ߜ Drag a corner anchor point. Click a corner anchor point and drag, and
the Direct Selection tool pulls the two adjoining path segments along
with it. As you can see in Figure 11-20 (upper center), the other two
anchor points (and the path segment between them) are unchanged.
17 327258-ch11.qxp 8/20/08 6:54 PM Page 242
Figure 11-20: The pairs of paths are shown in color for illustrative purposes only —
paths are generally black when active.
ߜ Drag a smooth anchor point. When you drag a smooth anchor point, all
four of the direction lines associated with the path segments on either
side retain both their lengths and their angles. The direction lines don’t
change; only the curved path segments connected at the smooth anchor
point are altered. In Figure 11-20 (upper right), the path continues to
flow smoothly through the anchor point, even as the point moves.
ߜ Drag a smooth point’s direction line. Dragging a direction line changes
the curves on either side of the anchor point so that the path still flows
smoothly through the point. (Remember that you click the control point
at the end of a direction line to drag it.) Figure 11-20 (lower left) illus-
trates how the path segments on either side of the smooth point adjust
as the direction line is changed. However, paths don’t always flow
smoothly through a smooth anchor point — not if you use the following
trick!
ߜ Option+drag/Alt+drag a direction line. Hold down the Option/Alt key
and drag a smooth anchor point’s direction line, and you’ll break the
flow of the path through that point. With the Option/Alt key, you change
only the path segment on that side of the anchor point, leaving the
adjoining path segment unchanged. In Figure 11-20 (lower right), the
direction line on the left is being dragged without the Option/Alt key. On
the right, adding the modifier key preserves the appearance of the
adjoining path segment.
243
Chapter 11: Precision Edges with Vector Paths
17 327258-ch11.qxp 8/20/08 6:54 PM Page 243
244
Part III: Creating “Art” in Photoshop
You can use the Shift key with the Direct Selection tool to ensure that you’re
dragging in a straight line. You can also use the Shift key to select multiple
anchor points before you drag.
Combining paths
As you’ve probably noticed through the course of this chapter, some paths
are very simple (like the paths in the preceding figure), and some paths are
more complex (like the shapes shown earlier in Figure 11-11). Complex paths
are often compound paths: that is, paths that contain two or more paths
(called subpaths) that interact with each other. Think about a pair of circles,
different sizes, centered on top of each other. What if the smaller circle cut a
hole in the middle of the larger circle, creating a wheel (or, depending on how
early you’re reading this, a bagel)? Take a look at Figure 11-21.
There are several ways in which two
(or more) paths can interact.
Complete this sentence with terms
from the following list: “The second
path can (fill in the blank) the original
path.”
ߜ Add to: The areas within the
two subpaths are combined as if
they were within a single path.
ߜ Subtract from: The second path
is used like a cookie cutter to
delete an area from within the
first path. (When you need to
make a bagel, this is the option!)
ߜ Intersect with: Only the areas
where the two subpaths overlap
is retained.
ߜ Exclude from: All the area
within both subpaths is retained except where the two paths overlap.
When any shape tool or the Pen tool is active, the Options bar presents you
with four buttons to determine the behavior of multiple paths. (The first path
that you create will always be just a normal path. The buttons don’t come
into play until you add additional subpaths.) Figure 11-22 shows you the but-
tons, tells you which is which, and provides a simple graphic representation
to demonstrate the interaction. The upper-left path is the original, with the
lower-right path showing how each option controls the interaction between
subpaths.
Figure 11-21: Two (or more) paths can interact
with each other, creating a compound path,
consisting of two or more subpaths.
17 327258-ch11.qxp 8/20/08 6:54 PM Page 244
Figure 11-22: The buttons control how a second path (and any subsequent paths) interact with
your original path.
Tweaking type for a custom font
I want to show you one more little thing you can do with vectors in
Photoshop, a last bit of fun before this chapter ends. Each individual charac-
ter in a font consists of paths. You can convert the type to shape layers (or
work paths) and change the appearance of the individual characters by edit-
ing their paths with the Direct Selection tool.
1. Open a new document in Photoshop.
2. Select 800 x 600 from the Web presets in the Preset menu and then
click OK.
3. Select the Horizontal Type tool in the Toolbox and set the font.
From the Options bar, choose Arial, set the font style to Bold, set the
font size to 72, choose Sharp for anti-aliasing, left-align, and click near
the lower left of your document.
Okay, in all honesty, you can use just about any settings you want — but
if you use these settings, your image will look a lot like mine.
4. Type the word Billiards in your image.
5. Press Ô+Return/Ctrl+Enter to end the text editing session.
245
Chapter 11: Precision Edges with Vector Paths
17 327258-ch11.qxp 8/20/08 6:54 PM Page 245
246
Part III: Creating “Art” in Photoshop
6. Choose Layer➪Type➪Convert to Shape.
This changes the type layer (editable text on its own layer) to a shape
layer (a layer filled with color, with only those areas within the vector
path visible in the artwork).
7. Activate the Direct Selection tool.
8. Edit the shapes of the Ls and the D to simulate billiard cues.
Drag the uppermost anchor points even farther upward to create cue
sticks.
See the result in Figure 11-23.
Figure 11-23: You can convert vector type to shape layers and edit the individual
character shapes with the Direct Selection tool.
17 327258-ch11.qxp 8/20/08 6:54 PM Page 246
12
Dressing Up Images
with Layer Styles
In This Chapter
ᮣ Understanding layer styles
ᮣ Applying layer styles with the Styles panel
ᮣ Creating your own styles
ᮣ Preserving your custom layer style
I
n artwork and photography, you use shadows and highlights in your image
to produce the illusion of depth. Highlights and shadows lead the viewer
to imagine that a light is falling on parts of a 3D object. You can also use a
shadow or glow to make it appear that some distance exists between
one object in the image and another object behind it.
Photoshop’s built-in layer styles help you add shadows,
glows, and other effects almost instantly.
In this chapter, I explain how transparent areas on
layers enable lower layers to show through and let
your layer styles appear on those lower layers. You
get a good look at the Styles panel and how you use
it to store and apply layer styles, including your
very own custom styles. I then present the all-
important (for layer styles) Layer Style dialog box
and the various effects that you can add with it. I also
show you how to save (and protect) your custom layer
styles.
18 327258-ch12.qxp 8/20/08 11:38 PM Page 247
248
Part III: Creating “Art” in Photoshop
What Are Layer Styles?
A layer style comprises one or
more effects that surround or are
applied to all the pixels on your
layer. Effects that surround pixels
include strokes (thin or thick out-
lines of color), shadows (just like
the one this book is casting right
now on your desk or lap), and
glows (outlines of semitranspar-
ent color). Effects that are applied
to pixels include overlays of color,
patterns, or even gradients. But
Photoshop offers even more,
including the ever-popular Bevel
and Emboss effect, which does a
great job of giving the content of
your layer a 3D look. And, of
course, effects can be used in
combination; check out Fig-
ure 12-1 for some examples. You
can add effects to layers in several
ways, including through the Layer
Style menu at the bottom of the
Layers panel, as shown in Fig-
ure 12-2. I explain each of the
effects individually later in this
chapter in the section on creating
your own custom layer styles.
Just so everyone is on the same
sheet of music, when you refer to a
drop shadow or an outer glow or a
color overlay or any one of the other
items shown in the menu in Fig-
ure 12-2, call it a
layer effect or
simply an
effect.
Figure 12-1: Strokes, shadows, overlays, and
bevels are just some of the effects available.
Figure 12-2: You can add a layer style through
the Layers panel.
18 327258-ch12.qxp 8/20/08 11:38 PM Page 248
After you apply an effect to a layer or save it in the Styles panel (which I dis-
cuss a bit later in this chapter), it becomes a
layer style. A layer style can
include one effect or several effects. The individual layer effects are built into
Photoshop, but you can add or delete layer styles and even create your own.
By the way, Blending Options, at the top of the list in Figure 12-2, isn’t actu-
ally a layer effect, but rather it governs how the colors of the pixels on the
selected layer interact with pixels on layers below. The black dots to the left
of some effects listed in Figure 12-2 indicate that those effects are already
applied to the layer.
Some layer effects, such as drop
shadows and outer glows, appear
outside the content of the layer. For
those effects to be visible in your art-
work, the layer must have at least
some area of transparent pixels. If
the layer is filled edge to edge, the
effect has no place within the image
to appear because the glow or
shadow would logically be outside
the image’s canvas. Take a look at a
couple of layer style examples in
Figure 12-3.
In the sample on the left, you can imagine that the shadow logically also
appears to the lower right of the object as a whole (as it does in the sample
to the right). However, that’s outside the image’s canvas, so that part of the
shadow doesn’t appear in the artwork.
Keep in mind that every layer in an image has the same number of pixels —
but some of those pixels can be transparent. When a layer has areas of trans-
parency, layers below in the image can show through. In the two examples in
Figure 12-3, the yellow background layer is visible, giving the upper layer’s
shadows a place to fall. (And remember that a layer named
Background can’t
have areas of transparency. Convert it to a regular layer by double-clicking
the layer name in the Layers panel and renaming it.) Chapter 10 is full of
information on working with layers.
249
Chapter 12: Dressing Up Images with Layer Styles
Figure 12-3: Some layer effects need trans-
parent areas on the layer, or they won’t appear.
18 327258-ch12.qxp 8/20/08 11:38 PM Page 249
250
Part III: Creating “Art” in Photoshop
Using the Styles Panel
The Styles panel is, by default, nested
with the Color panel and Swatches
panel. Choose Window
➪Styles to
make it visible. This panel, which you
see with its menu open in Figure 12-4,
is where you find and store layer
styles and is the easiest way to apply
a layer style to your active layer.
To apply a layer style via the Styles
panel, make the target layer active by
clicking it in the Layers panel; then
click the style that you want to apply.
It’s truly that simple! To remove a
layer style from the active layer, click
the leftmost button at the bottom of
the Styles panel. You can click the
middle button to save a custom layer
style (which I explain later in this
chapter), and you can drag a layer
style to the Trash icon on the right to
delete it from the panel.
Take a look at the Styles panel menu,
starting from the top and making
your way down to the bottom. The first command simply adds the style
applied to the active layer to the panel (like clicking the Create New Style
button). (Refer to Figure 12-4.)
In the second section of the menu, you can choose from five different ways to
view the content of the Styles panel. The Text Only, Small List, and Large List
options might come in handy after you create a bunch of custom styles with
names you recognize, but until you become familiar with the styles in the
panel, their names are pretty much meaningless. The Large Thumbnail option
gives you a better view of the effects in the style, but you see fewer styles at a
time in the panel than you can with the default Small Thumbnails view.
The Styles panel Preset Manager command opens the same Preset Manager
that you access through the Edit menu. Use the Preset Manager (discussed at
the end of this chapter) to save custom styles in sets on your hard drive to
protect them from accidental loss.
Clear Style
Create New Style
Delete Style
Figure 12-4: The Styles panel holds your preset
and saved layer styles.
18 327258-ch12.qxp 8/20/08 11:38 PM Page 250
The next four commands in the Styles panel menu are what I call “housekeep-
ing commands” because you use them to control the content of the panel:
ߜ Reset Styles: The Reset Styles command returns the content of the panel
to its default. You have the option of adding the default set to the cur-
rent panel content with the Append button or replacing the current con-
tent with the selected set by clicking OK.
ߜ Load Styles: Use the Load Styles command to add custom styles from
your hard drive (or another location). You can even purchase prepared
sets of layer styles on CD. The set is added to the current content of the
panel automatically.
ߜ Save Styles: The Save Styles command lets you save the current content
of the panel as a set of styles. All the layer styles in the panel at the time
are saved in the set.
ߜ Replace Styles: Use the Replace Styles command to remove the current
content and then add the selected set.
Below in the Styles panel menu, you can find a list of all the layer style sets
saved in Photoshop’s Presets
➪Styles folder. When you select a set from that
list, you have the option once again of appending or replacing the current
content of the panel. (The list in your Styles panel menu might differ from
what’s shown in Figure 12-4.)
The last two commands in the Styles panel menu are used to control the visi-
bility of the panel (Close) and the visibility of the panel and those panels
nested with it (Close Tab Group), by default the Color and Swatches panels.
Creating Custom Layer Styles
You create a custom layer style by applying one or more layer effects to your
active layer. (Once again, remember that you can’t apply layer effects or layer
styles to a layer named
Background.) When you have the effects looking just
the way you want them, you can add that new style to the Styles panel and
even save it for sharing with friends and colleagues. Combining multiple layer
effects lets you create complex and beautiful layer styles that change simple
shapes and text into art.
251
Chapter 12: Dressing Up Images with Layer Styles
18 327258-ch12.qxp 8/20/08 11:38 PM Page 251
252
Part III: Creating “Art” in Photoshop
Exploring the Layer Style menu
In addition to the pop-up menu at the
bottom of the Layers panel (refer to
Figure 12-2), you can apply layer
effects through the Layer
➪Layer Style
menu. As you can see in Figure 12-5,
the Layer Style menu has a few more
commands than the menu at the
bottom of the Layers panel.
The ten items in the Layer Style menu
below Blending Options are the actual
layer effects. A check mark to the left
of the effect indicates that it’s cur-
rently applied to the active layer. The
Copy Layer Style and Paste Layer
Style commands come in handy,
but if you’re more mouse- or stylus-
oriented than menu-oriented, you’ll
find it easier to add the style to the
Styles panel and click the style to
apply it to other layers. You can also
Option/Alt+drag a layer style from
layer to layer in the Layers panel to
duplicate it. Clear Layer Style is the
equivalent of using the leftmost
button at the bottom of the Styles
panel — it removes all layer effects
from the target layer. The four com-
mands at the bottom of the menu are
worthy of a little special attention:
ߜ Global Light: A number of layer effects are applied at an angle. Drop
shadows,
for example, simulate light coming from a specific angle
(which, of course, determines where in your artwork that shadow falls).
You use the Global Light command to set the default angle at which your
effects are applied. Generally speaking, you want the angle to be consis-
tent from effect to effect and from layer to layer in your artwork. There
are exceptions, however, such as the situation shown in Figure 12-6. In
that artwork, the two type layers have shadows receding at different
angles to simulate a light source positioned immediately in front of and
close to the image. (As you can read in the next section of this chapter,
when you use layer effects that are applied at an angle, you have the
option of using or not using the angle in Global Light.)
Figure 12-5: You can use the Layer Style menu
to apply layer effects and more.
18 327258-ch12.qxp 8/20/08 11:38 PM Page 252
Figure 12-6: Sometimes shadows in your artwork shouldn’t all use the
Global Light setting.
ߜ Create Layers: Sometimes you need to edit a layer effect — say, to con-
trol where a drop shadow falls on the lower layers in the image. The
Create Layers command rasterizes each layer effect (adds it to the
image as a separate layer or layers containing pixels). You can then
erase portions of the new layers, apply artistic filters, or otherwise cus-
tomize each effect layer. Remember that after a layer style is rasterized
with this command, you can no longer edit it through the Layer Style
dialog box, but the original style (if you added it to the Styles panel) is
still available.
ߜ Hide All Effects: You can temporarily hide a layer style with the Hide All
Effects command. Alternatively (and more conveniently), you can click
the eyeball icon next to the layer style in the Layers panel to hide the
effects.
ߜ Scale Effects: Use the Scale Effects command to uniformly make the
layer style larger or smaller.
Exploring the Layer Style dialog box
The first step in creating custom layer styles is to become familiar with the
individual layer effects. Each of the ten effects available in the Layer Style
dialog box (see Figure 12-7) has its own set of options. Most of the basic
default values are very good starting points: You might need to change only a
color or perhaps adjust a Size, Distance, or Opacity slider. You can, of course,
do lots and lots of customizing for some of the effects.
253
Chapter 12: Dressing Up Images with Layer Styles
18 327258-ch12.qxp 8/20/08 11:38 PM Page 253
254
Part III: Creating “Art” in Photoshop
Figure 12-7: The Layer Style dialog box has separate options for each layer effect.
In the column to the left in the Layer Style dialog box, you can select a check
box to apply the effect, but you need to click the name of the effect to open
that effect’s options pane. In Figure 12-7, the check marks show that this
particular layer style includes a drop shadow, bevel, color overlay, pattern
overlay, and stroke. The options pane for Bevel and Emboss is visible, as you
can tell by the highlighting in the left column (not to mention the subtle
Bevel
and Emboss
in bold at the top-center of the dialog box). And in the far right of
the Layer Style dialog box, note the Preview check box (upper right, which
shows what the layer style will look like) and the small sample just below.
That sample shows how your style will look when applied to a square about
55 x 55 pixels.
As you read the descriptions of the various sets of options, keep in mind
some generalities about a few key options that you’ll see a number of times:
ߜ Color Selection: When you see a color swatch — a small rectangle or
square, usually near the Blending Mode option — you can click it to
open the Color Picker and select a different color.
ߜ Noise: When you see the Noise slider, you can add a speckling effect to
help diffuse a glow or shadow.
ߜ Contour: Glows, shadows, and the like can be applied linearly, with a
steady fade from visible to not visible. Or you can elect to have that
transition vary with a nonlinear contour. Generally speaking, nonlinear
contours can be great for bevels, but linear is usually best for shadows
and glows unless you intend to create concentric halos.
18 327258-ch12.qxp 8/20/08 11:38 PM Page 254
ߜ Angle/Use Global Light: You can change the angle for several layer
effects by entering a specific angle in the numeric field or by dragging in
the circular Angle controller. If the Use Global Light check box is
selected, you change
all the angles for that layer style.
Layer effects basics
In this section, I explain the basics of each of the ten layer effects, showing
the options available in the Layer Style dialog box for that effect in an insert,
as well as one or more examples. And don’t forget to take a look at the side-
bar, “The four key blending modes.” Later in this chapter, you can read about
the Opacity and the Fill sliders as well as some other advanced blending
options.
Drop Shadow
A drop shadow is a great way to separate the content of one layer from the
rest of the image, as you can see by comparing the two versions of the art-
work in Figure 12-8. In effect, the content of the target layer is copied, con-
verted to black, and placed behind your layer. The blending mode and
opacity determine how the shadow interacts with the layers below. You
decide how much to offset and blur the duplicate with the sliders.
(Remember that this is a layer style, so no second layer is actually added to
your image.) You’ll generally want to leave the Contour option of your drop
shadows set to the linear default. As you saw in Figure 12-6, drop shadows
are great with type layers!
Figure 12-8: Drop shadows can visually separate the upper layer from the lower layer.
255
Chapter 12: Dressing Up Images with Layer Styles
18 327258-ch12.qxp 8/20/08 11:38 PM Page 255
256
Part III: Creating “Art” in Photoshop
Inner Shadow
You can do a couple of things with the Inner Shadow layer effect, as you can
see in Figure 12-9. Compare the two sets of options. On the left, a soft, light-
colored inner shadow using the Screen blending mode softens edges. On the
right, a hard inner shadow, using a dark color and the Multiply blending
mode, produces a totally different look. Despite what your eyes might be
telling you, the layer effect is applied to the red shape on the
upper layer.
Figure 12-9: Inner shadows can be soft or hard, light or dark.
Outer Glow
The Outer Glow layer effect is much like a nondirectional shadow when
applied using a dark color. However, it also has a variety of uses with a light
color and the Screen blending mode. As you can see in Figure 12-10, it has
practical and whimsical uses. (Please remember that in real life, stars do
not
appear between the horns of a crescent moon!)
In the Structure area at the top of the Outer Glow options, you can select the
blending mode and opacity, add noise if desired, and select between a color
(click the swatch to open the Color Picker) or a gradient (click the sample to
open the Gradient Editor). You define the size and fade of the glow in the
Elements area. The Technique pop-up menu offers both Softer and Precise —
try them both. And don’t overlook the options at the bottom, in the Quality
area. Although you use Jitter only with gradients to add some randomness,
the Range slider is an excellent way to control the distance at which your
glow is offset. And when you get a chance, play with different contours for an
Outer Glow effect.
18 327258-ch12.qxp 8/20/08 11:38 PM Page 256
Figure 12-10: An Outer Glow layer effect is a multipurpose layer effect.
257
Chapter 12: Dressing Up Images with Layer Styles
The four key blending modes
Photoshop offers over two dozen different
blending modes, many of which you see in the
Layer Style dialog box. You really need only a
few on a regular basis, although it’s always fun
to experiment with the others, just in case one
of them gives you a cool effect.
The
Multiply
blending mode generally darkens.
When working with dark shadows or glows,
choose the Multiply blending mode so that the
layer effect darkens (but doesn’t hide com-
pletely) the pixels on the layers below. The
Screen
blending mode lightens. Use Screen
with light glows and other such effects. The
Overlay
blending mode is a mix of Multiply
and Screen. When working with patterns that
contain both dark and light colors, you might opt
for Overlay as the blending mode.
Of course you should remember the
Normal
blending mode
,
too! If you want a glow or
shadow to completely block whatever lies
below, choose Normal at 100% opacity. You
might also want to use Normal with a somewhat
lower opacity for a uniform coverage over both
dark and light pixels. And don’t be afraid to
experiment — run through the blending modes
(and opacity settings) to see whether you can
tweak that custom style just a little more. (For
more information on blending modes, see
Chapter 10.)
18 327258-ch12.qxp 8/20/08 11:38 PM Page 257
258
Part III: Creating “Art” in Photoshop
Inner Glow
The Inner Glow effect offers you the same control as an Outer Glow, with the
impact of an Inner Shadow. As you can see in Figure 12-11, an Inner Glow can
be the base for a neon glow style. (Add an Outer Glow effect, perhaps a
Stroke effect, and there you go!)
Figure 12-11: Inner Glow offers more control than Inner Shadow.
You can also develop some rather amazing styles by using the Inner Glow and
the Inner Shadow in combination. Using similar Size settings and varying the
colors and blending modes let you overlay a pair of effects in combination.
And when you play with Inner Glow and Inner Shadow in combination, don’t
overlook the Contour variations.
Bevel and Emboss
Perhaps the most fun of all the Photoshop layer effects, Bevel and Emboss is
a quick and easy way to add a 3D look to your artwork. You can apply a Bevel
and Emboss layer effect to text or to buttons for your Web site. You can also
use this effect to create more complex elements in your artwork, examples of
which appear in Figure 12-12.
18 327258-ch12.qxp 8/20/08 11:38 PM Page 258
Figure 12-12: The Bevel and Emboss layer effect is very versatile.
When you feel the need and have the time to let your imagination frolic
through the fertile fields of Photoshop fun, filters are first, but the Bevel and
Emboss layer effect follows fruitfully. Take the time to play with the various
settings in the Bevel and Emboss pane of the Layer Style dialog box to see
what they do. Add a new layer, create a simple shape (perhaps with one of
the shape tools), select Bevel and Emboss from the pop-up menu at the
bottom of the Layers panel, and experiment — that’s a far more efficient way
to get to know this effect than reading technical explanations of each of the
options. (One caveat: You won’t see any change in your layer with the Stroke
Emboss style unless you’re also using the Stroke layer effect.) Don’t forget to
play with the various Gloss Contour presets!
As you read this book, keep an eye out for the Bevel and Emboss layer effect.
When you come across a bevel or emboss effect, such as those shown in
Figure 12-13, you might want to take a moment to remember your experimen-
tation and think about what settings I might have used.
259
Chapter 12: Dressing Up Images with Layer Styles
18 327258-ch12.qxp 8/20/08 11:38 PM Page 259
260
Part III: Creating “Art” in Photoshop
Figure 12-13: Many illustrations in this book use the Bevel and Emboss layer effect.
Satin
The Satin layer effect uses the shape of the object to produce a wave-like
overlay. As you can see in Figure 12-14, it’s more effective with type and com-
plex shapes than it is with large plain shapes.
Figure 12-14: The Satin layer effect is very effective with complex shapes.
18 327258-ch12.qxp 8/20/08 11:38 PM Page 260
Color Overlay
The key to using the Color Overlay layer effect is the blending mode. (See the
sidebar, “The four key blending modes” elsewhere in this chapter.) When you
use Normal, in effect, you paint all the pixels on the layer with the selected
color. To blend the color with the original artwork or other effects (such as
pattern overlays), choose an appropriate blending mode — Multiply with
dark colors, Screen with light colors — or simply experiment with blending
modes. However, using the Color Overlay layer effect with the Normal blend-
ing mode in a custom layer style is a good way to ensure consistency in art-
work, such as buttons and banners for a Web site. Keep in mind, however,
Cover Overlay at 100% opacity and Normal completely hide any Gradient
Overlay or Pattern Overlay effect.
Although you’ll generally find Color Overlay most useful for simple shapes in
artwork and on Web pages, you can certainly use it for more exciting effects,
such as the effects shown in Figure 12-15. The original is in the upper left, and
each example shows the color and blending mode selected. Remember that
when you use a layer effect, you can later return and alter or remove that
change from your image.
Figure 12-15: Color Overlay can produce subtle or dramatic changes in your artwork.
261
Chapter 12: Dressing Up Images with Layer Styles
18 327258-ch12.qxp 8/20/08 11:38 PM Page 261