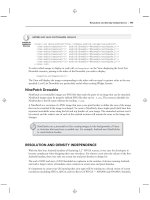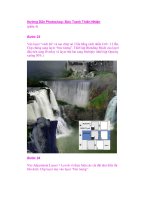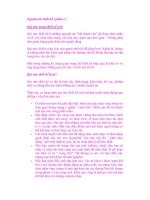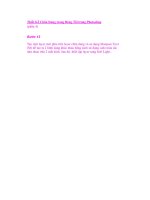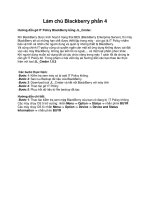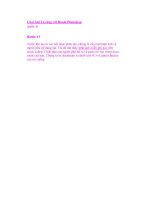SolidWorks 2007 bible phần 4 ppsx
Bạn đang xem bản rút gọn của tài liệu. Xem và tải ngay bản đầy đủ của tài liệu tại đây (5.32 MB, 111 trang )
FIGURE 9.1
The Equations interface
Using the Equations interface, you can turn off equations temporarily by deselecting the Active
check box in front of the equation. Equations can also be deactivated by a design table. I will dis-
cuss design tables in more detail in Chapter 10, which discusses configurations.
Although I do not cover configurations until Chapter 10, I will mention this here.
Equations and configurations (particularly those that are driven by a design table)
should probably not be mixed. This is not because they do not work together, but more for the sake of
organization. When controlling dimensions, it can become confusing if the changes are being driven
from multiple sources. Also, there is no reason not to bring your equations into Excel rather than
using the comparatively limited equation functionality offered by SolidWorks.
Creating equations
Equations are easy to create and useful for many purposes. A common situation where you would
use an equation is to space a pattern of holes evenly along an edge, including the gap on both
ends, where the gap at the ends is half of the regular spacing. Before you write an equation, you
need to take care of a few organizational details.
Naming dimensions
It is not necessary to name every entity in every SolidWorks document, but you should get in the
habit of naming important features, sketches, and even dimensions. Dimensions become particu-
larly important when you use equations, configurations, and design tables. Under most circum-
stances, you do not use or even see dimension names, but with equations, you do.
BEST PRACTICE
BEST PRACTICE
304
Building Intelligence into Your Parts
Part II
15_080139 ch09.qxp 3/26/07 3:41 PM Page 304
Named dimensions make a huge difference when you want to recognize the function of an equa-
tion by simply reading it. A most obvious example would be the difference between D3@Sketch6
and Length@WindowExtrusionSketch. The first name means nothing, but the second one is
descriptive if you are familiar with the part.
To name a dimension, RMB click the dimension and select Properties. At the top of the dialog box
shown in Figure 9.2, type the new name for the dimension in the Name text box. You cannot use
the symbol @ in dimension names because it is used as a delimiter between the name of the
dimension and the feature or sketch to which it applies.
FIGURE 9.2
Renaming a dimension
You should keep dimension names as short as possible while still making them unique
and descriptive. This is because space in the interface is often limited, and when com-
bined with sketch or feature names (and even part names when used in an assembly), the names can
become difficult to read.
You can show dimension names as a part of the dimension value itself by accessing the
setting at Tools, Options, General, Show Dimension Names.
Building the equation
When creating an equation in SolidWorks, it is often a good idea to write it out on paper first.
Examine the part shown in Figure 9.3, where the relevant dimensions have been named and dis-
played. The behavior to be driven by the equations is that the number of holes — called Instances
here — is the driving variable. From that number, the spacing of the holes is calculated over the
length of the part. There is also a gap on each end of the pattern of holes. This gap (measured
between the center of the last hole and the end of the part) needs to always be half of the spacing
between the holes. The sigma symbols to the left of the dimensions indicate that an equation is
driving it. Dimensions driven by equations cannot be directly edited.
TIP
TIP
BEST PRACTICE
BEST PRACTICE
305
Using Equations
9
15_080139 ch09.qxp 3/26/07 3:41 PM Page 305
FIGURE 9.3
Variables for the hole pattern
In this case, more sophistication has not been implemented to account for the diameter of the
holes possibly interfering with one another when there are a large number of holes. In other words,
because there are two values that need to be calculated (the spacing and the gap), you need to cre-
ate two equations. Because the gap dimension is always half of the spacing, the spacing needs to be
calculated first, as follows:
Spacing = Length / ((Instances-1)+1)
The Instances -1 term stands for the number of spacings. If you have two holes, then there is only
one spacing. The
+1 term stands for the two half-spacings for the two ends. The second equation is
simpler and looks like this:
Gap = Spacing / 2
The order of the equations is important. SolidWorks solves the equations in the order in which
they are listed in the Equations dialog box. Because the gap is dependent on the spacing, the spac-
ing must be calculated before the gap. If it is done the other way around, then you can get into a
situation where it takes two rebuilds to finalize a set of equations, or even a situation where in
every rebuild, all of the numbers change. This is called a circular relation, and is a common error
in order or history dependent functions, not just in SolidWorks, but in any computer application.
Figure 9.4 shows the resulting set of equations.
FIGURE 9.4
Equations for the hole pattern
306
Building Intelligence into Your Parts
Part II
15_080139 ch09.qxp 3/26/07 3:41 PM Page 306
Before beginning to build the equation, you should first display the dimensions that you need to
use to create the equation. You can add dimensions to the equation by clicking them from the
graphics window. To do this, RMB click the Annotations folder at the top of the FeatureManager,
and select Show Feature Dimensions. You should also select the Display Annotations option if it is
not already on. When you have done this, all of the dimensions that you need to create every fea-
ture are displayed. Also be sure to turn on Tools
➪ Options ➪ General ➪ Show Dimension
Names.
For models that have more than a few features, showing all of the dimensions in the
entire model may overload the screen with information. In this case, you can double-
click a feature from the FeatureManager to show all of the dimensions on that feature.
To build the equation, first use the Equation button on the Tools toolbar to open the Equations
dialog box. Then press the Add button to display the Add Equation dialog box. To add dimensions
to the equation section, just click the dimension. You can use the keypad on the dialog box or on
your keyboard to add operators and syntax. All standard rules of syntax apply for the order of
operations, use of parentheses, and driving versus driven sides of the equation.
Using comments
Notice the comment to the right of the first equation in Figure 9.4. Comments can be very useful for
annotating equations for yourself or others. Two important reasons to annotate are to remember the
significance of variables or dimensions, and to add special notes about the logic of the equation.
You can make comments for equations by using a single quote after the end of the equation, or by
using the Comment button in the Add Equation dialog box. In the following example,
“Spacing@LPattern1” = “Length@Sketch1” / (“Instances@LPattern1”) ‘This must be
solved first
the comment, “This must be solved first,” is applied to the equation using the single quote before
the comment.
Adding to the earlier discussion about projected changes to the Equation interface, several standard
selection functionalities do not work in the Edit Equation dialog box. These include triple-clicking to
select all (although double-clicking works to select a single word) and pressing Ctrl+A to select all.
You can make general comments for the model in the Design Journal, a Microsoft Word
document that is embedded into the SolidWorks file. The Design Journal is found in the
Design Binder folder near the top of the FeatureManager.
You can find the part used in this section on the CD-ROM with the filename Chapter 9
Equations.sldprt.
ON
the
CD-ROM
ON
the
CD-ROM
TIP
TIP
TIP
TIP
307
Using Equations
9
15_080139 ch09.qxp 3/26/07 3:41 PM Page 307
Using driven dimensions
Sometimes it is more convenient to use a driven (reference) dimension in an equation. This is par-
ticularly true when using geometry is the best way to calculate a number. For example, if you are
manufacturing a helical auger in 90-degree sections from flat steel stock, then you need to design
the auger in 3D, but begin to manufacture it in 2D.
What is the shape of the auger when flat? The best way to figure this out (aside from lofted bends,
which are discussed in Chapter 29) is to use a little high school geometry, a construction sketch,
and some simple equations.
Figure 9.5 shows a 90-degree section of an auger blade. The outside diameter is 12 inches, and the
blade width is 3 inches. The overall height is 4 inches. In this case, the auger is represented as a
surface because the thickness is ignored. Surface features can be useful in situations like this and
are discussed in Chapter 27.
FIGURE 9.5
Representation of the auger
You can find the part for Figure 9.5 on the CD-ROM with the filename Chapter 9
Auger.sldprt.
With this information, we can calculate the lengths of the 3D edges using a sketch and a simple
equation. In Figure 9.6, the hypotenuses of the triangles represent the helical edges of the helices.
By making the triangles the same height as the auger section, and by making the horizontal side of
the triangle the same length as a quarter of the inside or outside diameter by using simple equa-
tions, the geometry and sketch relations calculate the flat lengths of the inside and outside edges of
the auger (length of triangle side = diameter of circle
× pi / 4). In this way, the triangle is used to
simplify the calculation, and give it a visual result.
ON
the
CD-ROM
ON
the
CD-ROM
308
Building Intelligence into Your Parts
Part II
15_080139 ch09.qxp 3/26/07 3:41 PM Page 308
FIGURE 9.6
Triangles calculate the length of the helical edge.
From this point, the flat pattern can be calculated again, using SolidWorks’ sketch-solving capabili-
ties as the calculator. Think of the auger as being the cardboard tube inside a roll of paper towels. If
you examine one of these tubes closely, you see that it is simply a straight and flat strip of card-
board that has been wound around a cylinder. What was the flat, straight edge of the original
board is wound into a helix. This method is simply reversing that process.
This example requires the little-used arc-length dimension to drive the size of the arc. The
hypotenuse dimensions are shown by driven or reference dimensions, and these are used to drive
the arc-length dimensions, as shown in Figure 9.7. Remember that you can create arc length
dimensions by using the Smart Dimension tool to click both endpoints of the arc and then the arc
itself. Arcs driven by arc length dimensions often do not react to changes predictably, since the
radius and center or end point locations are not necessarily defined.
The reasoning behind this example may be a little difficult to grasp, but the equations and the
sketches are certainly simple.
Using reference dimensions on the driving (independent, or right) side of the equation
can in some situations require more than one rebuild to arrive at a stable value (mean-
ing a value that does not change with the next rebuild). SolidWorks issues a warning when it sees that
you are using a reference dimension in an equation, but it does allow it.
Equations are listed in the Equations folder in the FeatureManager. You can edit or delete them
through the RMB menu.
CAUTION
CAUTION
309
Using Equations
9
15_080139 ch09.qxp 3/26/07 3:41 PM Page 309
FIGURE 9.7
Figuring the flat pattern of the auger
Equation tricks
Some functions that are allowed in SolidWorks equations are often viewed as parlor tricks, but they
actually do have some practical applications. The two functions that fall into this category are
IIF
and SWITCH. If you are familiar with a programming language, you may already be familiar with
these two functions. If not, then they are described below.
IIF
In words, this is how an IIF statement is used:
If some relationship is fulfilled, then the
IIF function returns a value. If the relationship is not ful-
filled, then it returns a different value.
A more technical description is
IIF(expression, value if true, value if false)
In practice, you could use it like this:
IIF(x>5, x-1, x+1)
310
Building Intelligence into Your Parts
Part II
15_080139 ch09.qxp 3/26/07 3:41 PM Page 310
which reads, “if x is greater than 5, then subtract 1 from x; if not, then add 1 to x.” One of the rea-
sons why this is considered a parlor trick is that this function causes the value of x to oscillate
between two numbers (depending on the number that it starts with) with each rebuild. It may be
difficult to imagine an application where this sort of behavior would be desirable, but when you
combine it with a macro that simply rebuilds a model a number of times, you can use it to create a
certain animation effect.
A simple example of the IIF function can be found on the CD-ROM with the filename
Chapter 9 Oscillate.sldprt. The equation is shown in Figure 9.8.
FIGURE 9.8
An equation using IIF
You can find some great examples of this function at www.mikejwilson.com, along
with many other extremely creative examples of SolidWorks modeling. The model on
this site called Ship in a Bottle.sldprt also includes a macro that will rebuild the model a certain num-
ber of times, which is useful for animations that are created in this way.
SWITCH
The SWITCH function enables you to have a list of relationships with associated values. The value
of the first relationship in the list that is satisfied is returned by the
SWITCH function. For example,
switch (x>2, 1.5, x>1, .5 x<1, 2.5)
reads as follows: “if x is greater than 2, then the answer is 1.5; if x is not greater than 2 but greater
than 1, then the answer is .5; if x is not greater than 1 but less than 1, then the answer is 2.5.”
As you can see, this function does not cover all situations, but it does create a condition where the
value cycles through three different numbers in a specific order. Is this useful? Possibly. Again, the
main application for this function would be a simple animation for changing the size or shape of
SolidWorks components that cannot be done in other more conventional ways.
Using Link Values
Link values are simply a way to link several dimensions together. A link value is not exactly like an
equation that sets the dimensions equal, because it does not depend on order like an equation
does. All dimensions are set to the same value simultaneously.
TIP
TIP
ON
the
CD-ROM
ON
the
CD-ROM
311
Using Equations
9
15_080139 ch09.qxp 3/26/07 3:41 PM Page 311
Link values are available by RMB clicking the dimension. Unfortunately, they are not available from
the RMB menu when the dimension tool is active. To apply a link value to a new dimension, you
must place the dimension, exit the dimension tool, RMB click the dimension, and select Link Value.
Link values are listed under the Equations folder in the FeatureManager. Figure 9.9 shows the link
values in a listed part, and the drop-down list from which you can select them or type them.
Notice again that the Link Values feature also operates from a dialog box instead of the
PropertyManager. I would predict that the Link Values and Equations would be redesigned to func-
tion more in sync with one another in a future version of SolidWorks.
FIGURE 9.9
Link values listed in the FeatureManager, and the Shared Values interface
The first link value that is assigned in a part must be manually typed in. After you add the first
one, you can link other dimensions to this link value by using the scroll arrows shown in Figure
9.9. You cannot edit link values. In order to change the value to which a dimension is linked, you
must first unlink the value and then relink it. The Unlink function is available from the RMB menu
in the same way that you assign link values. Dimensions that have a link value have the small chain
symbol displayed to the left of the dimension.
There is one link value name that has a special significance. If you use the name
thickness
, then a Link To Thickness option appears in all extrude dialog boxes. This is
intended to reflect sheet metal functionality, but it is useful for models of various manufacturing
techniques.
To take this one step further, you can save a part template with a
thickness
link value; all of your new
parts will also have this functionality right from the start. To save the template with a link value, you
must create at least one dimension to assign the link value, and then delete the geometry (and the
dimension); however, the link value will remain.
Link values of different types are not necessarily interchangeable. You cannot use angular dimen-
sion link values on radius, diameter, or linear dimensions. You can use linear and diameter link
values interchangeably, but not angle link values.
TIP
TIP
312
Building Intelligence into Your Parts
Part II
15_080139 ch09.qxp 3/26/07 3:41 PM Page 312
Using Global Variables
Global variables are assigned in the Equations dialog box as simply the variable name equaling the
value. Figure 9.10 shows a list of equations, link values, and global variables. When you are typing in
the name of the variable, you do not need to add the quotation marks; they are added automatically.
FIGURE 9.10
Equations, link values, and global variables
Despite the word variable in the name global variable, the values are not variable. They are fixed,
and only changeable through the Equations dialog box. The only place where you can use global
variables is in equations. You cannot directly enter them into dialog boxes for dimension values.
Using Expressions
Expressions, unlike all of the previous variables, values, and equations, can be entered directly into
dimension dialog boxes. The expressions have to be composed of numbers and mathematical oper-
ators. An expression such as
2.375+(4.8/3) -1.1
is perfectly acceptable, as is
1+1/2
or
1 1/2.
In the second case above, the plus symbol is understood.
313
Using Equations
9
15_080139 ch09.qxp 3/26/07 3:41 PM Page 313
Other types of operations are also available, such as changing units in a dimension box. For exam-
ple, if you are editing a part in inches, and enter 40mm, then SolidWorks does the conversion for
you. You can even mix units in a single expression such as 4.875+3.5mm, where the inch part is
assumed.
Tutorial: Using Equations
Follow these steps to get some practice with using equations:
1. Start from the part on the CD-ROM with the filename Chapter9 Tutorial Start.sldprt.
2. Show the dimension names. This setting is found at Tools ➪ Options ➪ General ➪ Show
Dimension Names.
3. Double-click the Circular Pattern feature to display the angle and number of instances of
the feet and related features. You may have to move the angle dimension to see the pat-
tern instance number.
4. RMB click the instance number, and select Properties. Change the name of the dimension
to
# (pound or number sign).
5. Double-click the first feature, which is the revolve, and rename the 3.60-inch dimension
to
CapRad.
6. Write an equation that drives the number of legs by CapRad/7.
a. Open the Equations dialog box at Tools ➪ Equations.
b. Click Add to add an equation.
c. Double-click the Circular Pattern and click the # dimension. Make sure that the name
of the dimension is listed in the equation box, and type an equal sign.
d. Double-click the Revolve feature and select the CapRad dimension; then type the
characters
/7.
e. Add a comment to the equation to reflect which dimension is driving which dimension.
7. Click Rebuild, press Ctrl+B or Ctrl+Q to rebuild the model, and observe whether any
update takes place.
8. Rename the 6.00-inch dimension for the height of the revolved feature to DomeHt.
9. Create a second equation that drives the DomeHt dimension at the current ratio of the
height to the radius.
a. Create a global variable called Ratio = 6/3.6 (1.66667) in the Equations dialog box.
b. Create the equation. The equation will take the form of DomeHt = (Ratio) × CapRad.
10. Use a link value to make the radii of Fillet1 and Fillet2 the same.
11. Double-click Extrude2. Change the .75-inch dimension to .05+20mm (.79").
12. Save and close the part with a new name, including your initials or the date.
314
Building Intelligence into Your Parts
Part II
15_080139 ch09.qxp 3/26/07 3:41 PM Page 314
Summary
SolidWorks equations and related dimension-management tools are powerful, but often leave you
wishing for a little more flexibility and control. The interface is not up-to-date with the rest of the
SolidWorks interface, and so I would look to see an updated equation interface soon that integrates
dimension input, link values, and global variables.
If you want to encourage SolidWorks to revise certain features, then you can go to the SolidWorks
Web site and submit an enhancement request. They do look at customer input when developing or
updating functionality.
315
Using Equations
9
15_080139 ch09.qxp 3/26/07 3:41 PM Page 315
15_080139 ch09.qxp 3/26/07 3:41 PM Page 316
C
onfigurations, also known as simply configs, are variations of a part in
which dimensions are changed, features are suppressed (turned off),
and other items such as color may also be controlled. Configurations
enable you to have these variations within a single part file, which is both
convenient and efficient.
This chapter deals only with part configurations, but you should be aware
that assemblies can also have configurations. Assembly configurations can
use different part configurations, among other things. This will mean more
to you as you learn about part configurations.
Assembly configurations are discussed in Chapter 14.
One example of the use of configurations is Toolbox. By default, Toolbox uses
configurations to create many sizes of hardware within a single part file. For
example, the Socket Head Cap Screw is a single part in Toolbox that contains
hundreds of sizes. You can change the size by simply varying the dimensions
of the existing features. Toolbox parts also have features that you can turn off
and on (suppress and unsuppress, respectively), particularly those related to
thread representation (swept versus revolved versus cosmetic). Changing
dimensions and suppressing or unsuppressing features are the most com-
monly used techniques that are available through configurations.
CROSS-REF
CROSS-REF
317
IN THIS CHAPTER
Manually controlling items with
configurations
Using design tables
Tutorial: Working with
configurations and design tables
Working with Part
Configurations
16_080139 ch10.qxp 3/26/07 3:41 PM Page 317
Controlling Items with Configurations
With every new release of SolidWorks software, it seems that there are new items that become
“configurable,” that is, able to be driven by configurations. Configurable items for parts include the
following:
n
Feature dimensions, driving/driven state
n
Suppression of features, equations, sketch relations, and end conditions
n
Which sketch plane is by a sketch
n
Configuration-specific custom properties
n
Part, body, feature, and face colors
n
Derived configurations
n
The ability to assign properties such as mass and center of gravity
n
Configuration of base or split parts
You can work with configurations in one of two ways: either manually or through a design table. I
describe the manual method first, to give you a good understanding of how to intervene with con-
figs the manual “old-fashioned” way when you need to. Design tables are a fantastic way to organ-
ize and manage config data and options, but they also require a bit of syntax, and so I will describe
them in a separate section later in this chapter.
Finding configurations
You can handle configurations in the ConfigurationManager. This is the third tab in the
FeatureManager/PropertyManager interface.
You can split the FeatureManager interface into two by dragging the splitter bar at the
top of the panel. This is a very useful function that allows you to see the FeatureManager
in the upper panel and the PropertyManager or ConfigurationManager in the lower panel.
Deleting configs
Each part has a default config named “Default.” There is nothing special about this config; you can
rename it and even delete it. There must always be at least one config in the tree, and you cannot
delete the current configuration. If you would like to remove a config, then you need to switch to
another config first, and then delete it.
In relation to assembly configurations, you cannot delete a config if it is being used in an assembly
that is open and resolved. In order to delete a config such as this, you need to either close the
assembly or change the part config used in the assembly.
If you try to delete a configuration being used by an open assembly, SolidWorks simply gives the
message “None of the selected entities could be deleted” without explanation.
TIP
TIP
318
Building Intelligence into Your Parts
Part II
16_080139 ch10.qxp 3/26/07 3:41 PM Page 318
If you delete a configuration of a part that is used in an assembly, but the assembly is not currently
open, the next time the assembly is opened it issues the message “The following component con-
figurations could not be found . . . . If the configuration was renamed the same configuration will
be used, otherwise the last active configuration will be substituted for each instance.”
As you can see, a configuration that is simply renamed is dealt with differently than a configuration
that is deleted. In any case, you need to be careful when dealing with parts with configurations that
are used in an assembly.
Many users get into the habit of clicking out of any error, warning, or message box that
comes up, often without reading what it has to say. It is important to read error and
warning messages when they come up. Some of them, such as the configuration message shown pre-
viously, are vitally important to the integrity of your design data. They are sometimes actually useful.
You can delete groups of configs by window select, Shift-select, or Ctrl-select in the Configuration-
Manager. You can also use the RMB menu, much like regular features in the FeatureManager.
Sorting configs
In the ConfigurationManager, configs are listed alphabetically, not in the order in which they are cre-
ated. This has several advantages, especially when you have a large number of configs. For example, if
configs are named by size in a part that you are working with, then when selecting a configuration,
you can type in a number, and the selection scrolls to that place in the list of configs. This makes it
easier to select the one you are looking for, much the same as it works in Windows Explorer.
Alphabetization
This alphabetized order is significant because many other sections of the SolidWorks interface are
not alphabetized, which causes problems when you are searching for items in larger lists. Sections
that are not alphabetized include Help/Contents, Files Of Type lists in Open and Save dialog boxes,
and the Tools/Options/File Locations, Entity Color list. If you are inclined to send in an
Enhancement Request, alphabetization is one topic that would benefit everyone and should be
fairly easy for SolidWorks to implement.
Naming configs
In order for this sorting and alphabetization to work, you must first name the configs properly. For
example, if you have a list of sizes or config names from 1 to 100, then you should use 001,
002 100 as your syntax. This makes the config names easier to browse and type in. Syntax
becomes most important when you place a part with many configs into an assembly, because you
must select a config from the list, and typing in the first few numbers is often faster and easier than
scrolling to it.
The CD-ROM contains a part called Chapter 10 Config Names.sldprt, which illustrates
proper naming and alphabetization.
To understand this technique better, you can open the part called Chapter 10 Config Names.sldprt
from the CD-ROM, split the FeatureManager area, and change one of the panes to display the
ON
the
CD-ROM
ON
the
CD-ROM
NOTE
NOTE
319
Working with Part Configurations
10
16_080139 ch10.qxp 3/26/07 3:41 PM Page 319
ConfigurationManager. Click one of the configuration names, and type in a number between 001
and 100. The highlight scrolls to the number that you typed in. Thoughtful selection of the config-
uration names can save you and your coworkers a lot of time when you need to insert select con-
figs into an assembly. Figure 10.1 shows this arrangement.
FIGURE 10.1
The split FeatureManager, displaying the ConfigurationManager
The splitter bar and other portions of the FeatureManager interface appear in Chapter 2.
Activating configurations
Within a part file, to change the display from one configuration to another, you must first switch to
the ConfigurationManager panel, and then either double-click the desired config or RMB click it
and select Show Configuration.
Alternatively, you can RMB click the config in the ConfigurationManager and select Show Preview,
as shown in Figure 10.2. A small preview thumbnail displays in the PropertyManager panel.
However, not all configurations will have previews. For example, in a part with many configs that
have been generated automatically by a design table, the configurations may not have previews
because the config itself has never actually been rebuilt. Previews exist only when the configuration
has been activated once, the image on the screen generated, and the part then saved. SolidWorks
stores both the body (geometry) and the preview image of the part so that next time you access the
configuration, the software does not have to rebuild everything again.
CROSS-REF
CROSS-REF
320
Building Intelligence into Your Parts
Part II
16_080139 ch10.qxp 3/26/07 3:41 PM Page 320
FIGURE 10.2
Showing a configuration preview
You can even select a configuration while opening a file. This allows you to save time by avoiding
two model rebuilds. To take advantage of this option, you must use the File
➪ Open interface,
which is shown in Figure 10.3. You can select the config from the lower-right list window, using
the same technique of typing in the first few characters of the config name.
FIGURE 10.3
Selecting a configuration from the Open dialog box
321
Working with Part Configurations
10
16_080139 ch10.qxp 3/26/07 3:41 PM Page 321
Creating configurations
You can create configs manually or through Excel-driven design tables. Design tables are extremely
useful for situations where there are more than a few configs, or more than a few items are being
controlled. You should use design tables because they keep things very organized within the
spreadsheet grid.
For now, I am going to focus on creating and manipulating configs manually so that you can
become familiar with them without also worrying about Excel and design table syntax.
Making a new config
To make a new config, you can RMB click the top-level icon in the ConfigurationManager, which
displays a part symbol and the name of the part, and select Add Configuration. Figure 10.4 shows
the RMB menu and the Properties dialog box that you can use to set up the new config.
FIGURE 10.4
Creating a new configuration
Configuration properties and options
The name of the config is important mainly for quick access and organization purposes. The con-
figuration description is also important, because it can display in the ConfigurationManager, and
even in the Assembly tree. This is important when the name of the config is numerical rather than
descriptive, and you would like to also have a description but not include it in the name. The con-
fig description can also appear in place of the filename in the Assembly tree display. I discuss this
322
Building Intelligence into Your Parts
Part II
16_080139 ch10.qxp 3/26/07 3:41 PM Page 322
in more detail in Chapter 12. Config descriptions can be driven manually through the
Configuration Properties dialog box or through a design table if you have many configs to manage.
You can display config descriptions through the RMB menu, as shown in Figure 10.5.
FIGURE 10.5
Enabling configuration descriptions
I discuss the Bill Of Materials options in Chapter 24, but the option is set in the Configuration
Properties to use the filename, the configuration name, or a custom name that the user specifies.
You can save this setting with a template. Control over configurations is achieved through the com-
bination of the Configuration Properties and the Advanced Options, which are discussed next.
Although you can change the preferred settings at any time, it is definitely a best prac-
tice to make a template early on when you are using SolidWorks to model parts.
SolidWorks remembers the Bill of Materials options and Advanced options that you set for the
Default configuration and uses them in document templates. This is true for both part and assembly
templates.
Advanced options
The two advanced configuration options are found in the bottom panel of the Configuration
Properties PropertyManager. Suppress Features and Use Configuration Specific Color are the two
options available. While the second option is self-explanatory, the first one is not, and often catches
new and even experienced users off guard.
Suppress Features refers to how inactive configurations should handle new features. For example,
if you have two configs, 1 and 2, and config 1 is active and you add a new Fillet feature, then what
happens to that feature in config 2? If this option is turned on, then the new features are sup-
pressed. If it is turned off, then the new features will be unsuppressed when the inactive configs are
activated. This creates a much bigger challenge for manually created configurations than for design
table-driven configs because changing suppression states for several features across multiple con-
figs is much easier in a design table than in manual config management.
BEST PRACTICE
BEST PRACTICE
323
Working with Part Configurations
10
16_080139 ch10.qxp 3/26/07 3:41 PM Page 323
Derived configurations
Derived configurations are configs that are dependent on other configs. You can create them from
the RMB menu on a configuration instead of on the top level in the ConfigurationManager, and
they appear indented underneath the parent config. Figure 10.6 shows the RMB menu and the
position of the derived config in the tree.
FIGURE 10.6
Creation and placement of the derived config
Derived configurations maintain the same values and properties of the parent config unless you
break the link to the child config by explicitly changing a value in the child config. For all other
values, the child config value changes when the parent config value changes.
One very nice application of derived configs is to use them for simplified configurations, and set
the properties so that any features that are added to the parent config are also added to the derived
config. You can do this by setting the Advanced Option Suppress Features to Off. This causes the
derived config to inherit
only features that are added to the parent, and not to other configs. The
simplified configs are used for FEA, making drawings of models where all of the edge breaks have
actually been modeled. They are also used for the reverse (a complex config rather than simple) to
have a config that includes fillets for rendering purposes that are otherwise not there. You can also
create and maintain derived configs using design tables, which are discussed in the next section.
File size considerations
A long-standing dispute has raged over the effects of file size on speed. Here are the facts: When
SolidWorks creates a configuration, it stores information about the 3D geometry and a preview
thumbnail of the configuration inside the part file. This makes it faster to access the configuration
the next time because it has only to read the data, rather than read other data and then recalculate
the new data. As a result, saving the stored data allows you to avoid having to recalculate it.
Appendix A contains a section on Data Management that has several options for dealing
with data and large file sizes.
File size has a negative effect on speed when you are sending data across the Internet or working
across a network. If the data is on your hard drive, then storing data instead of calculating it offers a
big benefit.
CROSS-REF
CROSS-REF
324
Building Intelligence into Your Parts
Part II
16_080139 ch10.qxp 3/26/07 3:41 PM Page 324
SolidWorks 2007 Service Pack 1 has a fix associated with it that takes advantage of a new
hotfix from Microsoft that removes shadow data from files, and may reduce the size of
SolidWorks files to one-half or even one-quarter of their original size. See the SolidWorks Customer
Portal and the Microsoft support site for details regarding Microsoft Knowledge Base article 919880.
The Microsoft hotfix files can be found on the SolidWorks support site. Files with many configurations
are supposed to derive the most benefit from the combination of this service pack and hotfix.
Controlling dimensions
Controlling dimensions with configurations is simple. You need only three things to start: one
dimension and two configurations. Because you already know how to create these elements, you
are ready to start. Configurations require that you spend some time developing “design intent” for
parts. Configurations drive changes in models, and if they are improperly modeled, then configura-
tions will cause feature or sketch failures.
I will start with the example of a simple block. A fully dimensioned block has three dimensions.
Make sure that you have manually created at least two configurations. Double-clicking the model
brings up all of the dimensions, and double-clicking one of the dimensions brings up the familiar
Modify dialog box. Or
almost familiar, I should say; Figure 10.7 shows that there is a small differ-
ence in the new Modify dialog box. It now has a drop-down list where you can specify whether
this change applies only to this config, to all configs, or to specified configs. If you select specified
configs, then the dialog box on the right in Figure 10.7 appears, where you can select which con-
figs this dimension change applies to.
FIGURE 10.7
Making simple changes to a configuration
First config Second config
NOTE
NOTE
325
Working with Part Configurations
10
16_080139 ch10.qxp 3/26/07 3:41 PM Page 325
Once you are finished, you can toggle back and forth between the configs by double-clicking each
of the configs in the ConfigurationManager. Although this is simple, if you forget to change the
drop-down list from the All Configurations setting to either the This Configuration or the Specify
Configuration(s) setting, then you apply the change to all of the configurations. This example
shows that building a configuration manually is fine for a few simple changes, but it can become
unwieldy if you are changing more than a few dimensions in this way. You would then have to
remember which dimensions were changed to what. As you can see, using design tables is a better
method for multiple dimensions.
Controlling suppression
Suppressing a feature is just like turning it off; the feature appears as grayed-out text in the
FeatureManager. With configurations, you can suppress a feature in one config and unsuppress it
in another. When dealing with manual configuration techniques, there are two methods for con-
trolling suppression: manually suppressing features, and creating configurations with the appropri-
ate options for the inclusion of new features that I discussed previously in this chapter.
In addition to the Suppress toolbar button, you can also use the Unsuppress and Unsuppress with
Dependents features. When you suppress a feature, any feature that is dependent on it is also sup-
pressed. If you then use the Unsuppress feature, it unsuppresses only the feature itself. However,
Unsuppress with Dependents brings back all of the dependent features, as well.
Suppressing complex features is a great way to improve performance. Experienced users
often create a configuration of a part that they use as a simplified config, where pat-
terns, fillets, and extruded text features are suppressed. This becomes more important as you start
working with assemblies.
Generally, SolidWorks users employ a combination of these methods, mainly because configura-
tions are not usually started on a complete model; they are often added when the model is still in
progress, and so features are added after the users create the configurations.
Figure 10.8 to the left side of the image shows a feature that is both unsuppressed and suppressed
in the tree. The text and icon for the suppressed feature are grayed out. You can suppress features
from the RMB menu on the feature, from the Edit menu, or through a tool on a toolbar. The
Suppress button is not on a toolbar by default, but you can find it in the Tools
➪ Customize ➪
Commands dialog box, along with the other buttons for the Features toolbar. Only the menus offer
the options of Unsuppress With Dependents, as well as the This Configuration/All Configurations/
Specify Configurations options for each of the Suppress, Unsuppress, Unsuppress With
Dependents functions.
When you control suppression in manually managed configurations, you will often need to switch
between configs to ensure that you have applied the correct dimensions and suppression scheme.
As a result, manual configuration management is not a desirable method.
PERFORMANCE
PERFORMANCE
326
Building Intelligence into Your Parts
Part II
16_080139 ch10.qxp 3/26/07 3:41 PM Page 326
FIGURE 10.8
Suppressing a feature
Controlling custom properties
Custom properties fall into a category of model data called metadata, which is text-based informa-
tion. This metadata is meant for any text-based data that you would like to accompany the part,
such as description, material, vendor, vendor part number, price, or even cost. Several reasons may
compel you to use custom properties, including search criteria for a Product Data Management sys-
tem, automatically filling out drawing title blocks, or adding information to the Bill of Materials.
When you are using custom properties with configurations, you must use the Configuration
Specific Custom Properties interface, which enables you to have custom properties that change
with each configuration. This is useful for situations such as different part numbers for configura-
tions, and many other situations that are limited mostly by your use of configs.
The interface for managing custom properties manually is shown in Figure 10.9. You can access
this dialog box through menus at File
➪ Properties. If you are using a newer version of
SolidWorks, then you may notice that the interface has improved drastically in recent versions.
You can also link custom properties to mass properties, model dimensions, link values, and global
variables by selecting from the drop-down list under the Value/Text Expression column, which
appears when you select a cell in the column, as shown in Figure 10.9. To link a custom property
to a model dimension, simply place the cursor in the Value/Text Expression box that you want to
populate, and click a dimension in the graphics window. Again, managing this data for a single
config or only a few configs is easy enough; however, it can quickly become unwieldy, which is
where using design tables can make a huge difference.
327
Working with Part Configurations
10
16_080139 ch10.qxp 3/26/07 3:41 PM Page 327
FIGURE 10.9
The Configuration Specific tab in the Summary Information dialog box
Controlling colors
Face, feature, body, and part colors as well as materials are also configurable. Just switch to the
configuration you want to control, and make the changes.
New in SolidWorks 2007 sp1 is a button in the Color Properties dialog box labeled
Remove All Colors. You do not need to have anything selected for this function to work,
but it only works for the current configuration. It removes all colors that are assigned to anything but
the part level (the part needs to have a color assigned to it). In the past, users required a macro to
eliminate special colors.
Controlling sketch relations
You can individually suppress or unsuppress sketch relations using configurations. Figure 10.10
shows the Display/Delete Relations PropertyManager interface, at the bottom of which is the
Configurations panel. To suppress a relation, select it from the list and select the Suppressed option
in the Relations section above the Delete buttons.
NEW FEATURE
NEW FEATURE
328
Building Intelligence into Your Parts
Part II
16_080139 ch10.qxp 3/26/07 3:41 PM Page 328