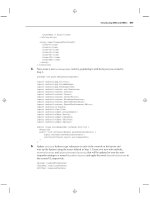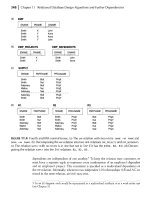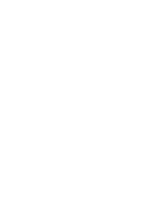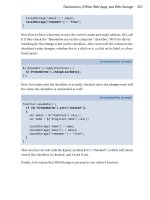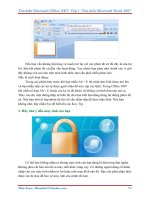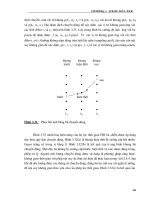SolidWorks 2007 bible phần 10 docx
Bạn đang xem bản rút gọn của tài liệu. Xem và tải ngay bản đầy đủ của tài liệu tại đây (2.21 MB, 107 trang )
FIGURE B.45
The System Options
➪ File Explorer page
n
Show in File Explorer view: File Explorer is the Windows Explorer–like part of the Task
Pane, as shown in Figure B.46. Notice that it has a folder for documents that are currently
open in SolidWorks, as well as a recent documents list. The panel will disappear after you
use it once, although you can click the push-pin icon to keep it displayed. This is a very
useful panel.
FIGURE B.46
The File Explorer panel
970
Appendixes
Part VIII
46_080139 appb.qxp 3/26/07 5:42 PM Page 970
The Task pane can be detached from its default location on the right side of the screen
and either allowed to float or dock on the left side.
Search
The Search options are shown in Figure B.47. Windows Desktop Search is integrated into the new
SolidWorks Search function. In order for this function to work properly, Windows Desktop Search
must be installed (it is located on the SolidWorks CD-ROM), and then your drive or drives must be
indexed, which will take some time.
FIGURE B.47
The System Options
➪ Search page
n
Search while typing: With this option enabled, the search takes place immediately as
you type the string to be searched instead of waiting for you to press Enter. This enables
you to see results on partial strings as well as the complete search name. The SolidWorks
Search feature is shown in Figure B.48.
TIP
TIP
971
Tools, Options
B
46_080139 appb.qxp 3/26/07 5:42 PM Page 971
FIGURE B.48
The SolidWorks Search function
n
Results per page: The search returns results in the Search panel of the Task pane, with
easy-to-see previews, filenames, and path information, as shown in Figure B.49. You can
also search on custom property information, as well as keywords.
FIGURE B.49
SolidWorks Search results
972
Appendixes
Part VIII
46_080139 appb.qxp 3/26/07 5:42 PM Page 972
n
Maximum results per data source: This setting allows you to specify limits, so that you
are not overwhelmed with all of the available data.
n
Index Now: After guiding you through a wizard to narrow down the hard drive areas
where you keep data that you want to be indexed, this option initiates the Windows
Desktop Search Indexing function, as shown in Figure B.50. You can also specify search
paths through the Search Paths option at System Options ➪ File Locations.
FIGURE B.50
The Windows Desktop Search Indexing Status dialog box
Collaboration
You should consider using the Collaboration settings when setting up a PDM application or a man-
ual document management system between multiple users. The Collaboration settings are shown
in Figure B.51.
n
Enable multi-user environment: This option enables the rest of the collaboration
options.
n
Add shortcut menu items for multi-user environment: When you select this option,
the items Make Read-Only and Get Write Access become available on the RMB (shortcut)
menu and the File menu.
There is no indication on the FeatureManager whether individual parts in an assembly
are read-only or read-write. The only indication appears at the top of the screen, after
the filename, where it is indicated in brackets, for example, as [Read-Only]. Another way to check is
to look at the File ➪ Find References lists; a read-only indicator appears after the filename.
n
Check if files opened read-only have been modified by other users: This option will
check open read-only documents, at the indicated interval, for changes.
TIP
TIP
973
Tools, Options
B
46_080139 appb.qxp 3/26/07 5:42 PM Page 973
FIGURE B.51
The System Options
➪ Collaboration page
Document Properties
In this case, the term “Document Properties” refers to the settings that are specific to each individ-
ual document. This does not have anything to do with File Properties or Custom Properties.
Document Properties settings are stored in templates and reused when you use the template to cre-
ate a new document.
I often hear the question, “Can I change the template used by a document?” The answer is always
“No.” However, you can change the settings. Some tools exist that can help you take a list of set-
tings and write them to a group of documents. These tools are available on the Internet for down-
load. One that I am familiar with is an Excel spreadsheet with some VBA programming that
handles this function.
The following list details each of the Document Properties settings and gives some insight about
when and why you should use each setting.
974
Appendixes
Part VIII
46_080139 appb.qxp 3/26/07 5:42 PM Page 974
Detailing
The Detailing Document Properties page is shown in Figure B.52.
FIGURE B.52
The Document Properties
➪ Detailing page
n
Dimensioning Standard: The options are ANSI, BSI, DIN, GB, GOST, ISO, and JIS.
A very important note for American users is that for some default SolidWorks document
templates, ISO is the standard. When the ISO standard is used, First Angle Projection is
used for projected views rather than Third Angle Projection, which is the standard for ANSI. This can
lead to drawings that are incorrect by the ANSI standard, and will seem more than a little confusing
until you understand what is going on.
Another situation where you encounter the First-versus-Third-angle-projection problem is in the
System Options tab, on the Display/Selection page. The Viewport tool is set to use First Angle,
whether you install with ANSI or not.
There is no comprehensive list of all of the differences in SolidWorks settings between the
various standards. If you use documents with different standards, then you will need to
create different templates for each standard. Be sure to search through the options to find
out the differences between the standards.
CAUTION
CAUTION
Settings below
this line
are found
only in drawings.
Settings above
the line
are found
in all
document types.
975
Tools, Options
B
46_080139 appb.qxp 3/26/07 5:42 PM Page 975
n
Dual Dimensions Display: Users of older versions will cheer when they see the options
that are available in Dual dimensions display. Figure B.53 shows the effects of the display
options.
FIGURE B.53
The different options for Dual Dimensions Display
n
Fixed Size Weld Symbols: This option toggles between the control of the size of the
weld symbol being taken from the drawing standard (the option is turned on) or the doc-
ument font size (the option is turned off).
n
Display Datums per 1982: Figure B.54 shows the difference between the 1982 and
1994 standards for datum display.
FIGURE B.54
The 1982 and 1994 standards for datum display
n
Leading Zeroes: Generally, leading zeroes refers to a single zero to the left side of the deci-
mal if that place is not occupied by a number. The options are Standard, Show, and
Remove. Standard means that the leading zero display for that dimension will follow the
standard. Show will always show a leading zero, and Remove will always remove the
leading zero.
Standards for leading zeroes may be different for different units. For example, using the
ANSI standard, the dimension .015in. does not get a leading zero, but the dual dimen-
sion 0.38mm does.
n
Trailing Zeroes: The options are Smart, Show, Remove, and Standard. While the last
three options are self-explanatory, the Smart option means that even if the standard calls
for trailing zeroes, they will be removed if they follow a whole metric number. For exam-
ple, in the measurements, 4.00mm and 4.50mm, the Smart option only removes the trail-
ing zeroes from the 4.00mm value, to make it 4mm.
NOTE
NOTE
1994 1982
976
Appendixes
Part VIII
46_080139 appb.qxp 3/26/07 5:42 PM Page 976
n
Alternate Section Display: Figure B.55 shows the difference between standard and alter-
nate section displays.
FIGURE B.55
Using standard and alternate section displays
n
Centerline Extension: When a centerline lies on top of a section line, the centerline
extends past the section line by a value determined by the standard, unless the distance
in this text field is changed.
n
Extension Line Gap: This is the distance between the part and the extension line, as
shown in Figure B.56.
FIGURE B.56
The Extension Line Gap, and the distance beyond the dimension line
Beyond
dimension line
The gap shown
between the part
and the extension line
Standard section Alternate section
977
Tools, Options
B
46_080139 appb.qxp 3/26/07 5:42 PM Page 977
n
Beyond Dimension Line: This is the distance that the extension line extends beyond the
dimension line, as shown in Figure B.56.
n
Datum Feature Display Type: The options are Per Standard, Square, and Round (GB).
Figure B.57 shows the difference between square and round datum feature symbols.
FIGURE B.57
Square and Round Datum Feature Symbols
n
Next Label: This option establishes the next letter to be used in the Datum feature
symbol.
n
Surface Finish Symbols, Display Symbols per 2002: This option alters the display of
the surface finish symbols for the following standards to reflect changes to those stan-
dards in that year: BSI, DIN, GB, GOST, and ISO.
Up to now, I have discussed options that pertain to all document types. Starting from here, I will
discuss settings and options that are available only to drawing documents.
n
Auto Insert on View Creation: This setting determines which entity types you want to
be automatically inserted from the model into drawings when the view is created. New
for SolidWorks 2007 is the differentiation between center marks for holes and fillets. You
can choose multiple items from the following options:
n
Center Marks-Holes
n
Center Marks-Fillets
n
Centerlines
n
Balloons
n
Dimensions Marked for Drawing
n
Bill Of Materials, Automatic Update of BOM: For this drawing document, the BOM
either will or will not be updated automatically. This usually means that for every rebuild,
the BOM will be updated. If you want the BOM to remain static, then you can turn off
978
Appendixes
Part VIII
46_080139 appb.qxp 3/26/07 5:42 PM Page 978
this option. You can also turn this option off to increase speed. For updated BOMs, turn
this option on.
n
Cosmetic Thread Display, High Quality: Cosmetic threads on the backside of a part
will be hidden if this option is on. To increase speed, you can turn this option off. Figure
B.58 demonstrates that this setting only makes a difference for shaded model views on
the drawing. For any Wireframe mode, the hidden cosmetic thread is not shown unless
the hidden lines of the view are visible.
FIGURE B.58
Cosmetic Thread display, using High Quality and Draft Quality
n
Area Hatch Display, Show Halo Around Annotations: A halo is simply a gap in the
hatch pattern, as shown in Figure B.59.
FIGURE B.59
A measurement with the Show Halo Around Annotations option turned on and off
n
Center Marks, Size: You can specify the diameter of the circle that the crosshairs of the
center mark fit into.
Draft and high quality Draft quality High quality
979
Tools, Options
B
46_080139 appb.qxp 3/26/07 5:42 PM Page 979
n
Extended Lines: When this option is selected, extended lines go past the circular edge
that they were created from, as shown in Figure B.60.
n
Centerline Font: This option applies a centerline font to the extended lines. If this
option is off, then the extended lines will be solid.
FIGURE B.60
Extended lines on a center mark
n
Break Lines, Gap: This refers to the gap between break lines on a broken view, as shown
in Figure B.61.
n
Extension: This refers to the extension of the broken view break line past the model
edge, as shown in Figure B.61.
FIGURE B.61
Break Lines Gap and Extension
Gap
Extension
980
Appendixes
Part VIII
46_080139 appb.qxp 3/26/07 5:42 PM Page 980
DimXpert
The DimXpert enables you to apply dimensions to a drawing to fully dimension the selected fea-
tures. The options for the DimXpert are shown in Figure B.62.
FIGURE B.62
The DimXpert options
n
Chamfer Dimension Scheme: This option allows you to select between angle-by-
distance or distance-by-distance dimensions for chamfers.
n
Slot Dimension Scheme: This option allows you to select between center-to-center or
end-to-end dimensioning for slots.
n
Fillet and Chamfer Options: When several fillets with the same radius are found, you
can specify whether SolidWorks uses “Typ,” the number of instances (Instant count), or
neither (None).
Dimensions
The Dimensions page of the Document Properties controls how dimensions look. The options on
this page, shown in Figure B.63, are exactly the same for models and drawings.
n
Add Parentheses By Default: This option applies parentheses around any reference
dimension. Parentheses are not applied to driving dimensions.
n
Snap Text to Grid: This option causes the dimension text to snap to regular intervals to
help alignment, whether or not the grid is displayed.
981
Tools, Options
B
46_080139 appb.qxp 3/26/07 5:42 PM Page 981
FIGURE B.63
The Document Properties
➪ Dimensions page
n
Center Between Extension Lines: This option causes the dimension text to snap to a
location in the center of the extension lines, when originally created or when dragged.
n
Include prefix inside basic tolerance box: Any prefix added before the dimension will
be included in a Basic tolerance box, if used. This is demonstrated in Figure B.64.
FIGURE B.64
A prefix inside a Basic tolerance box
982
Appendixes
Part VIII
46_080139 appb.qxp 3/26/07 5:42 PM Page 982
n
Automatically Jog Ordinates: When ordinate dimensions become too closely spaced,
this option jogs the dimension lines to space them out.
n
Show Dimensions As Broken In Broken Views: Dimensions that go across breaks show
a broken dimension line, as shown in Figure B.65.
FIGURE B.65
A broken dimension on a broken view
n
Offset Distances: These are the spacing distances from the part to the dimension, and
between dimensions for Baseline dimensions.
n
Text Alignment: The Horizontal alignment affects justification of the dimension text as
well as any added text. This is also controlled by the justification buttons in the
PropertyManager, as shown in Figure B.66. The Vertical alignment specifies the line of
text that the leader aligns with. The justification (Horizontal) setting applies to all stan-
dards, but the leader position (Vertical) setting applies only to the ANSI standard.
FIGURE B.66
The Text Alignment settings
This row corresponds
to the vertical setting
Top row corresponds
to the horizontal setting
983
Tools, Options
B
46_080139 appb.qxp 3/26/07 5:42 PM Page 983
n
Arrow Style: You can select the arrow style for dimensions. The list of options is shown
in Figure B.67.
n
Outside, Inside, Smart: The Outside and Inside options force all of the arrows to go
either outside or inside the extension lines. The Smart option allows the arrows to change
sides automatically, depending on how far apart the extension lines are. You can change
this setting manually by clicking one of handles on the arrows, as shown in Figure B.67.
FIGURE B.67
The Arrow Style settings
n
Display 2
nd
Outside Arrow (Radial): According to SolidWorks Help, this option works
with radial dimensions. However, it is for diameter dimensions, and does nothing for radial
dimensions. Enabling the option turns on the second arrow, as shown in Figure B.68.
FIGURE B.68
Diameter dimension outside arrows
Adds this arrow for diameter dimensions
where the dimension is placed to
the outside of the circle
984
Appendixes
Part VIII
46_080139 appb.qxp 3/26/07 5:42 PM Page 984
n
Arrows Follow Position Of Text (Radial): This option is activated only when the arrows
are set to Smart. When this option is off, radial dimension arrows are always to the inside
of an arc. When the option is on, the arrow goes to the inside or outside of the arc,
depending on whether the text is inside or outside. This option is illustrated in Figure
B.69.
FIGURE B.69
Using the Arrows Follow Position of Text option
n
Angled/Linear-Angled Display: This option is only available for the ANSI standard. This
option simply determines whether bent leaders will be used for angle dimensions and lin-
ear dimensions that are at an angle.
n
Break Dimension Extension/Leader Lines: These settings control breaks in dimension
and extension lines. Dimension lines are the ones with the arrows, and extension lines act
as extensions of model edges. Both line types can break. The Gap number is simply the
width of the gap.
If the Break Around Dimension Arrows Only option is on, then breaks always involve
arrows. Figure B.70 shows the dimension line of the 6.374 dimension broken where the
extension lines of the other two dimensions cross it. To determine which dimension is
broken, select the Break Lines check box in the dimension PropertyManager.
Option on Option off
985
Tools, Options
B
46_080139 appb.qxp 3/26/07 5:42 PM Page 985
FIGURE B.70
Specifying the Break Dimension and Extension Lines
n
Fractional Display: For units with fractional displays, this setting determines how the
fractions are displayed. The Stack Size setting allows you to use smaller characters for the
fractions than for the whole numbers. Examples of the settings are shown in Figure B.71.
FIGURE B.71
Changing the Fractional Display
n
Bent Leader Length: Bent leaders can be controlled individually for dimensions, notes,
and balloons. The lengths are not linked, and so to get them all the same, you must man-
ually make them all the same, and ensure that bent leaders are enabled for each type.
n
Radial Leader Snap Angle: When dragging or placing a radial dimension, the arrow
snaps to angles. To disable this snapping behavior, set the angle to zero.
Stack height of 70 percent
986
Appendixes
Part VIII
46_080139 appb.qxp 3/26/07 5:42 PM Page 986
n
Leaders: If you want to override the dimensioning standard (such as ANSI or ISO)
behavior to dimension leaders, click the Leaders button on the Dimensions page, and
select the desired behavior. The available overrides are shown in Figure B.72.
FIGURE B.72
The Leader Override options
n
Precision: This is where the number of decimal places is set for the primary, secondary,
and angular units, as well as tolerances. The Units page duplicates these settings, but
does not allow for setting the number of decimal places for the tolerance. The Dimension
Precision dialog box is shown in Figure B.73.
FIGURE B.73
Setting decimal places
n
Tolerance: When you click the Tolerance button, the Dimension Tolerance dialog box
appears. In this dialog box, you can set default tolerances, and you can change the toler-
ance font scale, as shown in Figure B.74.
987
Tools, Options
B
46_080139 appb.qxp 3/26/07 5:42 PM Page 987
FIGURE B.74
The Dimension Tolerance dialog box
Notes
The various settings for notes are found on the Notes page, as shown in Figure B.75.
FIGURE B.75
The Notes settings
n
Text Alignment: When you use multi-line notes, each line is aligned, or justified, as
specified in this selection box.
n
Leader Anchor: The leader attaches to notes, as selected here.
988
Appendixes
Part VIII
46_080139 appb.qxp 3/26/07 5:42 PM Page 988
n
Leader Style: Straight and Bent leaders are common and self-explanatory. The Bent and
Underlined leaders are shown in Figure B.76. These options are also available in the
Notes PropertyManager, as shown to the right in Figure B.76. When you select the Bent
leader option, the Leader Length option also becomes available.
FIGURE B.76
Leader Style options
n
Leader Justification Snapping: This setting is only available for DIN and JIS standards.
n
Border: Balloons are just notes with borders. When you use these settings, SolidWorks
puts borders on notes, by default. Border styles are shown with the Balloons settings.
Balloons
Although balloons are used for Bill of Materials item numbering, you can also generically use them for
other types of items, or for manual part numbering. The options for balloons are shown in Figure B.77.
The figure also shows a set of stacked balloons, which you can stack either horizontally or vertically.
FIGURE B.77
The Balloons settings
989
Tools, Options
B
46_080139 appb.qxp 3/26/07 5:42 PM Page 989
Although you can use balloons in parts and assemblies, here they are only referred to as being used
in assembly drawings. Remember that because the settings being discussed here are Document
Properties, you will need to save each document type with the correct template settings so that
they will behave the same across document types.
n
Balloon Style Options: As shown in Figure B.78, the style options for both single and
stacked balloons are:
n
Circular
n
Triangle
n
Hexagon
n
Box
n
Diamond
n
Pentagon
n
Flag – Five Sided
n
Flag – Triangle
n
Circular Split Line
FIGURE B.78
Balloon style options
n
Balloon Size Options: Balloon size settings range from one to five characters, as well as a
Tight Fit setting, which enables the balloon to resize automatically, depending on its con-
tents. The other settings are fixed sizes, regardless of contents.
n
Balloon Text: The Upper and Lower settings are only used at the same time if the style is
Circular Split Line. Default settings are Item Number for the Upper setting and Quantity
for the Lower setting. If you use a style other than split balloon, then the Upper setting
represents the only value inside the balloon. The options for balloon text are as follows:
n
Text: The Text selection enables the user to enter custom text into the balloon.
n
Item Number: This option pulls the Item Number from the BOM. This is typically
related to the order of a component in an assembly. When connected to a part in a
Circular Triangle DiamondBoxHexagon
Pentagon Flag-Five Sided Flag-Triangle Circular Split Line
990
Appendixes
Part VIII
46_080139 appb.qxp 3/26/07 5:42 PM Page 990
drawing, a question mark is displayed in the Item Number area because a single part
has no Item Number.
n
Quantity: This option pulls the quantity of the part that it points to from the assem-
bly. If you use this setting on a part drawing, then the Item Number still defaults to a
question mark, but the Quantity value defaults to one.
n
Custom Property: The blank, grayed-out fields below the Balloon Text options are for
custom property names. Custom Properties will pull values from the part custom
properties and place these values in the balloon.
n
Auto Balloon Layout: When auto-ballooning an assembly drawing, this setting deter-
mines how the balloons will be laid out.
n
Bent Leaders: This setting determines whether the current document uses bent leaders,
and if so, how long they should be.
Arrows
You can use arrows on dimensions, notes, and balloons, but the arrow sizes are grouped together
for these three annotation types. Only Section Line arrows are given a different size. The settings
for arrows are shown in Figure B.79.
FIGURE B.79
The Document Properties
➪ Arrows page
n
Size: The Scale With Dimension Height option disables the number selection box options
and resets any custom numbers that you may have entered. This option is new for
SolidWorks 2007. Proportion of the arrows cannot be controlled when you use the scale
option.
991
Tools, Options
B
46_080139 appb.qxp 3/26/07 5:42 PM Page 991
n
Section View Size: This setting works just like the numbers in the Size section, but it
applies only to arrows on the ends of section lines.
n
Attachments: The Attachments settings enable you to specify which arrow type is used
when the arrow is attached to edges or vertices, and faces or surfaces, or whether the
arrow is unattached. Figure B.80 shows the options for arrow display.
FIGURE B.80
Arrow display options
n
Foreshortened Diameter: You can control the Foreshortened Diameter dimension dis-
play by using this setting.
Virtual Sharps
Virtual Sharp display on a drawing (and in sketches) is controlled on this page. A virtual sharp is
the corner where two edges would intersect if they were not interrupted by a fillet, chamfer, or
other item breaking the edge. The options for Virtual Sharp display are shown in Figure B.81.
FIGURE B.81
The Virtual Sharps display options
992
Appendixes
Part VIII
46_080139 appb.qxp 3/26/07 5:42 PM Page 992
Annotations Display
Annotations Display options are also available by RMB clicking the Annotations folder in the
FeatureManager and selecting Details. This page also displays differently, depending on whether
you are editing the properties of a part, assembly, or drawing. Figure B.82 shows the available
options for Annotations Display.
FIGURE B.82
The Annotations Display options
n
Display Filter: You can select the entity types to be displayed in this particular document
or template. The Display All Types option shows everything.
Of special note here is the Shaded Cosmetic Threads option. The difference between nor-
mal Cosmetic Threads and Shaded Cosmetic Threads is shown in Figure B.83.
FIGURE B.83
Using the Shaded Cosmetic Threads option
Shaded Cosmetic Thread
display
993
Tools, Options
B
46_080139 appb.qxp 3/26/07 5:42 PM Page 993
n
Text Scale: The Text Scale setting is available only for parts and assemblies, and only
when the Always Display Text At The Same Size option is off.
n
Always Display Text At The Same Size: This option causes annotations and dimen-
sions to appear the same size on the screen, regardless of zoom state. It is not active in
drawings because drawings always need to show text at 1:1 size.
n
Display Items Only In The View In Which They Are Created: This option is some-
times frustrating, because it hides annotations unless the model is in exactly the view in
which the annotation was created. It becomes very easy to lose annotations. However, if
you are disciplined in how you create annotations (consider using Annotation Views),
then this can help to reduce clutter in drawing and model views.
n
Use Assembly’s Setting For All Components: This option makes it easier to see all of
the component annotations in the assembly using a single set of settings, regardless of dif-
ferences between settings in individual component files.
n
Hide Dangling Dimensions And Annotations: SolidWorks has become increasingly
“error-phobic” in recent releases, offering more options to make errors invisible. Best prac-
tice is definitely on the side of fixing problems as they rise, rather than covering them up.
n
JIS Surface Finish Size: Not shown in Figure B.83 is the JIS Surface Finish Size option,
which is available only with the JIS dimensioning standard.
Annotations Font
The Annotations Font page is where you can set the default fonts for each annotation type. Figure
B.84 shows the types and the Choose Font dialog box that enables you to change fonts.
FIGURE B.84
The Annotations Font page and the Choose Font dialog box
994
Appendixes
Part VIII
46_080139 appb.qxp 3/26/07 5:42 PM Page 994