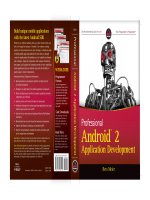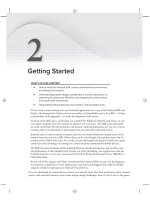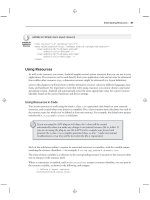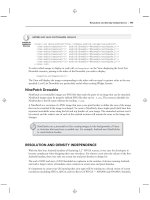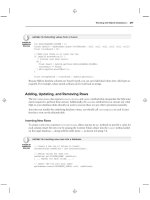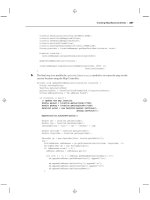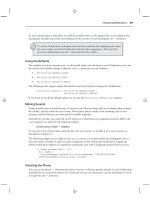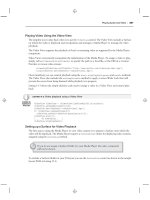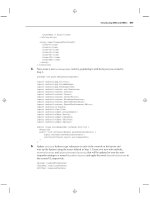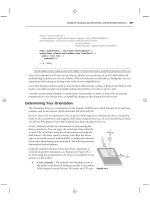Android SDK (phần 10) docx
Bạn đang xem bản rút gọn của tài liệu. Xem và tải ngay bản đầy đủ của tài liệu tại đây (2.13 MB, 50 trang )
Introducing SMS and MMS
❘
417
<item>Next 8 hours</item>
</string-array>
<array name="respondForValues">
<item>0</item>
<item>5</item>
<item>15</item>
<item>30</item>
<item>60</item>
<item>120</item>
<item>480</item>
</array>
</resources>
4. Now create a new
AutoResponder
Activity, populating it with the layout you created in
Step 1.
package com.paad.emergencyresponder;
import android.app.Activity;
import android.app.AlarmManager;
import android.app.PendingIntent;
import android.content.res.Resources;
import android.content.Context;
import android.content.Intent;
import android.content.IntentFilter;
import android.content.BroadcastReceiver;
import android.content.SharedPreferences;
import android.content.SharedPreferences.Editor;
import android.os.Bundle;
import android.view.View;
import android.widget.ArrayAdapter;
import android.widget.Button;
import android.widget.CheckBox;
import android.widget.EditText;
import android.widget.Spinner;
public class AutoResponder extends Activity {
@Override
public void onCreate(Bundle savedInstanceState) {
super.onCreate(savedInstanceState);
setContentView(R.layout.autoresponder);
}
}
5. Update
onCreate
further to get references to each of the controls in the layout and
wire up the Spinner using the arrays defined in Step 3. Create two new stub methods,
savePreferences
and
updateUIFromPreferences
, that will be updated to save the auto-
responder settings to a named
SharedPreference
and apply the saved
SharedPreferences
to
the current UI, respectively.
Spinner respondForSpinner;
CheckBox locationCheckbox;
EditText responseTextBox;
418
❘
CHAPTER 12 TELEPHONY AND SMS
@Override
public void onCreate(Bundle savedInstanceState) {
super.onCreate(savedInstanceState);
setContentView(R.layout.autoresponder);
5.1. Start by getting references to each View.
respondForSpinner = (Spinner)findViewById(R.id.spinnerRespondFor);
locationCheckbox = (CheckBox)findViewById(R.id.checkboxLocation);
responseTextBox = (EditText)findViewById(R.id.responseText);
5.2. Populate the Spinner to let users select the auto-responder expiry time.
ArrayAdapter<CharSequence> adapter =
ArrayAdapter.createFromResource(this,
R.array.respondForDisplayItems,
android.R.layout.simple_spinner_item);
adapter.setDropDownViewResource(
android.R.layout.simple_spinner_dropdown_item);
respondForSpinner.setAdapter(adapter);
5.3. Now wire up the OK and Cancel buttons to let users save or cancel setting changes.
Button okButton = (Button) findViewById(R.id.okButton);
okButton.setOnClickListener(new View.OnClickListener() {
public void onClick(View view) {
savePreferences();
setResult(RESULT_OK, null);
finish();
}
});
Button cancelButton = (Button) findViewById(R.id.cancelButton);
cancelButton.setOnClickListener(new View.OnClickListener() {
public void onClick(View view) {
respondForSpinner.setSelection(-1);
savePreferences();
setResult(RESULT_CANCELED, null);
finish();
}
});
5.4. Finally, make sure that when the Activity starts, it updates the GUI to represent the
current settings.
// Load the saved preferences and update the UI
updateUIFromPreferences();
5.5. Close off the
onCreate
method, and add the
updateUIFromPreferences
and
savePreferences
stubs.
}
private void updateUIFromPreferences() {}
private void savePreferences() {}
6. Next, complete the two stub methods from Step 5. Start with
updateUIFromPreferences
;it
should read the current saved
AutoResponder
preferences and apply them to the UI.
Introducing SMS and MMS
❘
419
private void updateUIFromPreferences() {
// Get the saves settings
String preferenceName = getString(R.string.user_preferences);
SharedPreferences sp = getSharedPreferences(preferenceName, 0);
String autoResponsePref = getString(R.string.autoRespondPref);
String responseTextPref = getString(R.string.responseTextPref);
String autoLocPref = getString(R.string.includeLocationPref);
String respondForPref = getString(R.string.respondForPref);
boolean autoRespond = sp.getBoolean(autoResponsePref, false);
String respondText = sp.getString(responseTextPref, "");
boolean includeLoc = sp.getBoolean(includeLocPref, false);
int respondForIndex = sp.getInt(respondForPref, 0);
// Apply the saved settings to the UI
if (autoRespond)
respondForSpinner.setSelection(respondForIndex);
else
respondForSpinner.setSelection(0);
locationCheckbox.setChecked(includeLoc);
responseTextBox.setText(respondText);
}
7. Complete the
savePreferences
stub to save the current UI settings to a Shared Preferences
file.
private void savePreferences() {
// Get the current settings from the UI
boolean autoRespond =
respondForSpinner.getSelectedItemPosition() > 0;
int respondForIndex = respondForSpinner.getSelectedItemPosition();
boolean includeLoc = locationCheckbox.isChecked();
String respondText = responseTextBox.getText().toString();
// Save them to the Shared Preference file
String preferenceName = getString(R.string.user_preferences);
SharedPreferences sp = getSharedPreferences(preferenceName, 0);
Editor editor = sp.edit();
editor.putBoolean(getString(R.string.autoRespondPref),
autoRespond);
editor.putString(getString(R.string.responseTextPref),
respondText);
editor.putBoolean(getString(R.string.includeLocationPref),
includeLoc );
editor.putInt(getString(R.string.respondForPref),respondForIndex);
editor.commit();
// Set the alarm to turn off the autoresponder
setAlarm(respondForIndex);
}
private void setAlarm(int respondForIndex) {}
420
❘
CHAPTER 12 TELEPHONY AND SMS
8. The
setAlarm
stub from Step 7 is used to create a new Alarm that fires an Intent that should
result in the AutoResponder’s being disabled.
You’ll need to create a new
Alarm
object and a
BroadcastReceiver
that listens for it before
disabling the auto-responder accordingly.
8.1. Start by creating the action String that will represent the Alarm Intent.
public static final String alarmAction =
"com.paad.emergencyresponder.AUTO_RESPONSE_EXPIRED";
8.2. Then create a new Broadcast Receiver instance that listens for an Intent that
includes the action specified in Step 8.1. When this Intent is received, it should
modify the auto-responder settings to disable the automatic response.
private BroadcastReceiver stopAutoResponderReceiver = new
BroadcastReceiver() {
@Override
public void onReceive(Context context, Intent intent) {
if (intent.getAction().equals(alarmAction)) {
String preferenceName = getString(R.string.user_preferences);
SharedPreferences sp = getSharedPreferences(preferenceName,0);
Editor editor = sp.edit();
editor.putBoolean(getString(R.string.autoRespondPref), false);
editor.commit();
}
}
};
8.3. Finally, complete the
setAlarm
method. It should cancel the existing alarm if the
auto-responder is turned off; otherwise, it should update the alarm with the latest
expiry time.
PendingIntent intentToFire;
private void setAlarm(int respondForIndex) {
// Create the alarm and register the alarm intent receiver.
AlarmManager alarms =
(AlarmManager)getSystemService(ALARM_SERVICE);
if (intentToFire == null) {
Intent intent = new Intent(alarmAction);
intentToFire =
PendingIntent.getBroadcast(getApplicationContext(),
0,intent,0);
IntentFilter filter = new IntentFilter(alarmAction);
registerReceiver(stopAutoResponderReceiver, filter);
}
if (respondForIndex < 1)
// If "disabled" is selected, cancel the alarm.
alarms.cancel(intentToFire);
Introducing SMS and MMS
❘
421
else {
// Otherwise find the length of time represented
// by the selection and and set the alarm to
// trigger after that time has passed.
Resources r = getResources();
int[] respondForValues =
r.getIntArray(R.array.respondForValues);
int respondFor = respondForValues [respondForIndex];
long t = System.currentTimeMillis();
t = t + respondFor*1000*60;
// Set the alarm.
alarms.set(AlarmManager.RTC_WAKEUP, t, intentToFire);
}
}
9. That completes the
AutoResponder
, but before you can use it, you’ll need to add it to your
application manifest.
<?xml version="1.0" encoding="utf-8"?>
<manifest
xmlns:android=" />package="com.paad.emergencyresponder">
<application
android:icon="@drawable/icon"
android:label="@string/app_name">
<activity
android:name=".EmergencyResponder"
android:label="@string/app_name">
<intent-filter>
<action android:name="android.intent.action.MAIN" />
<category android:name="android.intent.category.LAUNCHER" />
</intent-filter>
</activity>
<activity
android:name=".AutoResponder"
android:label="Auto Responder Setup"/>
</application>
<uses-permission android:name="android.permission.ACCESS_GPS"/>
<uses-permission
android:name="android.permission.ACCESS_LOCATION"/>
<uses-permission android:name="android.permission.RECEIVE_SMS"/>
<uses-permission android:name="android.permission.SEND_SMS"/>
</manifest>
10. To enable the auto-responder, return to the Emergency Responder Activity and update the
startAutoResponder
method stub that you created in the previous example. It should open
the
AutoResponder
Activity you just created.
private void startAutoResponder() {
startActivityForResult(new Intent(EmergencyResponder.this,
AutoResponder.class), 0);
}
422
❘
CHAPTER 12 TELEPHONY AND SMS
.
11. If you start your project, you should now be able to bring up the Auto Responder Setup win-
dow to set the auto-response settings. It should appear as shown in Figure 12-4.
FIGURE 12-4
12. The final step is to update the
requestReceived
method in the Emergency Responder
Activity to check if the auto-responder has been enabled.
If it has, the
requestReceived
method should automatically execute the
respond
method,
using the message and location settings defined in the application’s Shared Preferences.
public void requestReceived(String _from) {
if (!requesters.contains(_from)) {
lock.lock();
requesters.add(_from);
aa.notifyDataSetChanged();
lock.unlock();
// Check for auto-responder
String preferenceName = getString(R.string.user_preferences);
SharedPreferences prefs = getSharedPreferences(preferenceName,
0);
Summary
❘
423
String autoRespondPref = getString(R.string.autoRespondPref)
boolean autoRespond = prefs.getBoolean(autoRespondPref, false);
if (autoRespond) {
String responseTextPref =
getString(R.string.responseTextPref);
String includeLocationPref =
getString(R.string.includeLocationPref);
String respondText = prefs.getString(responseTextPref, "");
boolean includeLoc = prefs.getBoolean(includeLocationPref,
false);
respond(_from, respondText, includeLoc);
}
}
}
All code snippets in this example are part of the Chapter 12 Emergency Responder 2 project, available for download at Wrox.com.
You should now have a fully functional interactive and automated emergency responder.
SUMMARY
The telephony stack is one of the fundamental technologies available on mobile phones. While not
all Android devices will necessarily provide telephony APIs, those that do are particularly versatile
platforms for person-to-person communication.
Using the telephony APIs you learned how to initiate calls directly and through the dialer. You also
discovered how to read and monitor phone, network, data, and SIM states.
Android lets you use SMS to create applications that exchange data between devices and send and
receive text messages for your users.
You also learned how to use Intents to allow the SMS applications already available on the phone to
send SMS and MMS messages on your behalf.
Chapter 13 explores access to other device communication technologies. You’ll investigate network
management using Wi-Fi and explore the functionality available through the Bluetooth APIs.
Bluetooth, Networks, and Wi-Fi
WHAT’S IN THIS CHAPTER?
➤ Managing Bluetooth devices
➤ Discovering remote Bluetooth devices
➤ Managing discovery mode
➤ Communicating over Bluetooth
➤ Monitoring Internet connectivity
➤ Obeying user preferences for background data transfer
➤ Monitoring Wi-Fi and network details
➤ Configuring networks and Wi-Fi configurations
➤ Scanning for Wi-Fi access points
In this chapter you’ll continue to explore Android’s low-level communications APIs by examin-
ing the Bluetooth, network, and Wi-Fi packages.
Android offers APIs to manage and monitor your Bluetooth device settings, to control discov-
erability, to discover nearby Bluetooth devices, and to use Bluetooth as a proximity-based peer-
to-peer transport layer for your applications.
A full network and Wi-Fi package is also available. Using these APIs you can scan for hotspots,
create and modify Wi-Fi configuration settings, monitor your Internet connectivity, and control
and monitor Internet settings and preferences.
USING BLUETOOTH
In this section you’ll learn how to interact with the local Bluetooth device and communicate
with remote devices on nearby phones.
426
❘
CHAPTER 13 BLUETOOTH, NETWORKS, AND WI-FI
Using Bluetooth you can search for, and connect to, other devices within range. By initiating a com-
munications link using Bluetooth Sockets you can then transmit and receive streams of data between
devices from within your applications.
The Bluetooth libraries have been available in Android only since Android version
2.0 (SDK API level 5). It’s also important to remember that not all Android devices
will necessarily include Bluetooth hardware.
Bluetooth is a communications protocol designed for short-range, low-bandwidth peer-to-peer com-
munications. As of Android 2.1, only encrypted communication is supported, meaning you can only
form connections between paired devices. In Android, Bluetooth devices and connections are handled
by the following classes:
➤
BluetoothAdapter
The Bluetooth Adapter represents the local Bluetooth device — that is,
the Android device on which your application is running.
➤
BluetoothDevice
Each remote device with which you wish to communicate is represented
as a
BluetoothDevice
.
➤
BluetoothSocket
Call
createRfcommSocketToServiceRecord
on a remote Bluetooth Device
object to create a Bluetooth Socket that will let you make a connection request to the remote
device, and then initiate communications.
➤
BluetoothServerSocket
By creating a Bluetooth Server Socket (using the
listenUsingRfcommWithServiceRecord
method) on your local Bluetooth Adapter, you can
listen for incoming connection requests from Bluetooth Sockets on remote devices.
Accessing the Local Bluetooth Device Adapter
The local Bluetooth device is controlled via the
BluetoothAdapter
class.
To access the default Bluetooth adapter on the host device call
getDefaultAdapter
,asshowninList-
ing 13-1. It is possible that some Android devices will feature multiple Bluetooth adapters, though it is
currently only possible to access the default device.
LISTING 13-1: Accessing the default Bluetooth Adapter
BluetoothAdapter bluetooth = BluetoothAdapter.getDefaultAdapter();
To read any of the local Bluetooth Adapter properties, initiate discovery, or find bonded devices you
will need to include the
BLUETOOTH
manifest permission. In order to modify any of the local device
properties the
BLUETOOTH_ADMIN
uses-permission is also required.
<uses-permission android:name="android.permission.BLUETOOTH"/>
<uses-permission android:name="android.permission.BLUETOOTH_ADMIN"/>
Using Bluetooth
❘
427
Managing Bluetooth Properties and State
The Bluetooth Adapter offers methods for reading and setting properties of the local Bluetooth
hardware.
The Bluetooth Adapter properties can be read and changed only if the Bluetooth
adapter is currently turned on (that is, if its device state is enabled). If the device is
off, these methods will return
null
.
If the Bluetooth Adapter is turned on, and you have included the
BLUETOOTH
permission in your man-
ifest, you can access the Bluetooth Adapter’s friendly name (an arbitrary string that users can set and
then use to identify a particular device) and hardware address, as shown in Listing 13-2.
Use the
isEnabled
method, as shown in Listing 13-2, to confirm the device is enabled before accessing
these properties.
LISTING 13-2: Reading Bluetooth Adapter properties
BluetoothAdapter bluetooth = BluetoothAdapter.getDefaultAdapter();
String toastText;
if (bluetooth.isEnabled()) {
String address = bluetooth.getAddress();
String name = bluetooth.getName();
toastText = name + " : " + address;
}
else
toastText = "Bluetooth is not enabled";
Toast.makeText(this, toastText, Toast.LENGTH_LONG).show();
If you also have the
BLUETOOTH_ADMIN
permission you can change the friendly name of the Bluetooth
Adapter using the
setName
method:
bluetooth.setName("Blackfang");
To find a more detailed description of the current Bluetooth Adapter state, use the
getState
method,
which will return one of the following
BluetoothAdapter
constants:
➤
STATE_TURNING_ON
➤
STATE_ON
➤
STATE_TURNING_OFF
➤
STATE_OFF
By default the Bluetooth adapter will be turned off. In order to conserve battery life and optimize
security, most users will keep Bluetooth disabled unless it’s in use.
428
❘
CHAPTER 13 BLUETOOTH, NETWORKS, AND WI-FI
To enable the Bluetooth Adapter you can start a system sub-Activity using the
ACTION_REQUEST_ENABLE
Bluetooth Adapter static constant as a
startActivityForResult
action string:
String enableBT = BluetoothAdapter.ACTION_REQUEST_ENABLE;
startActivityForResult(new Intent(enableBT), 0);
The sub-Activity is shown in Figure 13-1. It prompts the user to turn on Bluetooth and asks for con-
firmation. If the user agrees, the sub-Activity will close and return to the calling Activity once the
Bluetooth Adapter has turned on (or has encountered an error). If the user selects no, the sub-Activity
will close and return immediately. Use the result code parameter returned in the
onActivityResult
handler to determine the success of this operation.
FIGURE 13-1
It is also possible to turn the Bluetooth Adapter on and off directly, using the
enable
and
disable
methods, if you include the
BLUETOOTH_ADMIN
permission in
your manifest.
Note that this should be done only when absolutely necessary and that the user
should always be notified if you are manually changing the Bluetooth Adapter
status on the user’s behalf. In most cases you should use the Intent mechanism
described earlier.
Using Bluetooth
❘
429
Enabling and disabling the Bluetooth Adapter are somewhat time-consuming, asynchronous opera-
tions. Rather than polling the Bluetooth Adapter, your application should register a Broadcast Receiver
that listens for
ACTION_STATE_CHANGED
. The broadcast Intent will include two extras,
EXTRA_STATE
and
EXTRA_PREVIOUS_STATE
, which indicate the current and previous Bluetooth Adapter states,
respectively.
Listing 13-3 shows how to use an Intent to prompt the user to enable Bluetooth and a Broadcast
Receiver to track changes in the Bluetooth Adapter status.
LISTING 13-3: Enabling Bluetooth and tracking the adapter state
BluetoothAdapter bluetooth = BluetoothAdapter.getDefaultAdapter();
BroadcastReceiver bluetoothState = new BroadcastReceiver() {
@Override
public void onReceive(Context context, Intent intent) {
String prevStateExtra = BluetoothAdapter.EXTRA_PREVIOUS_STATE;
String stateExtra = BluetoothAdapter.EXTRA_STATE;
int state = intent.getIntExtra(stateExtra,
−
1);
int previousState = intent.getIntExtra(prevStateExtra,
−
1);
String tt = "";
switch (state) {
case (BluetoothAdapter.STATE_TURNING_ON) : {
tt = "Bluetooth turning on"; break;
}
case (BluetoothAdapter.STATE_ON) : {
tt = "Bluetooth on";
unregisterReceiver(this);
break;
}
case (BluetoothAdapter.STATE_TURNING_OFF) : {
tt = "Bluetooth turning off"; break;
}
case (BluetoothAdapter.STATE_OFF) : {
tt = "Bluetooth off"; break;
}
default: break;
}
Toast.makeText(this, tt, Toast.LENGTH_LONG).show();
}
};
if (!bluetooth.isEnabled()) {
String actionStateChanged = BluetoothAdapter.ACTION_STATE_CHANGED;
String actionRequestEnable = BluetoothAdapter.ACTION_REQUEST_ENABLE;
registerReceiver(bluetoothState,
new IntentFilter(actionStateChanged));
startActivityForResult(new Intent(actionRequestEnable), 0);
}
430
❘
CHAPTER 13 BLUETOOTH, NETWORKS, AND WI-FI
Being Discoverable and Remote Device Discovery
The process of two devices finding each other in order to connect is called discovery. Before you can
establish a Bluetooth Socket for communications, the local Bluetooth Adapter must bond with the
remote device. Before two devices can bond and connect, they first need to discover each other.
While the Bluetooth protocol supports ad-hoc connections for data transfer, this
mechanism is not currently available in Android. Android Bluetooth
communication is currently supported only between bonded devices.
Managing Device Discoverability
FIGURE 13-2
In order for remote Android Devices to find your local Blue-
tooth Adapter during a discovery scan, you need to ensure
that it is discoverable.
The Bluetooth Adapter’s discoverability is indicated by its
scan mode. You can find the adapter’s scan mode by calling
getScanMode
on the
BluetoothAdapter
object. It will return
one of the following
BluetoothAdapter
constants: .
➤
SCAN_MODE_CONNECTABLE_DISCOVERABLE
Inquiry
scan and page scan are both enabled, meaning
that the device is discoverable from any Bluetooth
device performing a discovery scan.
➤
SCAN_MODE_CONNECTABLE
Page Scan is enabled
but inquiry scan is not. This means that devices
that have previously connected and bonded to the
local device can find it during discovery, but new
devices can’t.
➤
SCAN_MODE_NONE
Discoverability is turned off.
No remote devices can find the local adapter dur-
ing discovery.
For privacy reasons, Android devices will default to
having discoverability disabled. To turn on discovery you
need to obtain explicit permission from the user; you do this by starting a new Activity using the
ACTION_REQUEST_DISCOVERABLE
action:
String aDiscoverable = BluetoothAdapter.ACTION_REQUEST_DISCOVERABLE;
startActivityForResult(new Intent(aDiscoverable),
DISCOVERY_REQUEST);
By default discoverability will be enabled for two minutes. You can modify this setting by adding an
EXTRA_DISCOVERABLE_DURATION
extra to the launch Intent, specifying the number of seconds you want
discoverability to last.
When the Intent is broadcast the user will be prompted by the dialog shown in Figure 13-2 to turn
discoverability on for the specified duration.
Using Bluetooth
❘
431
To learn if the user has allowed or rejected your discovery request, override the
onActivityResult
handler, as shown in Listing 13-4. The returned
resultCode
parameter indicates the duration of dis-
coverability, or a negative number if the user has rejected your request.
LISTING 13-4: Monitoring discoverability modes
@Override
protected void onActivityResult(int requestCode,
int resultCode, Intent data) {
if (requestCode == DISCOVERY_REQUEST) {
boolean isDiscoverable = resultCode > 0;
int discoverableDuration = resultCode;
}
}
Alternatively you can monitor changes in discoverability by receiving the
ACTION_SCAN_MODE_CHANGED
broadcast action, as shown in Listing 13-5. The broadcast Intent includes the current and previous scan
modes as extras.
LISTING 13-5: Monitoring discoverability modes
registerReceiver(new BroadcastReceiver() {
@Override
public void onReceive(Context context, Intent intent) {
String prevScanMode = BluetoothAdapter.EXTRA_PREVIOUS_SCAN_MODE;
String scanMode = BluetoothAdapter.EXTRA_SCAN_MODE;
int scanMode = intent.getIntExtra(scanMode,
−
1);
int prevMode = intent.getIntExtra(prevScanMode,
−
1);
}
},
new IntentFilter(BluetoothAdapter.ACTION_SCAN_MODE_CHANGED));
Discovering Remote Devices
In this section you’ll now learn how to initiate discovery from your local adapter to find discoverable
devices nearby.
The discovery process can take some time to complete (up to 12 seconds). During
this time, performance of your Bluetooth Adapter communications will be
seriously degraded. Use the techniques in this section to check and monitor the
discovery status of the Bluetooth Adapter, and avoid doing high-bandwidth
operations (including connecting to a new remote Bluetooth Device) while
discovery is in progress.
You can check to see if the local Bluetooth Adapter is already performing a discovery scan using the
isDiscovering
method.
432
❘
CHAPTER 13 BLUETOOTH, NETWORKS, AND WI-FI
To initiate the discovery process call
startDiscovery
on the Bluetooth Adapter. To cancel a discovery
in progress call
cancelDiscovery
.
bluetooth.startDiscovery();
bluetooth.cancelDiscovery();
The discovery process is asynchronous. Android uses broadcast Intents to notify you of the start and
end of discovery as well as remote devices discovered during the scan.
You can monitor changes in the discovery process by creating Broadcast Receivers to listen for the
ACTION_DISCOVERY_STARTED
and
ACTION_DISCOVERY_FINISHED
broadcast Intents, as shown in
Listing 13-6.
LISTING 13-6: Monitoring discovery
BroadcastReceiver discoveryMonitor = new BroadcastReceiver() {
String dStarted = BluetoothAdapter.ACTION_DISCOVERY_STARTED;
String dFinished = BluetoothAdapter.ACTION_DISCOVERY_FINISHED;
@Override
public void onReceive(Context context, Intent intent) {
if (dStarted.equals(intent.getAction())) {
// Discovery has started.
Toast.makeText(getApplicationContext(),
"Discovery Started
", Toast.LENGTH_SHORT).show();
}
else if (dFinished.equals(intent.getAction())) {
// Discovery has completed.
Toast.makeText(getApplicationContext(),
"Discovery Completed
", Toast.LENGTH_SHORT).show();
}
}
};
registerReceiver(discoveryMonitor,
new IntentFilter(dStarted));
registerReceiver(discoveryMonitor,
new IntentFilter(dFinished));
Discovered Bluetooth Devices are returned via broadcast Intents by means of the
ACTION_FOUND
broad-
cast action.
As shown in Listing 13-7, each broadcast Intent includes the name of the remote device in an extra
indexed as
BluetoothDevice.EXTRA_NAME
, and an immutable representation of the remote Bluetooth
device as a
BluetoothDevice
parcelable object stored under the
BluetoothDevice.EXTRA_DEVICE
extra.
LISTING 13-7: Discovering remote Bluetooth Devices
BroadcastReceiver discoveryResult = new BroadcastReceiver() {
@Override
public void onReceive(Context context, Intent intent) {
String remoteDeviceName =
intent.getStringExtra(BluetoothDevice.EXTRA_NAME);
Using Bluetooth
❘
433
BluetoothDevice remoteDevice;
remoteDevice = intent.getParcelableExtra(BluetoothDevice.EXTRA_DEVICE);
Toast.makeText(getApplicationContext(),
"Discovered: " + remoteDeviceName,
Toast.LENGTH_SHORT).show();
// TODO Do something with the remote Bluetooth Device.
}
};
registerReceiver(discoveryResult,
new IntentFilter(BluetoothDevice.ACTION_FOUND));
if (!bluetooth.isDiscovering())
bluetooth.startDiscovery();
The
BluetoothDevice
object returned through the discovery broadcast represents the remote Bluetooth
Device discovered. In the following sections it will be used to create a connection, bond, and ultimately
transfer data between the local Bluetooth Adapter and the remote Bluetooth Device.
Bluetooth Communications
The Bluetooth communications APIs are wrappers around RFCOMM, the Bluetooth radio frequency
communications protocol. RFCOMM supports RS232 serial communication over the Logical Link
Control and Adaptation Protocol (L2CAP) layer.
In practice, this alphabet soup provides a mechanism for opening communication sockets between two
paired Bluetooth devices.
Before your application can communicate between devices they must be paired
(bonded). At the time of writing (Android API level 7) there is no way to manually
initiate pairing between the local Bluetooth Adapter and a remote Bluetooth
Device.
If two devices are to be paired the user will need to explicitly allow this, either
through the Bluetooth Settings screen or when prompted by your application when
you attempt to connect a Bluetooth Socket between two unpaired devices.
You can establish an RFCOMM communication channel for bidirectional communications using the
following classes.
➤
BluetoothServerSocket
Used to establish a listening socket for initiating a link between
devices. To establish a handshake, one device acts as a server to listen for, and accept, incom-
ing connection requests.
➤
BluetoothSocket
Used in creating a new client socket to connect to a listening Bluetooth
Server Socket, and returned by the Server Socket once a connection is established. Once the
connection is made, Bluetooth Sockets are used on both the server and client sides to transfer
data streams.
434
❘
CHAPTER 13 BLUETOOTH, NETWORKS, AND WI-FI
When creating an application that uses Bluetooth as a peer-to-peer transport layer, you’ll need to
implement both a Bluetooth Server Socket to listen for connections and a Bluetooth Socket to initiate a
new channel and handle communications.
Once connected, the Socket Server returns a Bluetooth Socket that’s subsequently used by the server
device to send and receive data. This server-side Bluetooth Socket is used in exactly the same way
as the client socket. The designations of server and client are relevant only to how the connection is
established. They don’t affect how data flows once that connection is made.
Opening a Bluetooth Server Socket Listener
FIGURE 13-3
A Bluetooth Server Socket is used to listen for incoming
Bluetooth Socket connection requests from remote Bluetooth
Devices. In order for two Bluetooth devices to be connected,
one must act as a server (listening for and accepting incoming
requests) and the other as a client (initiating the request to
connect to the server).
Once the two are connected, the communications between
the server and host device are handled through a Bluetooth
Socket at both ends.
To listen for incoming connection requests call the
listenUsingRfcommWithServiceRecord
method on your
Bluetooth Adapter, passing in both a string ‘‘name’’ to iden-
tify your server and a UUID (universally unique identifier).
This will return a
BluetoothServerSocket
object. Note that
the client Bluetooth Socket that connects to this listener will
need to know the UUID in order to connect.
To start listening for connections call
accept
on this Server
Socket, optionally passing in a timeout duration. The Server
Socket will now block until a remote Bluetooth Socket client
with a matching UUID attempts to connect. If a connection
request is made from a remote device that is not yet paired
with the local adapter, the user will be prompted to accept a
pairing request before the accept call returns. This prompt is
made via a notification, as shown in Figure 13-3.
If an incoming connection request is successful,
accept
will return a Bluetooth Socket connected to the
client device. You can use this socket to transfer data, as shown later in this section.
Note that
accept
is a blocking operation, so it’s best practice to listen for incoming
connection requests on a background thread rather than block the UI thread until a
connection has been made.
It’s also important to note that your Bluetooth Adapter must be discoverable for remote Blue-
tooth Devices to connect to it. Listing 13-8 shows some typical skeleton code that uses the
ACTION_REQUEST_DISCOVERABLE
broadcast to request that the device be made discoverable, before
listening for incoming connection requests for the returned discoverability duration.
Using Bluetooth
❘
435
LISTING 13-8: Listening for Bluetooth Socket connection requests
startActivityForResult(new
Intent(BluetoothAdapter.ACTION_REQUEST_DISCOVERABLE),
DISCOVERY_REQUEST);
@Override
protected void onActivityResult(int requestCode,
int resultCode, Intent data) {
if (requestCode == DISCOVERY_REQUEST) {
boolean isDiscoverable = resultCode > 0;
int discoverableDuration = resultCode;
if (isDiscoverable) {
UUID uuid = UUID.fromString("a60f35f0-b93a-11de-8a39-08002009c666");
String name = "bluetoothserver";
final BluetoothServerSocket btserver =
bluetooth.listenUsingRfcommWithServiceRecord(name, uuid);
Thread acceptThread = new Thread(new Runnable() {
public void run() {
try {
// Block until client connection established.
BluetoothSocket serverSocket = btserver.accept();
// TODO Transfer data using the server socket
} catch (IOException e) {
Log.d("BLUETOOTH", e.getMessage());
}
}
});
acceptThread.start();
}
}
}
Selecting Remote Bluetooth Devices for Communications
The
BluetoothSocket
class is used on the client device to initiate a communications channel from
within your application to a listening Bluetooth Server Socket.
You create client-side Bluetooth Sockets by calling
createRfcommSocketToServiceRecord
on a
BluetoothDevice
object. That object represents the target remote server device. It should have a
Bluetooth Server Socket listening for connection requests (as described in the previous section).
There are a number of ways to obtain a reference to a remote Bluetooth Device, and some important
caveats regarding the devices with which you can create a communications link.
Bluetooth Device Connection Requirements
In order for a Bluetooth Socket to establish a connection to a remote Bluetooth Device, the following
conditions must be true:
➤ The remote device must be discoverable.
➤ The remote device must accept connections using a Bluetooth Server Socket.
➤ The local and remote devices must be paired (or bonded). If the devices are not paired, the
user will be prompted to pair them when you initiate the connection request.
436
❘
CHAPTER 13 BLUETOOTH, NETWORKS, AND WI-FI
Finding a Bluetooth Device to Connect To
Each Bluetooth Device object represents a remote device. These objects are used to obtain remote
device properties and to initiate Bluetooth Socket connections. There are several ways for you to obtain
a
BluetoothDevice
object in code.
In each case you should check to ensure that the device you intend to connect to is discoverable, and
(optionally) determine whether you are bonded to it. If you can’t discover the remote device, you should
prompt the user to enable discoverability on it.
You learned one technique for finding discoverable Bluetooth Devices earlier in this section using the
startDiscovery
method and monitoring
ACTION_FOUND
broadcasts. You learned that each received
broadcast includes a
BluetoothDevice.EXTRA_DEVICE
extra that contains the discovered Bluetooth
Device.
You can also use the
getRemoteDevice
method on your local Bluetooth Adapter, specifying the hard-
ware address of the remote Bluetooth Device you want to connect to.
BluetoothDevice device = bluetooth.getRemoteDevice("01:23:77:35:2F:AA");
To find the set of currently paired devices call
getBondedDevices
on the local Bluetooth Adapter. You
can query the returned set to find out if a target Bluetooth Device is paired with the local adapter.
Set<BluetoothDevice> bondedDevices = bluetooth.getBondedDevices();
if (bondedDevices.contains(remoteDevice))
// TODO Target device is bonded / paired with the local device.
Listing 13-9 shows a typical implementation pattern that checks a given Bluetooth Device for discover-
ability and pairing.
LISTING 13-9: Checking remote devices for discoverability and pairing
final BluetoothDevice device =
bluetooth.getRemoteDevice("01:23:77:35:2F:AA");
final Set<BluetoothDevice> bondedDevices = bluetooth.getBondedDevices();
BroadcastReceiver discoveryResult = new BroadcastReceiver() {
@Override
public void onReceive(Context context, Intent intent) {
BluetoothDevice remoteDevice =
intent.getParcelableExtra(BluetoothDevice.EXTRA_DEVICE);
if ((remoteDevice.equals(device) &&
(bondedDevices.contains(remoteDevice)) {
// TODO Target device is paired and discoverable
}
};
registerReceiver(discoveryResult,
new IntentFilter(BluetoothDevice.ACTION_FOUND));
Using Bluetooth
❘
437
if (!bluetooth.isDiscovering())
bluetooth.startDiscovery();
Opening a Client Bluetooth Socket Connection
FIGURE 13-4
To initiate a communications channel to a remote device,
create a Bluetooth Socket from the
BluetoothDevice
object
that represents it.
To create a new connection call
createRfcommSocket
ToServiceRecord
on the Bluetooth Device to connect to,
passing in the UUID of the Bluetooth Server Socket accepting
requests.
If you attempt to connect to a Bluetooth Device that has
not yet been paired (bonded) with the host device, you will
be prompted to accept the pairing before the
connect
call
completes, as shown in Figure 13-4.
The user must accept the pairing request on both the host
and remote devices for the connection to be
established.
The returned Bluetooth Socket can then be used to
initiate the connection with a call to
connect
, as shown in
Listing 13-10.
Note that
connect
is a blocking operation, so it’s best practice to initiate
connection requests on a background thread rather than block the UI thread until a
connection has been made.
LISTING 13-10: Connecting to a remote Bluetooth server
Try{
BluetoothDevice device = bluetooth.getRemoteDevice("00:23:76:35:2F:AA");
BluetoothSocket clientSocket =
device.createRfcommSocketToServiceRecord(uuid);
clientSocket.connect();
// TODO Transfer data using the Bluetooth Socket
} catch (IOException e) {
Log.d("BLUETOOTH", e.getMessage());
}
438
❘
CHAPTER 13 BLUETOOTH, NETWORKS, AND WI-FI
Transmitting Data Using Bluetooth Sockets
Once a connection has been established, you will have a Bluetooth Socket on both the client and the
server devices. From this point onward there is no significant distinction between them: you can send
and receive data using the Bluetooth Socket on both devices.
Data transfer across Bluetooth Sockets is handled via standard Java
InputStream
and
OutputStream
objects, which you can obtain from a Bluetooth Socket using the appropriately named
getInputStream
and
getOutputStream
methods, respectively.
Listing 13-11 shows two simple skeleton methods, the first used to send a string to a remote device
using an Output Stream, and the second to listen for incoming strings using an Input Stream. The same
technique can be used to transfer any streamable data.
LISTING 13-11: Sending and receiving strings using Bluetooth Sockets
private void sendMessage(String message){
OutputStream outStream;
try {
outStream = socket.getOutputStream();
// Add a stop character.
byte[] byteArray = (message + " ").getBytes();
byteArray[byteArray.length
−
1] = 0;
outStream.write(byteArray);
} catch (IOException e) { }
}
private String listenForMessage()
String result = "";
int bufferSize = 1024;
byte[] buffer = new byte[bufferSize];
try {
InputStream instream = socket.getInputStream();
int bytesRead =
−
1;
while (true) {
bytesRead = instream.read(buffer);
if (bytesRead !=
−
1) {
while ((bytesRead == bufferSize) && (buffer[bufferSize-1] != 0)){
message = message + new String(buffer, 0, bytesRead);
bytesRead = instream.read(buffer);
}
message = message + new String(buffer, 0, bytesRead
−
1);
return result;
}
}
Using Bluetooth
❘
439
} catch (IOException e) {}
return result;
}
Bluetooth Data Transfer Example
The following example uses the Android Bluetooth APIs to construct a simple peer-to-peer messaging
system that works between two paired Bluetooth devices.
Unfortunately the Android emulator can’t currently be used to test Bluetooth functionality. In order to
test this application you will need to have two physical devices.
1. Start by creating a new
BluetoothTexting
project featuring a
BluetoothTexting
Activity.
Modify the manifest to include
BLUETOOTH
and
BLUETOOTH_ADMIN
permissions.
<?xml version="1.0" encoding="utf-8"?>
<manifest xmlns:android=" />package="com.paad.chapter13_bluetoothtexting"
android:versionCode="1"
android:versionName="1.0">
<application
android:icon="@drawable/icon"
android:label="@string/app_name">
<activity
android:name=".BluetoothTexting"
android:label="@string/app_name">
<intent-filter>
<action android:name="android.intent.action.MAIN" />
<category android:name="android.intent.category.LAUNCHER" />
</intent-filter>
</activity>
</application>
<uses-sdk android:minSdkVersion="5" />
<uses-permission android:name="android.permission.BLUETOOTH"/>
<uses-permission android:name="android.permission.BLUETOOTH_ADMIN"/>
</manifest>
2. Modify the main.xml layout resource. It should contain a
ListView
that will display the dis-
covered Bluetooth devices above two buttons — one to start the Server Socket listener, and
another to initiate a connection to a listening server.
Also include Text View and Edit Text controls to use for reading and writing messages across
the connection.
<?xml version="1.0" encoding="utf-8"?>
<RelativeLayout
xmlns:android=" />android:orientation="vertical"
android:layout_width="fill_parent"
android:layout_height="fill_parent">
440
❘
CHAPTER 13 BLUETOOTH, NETWORKS, AND WI-FI
<EditText
android:id="@+id/text_message"
android:layout_width="fill_parent"
android:layout_height="wrap_content"
android:layout_alignParentBottom="true"
android:enabled="false"
/>
<Button
android:id="@+id/button_search"
android:text="Search for listener"
android:layout_width="fill_parent"
android:layout_height="wrap_content"
android:layout_above="@id/text_message"
/>
<Button
android:id="@+id/button_listen"
android:text="Listen for connection"
android:layout_width="fill_parent"
android:layout_height="wrap_content"
android:layout_above="@id/button_search"
/>
<ListView
android:id="@+id/list_discovered"
android:layout_width="fill_parent"
android:layout_height="fill_parent"
android:layout_above="@id/button_listen"
android:layout_alignParentTop="true"
/>
<TextView
android:id="@+id/text_messages"
android:layout_width="fill_parent"
android:layout_height="fill_parent"
android:layout_above="@id/button_listen"
android:layout_alignParentTop="true"
android:visibility="gone"
/>
</RelativeLayout>
3. Override the
onCreate
method of the
BluetoothTexting
Activity. Make calls to a collection
of stub methods that will be used to access the Bluetooth device and wire up the UI controls.
import java.io.IOException;
import java.io.InputStream;
import java.io.OutputStream;
import java.util.ArrayList;
import java.util.UUID;
import android.app.Activity;
import android.bluetooth.BluetoothAdapter;
import android.bluetooth.BluetoothDevice;
import android.bluetooth.BluetoothServerSocket;
import android.bluetooth.BluetoothSocket;
import android.content.BroadcastReceiver;
import android.content.Context;
import android.content.Intent;
import android.content.IntentFilter;
Using Bluetooth
❘
441
import android.os.AsyncTask;
import android.os.Bundle;
import android.os.Handler;
import android.util.Log;
import android.view.KeyEvent;
import android.view.View;
import android.view.View.OnClickListener;
import android.view.View.OnKeyListener;
import android.widget.AdapterView;
import android.widget.ArrayAdapter;
import android.widget.Button;
import android.widget.EditText;
import android.widget.ListView;
import android.widget.TextView;
import android.widget.AdapterView.OnItemClickListener;
public class BluetoothTexting extends Activity {
@Override
public void onCreate(Bundle savedInstanceState) {
super.onCreate(savedInstanceState);
setContentView(R.layout.main);
// Get the Bluetooth Adapter
configureBluetooth();
// Setup the ListView of discovered devices
setupListView();
// Setup search button
setupSearchButton();
// Setup listen button
setupListenButton();
}
private void configureBluetooth() {}
private void setupListenButton() {}
private void setupListView() {}
private void setupSearchButton() {}
}
4. Fill in the
configureBluetooth
stub to get access to the local Bluetooth Adapter and store
it in a field variable. Take this opportunity to create a field variable for a Bluetooth Socket.
This will be used to store either the server or client communications socket once a channel
has been established. You should also define a UUID to identify your application when con-
nections are being established.
private BluetoothAdapter bluetooth;
private BluetoothSocket socket;
private UUID uuid = UUID.fromString("a60f35f0-b93a-11de-8a39-08002009c666");
private void configureBluetooth() {
bluetooth = BluetoothAdapter.getDefaultAdapter();
}