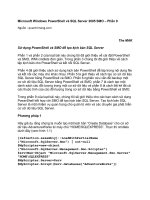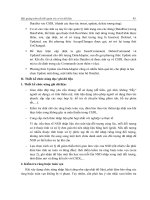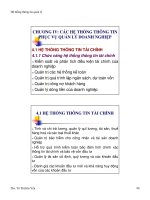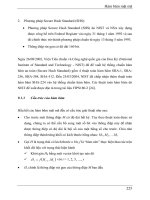DIGITAL FILMMAKING HANDBOOK phần 9 pptx
Bạn đang xem bản rút gọn của tài liệu. Xem và tải ngay bản đầy đủ của tài liệu tại đây (8.24 MB, 52 trang )
CHAPTER 16 TILTING AND SIMPLE COMPOSITING
fects are those that your audience doesn’t notice, that are so real they don’t stop
to think “how did they do that?” Whether it’s simple color correction or com-
plex compositing, honing your skills with these tools and concepts will help
you create less intrusive effects. In the next chapter, we’ll build on these con-
cepts and practices to create more complex effects.
407CHAPTER
17
Rotoscoping and
More
Compositing
409
IN THIS CHAPTER
• Rotoscoping
• Special Effects
• Making Your Video Look Like Film
• Rendering
I
n Chapter 16 we introduced the concept of compositing, and showed you
how you can render part of an image transparent—using a key or an alpha
channel matte—to reveal another image lying below. In this chapter, we’re
going to show you how to create more complex mattes, as well as show you
how to touch up your composites with painting tools, and how to layer your
composites to create more sophisticated effects.
Why all this talk about compositing? Compositing features are the work-
horse functions of any special effects process. Yes, you may have spent weeks
creating maniacally detailed 3D models and animations of a thundering herd
of gerbils, and the results may be incredibly detailed and realistic, but unless
you can convincingly composite that animation onto your location footage of
a plain in Montana, you won’t have a shot. No matter where your special ef-
fects content is created—painted by hand, shot with a film camera, generated
by a computer—in most cases, it will need to be combined with live footage.
Even if your project doesn’t require any such special effects, you will need
to understand these tools if you want to perform more complicated color cor-
rection, or if you want to fix technical problems such as dropouts and glitches.
For most of the tutorials in this chapter, we’re assuming you own copies of
Adobe Photoshop and Adobe After Effects. Though you might be able to
achieve some of our compositing and rotoscoping goals using your editing pro-
gram, if you’re serious about any kind of effects work, you really need a copy
of After Effects.
Our advanced compositing discussion begins with the digital update of a
technique that is as old as cinema.
Put simply, rotoscoping is the process of painting, drawing, or scratching on a
piece of film. If you ever shot super-8 footage as a kid and scratched laser
Rotoscoping
DIGITAL FILMMAKING HANDBOOK
410
CHAPTER 17 ROTOSCOPING AND MORE COMPOSITING
beams directly onto the film, then you were rotoscoping. A more impressive
example, though, is the epic Disney rotoscopes that can be seen in such
productions as
Cinderella. To achieve some of the extraordinarily realistic,
fluid movement, animators painted over footage of live actors dancing and
moving.
The digital filmmaker has many applications for rotoscoping. At the sim-
plest level, painting directly onto the frames of your video can be a brute force
solution for achieving certain types of effects. In fact, if you’re patient and tal-
ented enough, you could simply paint in all the effects you wanted! More prac-
tical examples include removing wires from models or actors, touching up the
seams in a composite, adding optical effects such as lighting changes, smoke,
fire, or lightning, and performing color correction. In addition, rotoscoping
tools let you create complex alpha channels that can be used for fine com-
positing work.
In the next section, we’ll lead you through a number of rotoscoping exam-
ples and tutorials and, whenever possible, we’ll try to show you these tech-
niques using applications that you already have, such as Adobe Photoshop.
However, if your project will require a lot of rotoscoping effects, we heartily
recommend that you buy a rotoscoping package such as Puffin Designs’ Com-
motion, either the full version or the more affordable DV version. Though you
may be loathe to spend more money on software, a package like Commotion
will more than pay for itself in time savings.
PAINTING ON FRAMES
Just as Disney used to paint on celluloid, you can open up the frames of a
movie and paint directly onto them using your familiar painting and image
editing tools. Some programs like Commotion and MetaCreations’ Painter
allow you to directly open a QuickTime movie (Figure 17.1). These programs
provide a simple interface for painting on a frame, and then moving to the next
or previous frame to continue painting. They also offer special
onion-skinning
features that display a semi-opaque copy of one or more previous frames to
help you position your paintings on the current frame.
In addition, programs like Commotion provide special tools for painting
over several frames at one time (for creating real-time, “painted on” effects) and
for cloning from one frame to another—an ideal way to create certain types of
effects.
411
Finding Painter
Unfortunately, at the time of this writing MetaCreations, the makers of Painter,
have announced that they are selling off their entire graphics line. While Painter
will probably still be available by the time you read this, we don’t know who the
publisher will be, or how the product might have been upgraded. Check
www.dvhandbook.com/painter for more information.
If you don’t have an app that can open QuickTime files directly, you can al-
ways use your favorite image editor or paint program. Obviously, to use one of
these programs, you’ll need to get your footage into a readable format. Fortu-
nately, most editing and effects programs can export footage in a number of
“still” formats. However, you’ll need to be careful about managing these images
so that you can convert them back into video later.
As we discussed earlier, most effects shots are fairly short, usually just a few
seconds, sometimes even just a few frames. Consequently, you usually won’t
need to move huge amounts of data around. If you’ll be rotoscoping in a
painting or editing program, you’ll need to do the following:
DIGITAL FILMMAKING HANDBOOK
412
Puffin Designs’ Commotion lets you open a QuickTime movie for rotoscoping
with its full assortment of painting tools. Commotion loads as many frames as
it can fit into RAM to provide full-frame, real-time playback.
FIGURE
17.1
CHAPTER 17 ROTOSCOPING AND MORE COMPOSITING
• Isolate the section of video that you want to manipulate.
• Export that section as a series of numbered still images. The file format
you choose should be one that can support the full range of color in your
video and should, obviously, be one that your painting or image editing
app can work with. Most NLEs and effects programs can export PICT,
TIFF, or Photoshop format (you don’t want to use JPEG, GIF, or any
other lossy, compressed format). When exporting, create an empty
folder on your drive and point the exported files into that folder. Your
editing package will take care of sequentially numbering each image file.
As long as you don’t change the name of any of these files, you’ll be able
to easily reimport them later (Figure 17.2).
413
Adobe After Effects will let you save a movie as a numbered series of still im-
ages. You can open each of these images in a paint program or image editor
for rotoscoping.
FIGURE
17.2
• Using your image editor, open, paint, and resave each file without
changing its name.
• Import your numbered images back into your editing or effects applica-
tion. Most apps have an option for importing a “numbered sequence.”
This sequence will usually appear in your project window as a normal
movie clip.
Notice that by following this procedure, you will preserve your full image
quality since you’ll never expose the frames to any compression.
ROTOSCOPING A SIMPLE IMAGE
The easiest way to learn the workflow we just described is simply to try it. For
this tutorial, we’re going to return to our “hand-gun” movie that we developed
in the last chapter. When we left off, we had just added a camera shake to make
the firing of the gun more dramatic. Now we’re going to use some simple ro-
toscoping techniques to paint some lighting effects onto the movie.
When the muzzle flashes, it should light up the hand, and possibly some of
the shinier objects in the room. We could create a flash effect by applying a
Levels filter to brighten the whole image, but this wouldn’t look quite right as
everything in the shot would be brightened equally. We want to brighten just
the objects that are near the flash; that is, the hand.
As with the Camera Shake tutorial, we will be using After Effects and Pho-
toshop for this example.
STEP 1: OPEN YOUR PROJECT AND PREPARE
YOUR MEDIA
.
Open the Camera Shake project that you created at the end of Chapter 16.
Our plan is to rotoscope each frame where there is a muzzle flash. We don’t
want to use the frame in our current composition, because it has been moved
to create our shake effect. Instead, we want to manipulate the original image.
So, create a new composition and place the hand-gun.mov file into it.
STEP 2: EXPORT YOUR SINGLE FRAMES.
In your new composition, place the current time marker on the frame con-
taining the first muzzle flash, then select
Composition>Save Frame As>File.
Tutorial:
DIGITAL FILMMAKING HANDBOOK
414
CHAPTER 17 ROTOSCOPING AND MORE COMPOSITING
Enter the name muzzle flash 1.psd and save the file. This will save the current
image as a Photoshop file.
STEP 3: PAINT IT.
Open muzzle flash 1.psd in Photoshop. As we explained earlier, our goal is
to add highlights to areas that would be flashed by the muzzle fire. Select the
Dodge tool and paint the inside of the thumb, the front of the forefinger, and
the tops of the other fingers that would be illuminated by the flash. You might
also want to remove the shadow around the ring on the ring finger. You’ll need
a small brush and you might need to use several strokes.
Now is also a good time to correct any weirdness in the flash itself. When
we cropped the image, we ended up cropping a little too much off the left, re-
sulting in a hard edge on the flash. Using the smear and clone tools, we can eas-
ily correct and reshape the flash.
There are some dull specular highlights on some of the objects in the back-
ground, particularly the molding on the doorway frame, and the bright white
rolls of paper. Brighten these highlights using the Dodge tool. When you’re
done, save the image in Photoshop format (Figure 17.3).
STEP 4: IMPORT THE MODIFIED IMAGE.
Back in After Effects, import your now-modified muzzle flash 1.psd image
and place it in your camera shake composition. Place it in a layer above the
hand-gun.mov layer and position it so that it begins on the exact frame as the
muzzle flash in the original movie. Shorten the layer’s duration to one frame
(Figure 17.4).
In the previous tutorial you repositioned the movie to make the camera ap-
pear to shake. Set the muzzle flash 1.psd layer to the same position as the
movie.
After Effects does not perform pixel aspect ration compensation when it
imports a Photoshop image. In other words, the imported image will be too
wide because of the difference in DVs rectangular pixels, and the Mac’s square
pixels. You can compensate for this by specifying DV pixel ratio in the comp.
settings dialog.
That’s it! You’ve effectively replaced the original frame with the new, mod-
ified one. Now you can perform the same procedure with the other muzzle
flashes and then export your rendered shot to your editing program.
415
DIGITAL FILMMAKING HANDBOOK
416
A
B
You can use Photoshop’s Dodge and Burn tools to paint in a flash on the
frame of video where the “gun” fires.
FIGURE
17.3
CHAPTER 17 ROTOSCOPING AND MORE COMPOSITING
Whether working with single or still frames, the process just described is the
basic workflow for rotoscoping. In the following tutorials we’ll be using these
same techniques to move video between compositing, painting, and rotoscop-
ing applications.
BETTER ROTOSCOPING THROUGH FILTERS
As we saw in Chapter 15, most editing programs provide special effects filters
such as the Color Balance and Levels filters that we used for color correction.
Adobe After Effects-compatible filters have become something of a standard
for effects plug-ins, and if your app supports them (or if you’re using Adobe
After Effects), you can buy filters that do a lot of special effects tasks that have
traditionally fallen into the realm of the rotoscoping artist.
Often referred to as
opticals, there are many effects that, until the advent of
computers, were painstakingly rotoscoped by hand. Lightning bolts, sparks
and flashes, laser blasts, and special color adjustments are all effects that can
now be achieved automatically through filters. Though these filters don’t al-
ways provide exactly the effect you’re looking for, they often serve as an excel-
lent starting point and can sometimes be combined with other filters and
effects to get the desired look.
As a reference, here are some of the packages we recommend for creating a
variety of “optical” effects:
•
DigiEffects Delirium The Delirium collection is probably the most
useful single collection of plug-ins that we’ve seen. Providing excellent
Fire and Smoke filters, along with very impressive Rain, Snow, and Fairy
Dust filters, Delirium provides an excellent balance of practical effects
with fun, “trippy” effects (Figure 17.5).
417
Position your still image in a layer above your video.
FIGURE
17.4
• Cycore Computers’ Cult Effects Vol. One is best-known for its Paint
plug-in that lets you paint directly onto frames in After Effects, thus pro-
viding a convenient rotoscoping environment. Cult Effects also includes
other impressive filters, such as an excellent lightning filter, and a num-
ber of seemingly abstract filters that can be used to create very practical,
real-world effects such as flowing lava and mud-slides (okay, “practical,
real-world” for people who live in a particularly exciting, effects-heavy
world).
•
Alien Skin Eyecandy provides a number of improvements over After
Effect’s built-in filters, including a Gaussian Blur filter that can extend
beyond the boundaries of a layer, and an HSB Noise filter. Eyecandy also
provides excellent filters for beveling, chiseling, and carving shapes out
of a layer, as well as a nice filter for making a layer glow.
•
Atomic Power Corporation’s Evolution collection is an impressive
package of 14 plug-ins, including a Multiplane filter that simulates the
multiplane cameras used by Disney animators. For creating animations
with a strong sense of depth, this plug-in is one-of-a-kind. Other stand-
outs include the Shatter plug-in, Wave World and Caustics plug-ins for
creating water, and Foam, an all-purpose flocking system.
DIGITAL FILMMAKING HANDBOOK
418
DigiEffects’ Delirium collection includes a number of excellent After Effects
filters, including this very realistic Snowstorm filter.
FIGURE
17.5
CHAPTER 17 ROTOSCOPING AND MORE COMPOSITING
• Puffin Designs’ Image Lounge packs a variety of plug-ins into this
powerful package. In addition to very stylized text, texture, and distor-
tion filters, Image Lounge includes high-quality fire, clouds, and smoke
effects, and unique to this package, special camera effects such as focus
racks (Figure 17.6).
•
ZaxWerks’ EPS Invigorator For creating cool title sequences and sim-
ple 3D effects, EPS Invigorator is indispensable. A full 3D extrusion and
rendering tool, EPS Invigorator puts a tremendous amount of 3D power
directly into After Effects.
•
Re:Vision Effects’ Videogogh There are a number of filters for creating
realistic, natural-media effects such as painting and sketching, but none
come close to Videogogh. Utilizing the technology they created for the
movie
What Dreams May Come, Re:Vision has created a package that
can turn your video into beautiful, hand-painted masterpieces. Though
it only does one thing, if you need a hand-painted look, this is the pack-
age to choose.
ROTOSCOPING AN ALPHA CHANNEL
As we saw in the last chapter, an alpha channel matte is essential for com-
positing elements and layers that don’t have a background that can be easily
419
Puffin Designs’ Image Lounge collection is one of many packages that includes
a fire filter.
FIGURE
17.6
cropped or keyed out. If your foreground element is computer generated—a
3D animation, for example—then your 3D animation package will probably
render an alpha channel for you. But, if your foreground element was shot on
video or film, then you’ll need to create an alpha channel by hand.
Just as you can use rotoscoping techniques to paint into the image in a piece
of video, you can also use rotoscoping techniques to paint into the alpha chan-
nel of a piece of video to create complex, hand-painted mattes. As you’ll see in
the following tutorials, you’ll often use a number of different tools and appli-
cations to rotoscope your alpha channel. (See Color Plate 15 for before and
after shots of our intended effect.)
DIGITAL FILMMAKING HANDBOOK
420
Sidebar: Stock Footage, or Filters?
As we saw in Chapter 16, there are a number of effects that can be
achieved by compositing stock film footage with your video. Fire, smoke,
lightning, gunshots, weather, and many other effects can be achieved by
purchasing high-quality stock footage from companies like ArtBeats. Or, if
you’re really resourceful, you can always create your own footage for com-
positing.
But as you can see from the list of special effects filters, there are a num-
ber of plug-ins that will also create fire, smoke, lightning, even rain and
snow. So which is the better choice?
If realism is your primary concern, stock footage wins out over current
plug-in technology. In addition, compositing stock footage with other
video—even when using complex luma and chroma keys—will be faster
than rendering effects with plug-in filters.
On the other hand, special effects plug-ins offer a degree of control and
scriptability that you’ll never get from stock footage. If you need flame, for
example, that flickers and flares at precise moments, or lightning that trav-
els between two very specific points, then plug-in effects will be the better
choice. In addition, plug-ins don’t take up additional storage on your drive
the way stock footage can.
Ideally, of course, you want both, frequently mixed together. For good fire
effects, for example, several layers of composited fire for realism mixed with
plug-in fire effects for more control.
CHAPTER 17 ROTOSCOPING AND MORE COMPOSITING
PAINTING AN ALPHA CHANNEL BY HAND
Painting an alpha channel by hand is often the only way to create a matte for
a complex foreground. If your foreground plate contains a variably hued back
ground that can’t be keyed, or a complex foreground with more detail than you
can easily crop, then hand-painting your alpha channel may be your only op-
tion. If this sounds tedious, don’t worry, there are a number of tips and short-
cuts that make hand-cutting an alpha channel matte much simpler.
Open the
Backyard Tutorial folder on the DV Handbook CD-ROM and
take a look at the
Backyard raw.mov file. You should see a 1.5 second estab-
lishing shot of a house (sorry, we’d love to have longer, more meaningful clips,
but we felt it was more important to deliver full-res DV, than lower-res, smaller
clips). Though the shot of the house is nice, we were originally envisioning a
more dramatic sky. Our goal in this tutorial is to knock out the existing sky
and replace it with something more dramatic. To do this, we’ll need to create
a custom alpha channel matte to define transparency in our
backyard raw
layer. This layer, along with a more dramatic sky layer, will be placed in After
Effects to produce a final composite.
STEP 1: STABILIZE THE FOOTAGE.
Unfortunately, our backyard source plate has a tiny bit of movement to it.
We’re going to stabilize the image because we want it to be still and because it will
ease the creation of an alpha channel that will work throughout the whole movie.
As we discussed in Chapter 16, stabilizing an image by hand is possible, but
very difficult. Consequently, we’ve chosen to use Puffin Designs’ Commotion
2.1 to stabilize the image. Commotion has an excellent motion tracking fea-
ture that can stabilize an image with the push of a button (well, two buttons)
as you can see in Figure 17.7. Note that Commotion DV, the lower-end sib-
ling to Commotion 2.1, lacks the motion tracking feature that is required for
image stabilization.
If you don’t have a copy of Commotion or the After Effects Production
Bundle, don’t worry, we’ve included a copy of the stabilized footage, called
backyard stabilized.mov.
TIP
Commotion Troubles
One downside to Commotion 2.1 is that, upon opening a movie, Commotion
will strip out any non-video tracks. Consequently, if you’ve got audio, timecode,
text tracks, or any other non-video information that you want to save, duplicate
Tutorial:
421
your file before you import it into Commotion. After you’ve exported your movie
from Commotion, you can always copy back the extra tracks from your duplicate
copy.
STEP 2: CREATE YOUR PROJECT.
Load the backyard stabilized.mov file into After Effects and place it in a new
composition. Since this footage is a stable, static shot (thanks to Commotion),
we don’t need to create an alpha channel for each frame in the movie. Re-
member, our goal is simply to eliminate the sky and the tiny bit of motion that
occurs in the frame—the waving tree branches in front of the house don’t cross
into the sky. So, we can simply create an alpha channel for the first frame and
trust that it will work for the whole movie. Save the document as
backyard.ae.
STEP 3: EXPORT THE FIRST FRAME.
We will be creating our alpha channel in Adobe Photoshop, so our first task
is to get the first frame of our movie into a form that will be usable in Photo-
shop. With the current time marker on the first frame of the movie, select
DIGITAL FILMMAKING HANDBOOK
422
Stabilizing footage using Commotion’s motion tracker and stabilize feature.
FIGURE
17.7
CHAPTER 17 ROTOSCOPING AND MORE COMPOSITING
Composition>Save Frame As>File to export this frame as a Photoshop file (Fig-
ure 17.8).
423
We can export the first frame of this movie as a Photoshop file and then hand-
cut a matte in Photoshop.
FIGURE
17.8
STEP 4: OPEN THE IMAGE IN PHOTOSHOP AND START
THE MASK
.
Take a look at the image and consider what will be required to cut a good
mask. Fortunately, this image is pretty simple. The houses and chimneys all
have a good, strong border. The only potentially troublesome area is the bush
to the left side of the image. As we saw in Chapter 16, you can create an alpha
channel in Photoshop by defining a selection, and Photoshop has a number of
tools for creating selections.
You could try to use the Magic Wand tool to select the sky, but unfortu-
nately, the sky is slightly cloudy, meaning the magic wand won’t be able to zero
in on a single color. Similarly, the sky is a little too mottled for Photoshop’s
Color Range tool. If you’re using Photoshop 5.5, you might be wondering why
we aren’t just using the Magic Erase or the Extract command, both of which
were designed to eliminate backgrounds. The problem with these tools is that
they simply erase the background, they don’t define a selection or provide any
way of translating the masking information that they generate into an alpha
channel.
No, the only way out of this one is to paint the mask by hand. Fortunately,
Photoshop is well-equipped for this sort of work. Click on the Photoshop
QuickMask tool located at the bottom of the Tool palette. When in this mode,
we can simply paint the areas that we want to mask. Masked areas will appear
red. Grab a big brush and fill in the large, empty portions of the sky. Don’t
worry about getting in close around the houses or foliage, just mask out as
much of the sky as you can using a large brush.
TIP
Change Your Cursor
The rest of this lesson will go much easier if you go to File>Preferences>Display
and Cursors and set
Painting Cursors to Brush Size.
STEP 5: OUTLINE THE HOUSES.
Now grab a smaller brush and zoom in to the right side of the image. Our
goal here is to create a tight mask around the houses. Fortunately, the houses
are mostly made of straight lines. Click at the right edge of the image where the
doorway meets the top of the frame. Position the edge of your brush against
the line of the roof, and click. Follow the roof-line and you’ll see that that edge
goes for a short distance and then turns 90
° to the left. The corner of that angle
is the end of the first straight “segment.” Hold down the Shift key and click
once at this corner. Photoshop will automatically connect your first click to
this second click and create a straight line between. Continue outlining the
houses using this manner until you reach the shrub.
STEP 6: PREPARE FOR THE SHRUB.
Obviously, trying to paint around the shrub will be a frustrating exercise.
Instead of painting around the shrub, Make a couple of broad strokes around
it to close it off from the rest of the image. Your painted areas should now look
like Figure 17.9. Click on the Selection button at the bottom of the Tool
palette (the button to the left of the QuickMask button). This will convert
your painted areas into a selection. Save the selection into an alpha channel.
We won’t be using this channel, but we’re going to save it anyway, just in case
something goes wrong in the next step.
DIGITAL FILMMAKING HANDBOOK
424
CHAPTER 17 ROTOSCOPING AND MORE COMPOSITING
STEP 7: SELECT THE SHRUB.
With your selection still selected, pick the Magic Wand tool. Hold down
the Shift key and click on the sky-filled areas in the bush. With the Shift key
held down, each Magic Wand selection will be added to your hand-painted se-
lection (though the alpha channel you saved earlier isn’t being altered). Con-
tinue Magic-Wand-selecting the areas around the bush until you feel like
you’ve selected all of the most conspicuous areas. Don’t expect to get rid of all
of the varying hues of sky visible in the bush, and don’t worry, we’re going to
correct for those problems later. If you make a mistake that you can’t undo,
press command-D to deselect, then reload your selection from your alpha
channel and start over with the Magic Wand (Figure 17.10).
STEP 8: SAVE YOUR ALPHA CHANNEL.
When you’re satisfied with your bush work, save the selection. Now open
up the Channels palette and you’ll see you have two alpha channels. You can
delete the first one, as it was our safety copy. Click on the second one to view
425
With the QuickMask tool, we painted around each house and up to, but not
including, the complex shrub. We’ll add that selection later using a different
tool.
FIGURE
17.9
it. The Magic Wand tool does not create the smoothest selections, so select the
Blur tool and paint over the “bush” areas to smooth out, or feather, the Magic
Wand selections that you made in Step 7. Remember, the blurry, gray areas of
the mask will be semi-opaque when composited and will serve to smooth and
blur the fuzzy bush shape into the background (Figure 17.11).
SAVE 9: SAVE YOUR DOCUMENT.
Now we want to do something new. We’re going to apply this alpha chan-
nel to each frame in our movie. Rather than copying our alpha channel infor-
mation into our movie file, we’re simply going to export the alpha channel
from this document, and attach it to our movie in After Effects.
From the Channels palette menu (the triangle thing in the upper right-
hand corner of the Channels palette), select
Duplicate Channel. For Destina-
tion, select
New. Hit OK, and a new document will be created. Before you save
DIGITAL FILMMAKING HANDBOOK
426
By shift-clicking with the Magic Wand tool, we can add the shrub to our se-
lection.
FIGURE
17.10
CHAPTER 17 ROTOSCOPING AND MORE COMPOSITING
this document, however, you’ll need to change its Mode to Grayscale. Select
Image>Mode>Grayscale.
Save the document in Photoshop format as
backyard matte.psd.
STEP 10: CREATE SOME CLOUDS.
Before we leave Photoshop, we’re going to create some clouds to place in the
background. Though we could use stock footage of clouds, or render ani-
mated clouds in a 3D program, we’re going to stick with a simple still of some
wispy clouds. Create a new RGB document measuring 720 by 640 pixels at 72
dpi. Click the foreground color swatch and select a slightly undersaturated,
reddish-orange. Choose Filter>Render>Clouds. Voilà! Instant clouds. Save this
document as a Photoshop document and call it clouds.psd.
STEP 11: BACK TO AFTER EFFECTS.
Open the backyard.ae file that you created earlier. Import the backyard
matte.psd
document and the clouds.psd document. Place the clouds in your
composition
beneath the backyard stabilized.mov layer. You won’t see the
427
Our completed matte for the backyard footage.
FIGURE
17.11
clouds at all, since the backyard plate is obscuring them. Place the backyard
matte document into your composition, and layer it
above the backyard stabi-
lized
file. It should completely obscure the backyard stabilized layer. In the
Timeline window, click the eyeball icon in the backyard matte layer. This
should make the matte layer invisible (Figure 17.12).
STEP 12: DEFINE THE ALPHA CHANNEL.
Now we want to tell After Effects to use the backyard matte layer as the
alpha channel of the
backyard stabilized layer. Click on the backyard stabilized
layer in the Time Layout window and choose Effect>Channels>Set Channels.
Set Channels lets you re-define the source of each channel in the current layer.
We want to use our backyard matte document as the alpha channel for the
backyard stabilized layer. In the Set Channels dialog, change the Set Alpha to
Source
pop-up menu to Luminance. In the field above that, set Source Layer 4
DIGITAL FILMMAKING HANDBOOK
428
Our AE project before activating our alpha channel. Note that the backyard
matte layer has its visibility turned off. We don’t need to see it, we just need
access to its luminance information.
FIGURE
17.12
CHAPTER 17 ROTOSCOPING AND MORE COMPOSITING
to backyard mask.psd. This tells After Effects to use the luminance information
of the
backyard matte layer as the alpha channel in the backyard stabilized layer.
Because the backyard matte layer is all luminance (it’s black and white, no
chrominance), it will correctly interpret our alpha channel.
You should now see the clouds composited behind the houses!
If there is slight fringing or other artifacts between the foreground and
background, you can always go back to Photoshop and try to correct them.
Before you go to that much trouble, though, render the file out (using the An-
imation compressor, of course) and import it into your editing program. Then,
take a look at the footage on your NTSC monitor. You may find that any
slight fringes aren’t visible.
For a little extra drama, consider adding a slight movement to the clouds
layer to make it slowly drift behind the houses.
CREATING ANIMATED ALPHA CHANNELS (OR, “YOU
TOO CAN MAKE TRAVELLING MATTES
”)
In the film world, when you cut a separate matte of each frame of film to fol-
low the action of an element, you are creating a
travelling matte. You can cre-
ate the same effect in your DV files by creating an animated alpha channel.
Using the same techniques that we described in the previous tutorial, you can
create a separate matte for each frame of your video. When played back, the
matte will “travel” about the frame to follow the action and properly mask the
elements in your movie.
If you think hand-cutting a separate mask for each frame of your movie
sounds like a tedious chore, you’re right! Fortunately, there are some tech-
niques and tools that can greatly simplify the process.
COLOR CORRECTING PART OF AN IMAGE
In Chapter 15 we showed you how to use color correction filters to change the
color in your image. When a color correction filter was attached to a layer,
the filter’s effect was applied to every frame of the clip. In this tutorial, we’re
going to show you how to color correct
part of your image—not just some
frames, but a specific element
within a frame.
Open the Animated Alphas folder and watch the
jose.mov file. You should
see a brief clip of a big green parrot sitting on a perch. To make a more stylized
Tutorial:
429
image, and to bring more attention to the bird, we want to convert the back-
ground of the image to black and white.
Converting a movie to black and white is easy; we simply use a Saturation
filter to desaturate the movie, effectively stripping away all the color informa-
tion. However, if you desaturate the jose.mov file, everything, including the
bird, will be desaturated. We need a way to mask the image so that the effect
is only applied to the background. In other words, we need an alpha channel.
However, unlike our previous example, the area we want to mask in this
movie (the parrot in the foreground) is moving. If we use a simple, single-
frame matte like we used in the previous tutorial, parts of the bird will move
outside of the mask and be subject to the same desaturation as the background.
So, we must create an animated map.
Again, we assume that you will be using Adobe Photoshop and Adobe
After Effects for this tutorial. This particular process is much easier using either
Puffin Designs’ Commotion or their less expensive Commotion DV.
STEP 1: MOVE YOUR VIDEO INTO PHOTOSHOP.
Photoshop can’t open QuickTime movies, so you’ll need to convert the
jose.mov file into something that Photoshop can open. Create a project in
After Effects and import the jose.mov file. Create a composite with the same
size, frame rate, and dimensions as the movie. Place the movie into the com-
posite and choose Composition>Make Movie.
Create a new folder on your hard drive called
jose stills. Title your movie jose
stills
and save it in your new folder. In the Render Queue dialog, click on the
Current Settings text next to Render Settings. Set Quality to Best and hit OK.
Now click on the
Current Settings text next to Output Module. Click on the
pop-up menu next to Format and select
Photoshop Sequence (Figure 17.13).
Hit OK, and then press Render. After Effects will write out your movie as
a series of Photoshop documents, numbered in sequential order. You will mod-
ify each of these documents, and then bring the modified documents back into
After Effects.
Don’t worry about saving this After Effects project, you don’t need it for
anything else.
STEP 2: OPEN THE FIRST FRAME IN PHOTOSHOP.
In Photoshop, open the first of your stills. Take a look at the image to as-
sess what will need to be done for this effect to work (Figure 17.14). First, the
DIGITAL FILMMAKING HANDBOOK
430
CHAPTER 17 ROTOSCOPING AND MORE COMPOSITING
good news: the background behind the parrot is composed of glass bricks that
are mostly shades of gray. This means that our matte doesn’t have to be perfect.
If there’s some extra space around the bird, it probably won’t matter, as those
areas will look mostly gray anyway.
If you go back and watch the movie again, you’ll see that his movements are
mostly confined to a horizontal axis and that his overall shape doesn’t change
too much when he moves. His feet and tail are firmly planted, and even his
back and wings stay fairly stationary. His movement is confined to his head,
neck, and beak. This makes our job easier.
At this point, there are two ways to proceed. You can paint a mask using the
QuickMask tool, as we did in the last tutorial. After painting the mask and sav-
431
In After Effects, you can render a movie as a series of still images.
FIGURE
17.13