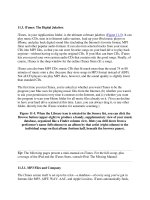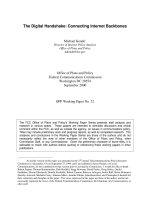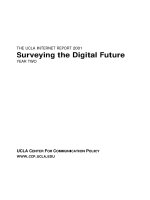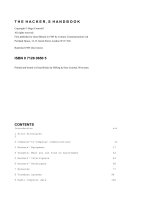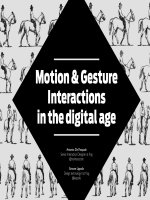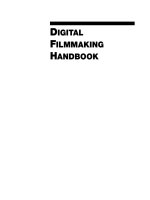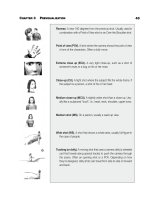The digital filmmaking handbook
Bạn đang xem bản rút gọn của tài liệu. Xem và tải ngay bản đầy đủ của tài liệu tại đây (1.68 MB, 52 trang )
C
HAPTER
15 C
OLOR
C
ORRECTION
white. Note that this will change the contrast in your image, but altered con-
trast will probably be better than flat, solid highlights. And, your highlights
will now be legal for broadcast (Figure 15.10).
Remember to reactivate the clamping in your CODEC before you
continue.
355
With a simple Curves adjustment, you can manually “roll off” bright spots
rather than clamping them.
F
IGURE
15.10
Luma Clamping Troubles
If you are using a CODEC that clamps luminance, you face another problem
besides having your highlights reduced to flat blobs of white. Say you have
a 4-second clip and you need to crop the frame to a smaller size during the
last 2 seconds. The easiest way to do this would be to make a cut in the clip
at the 2-second mark, and then apply a crop filter to the second part of the
clip.
This cropping will cause your NLE to render new pixels for that clip,
which of course, will require recompression using your chosen CODEC.
Unfortunately, if your CODEC performs luma clamping, the second clip will
If your project will eventually be transferred to film, color correction in the
computer will be a bit of a problem. If you’ve ever tried to print images on a
color printer, you’ve probably discovered that what’s on your screen doesn’t al
ways correspond to what comes out of your printer. The same is true for trans-
ferring images to film. The reasons for the disparity are many, and range from
differences in color gamut between video and film, to differences in transfer
processes, to differences in how the film is exposed during the transfer.
Professional editing and effects houses try to deal with this problem
through expensive, complicated procedures for calibrating monitors and other
digital equipment. In the end, such systems still give little assurance of what
the final color will look like. If your final destination is film and you want to
do a lot of color correction and color effects, it’s a good idea to talk to your film
transfer house. Tell them you’re concerned about color control and ask their
advice on how to proceed.
O
NE
M
ORE
T
HING
Finally, we recommend color-correcting your footage before you composite
any other elements on top of it. Your composited layers may have color issues
of their own, so it’s better to separate the color troubles that your layers might
have. Once you’ve corrected each layer, you can composite them together and
then apply touch-up corrections to smooth the “seams” of your composites. If
you’re not sure what we mean about composites, don’t worry, a thorough dis-
cussion of compositing is coming up next.
Correcting Color
for Film
D
IGITAL
F
ILMMAKING
H
ANDBOOK
356
now have very different luminance values than the first clip. Because the two
clips are butted against each other, this change in luminance will be very ob-
vious, and quite distracting.
What can you do? The best choice is to find a CODEC that lets you ren-
der unclamped video. If this is not an option (either due to cost or availabil-
ity), then you need to get the computer to re-render both clips (and possibly
your entire movie) so that every clip will be subject to the same clamping. If
you apply a 1-pixel crop to each clip, then the computer will be forced to re-
render everything. Because your video is overscanned, you’ll never see this
1-pixel loss.
CHAPTER
16
Titling and
Simple
Compositing
357
I
N
T
HIS
C
HAPTER
• Making Titles in Your NLE
• Compositing with Keys
• What Is an Alpha Channel?
• Compositing with Mattes
C
ompositing is one of the most powerful effects tools available to the
digital film-maker. You’ll use compositing techniques for everything
from repairing drop-outs, to creating video collages and special effects.
When we say “compositing,” we’re referring to the process of layering mul-
tiple images to create a final “composite” image. The layers can be QuickTime
movies or still images but, if you do your compositing work well, your audi-
ence will simply see a single, well-integrated shot. Your biggest concern when
compositing will be to craft the mechanisms of
transparency that will allow one
image to be superimposed onto another. Once your composite is built, you’ll
need all of the color correction techniques we introduced in the last chapter to
blend the layers into a seamless, cohesive image.
The simplest, most common compositing task is the creation of titles and
credits. Every movie needs opening titles and a final credit roll, and some
movies—particularly documentaries—will probably need titles throughout.
The creation of titles marks the start of our compositing and special effects dis-
cussions, which will continue into Chapter 17.
Though your production may not need fancy special effects such as 3D-ren-
dered dinosaurs, or complicated composites and morphs, it probably will need
a title sequence at the beginning and a credit roll at the end. If you’re shoot
ing a documentary, you might also need to use titles to identify interviewees
and locations. Though your editing software probably includes some titling
functions, they might not be up to creating a cool, animated title sequence, or
even a simple list of rolling credits.
In this section we’ll cover the basics of titling and graphics and, along the
way, introduce most of the concepts that you’ll need to understand to pull off
the more complex, sophisticated effects that we’ll cover in the next chapter.
Titles and
Simple
Graphics
D
IGITAL
F
ILMMAKING
H
ANDBOOK
358
C
HAPTER
16 T
ILTING AND
S
IMPLE
C
OMPOSITING
M
AKING
T
ITLES IN
Y
OUR
NLE
Most editing packages include titling functions that let you superimpose sim-
ple text titles over your images. Some packages include more advanced func-
tions such as rolls and animated text. Your editing package’s manual should
cover everything you need to know to use the built-in titler. But, no matter
what software you use, there are several things to keep in mind when building
your titles.
NOTE
Note that it is absolutely essential that you have an NTSC monitor hooked up to
your system when you are creating titles! The only way to determine the legibil-
ity of your titles and graphics is to see them on an NTSC screen.
T
IP
Titles for Film Projects
If you’re finishing your project on film, the resolution of titles created in the in-
ternal title tool of your NLE will be too low for projection. You’ll need to create
high-resolution titles using Photoshop or After Effects and have them transfered
directly to film. You can also have titles created with an optical printer, which is
how all film titles were created until recently. The independent feature
Boys
Don’t Cry
used optical printing for their titles and effects.
Safe Titles
In Chapter 9, we discussed the action safe area of a shot. As you’ll recall, to
compensate for the possible differences between different television sets, a
video signal actually contains more picture than can be displayed. Your TV or
video monitor will crop off a good amount of this
overscanned area.
Because it’s impossible to determine how much a particular TV or monitor
will overscan, some lowest-common-denominator averages have been deter-
mined. If you stay inside these averages, the odds are pretty good that your
video will not be cropped outside the edge of the monitor. The
action safe area
is the larger of the two regions, while the
title safe area is a little smaller. Keep
your titles within this area and they should be viewable on any screen.
Most titling functions allow you to display both action and title safe guides.
If your editing package doesn’t provide guides, then try to avoid placing text in
the outer 5% or so of your screen (Figure 16.1).
359
Safe Colors
NTSC and PAL video have much smaller color gamuts than your computer
monitor. This means that colors that look fine on your computer screen may
not display correctly—in fact, they might look plain awful—when displayed
on an NTSC monitor. Very saturated colors will tend to bleed and fringe, with
reds suffering the most. (Color Plate 9 and Figure 12.12 show good examples
of oversaturated red created in an internal titler.)
Unfortunately, the titling functions of most editing programs will let you
choose colors that are not NTSC “legal.” This means you may have to do some
experimentation to find colors that are safe for NTSC display. The easiest way
to determine if a color is safe is to simply look at it on an NTSC monitor or a
vectorscope.
Both After Effects and Photoshop provide a
Broadcast Colors filter that will
convert your graphics to NTSC-safe colors. These tools make it easier to re-
duce a color to something legal.
When choosing colors, also pay attention to what will be behind your titles.
If you’re superimposing titles over video, be sure that the colors you pick are
D
IGITAL
F
ILMMAKING
H
ANDBOOK
360
If you want to be sure your titles aren’t cropped by the viewer’s monitor, be
sure to keep them within the “Title Safe” area.
F
IGURE
16.1
C
HAPTER
16 T
ILTING AND
S
IMPLE
C
OMPOSITING
visible throughout the entire clip. Though a blue title might look great at the
beginning of a clip, make sure there are no blue, title-obscuring objects mov-
ing through the frame later in the clip. For better visibility, consider adding a
slight drop-shadow or outline to your text (Figure 16.2).
Choosing Your Typeface and Size
Remember that NTSC video is lower resolution and much less sharp than the
video on your computer screen. Typefaces with fine lines and swirly details
may not read very well on-screen.
When superimposing titles over video, make sure that the typeface you
choose is readable throughout the clip. Fast-moving images with lots of clut-
ter will make smaller, finer-lined typefaces more difficult to read.
Title Titles
Like everything else related to filmmaking, there’s a whole mess of terms re-
lated to titling. Whether you use these terms or not is up to you.
Title Card A non-moving title.
Head Credits The typical series of title cards that fade in and out at the
beginning of a movie. Typically, head credits follow (roughly) this
order: studio, sometimes a producer, title, lead actors, casting,
music, music supervisor, costumes and makeup, designer, director
of photography, executive producer, producer, writer, director.
Tail Credits (or End Credits) The credits at the end of a movie.
Title Roll A long list of titles that scrolls from the bottom of the screen to
the top. Usually used for End Credits. A very efficient way of present-
ing titles, as every name is on-screen for the same duration.
Title Crawl A line of titles that moves horizontally across the screen, usu-
ally at the bottom.
Supered Titles that are superimposed over other video.
Lower Thirds Titles that fit into the lower-third of the frame. Usually cred-
its identifying a speaker, such as you might use in a documentary.
Pad A colored background or stripe behind a lower third title. Pads im-
prove a title’s legibility.
Textless version A print of your feature with no titles. Sometimes nec-
essary for foreign distribution.
361
When choosing a type size, legibility should be your first concern. At small
sizes, some typefaces will be more legible than others, but in general, anything
below 20 points will be too small (Figure 16.2).
Ordering Your Titles
If you’re working with union actors, their contract may specify where their
name must appear in the title sequence. Similarly, credit position may have
been stipulated from a “producer” when you talked him or her out of some
funding. Be sure to consider all of these agreements and obligations when or-
dering and creating your titles.
TIP
Start with a Word Processor
If you have a long list of titles, such as lower thirds for a feature-length docu-
mentary, subtitles for an entire film (or even just a scene or two), or a long credit
list, use a word processing program to create the list of titles and be sure they are
proofread and error-free before you start creating graphic titles. You can easily cut
and paste them into your cg titler and save hours spent typing and fixing mis-
takes.
D
IGITAL
F
ILMMAKING
H
ANDBOOK
362
Be sure to consider both legibility and composition when creating titles.
F
IGURE
16.2
C
HAPTER
16 T
ILTING AND
S
IMPLE
C
OMPOSITING
Placing Your Titles
If you’re planning on superimposing your titles over video, you’ll want to give
some thought to their placement, not just for the sake of readability, but for
good composition as well. Hopefully, you shot the underlying videos with ti-
tles in mind. Though titles may sit on top of an image, they should not be
thought of as separate. Be sure to consider the composition of the whole
image—titles and video—when placing your graphics. If your titles are going
to move about the screen, make sure they are readable across any and all action
over which they are superimposed.
Legible titles don’t really do any good if the viewer doesn’t have time to read
them. A good rule of thumb is to leave the title up long enough for you to read
it two times aloud. Usually this means at least four seconds for a fairly short
title, not including fades in or out. Even if you read fast, the title will probably
be up long enough for most people to read it.
In general, pay close attention to the pacing of your head title sequence. Re-
member: This is the beginning of your presentation and is a chance for you to
set an initial tone for your story. If you have already presented a “prelude” be-
fore the credits, your title sequence can function as a dramatic beat to prolong
what has come before. Though you don’t want to bore the audience with a
long title sequence, if the beginning of your story is somewhat slow and
somber, a slower title sequence might be just the thing to slow your audience
down to a more receptive pace. Titles can serve as another beat in your story-
telling process, so give them some thought.
363
Learning from Other People’s Titles
Next time you’re at the movies, consider how the director has used the title
sequence. Many action movies, for example, skip titles all together and cut
right “to the chase,” so to speak. James Bond movies are famous for their
elaborate title sequences that occur after an initial high-energy sequence.
These sequences serve to bring the audience down from the chase-scene
high to the typically more sedate “first” scene.
Some movies choose to superimpose their titles over initial, expository
action. Be careful with this technique, though. You don’t want to distract the
audience from your exposition, and you don’t want to give short shrift to
your titles.
At the opposite extreme from these approaches are the title sequences
used by Woody Allen in most of his movies. Simple slates on a black back-
C
REATING
T
ITLES IN
P
HOTOSHOP
If your editing package doesn’t include a titler, or if you want to create fancier
titles than what your editing app can create, you can always craft titles in a
paint program or image editor. After you’ve created your title images, you can
take them into your editing or special effects package and composite them
with your video or other graphics. In the next section, we’ll cover everything
you need to know to perform simple composites.
In theory, compositing sounds like a very basic effect: put one layer of video on
top of another to create a composite. In practice, though, compositing is one
of the most powerful tools at your disposal. At the simplest level, you can use
compositing tools to superimpose custom titles and graphics over your video,
or stack clips on top of each other to create a video collage. More sophisticated
compositing tools allow you to do everything from mixing computer-gener-
ated elements with live video, to placing your actors inside virtual sets.
Though good compositing tools are the foundation of all special effects work,
they can also be used for more everyday concerns such as fixing dropouts and
altering the color of an image.
In most non-linear editing packages, you can create a simple composite by
creating multiple video tracks, each with a different clip, and all stacked on top
of each other (Figure 16.3). Dedicated compositing programs such as Adobe
After Effects provide more compositing power by letting you stack many lay-
ers of video and stills. In addition, After Effects lets you nest one composition
inside another to ease project management. After Effects also lets you animate
the properties of layers to create sophisticated, animated effects.
No matter which program you use, the process of compositing is fairly sim-
ple. First, you import your video clips and stack them up in the appropriate
Compositing 101
D
IGITAL
F
ILMMAKING
H
ANDBOOK
364
ground, these titles sequences are completely separate from the “main”
presentation.
Though you may think we’re making rather a big deal out of something
that can be very simple, don’t forget that every frame that you show the au-
dience can—and usually does—carry some sort of information about your
story. Consequently, it’s worth the time to make sure you’re using your title
sequence as well as you can.
C
HAPTER
16 T
ILTING AND
S
IMPLE
C
OMPOSITING
order. Obviously, if you put one piece of video on top of another, the upper
clip will simply obscure the lower clip. So, after creating your stack of video,
you must define the method by which each layer will reveal the contents of the
underlying layers. The method you choose will depend on the type of footage
with which you are working.
Compositing methods fall into two categories:
keys and mattes.
K
EYS
If you’ve ever seen a local TV weatherman standing in front of a weather-filled
map of the country, then you’ve seen an example of
keying. The weatherman,
of course, is not really standing in front of a map. Rather, he’s standing in front
of a blue or green screen that is electronically
keyed out and replaced with the
image of the map (Figure 16.4a, b).
Most NLEs provide keying functions that let you superimpose footage shot
in front of a colored screen over another video clip, animation, or still image.
In these programs you import both your blue-screen footage and your under-
lying layers, stack them up, and then tell the program to apply a
chroma key
(sometimes called a color key) to the uppermost layer. The chroma key feature
will provide controls to let you select which color you wish to key out.
When the image is rendered, the computer will look for every occurrence
of the specified key color, make it transparent, and use the information from
underlying layers to fill in the now-empty space.
A
luminance key functions the same way, but rather than keying out pixels
of a certain color, a luma key keys out pixels of a certain brightness. Many pro-
365
Composites are made by stacking tracks or layers on top of each other, and
then specifying how those layers will combine.
F
IGURE
16.3
D
IGITAL
F
ILMMAKING
H
ANDBOOK
366
A
B
The image on the top was shot in front of a blue screen, which can easily be
“keyed out” and replaced with another image, such as this billowing smoke.
F
IGURE
16.4
C
HAPTER
16 T
ILTING AND
S
IMPLE
C
OMPOSITING
grams offer variations of these keys, such as screen, multiply, or difference.
Consult your manual for details.
Because you must shoot in front of a specially colored screen, and perform
very precise lighting, chroma key effects are not ideal for every compositing
task. They are usually used for situations where you want to superimpose a per-
son in front of another video clip or still (the screens are blue or green because
there is rarely any blue or green in the skin tone of a healthy human). Lumi-
nance keys can be used for situations where you can’t put a blue-screen behind
your foreground element. For example, you could use a luma key to key out a
bright sky behind a building. Luminance keys can also be used to touch-up
parts of a chroma key composite that have not keyed out properly.
Shooting blue- or green-screen footage requires a great deal of care and ex-
pertise.
C
REATING A
L
UMINANCE
K
EY
A luminance key lets you superimpose one layer over another by knocking the
dark parts out of a layer to expose underlying layers (or, you can knock out
bright areas). In this tutorial, we’ll use a luminance key to superimpose a flash
of gunfire over another video clip (Figure 16.5).
For this tutorial, you’ll need an editing or effects package that provides lu-
minance keys (Adobe Premiere, Apple’s Final Cut, Adobe After Effects, Ed-
itDV, DPS Velocity, Avid Media Composer, etc.).
S
TEP
1: S
ET UP YOUR PROJECT
.
In your editing package, create a project. Import the files hand-gun.mov and
GS125.mov from the Luma Key Tutorial folder. Hand-gun.mov is a short clip
showing a hand “firing” bullets. It was shot with a Canon GL-1.
GS125.mov
is from the ArtBeats Gun Stock Digital Film Library and is a short movie
showing a number of muzzle flashes shot in near darkness.
Place the
hand-gun.mov clip on the first video track in your timeline. Cre-
ate a second video track above this one. Place the
GS125.mov in the upper
video track.
S
TEP
2: F
IND THE FIRST MUZZLE FLASH
.
Double-click on the GS125 clip in your timeline to load it into your source
monitor. Scrub through the clip to find a muzzle flash that you like. Position
Tutorial:
367
D
IGITAL
F
ILMMAKING
H
ANDBOOK
368
In this tutorial, we’re going to superimpose the footage of a muzzle flash over
footage of a hand to create a final composite that will show a hand firing bul-
lets.
F
IGURE
16.5
A
B
C
C
HAPTER
16 T
ILTING AND
S
IMPLE
C
OMPOSITING
the playback head on the first frame of one of the muzzle flashes and set an In
point. Scrub forward one or two frames to be sure the flash has ended, and set
an
Out point.
N
OTE
Note that most of these flashes are only one frame. Depending on your computer’s
performance, you may not see each frame during playback. Consequently, you’ll
probably have to scrub to find the single frames. Look for places in the clip where
the hand recoils. This is a good way to zero in on the flash.
S
TEP
3: P
OSITION THE FLASH IN THE TIMELINE
.
In the timeline, scrub through your footage and watch the program moni-
tor to find the frame where the finger seems to fire. This is where you want the
muzzle flash to appear (Figure 16.6). Position the
GS125.mov clip in a higher
track so that it begins at the point in time where the finger fires. Note that the
program monitor will now be filled with the muzzle flash on black image of
the
GS125 clip. Your background will be completely obscured, but not for
long...
369
Your muzzle flash footage should start right when the finger begins to recoil.
F
IGURE
16.6
S
TEP
4: D
EFINE YOUR LUMINANCE KEY
.
Add a luminance key to the GS125 clip. If you’re unsure of how to add a
key, consult your manual for details. Some luminance keys allow you to choose
between keying out light areas or dark areas. Others default to keying out
darker areas. If your luma key provides an option, set it to key out darker areas.
Most luminance keys provide at least two sliders for adjusting the key effect,
one that specifies which values will be keyed out, and another that controls
how transparent those areas will become. Adjust the sliders in your luminance
key filter until the black areas are gone and only the flash remains. Your goal is
to find a balance of settings that eliminates the background without reducing
the luminance of the flash too much. Pay particular attention to the edges of
the flash. Even though it’s only one frame, a hard edge, or a black fringe will
be noticeable to the viewer (Figure 16.7).
S
TEP
5: P
OSITION THE FLASH IN THE FRAME
.
With your key defined, you can now probably see the background beneath
the muzzle flash. Unfortunately, the flash is probably over at the left side of the
D
IGITAL
F
ILMMAKING
H
ANDBOOK
370
Experiment to find luminance key settings that eliminate the background,
without dulling the intensity of the flash, and without creating a hard, dis-
tinct edge on the flash.
F
IGURE
16.7
C
HAPTER
16 T
ILTING AND
S
IMPLE
C
OMPOSITING
screen. Obviously, we want it to look like it’s coming out of the finger. Using
your software’s motion controls, reposition the flash so that it sits just off the
tip of the finger. You might also want to try scaling it down so that it doesn’t
overwhelm the composition.
Finally, many of the flashes in the GS125 clip have a visible gun barrel on
the left side of the frame. Your motion control facility should allow you to crop
the barrel without affecting the flash (Figure 16.8).
S
TEP
6: N
OW DO THE REST
.
Render your footage and take a look. Pay close attention to the timing of
the flash; it may need to be moved forward or backward a frame or two to
match the recoil of the finger. You might also see that you need to adjust the
settings of your luminance key. When you’re satisfied, choose another four
muzzle flashes and edit them into the appropriate locations (Figure 16.9).
371
Move the muzzle flash to the end of the “barrel” and scale it down to be more
appropriate to the “calibre” of this finger.
F
IGURE
16.8
T
IP
Filtered Footage
If you don’t have, or don’t want to use, clip footage of a muzzle flash, consider
using a computer-generated one. DigiEffects’ Delirium collection of After Effects
plug-ins includes an excellent Muzzle Flash filter that can generate muzzle
flashes for you.
That’s it! With the simple application of some stock footage and a lumi-
nance key we’ve created... well... a kind of silly special effect. But, you can
see that, in a more practical situation, such effects would save you the danger
and expense of using a real gun. In the next chapter we’ll increase the realism
of the shot through the use of a little rotoscoping, but first, let’s see if we hit
anything during our little target practice.
U
SING A
C
HROMA
K
EY
In the last tutorial we used a luminance key to knock out dark areas of a layer.
But, not all footage is suited to luminance keying. With
chroma keying, we can
knock out a specific color to reveal underlying layers.
A chroma key is usually used to knock out a background so as to superim-
pose an element over other footage. That’s what we’re going to do here to cre-
ate footage of gunshots hitting a door. (The results of this footage can be
edited onto the end of our previous tutorial to create a finished shot of a hand
firing bullets that hit a door.)
For this tutorial, you’ll need an editing or compositing package that sup-
ports chroma keying.
Tutorial:
D
IGITAL
F
ILMMAKING
H
ANDBOOK
372
When you’ve placed all of your muzzle flashes, your timeline should have five
clips on it.
F
IGURE
16.9
C
HAPTER
16 T
ILTING AND
S
IMPLE
C
OMPOSITING
S
TEP
1: S
ET UP YOUR PROJECT
.
Create a project and load the following media from the Chroma Key Tuto-
rial
folder: door still.psd, bullethole still.psd, bullethole.mov. Place door still.psd in
your timeline. (Note that, in the interest of saving space on the CD, we have
chosen to use a still of the door, rather than a movie. In practice, it’s a better
idea to use a video of the door, even though there’s no movement in the image.
A movie will show changes in noise and grain, while a still will have a slightly
different quality that will be recognizable to your viewers.)
S
TEP
2: A
DD A BULLETHOLE
.
Add the bullethole still to a layer or track above the door’s layer (this bullet
hole is a still from the same ArtBeats Gun Stock collection that provided the
muzzle flashes). The door will be completely obscured by the blue surround-
ing the bullet hole.
S
TEP
3: A
DD A CHROMA KEY
.
Add a chroma key to the bullet hole still. Next, you need to specify the
color you want to “key out,” or eliminate. Many chroma key functions provide
an eyedropper tool that you can use to sample the key color directly from the
image in your program monitor. Other programs require you to specify the
color numerically, or with a slider.
Don’t be surprised if you don’t see any changes after selecting the color.
Most blue-screens have a degree of variation in them, so selecting one single
color isn’t going to eliminate a whole field of slightly varying hue. Fortunately,
most chroma keys also have some sort of
Tolerance control that lets you spec-
ify a degree of variation from your chosen color. Adjust the tolerance control
until your background is removed.
Your chroma key function also probably provides controls for thinning and
blurring (or feathering) the edges of the keyed areas. Adjust these to eliminate
any remaining blue fringes around the bullet holes, and to soften the edges to
better blend them into the door.
S
TEP
4: P
OSITION AND SCALE THE BULLET HOLE
.
At its normal size, this bullethole is kind of large (after all, it was plainly a
small-calibre finger). Scale down the bullet hole to something more appropri-
ate, then position the hole somewhere on the door. In After Effects, we can
373
scale the bullet hole layer by simply dragging one of its corners to resize.
We can then re-position by simply dragging the image to another location.
Other programs might require the use of a dialog box or special motion
command.
D
IGITAL
F
ILMMAKING
H
ANDBOOK
374
A
B
By feathering the edge of our chroma key, we can blend the bullet hole into the
underlying video.
F
IGURE
16.10
C
HAPTER
16 T
ILTING AND
S
IMPLE
C
OMPOSITING
375
S
TEP
5: T
INT THE HOLE
.
At this point, the bullet hole plainly looks like it’s floating over the door
layer. But why? What’s not quite right? As we’ve discussed throughout this
book, video is composed of luminance and chrominance information (light-
ness and color). It’s good to think in those terms when trying to match two
pieces of video, either when editing shots into each other, or compositing
them on top of each other. Is there a chrominance difference between the bul-
let hole and the door? Unfortunately, because the door footage was underlit, it
has a very slight greenish hue to it. This is in fairly sharp contrast to the strong
reddish tones of the splinters in the bullet hole layer. Using the color correction
facilities in your package, apply a slight green tint to the bullet hole.
Next, look at the luminance of the hole. It’s a little bright compared to the
duller tones of the door. Again, using the color correction tools at your dis-
posal, adjust the luminance to darken it a little bit. Because the bullet hole has
few highlights, and because its blacks are very black, you can probably con-
centrate your luminance adjustments to the midtones. See Color Plate 14 for
before and after examples of this color correction.
S
TEP
6: S
TILL NOT QUITE RIGHT
.
It still looks like a decal, doesn’t it? Consider the overall image quality of the
two layers. Is there any difference? The bullet hole looks sharper and more de-
tailed than the door. This makes sense since the bullet hole was shot using
35mm film and digitized at high-resolution. Apply a slight blur to the image
(Figure 16.11).
S
TEP
7: A
DD THE REST
.
When you’re satisfied with your first bullet hole, make two more copies of
it and stack them on separate layers. Drag each copy to a different location on
the door. You should also apply different scale amounts and a little rotation to
each bullet hole to hide the fact that they’re really all the same image. There
were four shots fired from our “hand-gun.” For the last one, let’s see it actually
impact the door.
S
TEP
8: A
DD THE LAST HIT
.
Bullethole.mov actually shows a whole bullet hit. Drag it into yet another
layer and apply the same chroma key, color balance, and blur filters that
D
IGITAL
F
ILMMAKING
H
ANDBOOK
376
Our final composite looks good, but as you can see, it takes a good number of
filters to get it there.
F
IGURE
16.11
A
B
C
HAPTER
16 T
ILTING AND
S
IMPLE
C
OMPOSITING
you applied to the still images. Position, scale, and rotate the layer appro-
priately.
That’s it! Now, you can render out a final shot and edit it into your footage
of the hand-gun firing. If you cut to door shot right before the impact of the
last bullet, you’ll have a somewhat dynamic little scene.
Keying Tips
Getting a good key—no matter what type you’re using—has more to do with
shooting good footage than post-production tinkering. However, there are
some things you can do to get better results from key footage. Consider the fol-
lowing when defining your keys:
•
It may take more than one. It’s okay to apply more than one key to an
image. Because it can be difficult to evenly light a blue-screen back-
ground—particularly a large one—you’ll often find that your blue-
screen is darker around the edges than in the middle. In other words, the
edges are a different shade of blue. Rather than adjusting the tolerance
of a single key to include all the blue—a process which will most likely
eliminate some of your foreground—use one key for the lighter blue
around your subject, and another key to eliminate the darker blue.
•
Try mixing keys. There are some instances where you can use a chroma
key to knock out a background, and a very slight luma key to eliminate
Non-Special Special Effects
Often, when you think of special effects, you think of giant dinosaurs, or hor-
ribly be-weaponed space cruisers. But you will probably find that most of
your special effects needs fall into the simple, non-special realm like the
muzzle flashes and bullet holes we just created. As special effects hardware
has grown less expensive, it has become reasonable to create digital effects
for many tasks that used to be achieved practically.
Even relatively “simple” practical effects—such as gunfire—can quickly
become expensive, even for a high-budget feature. Paul Verhoeven’s Star-
ship Troopers, for example, used over 300,000 rounds of blank ammunition!
With the effects power of the average desktop computer, it’s worth spend-
ing some time assessing whether some of your “normal” shots and effects
might be cheaper to produce through special effects technology.
377
some of the leftover fringy weirdness. Because it’s easy to overlight the
foreground when lighting your blue-screen, an additional luma key can
help remove halos around your subject.
•
Use garbage mattes. Don’t worry about trying to key out areas that
don’t contain a foreground element. Instead, mask those areas with a
garbage matte. Most editing packages include a cropping tool or mask-
ing tool that lets you easily crop out unwanted sections of the frame
(Figure 16.12). For more complex garbage mattes, consider using an
alpha channel (which we’ll get to shortly).
D
IGITAL
F
ILMMAKING
H
ANDBOOK
378
A
B
You’ll have an easier time keying out the background in this shot, if you first
use a “garbage matte” to cut away the unwanted stuff around the edges of the
frame.
F
IGURE
16.12
C
HAPTER
16 T
ILTING AND
S
IMPLE
C
OMPOSITING
• Use better software. If the keying function in your editing or effects
package isn’t doing a good enough job, or if your production depends on
a
lot of key effects, consider investing in some higher quality keying
software such as one of the special plug-ins from Ultimatte. Also take a
look at Puffin Designs’
Composite Wizard, which includes extraordinary
filters for improving your composites. In addition to helping you re-
move fringes around your foreground elements, Composite Wizard can
automatically match the overall color tones of your foreground and
background. Composite Wizard can also add light to the edges of your
foreground to make it look like your foreground element is affected by
the lighting in your background plate.
Some chroma keying plug-ins and apps can use
screen correction to improve
the quality of their mattes. For screen correction to work, you’ll need to shoot
an additional plate of your blue-screen set with full lighting but no foreground
elements. The keying package can use this plate as a reference to pull a cleaner
matte.
M
ATTES
Because it’s difficult to get a good composite using a key, and because it’s not
always possible to hang a colored screen behind something, you can also per-
form composites using a special type of mask called a
matte. Akin to a stencil,
a matte makes it possible for you to cut areas out of one layer of video (or a
still) to reveal the layers lying below. For example, say you want to create a
composite showing a giant tuna flying behind a building. Because you can’t
hang a giant blue-screen behind the building, you’ll need to use a matte inside
your compositing program to knock out the background behind the building
layer to reveal the giant flying tuna in the underlying layer.
In the analog film world, mattes used to be drawn by hand. Their purpose
was to act as a stencil when inserted into a stack of film. For example, if you
wanted to composite a shot of a model spaceship into a background that was
shot on location, you would photograph film of the model spaceship against a
blue background. Matte cutters would then go in and, by hand, black out the
background of
each frame of the model spaceship footage. Through a photo-
graphic process, a negative, or inverse, of the matte would be created. You
would place the background and inverse matte into a special machine called an
optical printer. The optical printer would project the footage of the background
379