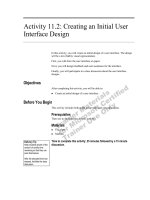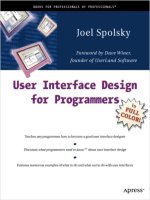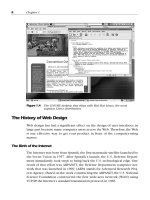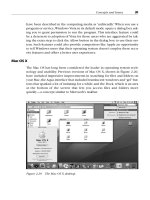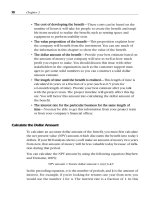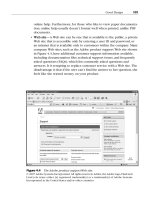User Interface Design for Mere Mortals PHẦN 2 docx
Bạn đang xem bản rút gọn của tài liệu. Xem và tải ngay bản đầy đủ của tài liệu tại đây (9.74 MB, 31 trang )
8 Chapter 1
Figure 1.4 The GNOME desktop that ships with Red Hat Linux, the most
popular Linux distribution.
The History of Web Design
Web design has had a significant effect on the design of user interfaces, in
large part because many computer users access the Web. Therefore, the Web
is one effective way to get your product in front of the computer-using
masses.
The Birth of the Internet
The Internet was born from Sputnik, the first man-made satellite launched by
the Soviet Union in 1957. After Sputnik’s launch, the U.S. Defense Depart-
ment immediately took steps to bring back the U.S. technological edge. One
result of that effort was ARPANET, the Defense Department computer net-
work that was launched in 1969. (ARPA stands for Advanced Research Proj-
ects Agency.) Based on the work constructing the ARPANET,the U.S. National
Science Foundation constructed the first wide-area network (WAN) using
TCP/IP, the Internet’s standard transmission protocol, in 1983.
Mosaic
In 1989,Tim Berners-Lee created HTML,HTTP,and the first few Web pages. By
1991, the European Organization for Nuclear Research (known by its Euro-
pean acronym CERN) publicized the work of Berners-Lee and the World Wide
Web project. To spur interest in the World Wide Web in the academic and
technical worlds, where the Internet was used, the National Center for Super-
computing Applications (NCSA) at the University of Illinois at Urbana-Cham-
paign released Mosaic, the first Web browser with a graphics interface.
Funding for Mosaic was provided by the U.S. government under the High-Per-
formance Computing Act of 1991,which Senator Al Gore authored. (This was
the basis for Gore’s 1999 comment that he took the initiative in creating the
Internet, which was widely lampooned.) NCSA originally released Mosaic to
run on the X Window system,a toolkit for creating GUIs that run on the UNIX
operating system, in April 1993. By the end of 1993, Mosaic was available on
the Macintosh and Windows operating systems.
The Netscape Revolution
Mosaic spurred greater interest in the World Wide Web outside academic and
technical circles. As Internet interest grew, the developers of Mosaic started
their own company, Netscape, and produced the successor to Mosaic:
Netscape Navigator. With the Internet’s growing popularity and the introduc-
tion of community Internet service providers (ISPs) in many metropolitan
areas in the U.S., Netscape Navigator became an immediate hit—so much so
that Netscape’s stock price went to astronomical heights when the stock
went up for sale in 1996. What’s more, the user interface for Netscape set the
standard for Web browser design that is still largely in use today.
Internet Explorer and Its Impact on Design
Microsoft took notice of both the rise of Netscape and the World Wide Web
and was determined not to be left out. Microsoft released its first version of
Internet Explorer in 1995 but really didn’t begin to overtake Netscape Navi-
gator in market share until 1998. Later, a federal court determined that
Microsoft had improperly bundled Internet Explorer with Windows to gain
an unfair advantage over Netscape Navigator, but by the time that ruling was
handed down, it was far too late for Netscape. Indeed, in 1999, America
Online (now AOL) bought Netscape,and today Netscape has only a small por-
tion of the Web browser market.
Brief Histories 9
Curiously, Internet Explorer has had an impact on user interface design for
two reasons: it is used by about 90 percent of Web users, and Microsoft failed
to continually upgrade Internet Explorer. Version 6 of Internet Explorer was
released in 2001, and Version 7 wasn’t released until 2006. This five-year gap
left room for other companies to innovate, and other browsers— including
Netscape, Opera, and Firefox—were released between 2001 and 2006. Each
of these “alternative” browsers brought improvements in the interface, such
as tabbed browser pages so you can easily move from one Web page to
another. Internet Explorer 7 now incorporates many of these “alternative”
browser innovations.You’ll learn more about the effect that Internet Explorer
has had on Web design in Chapter 2,“Concepts and Issues.”
There are subtle differences in HTML code between browsers, and
Microsoft’s Active Server Pages (ASP) technology that is used to enhance the
functionality of Web sites does not work on Firefox and Opera browsers. If
the Web browser market becomes more competitive over time, Web tech-
nologies may change as well,and that in turn will affect Web design going for-
ward.
Differences in Look and Feel
The desktop metaphor implemented by GUI operating systems (where you
place objects on the screen much like you place items on a desktop) is still in
use today. Although all major GUI operating systems retain the power of the
desktop metaphor in that they reduce the number of tasks the user has to
remember, GUIs also constrain the designer by requiring the interface to con-
form to standards designed for that operating system. What’s more, all the
GUIs discussed in this section have many small differences among them.
Therefore,when you design a user interface, you have to understand how the
interface works in the operating system for which you’re designing it. If
you’re going to write a software interface for several different platforms, such
as Windows and the Mac OS, you should be aware of the differences and sim-
ilarities between each platform.
There’s even more confusion when you design for the Web, because the Web
has a different set of design parameters and constraints, as well as for Java and
related Web programs, because a Java interface looks different from other
interfaces, too.
10 Chapter 1
Windows GUI
Microsoft has introduced several interface features that are unique to Win-
dows 95 and subsequent versions—including Windows Vista—although
other GUI operating systems have copied these Windows features in whole or
in part. These features include the following:
• The taskbar, which displays all open programs as buttons and displays
the Start button, which lets you open programs or view the status of
services. Users display the program or document by clicking on the
button.
• The Start button, which opens a menu that provides access to all pro-
grams in Windows as well as Windows functions, such as viewing a list
of printers installed on the computer.
• Toolbars, which add icons to the taskbar so you can open programs
quickly. For example, the Quick Launch toolbar adds icons to your tool-
bar so you can minimize all programs and return to the desktop and
add program shortcuts, such as to Internet Explorer.
Mac OS GUI
The Mac OS GUI interface is the interface that other GUIs have tried to keep
up with, and the Mac OS GUI underwent a dramatic change with the intro-
duction of version 10, which is called Mac OS X—X standing for 10. This new
version sports the Aqua interface that includes differences in look and feel as
well as features:
• The Dock is a new feature in Mac OS X. The Dock is similar to the
taskbar in that it lets you add programs and documents to it for easy ref-
erence. Like the Windows taskbar, the Dock appears at the bottom of
the screen, not in the Mac OS menu bar.
• As with past versions of Mac OS, the menu bar appears at the top of the
screen. Menu bar options change as you open new windows. For exam-
ple, when you open Microsoft Word, the menu bar reflects a number of
menu options available in Word. The clock appears at the right side of
the menu bar just as it does in the Windows taskbar. The menu bar is
similar to the Start menu in that it also provides access to Mac OS X
functions, and more functions are available if you’re in the Mac OS X
desktop.
Brief Histories 11
• The Dock doesn’t provide specific toolbars as the Windows taskbar
does, but the Dock does group different icons together and separates
these groups with lines. The Dock groups applications on its left side
and minimized windows and documents on its right, as shown in Fig-
ure 1.5. Like the Windows toolbar, you can drag program icons to the
Dock to create a shortcut to that program on the Dock.
12 Chapter 1
Figure 1.5 The Mac OS X desktop with the Dock and an open window.
Linux GUI
The two major Linux GUI operating systems are GNOME and KDE. The key
to Linux becoming more widely accepted as a desktop operating system is
the GUI, so it’s no surprise that both GUIs are similar to Windows and to
each other.
For example, both GNOME and KDE include a taskbar, toolbars, the title bar
and window manipulation buttons set up the same way as in Windows, and a
Start-like button just like Windows. GNOME and KDE do have some minor
differences, however. For example, KDE contains a multipage taskbar so that
when you click on a page number in the taskbar, you see the buttons associ-
ated with that page. GNOME is generally considered to be the most inte-
grated and “mature” GUI, but KDE is accepted more by new users to Linux
because KDE looks more like Windows, as shown in Figure 1.6.
Brief Histories 13
Figure 1.6 The KDE desktop.
Web Pages
Web pages can have many different interfaces, but they are still bound by
design rules and programming restrictions, as discussed in Chapter 2. Even
so, it’s not hard to design a Web site that looks much like the user interface
design of your software, such as hyperlinks represented as tabbed buttons on
the MSN.com Web site shown in Figure 1.7.
Flash, an Adobe product that’s the de facto standard for creating animated
graphics on the Web, is beginning to blur the line between the desktop and
the Web application. One of the uses of Flash is to create a Web application
that looks more like the desktop, and integrating that interface with a Rich
Internet Application System (RIAS), which uses the client’s computer to per-
form functions. Programmers are also using AJAX, which is a combination of
14 Chapter 1
Web technologies including JavaScript and XML, to create interactive Web
sites.
Java and Other Web Programs
Programs that run on the Web may reflect the look and feel standards set by
the programming language. Java is an obvious case in point. Java programs
often have their own look and feel for buttons, window manipulation, and
typefaces.
Summary
This chapter began with a discussion of what a graphical user interface (GUI)
is, the major GUI operating systems available today and their history, the parts
of a GUI, and their functions. It’s important to learn about the history of Web
design so that you understand how we got from the early days of GUI design
to what we know and use today.
Figure 1.7 The MSN.com Web site has tabbed buttons on the top that provide a
familiar user experience.
This chapter then moved on to a historical look at Web design and the com-
plexities of the interaction between Web pages and browsers. You learned
about the beginnings of the Internet and how it led to the creation of the first
browser, Mosaic, and how the development of that browser led to the first
commercially available browser: Netscape Navigator. Then you learned about
how Microsoft developed Internet Explorer,which not only became the dom-
inant browser but also forced competitors to innovate when Microsoft
paused in further developing Internet Explorer.
The chapter ended with a discussion about the differences in the look and
feel between different major GUIs, including Microsoft Windows, Mac OS X,
and Linux. It introduced design issues regarding Web pages and how it’s not
hard to design a Web site with software interface designs, as well. Finally, this
first chapter covered Web-based programs written in specific languages, par-
ticularly Java.
This brief historical look at GUIs and the Web provides necessary background
for the discussion of the user interface issues covered in Chapter 2.
Review Questions
Now it’s time to review what you’ve learned in this chapter before you move
on to Chapter 2. Ask yourself the following questions, and refer to Appendix
A,“Answers to Review Questions,” to double-check your answers.
1. Why is it important to learn about the history of graphical user inter-
faces?
2. Who developed the first GUI?
3. Why was the NLS so important?
4. What was the first personal computer with a GUI interface?
5. Why did Linux become so popular?
6. What was the first Web browser with a GUI?
7. Why did Internet Explorer have such an impact on design?
8. As a user interface designer, why do you need to know how a user
interface works?
9. Why do you need to know about the differences between GUIs?
10. Why do you need to know about the differences between a GUI and a
Web interface?
Brief Histories 15
This page intentionally left blank This page intentionally left blank
2
Concepts and Issues
“If you don’t crack the shell, you can’t eat the nut.”
—Persian Proverb
Topics Covered in This Chapter
Computing Terms
User Interface Models
Design Improvements and Aggravations
Future Plans
Usability Terms
User Analysis Terms
User Analysis Trends
Accessibility Issues
There are numerous models for interfacing with a computer. These not only
include the graphical user interface (GUI) that you’re probably used to using
on your own computer, but also interfaces that are growing in popularity,
such as touch screen interfaces.
Before I discuss models, it’s important for you to get a solid grounding in the
terminology that I will use throughout this book. These terms, as well as the
meaning behind them, are important for you to understand before you learn
about user interface design. Although some of the following terms may
be familiar, it never hurts to reacquaint yourself with them. There are also
other terms that you need to learn, and I will define each term as you go
through this book. Finally, there is a glossary at the back of this book for use as
a reference.
17
This chapter continues with a discussion of the history of user interface mod-
els so you can understand how you interact with a computer. Current user
interfaces have recently implemented design improvements, but aggravations
remain, which you will learn about. There’s an exciting future in user inter-
faces, and this chapter discusses what’s in development and how those inter-
faces may look different from what we’re using today.
After you read about user interface models, you will learn about user design
and analysis terms as well as user analysis trends. One of those trends is to
design current and future interfaces to be as accessible as possible to reach
the most users possible. You will learn not only about accessibility issues but
also guidelines and regulations of which you should be aware before you
design your user interface.
Computing Terms
I will refer to numerous computing terms throughout this book. It’s impor-
tant that you know about and understand these terms because they are used
to express and define user interface design.
Graphical User Interface (GUI)
A graphical user interface, which is more popularly known by its acronym
GUI (pronounced “gooey”), is a system for interacting with a computer by
manipulating graphics elements and text. These graphics elements include
windows, buttons, menus, and icons. Because all programs that operate in a
GUI have many of the same elements,it’s easier to use those programs, so you
quickly learn to relate GUI elements to real-world equivalents.
Operating Systems
The computing world today has three major GUI operating systems. Although
other operating systems are available, such as text-based systems that use a
command-line interface (CLI), the following three operating systems are used
by nearly all computer users today.
•
Windows
—Microsoft Windows is the de facto standard GUI operating
system. About 90 percent of computer users use the Windows operat-
ing system.
18 Chapter 2
•
Mac OS
—Mac OS is the operating system for Apple Computer’s Macin-
tosh computers. Unlike Windows and Linux, Mac OS is hardware-spe-
cific—meaning you must purchase a Macintosh computer to use the
Mac OS. About 4 percent of computer users use the Mac OS.
•
Linux
—Linux is an operating system that is distributed for free,
although you can purchase versions of Linux produced by companies
such as Red Hat (
www.redhat.com) and Novell (www.novell.com). Linux
doesn’t have a built-in GUI, but these paid versions usually come with a
Linux GUI such as GNOME or the K Desktop Environment (KDE).
About 3 percent of desktop users use Linux. However, because Linux is
considered to be more stable than Windows, about 25 percent of net-
work servers run Linux.
Parts of a GUI
No matter what GUI operating system you use, there are standard parts of a
GUI. These parts are commonly called widgets, which are components that
the computer user interacts with to perform tasks.
Windows
A window, as shown in Figure 2.1, is an area on the screen that is usually rec-
tangular in shape and contains an interface that displays output and allows
you to enter information. Different windows can contain different functional-
ity. For example, one window contains a Web browser you use to visit Web
pages, and another window contains a word processing program to type,
save,and print a letter. Windows typically have a border,and they can be min-
imized (hidden) or maximized (enlarged to the screen size), moved around
the computer desktop, and closed.
There are two different types of window interfaces: single document inter-
faces (SDIs) and multiple-document interfaces (MDIs). In an SDI, you can
open several windows that run the same program, such as when you have
several Web browser windows open,with each browser displaying a different
Web site. In an MDI, there can be several child windows within a parent win-
dow, such as when you have several documents open in a word processor.
Chapter 7,“Designing a User Interface,” discusses SDIs and MDIs in more
detail.
Concepts and Issues 19
Buttons
A button,as shown in Figure 2.2,is one way to issue a command. Buttons can
take different forms,from clicking
OK
to confirm an action to clicking
to
print a document or Web page to your printer. Typically, buttons are rectan-
gular, and when you activate or deactivate the button, the system depicts the
appearance of a real-world button going up and down.
20 Chapter 2
Figure 2.2 An example of a button.
Figure 2.1 An example of a window.
Menus
A menu, as shown in Figure 2.3, is a list of commands that give you options
for issuing commands to the program. The common type of menu is the
drop-down menu; when you click on a menu name,the menu options appear
to drop down underneath the menu name so that you can select an option.
Modern operating systems also use the pop-up menu, where you click on a
location in a window or on the screen (usually with the right mouse button),
and a menu with options appears where you clicked the mouse button.
Menus provide access to different parts of a program or different parts of the
operating system. In the example in Figure 2.3, the File menu in Microsoft
Excel provides access to a number of commands,such as printing the current
spreadsheet.
Concepts and Issues 21
Figure 2.3 An example of a menu.
Toolbars
A toolbar, as shown in Figure 2.4, is a row, column, or toolbox that contains
buttons and other widgets. When you click on one of these icons or buttons,
the program initiates the corresponding function. Toolbars often appear
along the top of a window below the menu bar or in a separate floating win-
dow. In the example in Figure 2.4,when you open Microsoft Excel, you see a
toolbar with buttons that allows you to access commands, such as opening a
new spreadsheet.
22 Chapter 2
Scrollbars
A scrollbar, as shown in Figure 2.5, lets you view continuous text and graph-
ics in a window if all the text and graphics in the area are too large to be dis-
played in that area. The scrollbar is a long rectangular area usually on the
right edge (and in some cases the bottom) of the window. You can drag the
scroll box up and down the trough of the scrollbar.
As you drag the scrollbar up and down,the contents displayed in the window
move up and down with the bar. If the text or graphics are too wide for the
screen, a horizontal scrollbar appears at the bottom edge of the window. In
addition to the scroll box, a scrollbar usually includes arrow buttons at the
ends for adjusting the scroll position in small increments.
Figure 2.4 An example of a toolbar.
Figure 2.5 An example of a scrollbar.
Taskbars
A taskbar, as shown in Figure 2.6, is a bar at the bottom of the screen by
default (although you can move it elsewhere) that opens and monitors appli-
cations. The taskbar has been a standard in all versions of Microsoft Windows
since Windows 95. The taskbar contains buttons and icons that represent
your currently open windows that are not visible. Not all taskbar widgets are
accessible; some widgets are only visible to provide information about a pro-
gram or service.
Concepts and Issues 23
Figure 2.6 An example of a taskbar.
Internet
The Internet is the worldwide system of interconnected computer networks
that is accessible to the public. The Internet has had a significant effect on
user interface design, so this book will touch on several Internet terms as
well.
World Wide Web
The World Wide Web, also known as the Web or by its acronym WWW, is an
information-sharing space on the Internet that you access through a Web
browser. The Web is not the same as the Internet; it is a space where people
can read and write information and share that information with others.
Web Browsers
A Web browser, as shown in Figure 2.7, is a software program that displays
information on a Web page and lets you interact with that Web page, such as
filling out a form that the Web page sends to the company hosting the Web
site when you click the form’s
Submit
button. Many Web browsers are avail-
able. According to the Wikipedia Web site article about Web site usage
( between 83
and 86 percent of users use Internet Explorer for Windows and the Mac OS
for Web browsing as of mid-2006.
24 Chapter 2
URL
The Uniform Resource Locator, known popularly as URL or as Web address,
is a sequence of characters that describes the location of a Web page, site, or
other resource on the Internet. A URL combines four different pieces of infor-
mation to retrieve Web sites, and these pieces must appear in the exact order
required for the browser to find the Web site you want. For example, the
Microsoft Web site URL is .
HTML, Java, and Other Languages
Hypertext Markup Language (HTML) is the standard language for creating
Web pages and sites. However, as a simple markup language, HTML is limited
in its functionality As the Web has matured, new languages have been devel-
oped to provide more features and greater functionality to Web sites.
Java is a platform-independent programming language. Platform-independ-
ent means that any computer will be able to run programs written in Java.
While initially widely embraced, Java has become less popular for program-
ming Web sites, having been replaced in recent years by other programming
languages,including Adobe’s Flash for animations,PHP and JavaScript for pro-
gramming, as well as Microsoft’s Active Server Pages (ASP) technology.
Figure 2.7 An example of a Web browser—MSN.com.
The most popular of these latest technologies are PHP, Flash, and JavaScript.
JavaScript was developed by Netscape, a company that pioneered the first
commercially successful Web browser. JavaScript lets you add scripting lan-
guage within the Web page itself, but despite the JavaScript name, JavaScript
bears only a distant relationship to the Java language. JavaScript and HTML are
integral components of Dynamic HTML (DHTML), which is a collection of
technologies to create interactive and animated Web sites. AJAX (a term for
Asynchronous JavaScript and XML) is also a popular collection of technolo-
gies for creating interactive and animated Web sites. It’s so popular, in fact,
that Microsoft has designed its Atlas technology to connect with ASP to
implement AJAX functionality.
PHP has become the preferred Web programming language over JavaScript
because it’s free to use, relatively easy to learn, and recognized by all Web
browsers.
Flash is a program that is owned by Adobe, a company that originally pio-
neered the PostScript printing language for controlling laser printers. Flash
became popular in the late 1990s because it was flexible and relatively easy to
create good-looking animated graphics to place in a Web site. Flash also
comes with its own scripting language, ActionScript, that you can program
from within the Flash program.
JavaScript,PHP,Flash,and Java are all designed to provide greater functionality
than HTML, the standard language for creating Web sites. These languages not
only provide animations that Web site visitors can view,but they also use their
capabilities as actual programming languages to connect to other compo-
nents that the user doesn’t see. For example, a Web site that lets you shop for
items online includes components that check the company database to see if
a product is in stock, processes your credit card number, and connects to a
shipping company Web site to ship the product to you.
World Wide Web
When you visit the World Wide Web using a Web browser, there are a number
of features both in the browser and on the Web page of which you should be
aware.
Hyperlinks
Hyperlinks are references to other documents on the Internet.You can attach
a hyperlink,as shown in Figure 2.8,to one or more words in text,and you can
Concepts and Issues 25
attach hyperlinks to a graphic. In Figure 2.8, you see a hyperlink attached to
the Pearson Education title at the top of the MSN.com page. Text hyperlinks
are called embedded links, and embedded links usually have a distinctive
style. (The standard embedded link style is to underline the word and color
the word blue.)
26 Chapter 2
An embedded link
Figure 2.8 An example of a hyperlink.
Toolbars
A toolbar in your Web browser, as shown in Figure 2.9, is the same as a tool-
bar in any other application. The toolbar contains a row of icons that repre-
sent commonly used functions in the browser. When you click on one of the
icons, the browser performs the function. For example, if you click the Back
icon in Internet Explorer, the last Web page you viewed appears in the Inter-
net Explorer window.
Figure 2.9 An example of a toolbar in your Web browser.
Address Bar
The Address bar appears near the top of your browser window, as shown in
Figure 2.10. The Address bar is where you type the URL for the Web site you
want to visit. If you navigate to subpages within a site, the URL for that page
appears in the Address bar automatically so you see your exact location.
Concepts and Issues 27
Figure 2.10 An example of the Address bar.
Navigation Bar/Button
Browsers let you navigate back and forth between pages using Back and For-
ward buttons in the toolbar, as shown in Figure 2.11. The Back button con-
tains an icon that points to the left and displays the previous page you
viewed. The Forward button contains an icon that points to the right and dis-
plays the last page you viewed before you clicked the Back button.
Figure 2.11 An example of a navigation bar with buttons.
User Interface Models
Eric Raymond, in his e-book The Art of Unix Usability (2004), categorized
the history of user interface models into three distinct eras:
• Batch interfaces, which were used from the advent of the ENIAC com-
puter in 1945 through 1968.
• The text, or CLI, in use from 1969 to 1983.
• The GUI, in use from 1984 through the present.
Use of these three types of interfaces didn’t just disappear from one era to
the next. Most users of IBM PC and compatible computers in the 1980s con-
tinued to use the CLI in DOS, the Disk Operating System, until many of those
users migrated to the Windows GUI in the early 1990s. And the GUI has its
28 Chapter 2
roots in the Xerox Alto that was developed in the 1970s. Even so, computers
with these interfaces didn’t enter the mainstream of computing until the first
year of each corresponding era.
Batch Interface
The batch interface was the first type of interface available for computers.
These weren’t personal computers by any means—they were used in gov-
ernment facilities, universities, and large businesses, and many of these com-
puters took up large rooms. These computers had one or more interfaces
that let users preprogram specially formatted cards with punch holes,like the
punch holes in a three-hole punch paper. These “punch cards”were punched
with specific numbers of punches in a specific pattern that the computer
would recognize. Typically, the pattern of holes that composed a particular
character or operator ran vertically on the card. Each card would more or less
correspond to what we later would think of as a command on the command
line or a line of code in a file (although some cards were used to control the
batch job). The so-called job cards guided the processing of the deck of
cards. The cards would be read in a card reader that supplied the information
to the computer to process.
The problem with the batch interface is that you couldn’t interact with the
computer while the computer was processing the cards. If there was a prob-
lem with the cards, the operation would stop, and you would have to submit
a new card with the corrected information. It could easily take several runs—
and several days—to get your program to work.
Command-Line Interface
A CLI displays a command prompt, which lets the user know that the com-
puter is ready for input. The user can then type in a command using the key-
board and submit the command for processing, usually by pressing the Enter
key. The computer then processes the command and provides text output. A
command can also call a file containing a series of commands or code to be
processed.
The CLI traces its roots back to the 1950s, when teletype machines and com-
puter monitors began to appear with newer, faster computers. In the 1970s,
mainframe and minicomputer interfaces were changed over from cards to
paper-based and then CRT monitor-based CLI interfaces. The CLI provided
the possibility of interactivity with the computer (you could still use it to run
Concepts and Issues 29
programs in batch fashion and often did because it was cheaper, i.e., it con-
sumed less of the processor’s time, which was a precious resource at the
time), which was a quantum leap in usability over the batch card interface.
The biggest drawback to a CLI is that you have to learn an arcane list of com-
mands to instruct the computer to do what you want.
DOS for the IBM PC and compatible computers was the most popular oper-
ating system with a CLI because PC-compatibles were the most popular com-
puters. DOS included a rudimentary scripting language, called batch
programming (not to be confused with the batch interface), that allowed
users to create a small program,called a batch file, that included a number of
commands. When the user ran the batch file, DOS would run the commands
in the batch file in the order they appeared in the file.
Although Windows supplanted DOS as the operating system of choice, Win-
dows didn’t initially replace DOS. Instead, Windows was a “shell” on top of
DOS that let you invoke commands without having to type anything into the
DOS interface. DOS didn’t go away, and you still can access an emulation of
DOS from Windows by opening the command window, as shown in Figure
2.12.
Figure 2.12 The Windows command window.
30 Chapter 2
Even though GUIs have supplanted CLIs as the interface of choice, operating
systems with CLIs are still used by many network administrators and pro-
grammers, who find that the CLI helps them be more productive. Windows
XP still contains the command window, and people who have used DOS in
the past will feel right at home. UNIX-based operating systems including Mac
OS X and Linux also allow you to access a command window to access the
operating system using a CLI. These UNIX-based CLIs also include scripting
capabilities.
The development of CLIs isn’t standing still. Microsoft is developing a “CLI on
steroids,” called PowerShell, that includes a scripting language based on
Microsoft’s C# (that’s “C sharp”) programming language and keystroke reduc-
tion features. PowerShell will be used extensively in Microsoft Exchange
Server 2007, which is the next version of Microsoft’s messaging and collabo-
rative software system.
UNIX-based CLIs are also continuously under development. For example, the
popular Bash (Bourne Again SHell) shell, which was first developed in 1987
and was based on the Bourne UNIX shell developed in 1978,received a major
update to version 3.0 in 2004. Version 3.1 is available as of this writing.
The Text User Interface
After GUIs became popular, the term text user interface, or TUI, was coined
to distinguish text interfaces from graphics interfaces, as shown in Figure
2.13. Unlike CLIs, a TUI uses the entire screen area to perform tasks. TUIs
were in wide use on IBM PCs during the 1980s to provide greater functional-
ity and usability for conducting tasks. Applications that used TUIs included
word processing software such as WordPerfect, which was the leading word
processor for IBM PC and compatible computers, as well as telecommunica-
tions software that allowed the user to connect to bulletin board systems
through their modems.
Graphical User Interfaces
GUIs, of course, have been the standard user interface since the 1990s, and
were first available for general computing use in 1984 when Apple intro-
duced the Macintosh. However, the availability of Windows on the popular
IBM PC and compatibles platform drove GUIs to widespread acceptance.
Instead of typing commands, you use your mouse to click on icons and
menus. Your information is organized much like a desktop—your files are
located in folders and you can organize programs and other information on
the screen. GUIs are typically based on a metaphor of some type where the
visual elements match something in our everyday experience with physical
reality. The desktop metaphor is present in the Windows, Mac OS, and Linux
GUIs.
You can launch programs and manipulate objects on the screen by using the
mouse, a hardware device, to move the mouse pointer on the screen to an
object and perform an action, such as clicking on it or dragging it elsewhere.
These objects were categorized in four areas that together formed the
acronym WIMP: window, icon, menu, and pointing device. The default point-
ing device in many GUIs is in the shape of an arrow, but the pointing device
shape can change to alert the user that he is performing a certain task, such as
editing a word processing document, or to indicate that the computer is busy
doing intensive processing.
Another hallmark of GUIs is the customizability of the interface. Unlike TUIs,
which only let you change a few elements like colors, GUIs let you change the
appearance and position of various elements on your screen, including the
“wallpaper” graphic for the desktop background, icons, and in Windows, the
position of the taskbar. Windows and other GUI operating systems, as well as
Concepts and Issues 31
Figure 2.13 A sample text user interface.
Web sites, offer “skins” or themes for your GUI. Skins and themes are tem-
plates that provide a custom appearance for your graphics elements in the
GUI, such as the Windows Media Player 11 interface shown in Figure 2.14.
32 Chapter 2
Figure 2.14 The Windows Media Player 11 window in Windows Vista.
Chapter 1,“Brief Histories,” discussed the three major operating systems and
their GUIs: Windows, Mac OS, and Linux under GNOME and KDE. There are
other GUIs for UNIX-based computers, including the Sun Solaris operating
system for use with Sun Microsystems workstations.
Web Interfaces
Web interfaces are based on HTML and additional technologies that work
behind the scenes to let you interact with Web pages, as shown in Figure
2.15. For example, you can enter text into the appropriate boxes, click but-
tons to initiate actions,and click on links in text and graphics to go directly to
a different Web page.