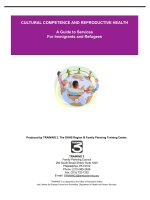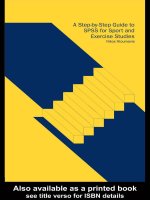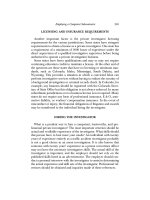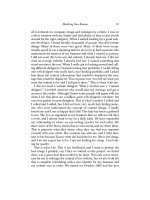A Guide to MATLAB for Beginners and Experienced Users phần 4 pdf
Bạn đang xem bản rút gọn của tài liệu. Xem và tải ngay bản đầy đủ của tài liệu tại đây (247.41 KB, 32 trang )
81
(f) f(x)=erf(x), n =8, c =0.
8. Plot the following surfaces:
(a) z =sinx sin y for −3π ≤ x ≤ 3π and −3π ≤ y ≤ 3π,
(b) z =(x
2
+ y
2
) cos(x
2
+ y
2
) for −1 ≤ x ≤ 1 and −1 ≤ y ≤ 1.
9. Create a 17-frame movie, whose frames show filled red circles of radius 1/2
centered at the points
4 cos(jπ/8), 4sin(jπ/8)
, j =0, 1, ,16. Make sure
that all the circles are drawn on the same set of axes, and that they look like
circles, not ellipses.
10. In this problem we use the backslash operator, or “left-matrix-divide” operator
introduced in the section Solving Linear Systems of Chapter 4.
(a) Use the backslash operator to solve the system of linear equations in Prob-
lem 3 of Practice Set A.
(b) Now try the same method on Problem 4 of Practice Set A. MATLAB finds
one, but not all, answer(s). Can you explain why? If not, see Problem 11
below, as well as part (d) of this problem
(c) Next try the method on this problem:
w +3x − 2y +4z =1
−2w +3x +4y −z =1
−4w − 3x + y +2z =1
2w +3x − 4y + z =1.
Check your answer by matrix multiplication.
(d) Finally, try the matrix division method on
ax + by = u
cx
+ dy = v.
Don’t forget to declare the variables to be symbolic. Your answer should
involve a fraction, and so will be valid only when its denominator is non-
zero. Evaluate det on the coefficient matrix of the system. Compare this
with the denominator.
11. We deal in this problem with 3 × 3 matrices, although the concepts are valid in
any dimension.
(a) Consider the rows of a square matrix A. They are vectors in 3-space and
so span a subspace of dimension 3, 2, 1, or possibly 0 (if all the entries
of A are zero). That number is called the rank of A. The MATLAB com-
mand rank computes the rank of a matrix. Try it on the four coefficient
matrices in each of the parts of Problem 10. Comment on MATLAB’s
answer for the fourth one.
82
Practice Set B. Calculus, Graphics, and Linear Algebra
(b) An n × n matrix is non-singular if its rank is n. Which of the four you
computed in part (a) are non-singular?
(c) Another measure of non-singularity is given by the determinant –afun-
damental result in linear algebra is that a matrix is non-singular precisely
when its determinant is non-zero. In that case a unique matrix B exists
that satisfies AB = BA = the identity matrix. We denote this inverse
matrix by A
−1
. MATLAB can compute inverses with inv. Compute
det(A) for the four coefficient matrices, and for the non-singular ones,
find their inverses. Note: the matrix equation Ax = b has a unique solu-
tion, namely x = A
−1
b = A\b, when A is non-singular.
12. As explained in Chapter 4, when you compute [U, R] = eig(A), each
column of U is an eigenvector of A associated with the eigenvalue that appears
in the corresponding column of the diagonal matrix R. This says exactly that
AU = UR.
(a) Verify the equality AU = UR for each of the coefficient matrices in
Problem 10.
(b) In fact, rank(A)=rank(U), so, when A is non-singular,
U
−1
AU = R.
Thus, if two non-singular matrices A and B have the same set of eigen-
vectors, then the fact that diagonal matrices commute implies the same
for A and B. Verify these facts for the two matrices
A =
⎛
⎝
102
−104
−1 −15
⎞
⎠
,B=
⎛
⎝
52 −8
36−10
33 −7
⎞
⎠
;
that is, show that the matrices of eigenvectors are the “same” – that is, the
columns are the same up to a scalar multiple – and verify that AB = BA.
13. This problem, having to do with genetic inheritance, is based on Chapter 12 in
C. Rorres and H. Anton, Applications of Linear Algebra, 3rd ed., John Wiley
& Sons, New York, 1984. In a typical inheritance model, a trait in the offspring
is determined by the passing of a genotype from the parents, where there are
two independent possibilities from each parent, say A and a, and each is equally
likely. (A is the dominant gene, and a is recessive.) Then we have the following
table of probabilities of the possible genotypes for the offspring for all possible
combinations of the genotypes of the parents:
Genotype of Parental
Offspring Genotype
AA-AA AA-Aa AA-aa Aa-Aa Aa-aa aa-aa
AA 1 1/2 0 1/4 0 0
Aa 0 1/2 1 1/2 1/2 0
aa 0 0 0 1/4 1/2 1
83
Now suppose that one has a population in which mating occurs only with one’s
identical genotype. (That’s not far-fetched if we are considering a controlled
plant or vegetable population.) Next suppose that x
0
, y
0
, and z
0
denote the
percentages of the population with genotype AA, Aa,andaa, respectively, at
the outset of observation. We then denote by x
n
, y
n
,andz
n
the percentages
in the nth generation. We are interested in knowing these numbers for large n,
and how they depend on the initial population. Clearly
x
n
+ y
n
+ z
n
=1,n≥ 0.
Now we can use the table to express a relationship between the nth and (n+1)st
generations. Because of our presumption on mating, only the first, fourth and
sixth columns are relevant. Indeed a moment’s reflection reveals that we have
x
n+1
= x
n
+
1
4
y
n
y
n+1
=
1
2
y
n
z
n+1
= z
n
+
1
4
y
n
.
(a) Write these equations as a single matrix equation X
n+1
= MX
n
, n ≥ 0.
Explain carefully what the entries of the column matrix X
n
are, and what
the coefficients of the square matrix M are.
(b) Apply the matrix equation recursively to express X
n
in terms of X
0
and
powers of M.
(c) Next use MATLAB to compute the eigenvalues and eigenvectors of M.
(d) From Problem 12 you know that MU = UR, where R is the diagonal
matrix of eigenvalues of M. Solve that equation for M. Can you see
what R
∞
= lim
n→∞
R
n
is? Use that and your above expression of M in
terms of R to compute M
∞
= lim
n→∞
M
n
.
(e) Describe the eventual population distribution by computing M
∞
X
0
.
(f) Check your answer by directly computing M
n
for large specific values of
M.(Hint: MATLAB can compute the powers of a matrix M by entering
Mˆ10, for example.)
(g) You can alter the fundamental presumption in this problem by assuming,
alternatively, that all members of the nth generation must mate only with
a parent whose genotype is purely dominant. Compute the eventual pop-
ulation distribution of that model. Chapters 12–14 in Rorres and Anton
have other interesting models.
14. ✰ The French flag is 1.5 times as wide as it is high, and is divided into three
vertical stripes, colored (in order) blue, white, and red. The Italian flag is the
same, except that blue is replaced by green. Create a 200 × 300 × 3 array
representing the French flag, view it in a figure window, and convert it to a
84
Practice Set B. Calculus, Graphics, and Linear Algebra
jpeg file tricolore.jpg. Do the same with the Italian flag, this time
converting to a file italia.jpg. Finally, create a movie showing the French
flag “transform” into the Italian one.
Chapter 6
MATLAB Programming
Every time you create an M-file, you are writing a computer program using the MAT-
LAB programming language. You can do quite a lot in MATLAB using no more than
the most basic programming techniques that we have already introduced. In particu-
lar, we discussed simple loops (using for) and a rudimentary approach to debugging
in Chapter 3. In this chapter, we will cover some further programming commands and
techniques that are useful for attacking more complicated problems with MATLAB.
If you are already familiar with another programming language, much of this material
will be quite easy for you to pick up!
✓ Many MATLAB commands are themselves M-files, which you can exam-
ine using type or edit, e.g., enter type isprime to see the M-file for
the command isprime. You can learn a lot about MATLAB programming
techniques by inspecting the built-in M-files.
Branching
For many user-defined functions, you can use a function M-file that executes the same
sequence of commands for each input. However, one often wants a function to per-
form a different sequence of commands in different cases, depending on the input.
You can accomplish this with a branching command, and, as in many other program-
ming languages, branching in MATLAB is usually done with the command if, which
we will discuss now. Later we will describe the other main branching command,
switch.
Branching with if
For a simple illustration of branching with if, consider the following function M-file
absval.m, which computes the absolute value of a real number.
function y = absval(x)
if x >= 0
y=x;
else
y = -x;
end
The first line of this M-file states that the function has a single input x and a single
output y. If the input x is non-negative, the if statement is determined by MATLAB
to be true. Then the command between the if and the else statements is executed
85
86
Chapter 6. MATLAB Programming
to set y equal to x, while MATLAB skips the command between the else and end
statements. On the other hand, if x is negative, then MATLAB skips to the else
statement and executes the succeeding command, setting y equal to -x. As with a
for loop, the indentation of commands above is optional; it is helpful to the human
reader and is done automatically by MATLAB’s built-in Editor/Debugger.
✓ Most of the examples in this chapter will give peculiar results if their input
is of a different type than intended. The M-file absval.m is designed only
for scalar real inputs x, not for complex numbers or vectors. If x is complex
for instance, then x>=0checks only whether the real part of x is non-
negative, and the output y will be complex in either case. MATLAB has a
built-in function abs that works correctly for vectors of complex numbers.
In general, if must be followed on the same line by an expression that MAT-
LAB will test to be true or false; see the section below on Logical Expressions for
a discussion of available expressions and how they are evaluated. After some inter-
vening commands, there must be (as with for)anend statement. In between, there
may be one or more elseif statements (see below) and/or an else statement (as
above). If the result of the test is true, MATLAB executes all commands between
the if statement and the first elseif, else,orend statement, then skips all other
commands until after the end statement. If the result of the test is false, MATLAB
skips to the first elseif, else,orend statement and proceeds from there, carry-
ing out a new test in the case of an elseif statement. In the example below, we
reformulate absval.m so that no commands are necessary if the result of the test is
false, eliminating the need for an else statement.
function y = absval(x)
y=x;
ify<0
y = -y;
end
The elseif statement is useful if there are more than two alternatives and they
can be distinguished by a sequence of true/false tests. It is essentially equivalent to
an else statement followed immediately by a nested if statement. In the example
below, we use elseif in an M-file signum.m, which evaluates the function
sgn(x)=
⎧
⎨
⎩
1 x>0,
0 x =0,
−1 x<0.
(Again, MATLAB has a built-in function sign that implements this function for
more general inputs than we consider here.)
function y = signum(x)
ifx>0
y=1;
elseif x == 0
y=0;
Branching
87
else
y = -1;
end
Here if the input x is positive, then the output y is set to 1 and all commands from
the elseif statement to the end statement are skipped. (In particular, the test in the
elseif statement is not performed.) If x is not positive, then MATLAB skips to the
elseif statement and tests to see whether x equals 0.Ifso,y is set to 0, otherwise
y is set to -1. Notice that MATLAB requires a double equals sign == to test for
equality; a single equals sign is reserved for the assignment of values to variables.
✓ Like for and the other programming commands you will encounter, if and
its associated commands can be used in the Command Window. Doing so
can be useful for practice with these commands, but they are intended mainly
for use in M-files. In our discussion of branching, we consider primarily the
case of function M-files; branching is less often used in script M-files.
Logical Expressions
In the examples above, we used relational operators such as >=, >, and == to form a
logical expression, and instructed MATLAB to choose between different commands
according to whether the expression is true or false. Type help relop to see all
of the available relational operators. Some of these operators, like & (AND) and |
(OR) can be used to form logical expressions that are more complex than those that
simply compare two numbers. For example, the expression (x>0)|(y>0)
will be true if x or y (or both) is positive, and false if neither is positive. In this
particular example, the parentheses are not necessary, but generally compound logical
expressions like this are both easier to read and less prone to errors if parentheses are
used to avoid ambiguities.
So far in our discussion of branching, we have considered only expressions that
can be evaluated as true or false. While such expressions are sufficient for many
purposes, you can also follow if or elseif with any expression that MATLAB can
evaluate numerically. In fact, MATLAB makes almost no distinction between logical
expressions and ordinary numerical expressions. Consider what happens if you type
a logical expression by itself in the Command Window:
>> 2 > 3
ans =
0
When evaluating a logical expression, MATLAB assigns it a value of 0 (for FALSE)
or 1 (for TRUE). Thus if you type 2<3, the answer is 1. The relational opera-
tors are treated by MATLAB like arithmetic operators, inasmuch as their output is
numerical.
88
Chapter 6. MATLAB Programming
✓ MATLAB makes a subtle distinction between the output of relational opera-
tors and ordinary numbers. For example, if you type whos after the command
above, you will see that ans is a logical array. We will give an example of
how this feature can be used shortly. Type help logical for more infor-
mation.
Here is another example:
>>2|3
ans =
1
The OR operator | gives the answer 0 if both operands are zero and 1 otherwise.
Thus, while the output of relational operators is always 0 or 1, any non-zero input
to operators such as & (AND), | (OR), and
˜
(NOT) is regarded by MATLAB to be
true, while only 0 is regarded to be false.
If the inputs to a relational operator are vectors or matrices rather than scalars,
then, as for arithmetic operations such as + and .*, the operation is done term-by-
term and the output is an array of zeros and ones. Here are some examples:
>> [2 3] < [3 2]
ans =
10
>> x = -2:2; x >= 0
ans =
00111
In the second case, x is compared term-by-term with the scalar 0. Type help
relop for more information.
You can use the fact that the output of a relational operator is a logical array
to select the elements of an array that meet a certain condition. For example, the
expression x(x >= 0) yields a vector consisting of only the non-negative elements
of x (or more precisely, those with non-zero real part). So, if x = -2:2 as above,
>> x(x >= 0)
ans =
012
If a logical array is used to choose elements from another array, the two arrays must
have the same size. The elements corresponding to each 1 in the logical array are
selected while the elements corresponding to each 0 are not. In the example above,
the result is the same as if we had typed x(3:5), but in this case 3:5 is an ordinary
numerical array specifying the numerical indices of the elements to choose.
Next, we discuss how if and elseif decide whether an expression is true or
false. For an expression that evaluates to a scalar real number, the criterion is the same
as described above – namely, a non-zero number is treated as true while 0 is treated
as false. However, for complex numbers only the real part is considered – thus, in
an if or elseif statement, any number with non-zero real part is treated as true,
while numbers with zero real part are treated as false. Furthermore, if the expression
Branching
89
evaluates to a vector or matrix, an if or elseif statement must still result in a
single true-or-false decision. The convention MATLAB uses is that all elements must
be true – that is, all elements must have non-zero real part – for an expression to be
treated as true. If any element has zero real part, then the expression is treated as false.
You can manipulate the way branching is done with vector input by inverting
tests with
˜
and using the commands any and all. For example, the statements if
x == 0; ; end will execute a block of commands (represented here by )
when all the elements of x are zero; if you would like to execute a block of commands
when any of the elements of x is zero you could use the form if x
˜
= 0; else;
; end. Here
˜
= is the relational operator for “does not equal,” so the test fails
when any element of x is zero, and execution skips past the else statement. You can
achieve the same effect in a more straightforward manner using any, which outputs
true when any element of an array is non-zero: if any(x == 0); ; end
(remember that if any element of x is zero, the corresponding element of x==0is
non-zero). Likewise all outputs true when all elements of an array are non-zero.
Here is a series of examples to illustrate some of the features of logical expressions
and branching that we have just described. Suppose that you want to create a function
M-file that computes the following function:
f(x)=
sin(x)/x x =0,
1 x =0.
You could construct the M-file as follows.
function y = f(x)
if x == 0
y=1;
else
y = sin(x)/x;
end
This will work fine if the input x is a scalar, but not if x is a vector or matrix. Of course
you could change / to ./ in the second definition of y, and change the first definition
to make y the same size as x. But, if x has both zero and non-zero elements, then
MATLAB will declare the if statement to be false, and use the second definition.
Then some of the entries in the output array y will be NaN, “not a number,” because
0/0 is an indeterminate form.
One way to make this M-file work for vectors and matrices is to use a loop to
evaluate the function element-by-element, with an if statement inside the loop.
function y = f(x)
y = ones(size(x));
for n = 1:prod(size(x))
if x(n)
˜
=0
y(n) = sin(x(n))/x(n);
end
end
In the M-file above, we first create the eventual output y as an array of ones with the
same size as the input x.Hereweusesize(x) to determine the number of rows
90
Chapter 6. MATLAB Programming
and columns of x; recall that MATLAB treats a scalar or a vector as an array with one
row and/or one column. Then prod(size(x)) yields the number of elements in x.
So in the for statement n varies from 1 to this number. For each element x(n),we
check to see whether it is non-zero, and if so we redefine the corresponding element
y(n) accordingly. (If x(n) equals 0, there is no need to redefine y(n) since we
defined it initially to be 1.)
✓ We just used an important but subtle feature of MATLAB, namely that each
element of a matrix can be referred to with a single index; for example if
x is a 3-by-2 array then its elements can be enumerated as x(1), x(2),
, x(6). In this way, we avoided using a loop within a loop. Similarly,
we could use length(x(:)) in place of prod(size(x)) to count the
total number of entries in x. However, one has to be careful. If we had not
predefined y to have the same size as x, but rather used an else statement
inside the loop to let y(n) be 1 when x(n) is 0, then y would have ended
up a 1-by-6 array rather than a 3-by-2 array. We then could have used the
command y = reshape(y, size(x)) at the end of the M-file to make
y have the same shape as x. However, even if the shape of the output array is
not important, it is generally best to predefine an array of the appropriate size
before computing it element-by-element in a loop, because the loop will then
run faster.
Next, consider the following modification of the M-file above.
function y = f(x)
if x
˜
=0
y = sin(x)./x;
return
end
y = ones(size(x));
for n = 1:prod(size(x))
if x(n)
˜
=0
y(n) = sin(x(n))/x(n);
end
end
Above the loop we added a block of four lines whose purpose is to make the M-file
run faster if all the elements of the input x are non-zero. Because MATLAB processes
vectors more efficiently than loops, the new M-file runs several times faster if x has
a large number of elements (all non-zero). Here is how the new block of four lines
works. The first if statement will be true provided that all the elements of x are non-
zero. In this case, we define the output y using MATLAB’s vector operations, which
are generally much more efficient than running a loop. Then we use the command
return to stop execution of the M-file without running any further commands. (The
use of return here is a matter of style; we could instead have indented all of the
remaining commands and put them between else and end statements.) If, on the
other hand, x has some zero elements, then the if statement is false and the M-file
skips ahead to the commands after the next end statement.
Branching
91
Often you can avoid the use of loops and branching commands entirely by using
logical arrays. Here is another function M-file that performs the same task as in the
previous examples. It has the advantage of being more concise and more efficient to
run than the previous M-files, since it avoids a loop in all cases.
function y = f(x)
y = ones(size(x));
n=(x
˜
= 0);
y(n) = sin(x(n))./x(n);
Here n is a logical array of the same size as x with a 1 in each place where x has a
non-zero element and zeros elsewhere. Thus the line that defines y(n) only redefines
the elements of y corresponding to non-zero values of x, and leaves the other elements
equal to 1.
Branching with switch
The other main branching command is switch. It allows you to branch among
several cases just as easily as among two cases, though the cases must be described
through equalities rather than inequalities. Here is a simple example, which distin-
guishes between three cases for the input.
function y = count(x)
switch x
case 1
y = ’one’;
case 2
y = ’two’;
otherwise
y = ’many’;
end
Here the switch statement evaluates the input x and then execution of the M-file
skips to whichever case statement has the same value. Thus, if the input x equals
1, then the output y is set to be the string ’one’, whereas if x is 2, then y is set
to ’two’. In each case, once MATLAB encounters another case statement or an
otherwise statement, it skips to the end statement, so that at most one case is
executed. If no match is found among the case statements, then MATLAB skips to
the (optional) otherwise statement, or else to the end statement. In the example
above, an otherwise statement is present, so the output is ’many’ if the input is
not 1 or 2.
Unlike if, the command switch does not allow vector expressions, but it does
allow strings. Type help switch to see an example using strings. This feature can
be useful if you want to design a function M-file that uses a string input argument to
select among several different variants of a program you write.
92
Chapter 6. MATLAB Programming
✓ Though strings cannot be compared with relational operators such as == (un-
less they happen to have the same length), you can compare strings in an if
or elseif statement by using either strcmp or isequal. The latter com-
mand works more generally when comparing arrays that may have different
sizes or even different data types.
More about Loops
In Chapter 3 we introduced the command for, which begins a loop – a sequence of
commands to be executed multiple times. When you use for, you effectively specify
the number of times to run the loop in advance (though this number may depend for
instance on the input to a function M-file). Sometimes you may want to keep running
the commands in a loop until a certain condition is met, without deciding in advance
on the number of iterations. In MATLAB, the command that allows you to do so is
while.
➯ Using while, one can easily end up accidentally creating an “infinite
loop,” one that will keep running indefinitely because the condition you
set is never met. Remember that you can generally interrupt the execu-
tion of such a loop by typing C
TRL+C; otherwise, you may have to shut
down MATLAB.
Open-Ended Loops
Here is a simple example of a script M-file that uses while to numerically sum the
infinite series 1/1
4
+1/2
4
+1/3
4
+ ···, stopping only when the terms become so
small (compared with the machine precision) that the numerical sum stops changing.
n=1;
oldsum = -1;
newsum = 0;
while newsum > oldsum
oldsum = newsum;
newsum = newsum + nˆ(-4);
n=n+1;
end
newsum
Here we initialize newsum to 0 and n to 1, and in the loop we successively add
nˆ(-4) to newsum,add1 to n, and repeat. The purpose of the variable oldsum is
to keep track of how much newsum changes from one iteration to the next. Each time
MATLAB reaches the end of the loop, it starts over again at the while statement.
If newsum exceeds oldsum, the expression in the while statement is true, and the
loop is executed again. But the first time the expression is false, which will happen
when newsum and oldsum are equal, MATLAB skips to the end statement and ex-
ecutes the next line, which displays the final value of newsum (the result is 1.0823
to 5 significant digits). The initial value of -1 that we gave to oldsum is somewhat
More about Loops
93
arbitrary, but it must be negative so that the first time the while statement is exe-
cuted, the expression therein is true; if we set oldsum to 0 initially, then MATLAB
would skip to the end statement without ever running the commands in the loop.
✓ Even though you can construct an M-file like the one above without deciding
exactly how many times to run the loop, it may be useful to consider roughly
how many times it will need to run. Since the floating-point computations on
most computers are accurate to about 16 decimal digits, the loop above should
run until nˆ(-4) is about 10ˆ(-16); that is, until n is about 10ˆ4. Thus
the computation will take very little time on most computers. However, if the
exponent were 2, not 4, the computation would take about 10ˆ8 operations,
which would take a long time on most (current) computers – long enough
to make it wiser for you to find a more efficient way to sum the series, for
example using symsum if you have the Symbolic Math Toolbox!
☞ Though we have classified it here as a looping command, while also has
features of a branching command. Indeed, the types of expressions allowed
and the method of evaluation for a while statement are exactly the same
as for an if statement. See the section Logical Expressions above for a
discussion of the possible expressions you can put in a while statement.
Breaking from a Loop
Sometimes you may want MATLAB to jump out of a for loop prematurely, for ex-
ample if a certain condition is met. Or, in a while loop, there may be an auxiliary
condition that you want to check in addition to the main condition in the while state-
ment. Inside either type of loop, you can use the command break to tell MATLAB
to stop running the loop and skip to the next line after the end of the loop. The com-
mand break is generally used in conjunction with an if statement. The following
script M-file computes the same sum as in the previous example, except that it places
an explicit upper limit on the number of iterations.
newsum = 0;
for n = 1:100000
oldsum = newsum;
newsum = newsum + nˆ(-4);
if newsum == oldsum
break
end
end
newsum
In this example, the loop stops after n reaches 100000 or when the variable newsum
stops changing, whichever comes first. Notice that break ignores the end statement
associated with if and skips ahead past the nearest end statement associated with a
loop command, in this case for.
94
Chapter 6. MATLAB Programming
Other Programming Commands
Here we describe a few more advanced programming commands and techniques.
Subfunctions
In addition to appearing on the first line of a function M-file, the command function
can be used later in the M-file to define an auxiliary function, or subfunction, which
can be used anywhere within the M-file but will not be accessible directly from the
command line. For example, the following M-file sums the cube roots of a vector x
of real numbers:
function y = sumcuberoots(x)
y = sum(cuberoot(x));
% Subfunction starts here.
function z = cuberoot(x)
z = sign(x).*abs(x).ˆ(1/3);
Here the subfunction cuberoot takes the cube root of x element-by-element. You
can use subfunctions only in a function M-file, not in a script M-file. For examples of
the use of subfunctions, you can examine many of MATLAB’s built-in function M-
files. For example, typing type ezplot will display three different subfunctions.
Cell and Structure Arrays
In Chapter 4, we discussed several data types, and earlier in this chapter we introduced
another type, namely logical arrays. Two other data types that are useful in MATLAB
programming are cell arrays and structure arrays. Cell arrays are essentially “arrays
of arrays”; the elements of a cell array can have different data types and different
sizes. The command cell creates an empty cell array, but the more common way to
create a cell array is with curly braces:
>> ca = {1, [2 3], ’four’}
ca =
[1] [1x2 double] ’four’
Use curly braces also to access a particular element of a cell array; for example, type
ca{2} to display the second element of ca.
Structure arrays are similar to structures in programming languages like C; they
allow you to name the elements of the array rather than number them. Like cell arrays,
the elements can have different types and sizes. One way to create a structure array is
with the command struct:
>> sa = struct(’data’, [1 4 9 16 25], ’description’,
’perfect squares’)
sa =
data: [1 4 9 16 25]
description: ’perfect squares’
Other Programming Commands
95
To access a particular element, or “field,” type the name of the array and the name
of the field with a period in between; for example, sa.data. You can also use the
same syntax to create and add fields to a structure array. Another way to define sa is
with the following commands:
>> sa = struct;
>> sa.data = [1 4 9 16 25];
>> sa.description = ’perfect squares’
The first command defines an empty structure, and the subsequent commands add
fields to it.
✓ MATLAB also has signed and unsigned integer data types; see the online
help for int32 and uint32, for example.
Commands for Parsing Input and Output
You may have noticed that many MATLAB functions allow you to vary the type
and/or the number of arguments you give as input to the function. You can use the
commands nargin, nargout, varargin, and varargout in your own M-files
to handle variable numbers of input and/or output arguments, whereas to treat differ-
ent types of input arguments differently you can use commands such as isnumeric,
ischar, etc.
When a function M-file is executed, the functions nargin and nargout report,
respectively, the number of input and output arguments that were specified on the
command line. To illustrate the use of nargin, consider the following M-file add.m
that adds either two or three inputs.
function s = add(x, y, z)
if nargin < 2
error(’At least two input arguments are required.’)
end
if nargin == 2
s=x+y;
else
s=x+y+z;
end
First the M-file checks to see whether fewer than two input arguments were given,
and if so it prints an error message and quits. (See the next section for more about
error and related commands.) MATLAB automatically checks to see whether there
are more arguments than specified on the first line of the M-file, so there is no need
to do so within the M-file. If the M-file reaches the second if statement in the M-file
above, we know that there are either two or three input arguments; the if statement
selects the proper course of action in either case. If you type, for instance, add(4,5)
at the command line, then, within the M-file, x is set to 4, y is set to 5, and z is left
undefined; thus it is important to use nargin to avoid referring to z in cases where
it is undefined.
96
Chapter 6. MATLAB Programming
To allow a greater number of possible inputs to add.m, we could add additional
arguments on the first line of the M-file and add more cases for nargin. A better
way to do this is to use the specially named input argument varargin.
function s = add(varargin)
s = sum([varargin{:}]);
In this example, all of the input arguments are assigned to the cell array varargin.
The expression varargin{:} forms a comma-separated list of the input arguments.
In the example above, we convert this list to a vector by enclosing it in square brackets,
forming suitable input for sum.
The sample M-files above assume that their input arguments are numerical, and
will attempt to add them even if they are not. This may be desirable in some cases; for
instance, both M-files above will correctly add a mixture of numerical and symbolic
inputs. However, if some of the input arguments are strings, the result will be either
an essentially meaningless numerical answer or an error message that may be difficult
to decipher. MATLAB has a number of test functions that you can use to make an
M-file treat different types of input arguments differently – either to perform different
calculations, or to produce a helpful error message if an input is of an unexpected
type. For a list of some of these test functions, look up the commands beginning with
is in the Programming Commands section of the Glossary.
As an example, here we use isnumeric in the M-file add.m to print an error
message if any of the inputs are not numerical.
function s = add(varargin)
if
˜
isnumeric([varargin{:}])
error(’Inputs must be floating point numbers.’)
end
s = sum([varargin{:}]);
When a function M-file allows multiple output arguments, then, if fewer output
arguments are specified when the function is called, the remaining outputs are sim-
ply not assigned. Recall that if no output arguments are explicitly specified on the
command line, then a single output is returned and assigned to the variable ans.For
example, consider the following M-file rectangular.m that changes coordinates
from polar to rectangular.
function [x, y] = rectangular(r, theta)
x = r.*cos(theta);
y = r.*sin(theta);
Typing [x, y] = rectangular(2, 1) at the command line then stores the
rectangular coordinates of the point with polar coordinates (2, 1) in the variables x
and y. But if you type only rectangular(2, 1), then the answer will be just the
x-coordinate. The following modification to rectangular.m adjusts the output in
this case to be a complex number x + iy containing both coordinates.
function [x, y] = rectangular(r, theta)
x = r.*cos(theta);
y = r.*sin(theta);
if nargout < 2
Other Programming Commands
97
x = x + i*y;
end
See the online help for varargout and the functions described above for additional
information and examples.
Evaluation and Function Handles
The command eval allows you to run a command that is stored in a string as if you
had typed the string on the command line. For example, typing eval(’cos(1)’)
will produce the same result as typing cos(1). If the entire command you want to
run is contained in a string str, then you can execute it with eval(str). Generally
eval is used in an M-file to define a variable or run a command whose name depends
on an input or loop variable; type help eval for examples.
Another useful feature of eval is that, with two input strings, it will try the first
command and, if that produces an error, try the second command instead. This form
of eval allows some flexibility in the number of inputs to an anonymous function.
The command
>> add = @(x,y,z) eval(’x + y + z’, ’x + y’)
creates an anonymous function that adds either two or three input arguments, like
add.m above.
✓ You can also create anonymous functions with multiple outputs using the
command deal. For example, typing
>> rectangular = @(r,theta) deal(r.*cos(theta),
r.*sin(theta))
yields a function that converts a pair of polar coordinates into a pair of rect-
angular coordinates, like rectangular.m above. The only difference is
that this function will yield an error message if you specify only one output
argument. To allow for either one or two output arguments, you can use the
two-input form of eval as in the example above; we leave the details to you
as an exercise.
In Chapter 4 we mentioned function handles, which were introduced in MAT-
LAB 6. Function handles are now the preferred way to specify a function as input to
another function (like fzero or quadl, for example), though for backward compati-
bility many such functions also allow you to input a function name as a string. Starting
in MATLAB 7, function handles also make it simple for you to write function M-files
that input another function. For example, the following M-file iterate.m inputs a
function handle (or an inline function) and an initial value and iterates the function a
specified number of times.
function final = iterate(func, init, num)
final = init;
for k = 1:num
final = func(final);
end
98
Chapter 6. MATLAB Programming
Recall that putting the “at sign” @ before the name of a built-in function or func-
tion M-file makes a handle for that function. Thus, typing iterate(@cos, 1,
2) yields the numerical value of cos(cos(1)), while iterate(@cos, 1, 100)
yields an approximation to the real number x for which cos(x)=x. (Think about
it!) Remember also that an anonymous function is a function handle. So, typing
iterate(@(x) 3.9*x*(1 - x), 0.5, 100) iterates the “logistic map”
f(x)=3.9x(1 − x) one hundred times starting at x =0.5.
☞ See Population Dynamics in the Applications chapter for more about the lo-
gistic map.
✓ In MATLAB 6 and earlier versions, one must use the command feval
in function M-files like iterate.m. Specifically, replace the command
final = func(final) in the M-file with final = feval(func,
final). When using feval, the input function can be specified as a string,
as well as a function handle or inline function. For example, typing either
feval(’atan2’, 1, 0) or feval(@atan2, 1, 0) is equivalent
to typing atan2(1, 0).
Another feature of anonymous functions that is useful in programming is that their
definition can include a parameter stored in a variable. (This is not the case for inline
functions.) Consider the following commands:
>> c = 3; f = @(x) c*x; f(2)
ans =
6
The value of c at the time f was defined is incorporated into f, and any subsequent
changes to c do not affect f:
>> c = 5; f(2)
ans =
6
This feature can be used in an M-file to define an anonymous function that depends
on an input parameter. Another use is to vary a parameter in a loop. For example the
loop
>> for c = 1:3
ezplot(@(x) sin(c*x), [0 2*pi])
end
will reproduce the curves in Figure 3.1.
User Input and Screen Output
In the previous section we used error to print a message to the screen and then
terminate execution of an M-file. You can also print messages to the screen with-
out stopping execution of an M-file by using disp or warning. Not surprisingly,
warning is intended to be used for warning messages, when the M-file detects a
Other Programming Commands
99
problem that might affect the validity of its result but is not necessarily serious. You
can suppress warning messages, either from the command prompt or within an M-
file, with the command warning off. There are several other options for handling
warning messages; type help warning for details.
In Chapter 4 we used disp to display the output of a command without printing
the “ans =” line. You can also use disp to display informational messages on the
screen while an M-file is running, or to combine numerical output with a message on
the same line. For example, the commands
x = 2 + 2; disp([’The answer is ’ num2str(x) ’.’])
will set x equal to 4 and then print The answer is 4.
MATLAB also has several commands that solicit input from the user running an
M-file. At the end of Chapter 3 we discussed three of them: pause, keyboard,
and input.Briefly,pause simply pauses execution of an M-file until the user hits
a key, while keyboard both pauses and gives the user a prompt that can be used
like the regular command-line interface before typing return to continue executing
the M-file. Lastly, input displays a message and allows the user to enter input
for the program on a single line. For example, in a program that makes successive
approximations to an answer until some accuracy goal is met, you could add the
following lines to be executed after a large number of steps have been taken.
answer = input([’Algorithm is converging slowly; ’,
’continue (yes/no)? ’], ’s’);
if
˜
isequal(answer, ’yes’)
return
end
Here the second argument ’s’ to input directs MATLAB not to evaluate the answer
typed by the user, just to assign it as a character string to the variable answer.Weuse
isequal to compare the answer to the string ’yes’ because == can be used only to
compare arrays (in this case strings) of the same length. In this case we decided that
if the user types anything but the full word yes, the M-file should terminate. Other
approaches would be to compare only the first letter answer(1) with ’y’, to stop
only if the answer is ’no’, etc.
If a figure window is open, you can use ginput to get the coordinates of a point
that the user selects with the mouse. As an example, the following M-file prints an
“X” where the user clicks.
function xmarksthespot
if isempty(get(0, ’CurrentFigure’))
error(’No current figure.’)
end
flag =
˜
ishold;
if flag
hold on
end
disp(’Click on the point where you want to plot an X.’)
[x, y] = ginput(1);
plot(x, y, ’xk’)
100
Chapter 6. MATLAB Programming
if flag
hold off
end
First the M-file checks to see whether there is a current figure window. If so, it
proceeds to set the variable flag to 1 if hold off is in effect and 0 if hold
on is in effect. The reason for this is that we need to have hold on in effect to plot
an “X” without erasing the figure, but afterward we want to restore the figure window
to whichever state it was in before the M-file was executed. The M-file then displays
a message telling the user what to do, gets the coordinates of the point selected with
ginput(1), and plots a black “X” at those coordinates. The argument 1 to ginput
means to get the coordinates of a single point; using ginput with no input argument
would collect coordinates of several points, stopping only when the user presses the
E
NTER key.
☞ In Chapter 9 we describe how to create a Graphical User Interface (GUI)
within MATLAB to allow more sophisticated user interaction.
Debugging
In Chapter 3 we discussed some rudimentary debugging procedures. One suggestion
was to insert the command keyboard into an M-file, for instance right before the
line where an error occurs, so that you can examine the Workspace of the M-file at that
point in its execution. A more effective and flexible way to do this kind of debugging
is to use dbstop and related commands. With dbstop you can set a breakpoint in
an M-file in a number of ways; for example, at a specific line number, or whenever an
error occurs. Type help dbstop for a list of available options.
When a breakpoint is reached, a prompt beginning with the letter K will appear
in the Command Window, just as if keyboard were inserted into the M-file at the
breakpoint. In addition, the location of the breakpoint is highlighted with an arrow
in the Editor/Debugger (which is opened automatically if you were not already edit-
ing the M-file). At this point you can examine in the Command Window the vari-
ables used in the M-file, set another breakpoint with dbstop, clear breakpoints with
dbclear, etc. If you are ready to continue running the M-file, type dbcont to con-
tinue or dbstep to step through the file line-by-line. You can also stop execution of
the M-file and return immediately to the usual command prompt with dbquit.
☞ You can also perform all the command-line functions that we described in this
section with the mouse and/or keyboard shortcuts in the Editor/Debugger.
See the section Debugging Techniques in Chapter 11 for more about debug-
ging commands and features of the Editor/Debugger.
✰ Interacting with the Operating System
☞
This section is somewhat advanced. On a first reading, you might want to
skip ahead to the next chapter.
Interacting with the Operating System
101
Calling External Programs
MATLAB allows you to run other programs on your computer from its command line.
For example, you can conveniently enter UNIX or DOS file-manipulation commands
directly in the Command Window rather than opening a separate window. Or, you
may want to use MATLAB to graph the output of a program written in a language
like Fortran or C. Finally, for large-scale computations, you can combine routines
written in another programming language with routines you write in MATLAB.
The simplest way to run an external program is to type an exclamation point at
the beginning of a line, followed by the operating-system command you want to run.
For example, typing !dir on a Windows system or !ls -l on a UNIX system
will generate a more detailed listing of the files in the current working directory than
the MATLAB command dir. In Chapter 3 we described dir and other MATLAB
commands like cd, delete, pwd,andtype that mimic similar commands from the
UNIX or DOS prompt. However, for certain operations (such as renaming a file) you
may need to run an appropriate command from the operating system.
✓ If you use the operating-system interface in an M-file that you want to run on
either a Windows or UNIX system, you should use the test functions ispc
and/or isunix to set off the appropriate commands for each type of sys-
tem, e.g., if isunix; ; else; ; end. If you need to dis-
tinguish between different versions of UNIX (Linux, Solaris, etc.), you can
use computer instead of isunix.
The output from an operating-system command preceded by ! can only be dis-
played to the screen. To assign the output of an operating-system command to a
variable, you must use dos or unix. Though each is documented to work only
for its respective operating system, in current versions of MATLAB they work inter-
changeably. For example, if you type [stat, data] = dos(’myprog 0.5
1000’), the program myprog will be run with command-line arguments 0.5 and
1000 and its “standard output” (which would normally appear on the screen) will be
saved as a string in the variable data. (The variable stat will contain the exit status
of the program you run, normally 0 if the program runs without error.) If the output
of your program consists only of numbers, then str2num(data) will yield a row
vector containing those numbers. You can also use sscanf to extract numbers from
the string data; type help sscanf for details.
➯ A program you run with !, dos,orunix must be in the current direc-
tory or elsewhere in the path your system searches for executable files;
the MATLAB path will not be searched.
✓ MATLAB also allows for more sophisticated interfaces with C, Fortran, and
Java programs, but these are beyond the scope of this book. See the section
on External Interfaces in the Help Browser for details.
102
Chapter 6. MATLAB Programming
File Input and Output
In Chapter 3 we discussed how to use save and load to transfer variables between
the Workspace and a disk file. By default the variables are written and read in MAT-
LAB’s own binary format, which is signified by the file extension .mat.
➯ MATLAB 7 uses a new binary format that cannot be read by earlier
versions of MATLAB. To save in a backward-compatible format, type
-v6 after the file name in the save command.
You can also read and write text files, which can be useful for sharing data with
other programs. With save, type -ascii after the file name to save numbers as text
rounded to 8 digits, or -ascii -double for 16-digit accuracy. With load the data
is assumed to be in text format if the file name does not end in .mat. This provides
an alternative to importing data with dos or unix in case you have previously run
an external program and saved the results in a file.
✓ Beginning with version 6, MATLAB 6 also offers an interactive tool called
the Import Wizard to read data from files in different formats; to start it type
uiimport (optionally followed by a file name), select File:Import Data ,
or right-click on the file name in the Current Directory Browser and select
Import Data Using uiimport also allows you to import data that you
have cut or copied to the system clipboard.
For more control over file input and output – for example to annotate numerical
output with text – you can use fopen, fprintf, and related commands. Type
help iofun for an overview of input and output functions.
Chapter 7
Publishing and M-Books
MATLAB is exceptionally strong in linear algebra, numerical methods, and graphical
interpretation of data. It is easily programmed and relatively easy to learn to use.
Hence, it has proven invaluable to engineers and scientists who rely on the scientific
techniques and methods at which MATLAB excels. Very often the individuals and
groups that so employ MATLAB are primarily interested in the numbers and graphs
that emerge from MATLAB commands, processes and programs. Therefore, it is
enough for them to work in a MATLAB Command Window, from which they can
easily print or export their desired output.
However, other practitioners of mathematical software find themselves with two
additional requirements. First, they need a mathematical software package embed-
ded in an interactive environment, in which it is easy to make changes and regenerate
results. Second, they need a higher-level presentation mode, which integrates compu-
tation and graphics with text, uses different formats for input and output, and commu-
nicates effortlessly with other software applications. These additional requirements
can be accomplished using either cells and the publish command, or else the M-
book interface, both of which were briefly described in Chapter 3. The present chapter
goes into more detail and discusses some of the fine points of these methods.
Fine Points of Publishing
As we mentioned Chapter 3, the simplest way to produce a finished presentation with
MATLAB is to prepare your work in a script M-file and then publish the result. To
do this effectively, you should first make sure that you have “enabled cell mode” in
the Editor/Debugger, so that the cell structure of your M-file is readily visible. If you
are going to post your results on a web page, or even just print them out for viewing,
publishing to HTML (which stands for “hypertext markup language,” the formatting
language for web pages) works best. MATLAB has a built-in web browser (which
can be accessed directly with the command web) that will display your published
M-file as soon as MATLAB has finishing compiling it. You may then either print the
result directly from the browser window or else copy the published M-file to your web
server. Note that MATLAB stores the html code of the published M-file, along with
all the graphics produced by the M-file (usually in png format), in a folder named
html, so, if you copy the published file, be sure to copy all the graphics files that
accompany it. If you are using MATLAB to produce slides for a presentation, it is
better to publish to a PowerPoint file (with the file extension .ppt) instead.
To produce a nicely formatted published M-file, recall from the section Publish-
103
104
Chapter 7. Publishing and M-Books
ing an M-file in Chapter 3 that all the output from a single cell will appear together,
following the MATLAB commands from that cell. Thus, if you want to intersperse
comments and calculations, you need to break your work up into multiple cells. Com-
ments will be formatted only if they appear at the beginning of a cell, so you need to
arrange your work in the following order: new cell (i.e., %% at the beginning of a line,
whether or not followed by space and a cell title), then comments, then MATLAB
code. As a simple example, the code that produced the published solution to Problem
5(e) in Practice Set B reads as follows:
%% (e)
limit(sin(1/x), x, 0, ’right’)
%%
% This means that every real number in the interval
% between -1 and +1 is a "limit point" of sin(1/x)
% as x tends to zero. You can see why if you plot
% sin(1/x) on the interval (0, 1].
ezplot(sin(1/x), [0 1])
Sometimes you may need special formatting beyond what appears in the above
example. For example, you might want your published M-file to include an equa-
tion involving mathematical symbols that are not easy to imitate in regular text. In
this case, you can typeset the equation in T
E
X and insert it using Cell:Insert Text
Markup:TeX Equation from the menu items at the top of the Editor/Debugger. If
you are not familiar with T
E
X, a few things to keep in mind are that you create Greek
letters by typing the name of the letter preceded by a backslash (\), and create sub-
scripts and superscripts with underscores (_) and carets (ˆ). Grouping is done with
braces ({}). Mathematical symbols have names (usually self-explanatory) begin-
ning with a backslash (\), such as \times for a multiplication sign and \sum for a
summation sign. Here is a simple example of an M-file aboutbessel.m, contain-
ing formatted text, suitable for publishing:
%% Sample M-File About Bessel Functions
% The *Bessel function* J_n(x) can be defined in many ways:
%
% * For example, for |n| an integer, J_n(x) can be defined
% by the formal series expansion
%
% $$ eˆ{z(t-1/t)/2} = \sum_{n=-\infty}ˆ\infty tˆn J_n(z). $$
%
% * Secondly, J_n(x) can be defined as the solution of
%
% $$ xˆ2y’’(x) + xy’(x) + (xˆ2 - nˆ2)y(x)=0 $$
%
% that is non-singular at x = 0 and satisfies a
% normalization condition.
%%
% Here is a graph of some of the Bessel functions:
x = 0:0.05:10;
for n = 0:5
Fine Points of Publishing
105
plot(x, besselj(n, x)), hold on
end, hold off
In this example, the lines beginning with %* produce a bulleted list, the vertical
bars around the letter n in the third line are an instruction to MATLAB to set this
word in monospaced, rather than Roman, type, and the asterisks around the phrase
“Bessel function” are an instruction to set these words in boldface. If you publish this
example to L
A
T
E
X, the T
E
X code for the equations will be incorporated verbatim. If
you publish to html, MATLAB typesets each equation in T
E
X, stores the result as a
graphics file, and then pastes the graphics file into the web page.
As we have hinted before, the command publish works only with script M-
files, not with function M-files. If you are doing a calculation that requires a function
M-file and you want to publish it, you can call the function M-file from a publishable
script M-file, and include in the latter the line
type <function M-file>
where <function M-file> should be replaced with the name of the M-file. This
will ensure that the text of the function M-file appears in your published output. You
can see examples of this trick in the published M-file on Numerical Solution of the
Heat Equation in Chapter 10.
One problem you may encounter occurs when you publish an M-file that has a
mistake in it, or at least that contains code that produces a MATLAB error message.
(For an example, see the solution in Solutions to the Practice Sets to Problem 6(c) in
Practice Set B.) You will discover that, ordinarily, publish terminates as soon as it
encounters an error, and does not evaluate the rest of the M-file. A way around this
is to publish with “options,” by creating a structure with the options you require.
(See Cell and Structure Arrays in Chapter 6.) For example, our published solution to
the M-file for Practice Set B was produced with the following MATLAB code:
>> options = struct;
>> options.format = ’latex’;
>> options.stopOnError = logical(false);
>> publish(’ExBsols’, options)
Another fine point is that you may find that the default size for graphics or text
in a published M-file is too small or too large for your purposes. You can change
the default picture size by going (in the Desktop toolbar) to File:Preferences :Edi-
tor/Debugger:Publishing Images and can change the default style sheet by going to
File:Preferences :Editor/Debugger:Publishing.
We conclude this section with one more fine point about what happens when you
publish to L
A
T
E
X. If you do this, the output L
A
T
E
X code and graphics files (this time in
eps format) are stored in your html folder. You can immediately run latex on the
tex file, or else you can paste it into another L
A
T
E
X file. If you do the latter, you have
to remember to remove the lines
\documentclass{article}
\begin{document}
at the beginning and