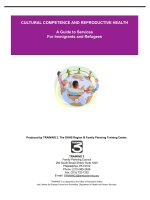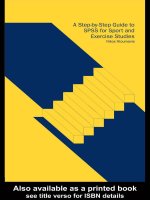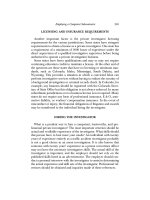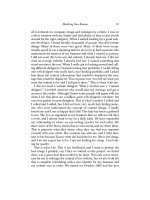A Guide to MATLAB for Beginners and Experienced Users phần 5 pdf
Bạn đang xem bản rút gọn của tài liệu. Xem và tải ngay bản đầy đủ của tài liệu tại đây (332.15 KB, 32 trang )
A Simple Differential Equation
113
Figure 8.3. The Continuous Library.
yet connect to another block, so Simulink marks them with dotted lines to remind you
that they are not fully operative. The idea so far is that u is obtained by integration
from u
, and u
is obtained by integration from u
. Your model window should now
look like Figure 8.4.
Figure 8.4. The First Stage of the Simulink Model.
Now we want to make use of the differential equation, which can be rewritten in the
form u
= −5u − 2u
. So we want to add other blocks to relate u
, the input to the
first Integrator block, to u and u
according to this equation. For this purpose we add
two Gain blocks, which implement multiplication by a constant, and one Sum block,
used for addition. These are all chosen from the “Math Operations” library (seventh
from the top in Figure 8.2, or first in the second row in Figure 8.1). Hooking them
up the same way we did with the Integrator blocks gives a model window that looks
something like Figure 8.5.
1
s
Integrator1
1
s
Integrator
1
Gain1
1
Gain
u’ uu’’
Figure 8.5. The Second Stage of the Simulink Model.
We need to go back and edit the properties of the Gain blocks, to change the
114
Chapter 8. Simulink
constants by which they multiply from the default of 1 to −5 (in “Gain”) and −2 (in
“Gain1”). To do this, double-click on each Gain block in turn. A Block Parameters
box will open, in which you can change the Gain parameter to whatever you need.
Next, we need to send u
, the output of the first Integrator block, to the input port
of block “Gain1”. This presents a problem, since an Integrator block has only one
output port and it’s already connected to the next Integrator block. So we need to
introduce a branch line. Position the mouse in the middle of the arrow connecting the
two Integrators, hold down the C
TRL key with one hand, simultaneously push down
the left mouse button with the other hand, and drag the mouse around to the input port
of the block entitled “Gain1”. At this point we’re almost done; we just need a block
for viewing the output. Open up the “Sinks” library and drag a copy of the Scope
block into the model window. Hook this up with a branch line (again using the C
TRL
key) to the line connecting the second Integrator and the Gain block. At this point
you might want to relabel some of the blocks (by editing the text under each block),
and also label some more of the arrows as before. We end up with the model shown
in Figure 8.6.
Scope
1
s
Integrator1
1
s
Integrator
−2
Gain1
−5
Gain
u’ u −5uu’’
−2u’
Figure 8.6. A Simulink Model for u
= −5u −2u
.
Now we’re ready to run our simulation. First, it is a good idea to save the
model, using Save as from the File menu. One might choose to give it the name
dampedosc. (MATLAB automatically adds the file extension .mdl, which stands
for “model.”) To see what is happening during the simulation, double-click on the
Scope block to open an “oscilloscope” that will plot u as a function of t. Of course
one needs to set initial conditions also; this can be done by double-clicking on the In-
tegrator blocks and changing the line of the Block Parameters box that reads “Initial
condition”. For example, suppose that we set the initial condition for u
(in the first
Integrator block) to 5 and the condition for u (in the second Integrator block) to 1.In
other words, we are solving the system
u
+2u
+5u =0,
u(0) = 1,
u
(0) = 5,
which happens to have the exact solution
u(t)=3e
−t
sin(2t)+e
−t
cos(2t).
An Engineering Example
115
Go to the Simulation menu and hit Start. You should see in the Scope window some-
thing like Figure 8.7. This of course is simply the graph of the function 3e
−t
sin(2t)+
e
−t
cos(2t). (By the way, you might need to change the scale on the vertical axis of the
Scope window. Clicking on the “binoculars” icon does an “automatic” rescale, and
right-clicking on the vertical axis opens an Axes Properties menu that enables you
to select manually the minimum and maximum values of the dependent variable.) It
is easy to go back and change some of the parameters and re-run the simulation again.
Figure 8.7. Scope Solution of u
= −5u −2u
, u(0) = 1, u
(0) = 5.
✓ Your first instinct might be to rely on the Derivative block, rather than the
Integrator block, for simulating differential equations. But this has two draw-
backs: it is harder to put in the initial conditions, and also numerical differ-
entiation is much less stable than numerical integration.
Finally, suppose that one now wants to study the inhomogeneous equation for
“forced oscillations,” u
+2u
+5u = g(t), where g is a specified “forcing” term.
For this, all we have to do is add another block to the model from the Sources library.
Click on the shaft of the arrow at the top of the model going into the first Integrator and
use Cut from the Edit menu to remove it. Then drag in another “Sum” block (from
the Math Operations library) before the first Integrator and input a suitable source to
one input port of the “Sum” block. For example, if g(t) is to represent “noise,” drag
the Band-Limited White Noise block from the “Sources” library into the model and
hook everything up as shown in Figure 8.8.
The output from this revised model (with the default values of 0.1 for the noise
power and 0.1 for the noise sample time) looks like Figure 8.9. The effect of noise on
the system is clearly visible from the simulation.
✰ An Engineering Example
Now we present a more complicated example, typical of an engineering application
of Simulink. Consider a crane used for loading shipping containers at a port. It can
be schematically represented by Figure 8.10.
116
Chapter 8. Simulink
Scope
1
s
Integrator1
1
s
Integrator
−2
Gain1
−5
Gain
Band−Limited
White Noise
u’ u −5u
−2u’
u’’
−5u−2u’
Figure 8.8. A Simulink Model of u
= −5u −2u
+ g(t).
Figure 8.9. Scope Solution of an ODE with Noise.
Here we assume for simplicity that the radii of the pulleys and the size of the con-
tainer are negligible, and that the pulley in the upper right can be moved horizontally,
so that the crane operator can adjust the parameters w (the separation of the two pul-
leys) and l (the length of the cable holding the container) at will. We place our origin
at the fixed pulley, so that, in terms of the parameters w, l,andθ (the angle between
the cable and the vertical), the container is located at the point with coordinates
(x, y)=(w, 0) + (l sin θ, −l cos θ)=(w + l sin θ, −l cos θ). (8.1)
We want to simulate the result of lifting the container off the ground at point (w
0
, −l
0
),
dragging it, and then depositing it again at point (w
1
, −l
0
). In particular, we want to
control the side-to-side oscillations, so that the swinging container won’t hit some-
thing or somebody. For simplicity, we assume that the only forces on the container
are tension in the cable (which can vary with time) and gravity. (So we neglect air
resistance, for example.)
Let’s make a further simplification: we assume that the crane operator moves the
container in three steps, where in the first step the container is lifted straight up, in the
second step l (the length of the cable connecting the container to the movable pulley)
is held fixed, and in the third step the container is lowered straight down. Steps 1 and
An Engineering Example
117
l
w
Figure 8.10. A Crane for Loading Containers.
3 are not especially interesting, so we concentrate on step 2, which means we assume
that l is held constant and w is a function of time to be selected by the crane operator,
with initial value w
0
and final value w
1
.Letm be the mass of the container. To get the
equations of motion, note that the kinetic energy K and gravitational potential energy
V of the container are given by
K =
m
2
(x
)
2
+(y
)
2
=
m
2
w
+ l(cos θ)θ
2
+
l(sin θ)θ
2
=
m
2
(w
)
2
+ l
2
(θ
)
2
+2lw
(cos θ)θ
V = mgy = −mgl cos θ.
(8.2)
In Lagrangian mechanics, the equation of motion is
∂L
∂θ
=
d
dt
∂L
∂θ
,
where the Lagrangian is L = K − V , so (after dividing out by the constant factor of
m)weget
−gl sin θ − lw
(t)(sin θ)θ
=
d
dt
l
2
θ
+ lw
(t)cosθ
= l
2
θ
+ lw
(t)cosθ − lw
(t)(sin θ)θ
,
or (after dividing by l
2
)
θ
+
1
l
w
(t)cosθ +
g
l
sin θ =0, (8.3)
which is the usual “pendulum equation” (see the discussion of the nonlinear pendulum
in Chapter 10) with an extra term in it involving w
(t), the horizontal acceleration
of the crane. Now we can build our Simulink model for the crane. We want to
experiment with various possibilities for w(t) and see what effect these have on the
measure of “swinging,” θ(t). Let’s use meters and seconds as our units and take
118
Chapter 8. Simulink
g =9.81 m/sec
2
, l =5m, w
0
=0, and w
1
=10m. The time required to move the
container should be on the order of a few minutes, or let’s say about 200 sec.Sowe
want w to be a continuous function, preferably with a continuous second derivative
(since the force on the motor driving the pulley is proportional to w
and should be a
continuous function of time), with w(0) = 0 and w(200) = 10. A way to get such a
function is to take
w(t)=5+a(t − 100) + b(t − 100)
3
+ c(t −100)
5
.
This ensures that w(100) = 5 and that the graph of w has odd symmetry around the
point (100, 5). In fact, since only odd powers of t − 100 appear in the formula for
w(t) −5, it follows that w(100 + t) −5=−(w(100 −t) −5), and, on setting t =0,
we see that 2w(100) = 10 or w(100) = 5. Putting t = 100 into this equation gives
w(200) − 5=−w(0) + 5, so we’ll have w(200) = 10 if w(0) = 0. Thus we solve
for the coefficients a, b, and c so that w(0) = w
(0) = w
(0) = 0. Here is a solution
obtained using MATLAB:
>> syms t a b c;
>> w = 5 + a*(t-100) + b*(t-100)ˆ3 + c*(t-100)ˆ5;
>> w0 = subs(w, t, 0);
>> w1 = subs(diff(w,t), t, 0);
>> w2 = subs(diff(w,t,2), t, 0);
>> [aa, bb, cc] = solve(w0, w1, w2);
>> w = subs(w, [a,b,c], [aa,bb,cc])
w=
-35/8+3/32*t-1/160000*(t-100)ˆ3+3/16000000000*(t-100)ˆ5
A plot of this function is shown in Figure 8.11. For this function, the formula for
0 50 100 150 200
0
1
2
3
4
5
6
7
8
9
10
t
w(t)
Figure 8.11. A Possible w(t).
w
(t) is:
>> diff(w, t, 2)
ans =
-3/80000*t+3/800+3/800000000*(t-100)ˆ3
An Engineering Example
119
Figure 8.12. A Simulink Model for Studying the Motion of a Crane.
A possible Simulink model for studying this system is shown in Figure 8.12. Let’s
discuss how this model works and how to assemble it. We begin by rewriting equation
(8.3) in the form
θ
= −
g
l
sin θ −
1
l
w
(t)cosθ.
Thus we want to represent θ
as a sum of two terms, each with a “minus sign” in front,
which are assembled together in an Add block. (By the way, there is no difference
between the Add and Sum blocks except for the shape of the representing icon.) The
signal representing θ
then enters the block called Integrator1 at the upper left, and
the signal exiting the second Integrator represents θ itself. The Clock block outputs
the value of t, which goes into a Function block (from the User-Defined Functions
library) used for computing w
(t). The Product and Trigonometric Function blocks,
both from the Math Operations library, are self-explanatory. There are two Gain
blocks, again from the Math Operations library, used to multiply sin θ and cos θ by
the constants g/l and 1/l, respectively. For convenience, we have renamed these
two blocks to indicate which is which. To rename a block, click on the label under the
block and the label will be surrounded by a gray box. You can then erase the old name
and insert a new one. As in the example in the previous section, the Gain blocks have
to be customized for the appropriate constants using the Block Parameters dialog box.
Similarly, the Block Parameters dialog box for the “Trigonometric Function1” block
can be used to switch from the sine function (the default) to the cosine function that
we need. Since the crane starts at rest (with initial conditions θ(0) = θ
(0) = 0,we
do not need to change the default initial condition of 0 in each of the Integrator blocks.
One does need to customize the Function block by inserting the formula for w
(u).
(Simulink insists here that the independent variable be called u, not t.) Finally, one
needstoclickontheSimulation menu to change the maximum value of t from the
default of 5 to the value 200 needed for this problem.
Running the simulation results (after you have clicked on the “binoculars” icon
to rescale the graph) in the Scope picture shown in Figure 8.13. If you look at the
legend on the picture, you will see that the maximum value of θ is on the order of
120
Chapter 8. Simulink
2 × 10
−4
radians, which is pretty small, even when multiplied by the length of the
cable, l =5m. So we conclude that the shaking of the container is not a serious
problem in this case.
Figure 8.13. Scope Output of the Oscillations of a Crane.
✰ Communication with the Workspace
The examples we have discussed should suffice to give you an idea of how to use
Simulink as a stand-alone simulation tool. But part of the power of Simulink comes
from the way it can be combined with MATLAB. For example, one can run a Simulink
model from within an M-file, or do further processing within MATLAB on the output
of a Simulink simulation. In this section, we discuss some of the key commands for
combining Simulink with MATLAB.
We’ll begin with a practical example. Suppose that we want to recompute the
formula for w(t) in the crane example so that w reaches the value of 10 at t =20
instead of at t = 200. In other words, we want to retain the shape of w(t) in Figure
8.11, but compress the scale on the horizontal axis by a factor of 10. What happens to
the oscillations now that the crane moves the container more rapidly? Is the process
now dangerous? To answer this question, we replace the old w(t) by
>> w = simplify(subs(w, t, 10*t))
w=
1/80*tˆ3+3/160000*tˆ5-3/3200*tˆ4
and replace the old w
(t) by
>> diff(w, t, 2)
ans =
3/40*t+3/8000*tˆ3-9/800*tˆ2
The first thing we need to do is to make a change in the parameters of the block labeled
f(u) in Figure 8.12. It is possible to do this with the commands get_param and
Communication with the Workspace
121
set_param from the command line or from an M-file, not just by bringing up the
Block Parameters box. This is especially convenient if you need to a run a simulation
many times with various values of the parameters. Sometimes it helps to use the
commands gcs (“get current system”) and find_system to locate the names of
the relevant blocks. Here’s an example, based on the supposition that we’ve already
opened the model in Figure 8.12.
>> gcs
ans =
crane
>> find_system(gcs, ’Type’, ’block’)
ans =
’crane/1//l’
’crane/Add’
’crane/Clock’
’crane/Integrator’
’crane/Integrator1’
’crane/Product’
’crane/Scope’
’crane/Trigonometric
Function’
’crane/Trigonometric
Function1’
’crane/g//l’
’crane/w"’
This gives us the names of all of the blocks; in this case, we need to change the param-
eters of the block entitled ’crane/w"’. (If we wanted to change the cable length,
we would also have to change the blocks ’crane/1//l’ and ’crane/g//l’.)
To see the current value of the ’Expr’ parameter of this block, which encodes the
function w
(t), we type
>> get_param(’crane/w"’, ’Expr’)
ans =
-3/80000*u+3/800+3/800000000*(u-100)ˆ3
So we can reset this with
>> set_param(’crane/w"’, ’Expr’,
’3/40*u+3/8000*uˆ3-9/800*uˆ2’)
To re-run the model, instead of using Simulation:Start, we can use the command
sim from the command line or within an M-file. The simplest form of this command
just runs the model with the existing parameters. But one can also use this command
to set the time interval and to send the output to the workspace. For example, in our
situation, we would type
>> [t, theta] = sim(’crane’, [0, 20]);
We could then type
122
Chapter 8. Simulink
>> plot(t, theta)
to plot the results, giving the picture in Figure 8.14. Here the curve that ends up on top
represents θ(t), and the other curve represents θ
(t). Or to duplicate what would be
0 5
1
0
1
5
2
0
−0.025
−0.02
−0.015
−0.01
−0.005
0
0.005
0.01
0.015
0.02
Figure 8.14. Plot of θ(t) and θ
(t) for the Revised Crane Model.
seen in the Scope window, we can replace plot by simplot, getting Figure 8.15:
>> simplot(t, theta(:,1))
0 5 10 15 20
−0.025
−0.02
−0.015
−0.01
−0.005
0
0.005
0.01
0.015
0.02
Time
Figure 8.15. “Scope” Plot of θ(t) for the Revised Crane Model.
✓ Incidentally, if you draw a plot with simplot, it always appears in the figure
window as in Figure 8.15, with a light-colored plot on a black background.
But if you print the plot (either to the printer or to a file), it will sometimes
(depending on your print defaults) appear with the colors reversed, i.e., as
a dark plot on a white background. To undo this color reversal, you need to
insert the command
>> set(gcf, ’InvertHardcopy’, ’off’)
before executing the print command.
The result of our analysis shows that, if the shipping container is moved in 20
seconds instead of 200, the oscillations are on the order of 0.02 radians. Thus the
container will swing back and forth about 0.10 mor10 cm, which is again a reason-
able amount. We leave it to the reader to see what happens if the container is moved
in only 2 seconds!
Chapter 9
✰ GUIs
With MATLAB you can create your own Graphical User Interface, or GUI, which
consists of a Figure window containing menus, buttons, text, graphics, etc., that a
user can manipulate interactively with the mouse and keyboard. There are two main
steps in creating a GUI: one is designing its layout, and the other is writing callback
functions that perform the desired operations when the user selects different features.
GUI Layout and GUIDE
Specifying the location and properties of various objects in a GUI can be done with
commands such as uicontrol, uimenu, and uicontextmenu in an M-file.
MATLAB also provides an interactive tool (a GUI itself!) called GUIDE (this stands
for Graphical User Interface Development Environment) that greatly simplifies the
task of building a GUI. We will describe here how to get started writing GUIs with
the MATLAB 7 version of GUIDE, which has some significant enhancements over
earlier versions. The version of GUIDE in MATLAB 6 is roughly similar, but some
of the menu items and options are different or missing.
✓ One possible drawback of GUIDE is that it equips your GUI with commands
that are new in MATLAB 7 and it saves the layout of the GUI in a binary
.fig file. If your goal is to create a robust GUI that many different users can
use with different versions of MATLAB, you may be better off writing the
GUI from scratch as an M-file.
To open GUIDE, select File:New:GUI from the Desktop menu bar or type guide
in the Command Window. You will see the GUIDE Quick Start dialog box, shown in
Figure 9.1.
Note that there are two tabs at the top. The left-hand one, “Create New GUI”,
is open by default. You can start by selecting one of the various kinds of GUIs on
the left. This will pop open the Layout Editor, in which you design the appearance
of your GUI. For purposes of the example here, we’ll assume that you select the
third item, “GUI with Axes and Menu”. The Layout Editor that opens looks like
Figure 9.2. (We’ve shown the version that appears in UNIX or Linux. In Windows,
there is one extra button on the left, for “ActiveX” controls.) Let’s say that you want
to design a GUI that will accept a MATLAB plotting command as input, display the
corresponding output, and have buttons for making various changes in the appearance
of the output.
123
124
Chapter 9. GUIs
Figure 9.1. The GUIDE Quick Start Dialog Box.
Figure 9.2. The Layout Editor.
The buttons at the left of the Layout Editor are used for inserting various kinds
of objects. You build a GUI by clicking on one of these buttons, then moving to a
desired location in the grid, and clicking again to place an object on the grid. To see
what type of object each button corresponds to, move the mouse over a button but
don’t click; soon a yellow box with the name of the button will appear. Once you
have placed an object on the grid, you can click and drag (hold down the left mouse
button and move the mouse) on the middle of the object to move it or click and drag
on a corner to resize the object. After you have placed several objects, you can select
multiple objects by clicking and dragging on the background grid to enclose them
with a rectangle. Then you can move the objects as a block with the mouse, or align
them by selecting Align Objects from the Tools menu.
To change properties of an object such as its color, the text within it, etc., you must
open the Property Inspector window. To do so, you can double-click on an object,
or choose Property Inspector from the View menu and then select the object you
want to alter with the left mouse button. You can leave the Property Inspector open
GUI Layout and GUIDE
125
throughout your GUIDE session and go back and forth between it and the Layout
Editor.
Figure 9.3. The Layout Editor with Design for a “Plot GUI”.
Figure 9.3 shows what the Layout Editor window looks like after several objects
have been placed and their properties adjusted. Let us describe how we created the
objects that make up the GUI.
The two boxes on the top, as well as the one labeled “Set axis scaling:”, are
Static Text boxes, which the user of the GUI will not be allowed to manipulate. To
create each of them, we first clicked on the “Static Text” button – the one to the
left of the grid labeled “
TXT” – and then clicked in the grid where we wanted to
add the text. Next, to set the text for the box we opened the Property Inspector and
clicked on the square button next to “String”, which opens a new window that contains
editable default text. Finally, we resized each box according to the length of its text
(by clicking on a corner and dragging it).
The buttons labeled “Plot it!”, “Change axis limits”, and “Clear figure” are all
Push Button objects, created using the button labeled “OK ”. To make these buttons
all the same size, we first created one of them and then, after sizing it, we duplicated
it (twice) by clicking the right mouse button on the existing object and selecting Du-
plicate. We then moved each new Push Button to a different position and changed its
text in the same way as we did for the Static Text boxes.
The blank box near the top of the grid is an Edit Text box, which allows the user
to enter text. We created it with the button labeled “
EDIT” and then cleared its default
text in the same way that we changed text before. Below the Edit Text box is a large
Axes box, resized from the one already present in Figure 9.2, and in the lower right
the button labeled “Hold is OFF” is a Toggle Button, created with the button labeled
126
Chapter 9. GUIs
“TGL”. For toggling (on–off) commands you could also use a Radio Button or a
Checkbox, which are denoted, respectively, by the buttons with a dot and a check
mark in them. Finally, the box on the right that says “equal” is a Popup Menu – its
button in the Layout Editor is right below the Edit Text button. Popup Menus and
Listbox objects allow you to let the user choose among several options.
We moved, resized, and in most cases changed the properties of each object in the
fashion described above. In the case of the Popup Menu, after we selected the “String”
button in the Property Inspector, we entered into the window that appeared three
words on three separate lines: equal, normal,andsquare. Using multiple lines
is necessary in order to give the user multiple choices in a Popup Menu or Listbox
object.
✓ In addition to populating your GUI with the objects we described above, you
can create a menu bar for it using the Menu Editor, which you can open by
selecting Menu Editor from the Tools menu. You can also use the Menu
Editor to create a context menu for an object; this is a menu that appears when
you click the right mouse button on the object. See the online documentation
for GUIDE to learn how to use the Menu Editor.
We also gave our GUI a title, which will appear in the title bar of its window, as
follows. We clicked on the background grid in the Layout Editor to select the entire
GUI (as opposed to an object within it) and went to the Property Inspector. There we
changed the text to the right of “Name” from “Untitled” to “Simple Plot GUI”.
Saving and Running a GUI
To save a GUI, select Save As from the File menu. Type a file name for your GUI
without any extension; for the GUI described above we chose plotgui. When you
save, two files are created, an M-file and a binary file with extension .fig,soin
our case the resulting files were named plotgui.m and plotgui.fig. When
you save a GUI for the first time, the M-file for the GUI will appear in a separate
Editor/Debugger window. We will describe how and why to modify this M-file in the
next section.
➯ The instructions in this and the following section assume the default set-
tings of the GUI Options , which you may have inspected upon start-
ing GUIDE, as described above. Otherwise, you can access them from
the Tools menu. We assume in particular that “Generate FIG-file and
M-file”, “Generate callback function prototypes”, and “GUI allows only
one instance to run” are selected.
Once it has been saved, you can run the GUI from the Command Window by
typing its name, in our case plotgui, whether or not GUIDE is running. Both the
.fig file and the .m file must be in your current directory or MATLAB path. You
can also run it from the Layout Editor by typing C
TRL+T or selecting Run from the
Tools menu. A copy of the GUI will appear in a separate window, without all the
GUI Callback Functions
127
surrounding menus and buttons of the Layout Editor. (If you have added new objects
since the last time you saved or activated the GUI, the M-file associated with the GUI
will also be brought to the front.) Figure 9.4 shows how the GUI we created above
looks when activated. The plot in the axes window will be explained in the section
GUI Callback Functions.
Figure 9.4. The “Plot GUI” Activated.
Notice that the appearance of the GUI differs slightly from that in the GUIDE
window; in particular, the font size may differ. For this reason you may have to go
back to the GUIDE window after activating a GUI and resize some objects accord-
ingly. The changes you make will not immediately appear in the active GUI; to see
their effect you must activate the GUI again.
The objects you create in the Layout Editor are inert within that window – you
can’t type text in the Edit Text box, you can’t see the additional options by clicking
on the Popup Menu, etc. But, in an activated GUI window, objects such as Toggle
Buttons and Popup Menus will respond to mouse clicks. However, they will not
actually perform any operations until you write a callback function for each of them.
GUI Callback Functions
When you are ready to create a callback function for a given object, make sure you’ve
saved your GUI. Then look at the Property Inspector for the object in the Layout
Editor, and under Tag you will see the tag by which it is identified in the M-file
associated with the GUI. Open the M-file in an Editor/Debugger window (if it’s not
open already), and go to the corresponding section of the M-file. You will see a small
block of text that looks like this:
128
Chapter 9. GUIs
% Executes on button press in pushbutton1.
function pushbutton1_Callback(hObject, eventdata, handles)
% hObject handle to pushbutton2 (see GCBO)
% eventdata reserved - to be defined in a future version of MATLAB
% handles structure with handles and user data (see GUIDATA)
All you need to do now to bring this Push Button to life is to add the commands that
you want performed when the user clicks on the button. Of course you also need to
save the M-file, which you can do in the usual way from the Editor/Debugger, or by
activating the GUI from the Layout Editor. Each time you save or activate a GUI,
a block of five lines like the ones above is automatically added to the GUI’s M-file
for any new objects or menu items that you have added to the GUI and that should
have callback functions. In many cases, after you have set enough properties of an
object, GUIDE is smart enough to insert some appropriate commands into the M-file
automatically, but you may need to modify them. For example, GUIDE puts into the
M-file a section that begins
% Executes just before plotgui is made visible.
function plotgui_OpeningFcn(hObject, eventdata, handles, varargin)
% This function has no output args, see OutputFcn.
and includes the lines
% This sets up the initial plot - only do when we are invisible
% so window can get raised using plotgui.
if strcmp(get(hObject,’Visible’),’off’)
plot(rand(5));
end
It is this section of the M-file that is responsible for the “random lines” that you see
in the axes window in Figure 9.4. Had we taken these lines out or modified them, the
GUI could have come loaded with a very different picture, or with no picture at all.
For the Popup Menu on the right-hand side of the GUI, we put the following lines
into its callback function (modified from the template that came with the primordial
GUI of Figure 9.2).
popup_sel_index = get(hObject, ’Value’);
switch popup_sel_index
case 1
axis equal
case 2
axis normal
case 3
axis square
end
Each time the user of the GUI selects an item from a Popup Menu, MATLAB sets
the “Value” property of the object to the line number selected and runs the associated
callback function. As we described in Chapter 5, you can use get to retrieve the
current setting of a property of a graphics object. When you use the callback templates
provided by GUIDE as we have described, the variable hObject will contain the
handle (the required first argument of get and set) for the associated object. (If
GUI Callback Functions
129
you are using another method to write callback functions, you can use the MATLAB
command gcbo in place of hObject.) For our sample GUI, line 1 of the Popup
Menu says “equal”, and, if the user selects line 1, the callback function above runs
axis equal; line 2 says “normal”, etc.
✓ You may have noticed that the Popup Menu in Figure 9.4 says “normal” rather
than “equal” as in Figure 9.3; that’s because we set its “Value” property to 2
when we created the GUI, using the Property Inspector. In this way you
can make the default selection something other than the first item in a Popup
Menu or Listbox.
For the Push Button labeled “Plot it!”, we wrote the following callback function:
set(handles.figure1, ’HandleVisibility’, ’callback’);
eval(get(handles.edit1, ’String’))
Here handles.figure1 and handles.edit1 are the handles for the entire
GUI window and for the Edit Text box, respectively. Again these variables are pro-
vided by the callback templates in GUIDE, and if you do not use this feature you
can generate the appropriate handles with gcbf and findobj(gcbf, ’Tag’,
’edit1’), respectively. The second line of the callback function above uses get
to find the text in the Edit Text box and then runs the corresponding command with
eval. The first line uses set to make the GUI window accessible to graphics com-
mands used within callback functions; if we did not do this, a plotting command run
by the second line would open a separate figure window.
✓ We could also associate a callback function with the Edit Text box; this func-
tion would be run each time the user presses the E
NTER key after typing text
in the box. The callback function eval(get(hObject, ’String’))
will run the command just typed, providing an alternative to (or making su-
perfluous) the “Plot it!” button.
✓ Another way to enable plotting within a GUI window is to select GUI Op-
tions from the Tools menu in the Layout Editor, and within the window
that appears change “Command-line accessibility” from “Callback” to “On”.
This has the possible drawback of allowing plotting commands the user types
in the Command Window to affect the GUI window. A safer approach is to
keep “Command-line accessibility” set to “Callback”. With this setting, the
line
set(handles.figure1, ’HandleVisibility’, ’callback’);
in the callback functions becomes unnecessary. However, we recommend
keeping this line in the callback functions in case you decide to change the
“Command-line accessibility” later.
In the example plotgui from the previous section, there is one case where we
used an existing MATLAB command as a callback function. For the Push Button la-
beled “Change axis limits ”, we simply entered axlimdlg into its callback function
130
Chapter 9. GUIs
in plotgui.m. This command opens a dialog box that allows a user to type new
values for the ranges of the x-andy-axes. MATLAB has a number of dialog boxes
that you can use either as callback functions or in an ordinary M-file. For example,
you can use inputdlg in place of input. Type help uitools for information
on available dialog boxes.
Here is our callback function for the Push Button labeled “Clear figure”:
set(handles.edit1, ’String’, ’’);
set(handles.figure1, ’HandleVisibility’, ’callback’);
cla reset
The first line clears the text in the Edit Text box and the last line clears the Axes box in
the GUI window. (If your GUI contains more than one Axes box, you can use axes
to select the one you want to manipulate in each of your callback functions.)
We used the following callback function for the Toggle Button labeled “Hold is
OFF”:
set(handles.figure1, ’HandleVisibility’, ’callback’);
if get(hObject, ’Value’)
hold on
set(hObject, ’String’, ’Hold is ON’);
else
hold off
set(hObject, ’String’, ’Hold is OFF’);
end
We get the “Value” property of the Toggle Button in the same way as in the Popup
Menu callback function above, but for a Toggle Button this value is either 0 if the
button is “out” (the default) or 1 if the button is pressed “in.” (Radio Buttons and
Checkboxes also have a “Value” property of either 0 or 1.) When the user first presses
the Toggle Button, the value is set to 1, so the callback function above runs hold on
and resets the string displayed on the Toggle Button to reflect the change. The next
time the user presses the button, these operations are reversed.
Finally, with an object in a GUI you can also associate a variant of a callback
function called a “ButtonDownFcn” instead. Such a function will begin something
like
% Executes on mouse press over axes background.
function axes1_ButtonDownFcn(hObject, eventdata, handles)
and will be run when the user clicks in the axes window, or in the case of other
objects such as a Push Button, clicks with the right mouse button (as opposed to the
left mouse button for the callback function). To create such a function, you can right-
click on the object in the Layout Editor and select View Callbacks:ButtonDownFcn.
You can associate functions with several other types of user events as well; to learn
more, see the online documentation, or experiment by clicking the right mouse button
on various objects and on the grid behind them in the Layout Editor.
Chapter 10
Applications
In this chapter, we present examples showing you how to apply MATLAB to prob-
lems in several disciplines. Each example is presented in the form of a MATLAB
M-file, published to L
A
T
E
X. We modified the default style sheet for publishing to
L
A
T
E
X to adjust the spacing between input, output, and text, and to allow formatting
of mathematical formulas not just as displayed equations but also within a paragraph.
We also made a few minor adjustments to the published L
A
T
E
X code to improve line
breaks. Finally, because publish does not produce italic text, we used bold text
instead in places. These examples are illustrations of the kinds of polished, integrated
documents that you can create with MATLAB. The examples are:
• Illuminating a Room
• Mortgage Payments
• Monte Carlo Simulation
• Population Dynamics
• Linear Economic Models
• Linear Programming
• The 360
◦
Pendulum
• ✰ Numerical Solution of the Heat Equation
• ✰ A Model of Traffic Flow
We have not explained all the MATLAB commands that we use; you can learn about
the new commands from the online help. Simulink is used in A Model of Traffic
Flow and as an optional accessory in Population Dynamics and Numerical Solution
of the Heat Equation. The example on Linear Programming also requires an M-file
found (in slightly different forms) in the Simulink and Optimization toolboxes. The
examples require different levels of mathematical background and expertise in other
subjects. Illuminating a Room, Mortgage Payments, and Population Dynamics use
only high-school mathematics. Monte Carlo Simulation uses some probability and
statistics; Linear Economic Models and Linear Programming, some linear algebra;
The 360
◦
Pendulum, some ordinary differential equations; Numerical Solution of the
Heat Equation, some partial differential equations; and A Model of Traffic Flow, dif-
ferential equations, linear algebra, and familiarity with the function e
z
for z a complex
number. Even if you don’t have the background for a particular example, you should
be able to learn something about MATLAB from the presentation.
131
132
Chapter 10. Applications
Illuminating a Room
Suppose that we need to decide where to put light fixtures on the ceiling of a room
measuring 10 mby4 mby3 m high in order to illuminate it best. For aesthetic
reasons, we are asked to use a small number of incandescent bulbs. We want the
bulbs to total a maximum of 300 watts. For a given number of bulbs, how should they
be placed to maximize the intensity of the light in the darkest part of the room? We
also would like to see how much improvement there is in going from one 300-watt
bulb to two 150-watt bulbs to three 100-watt bulbs, and so on. To keep things simple,
we assume that there is no furniture in the room and that the light reflected from the
walls is insignificant compared with the direct light from the bulbs.
One 300-Watt Bulb
If there is only one bulb, then we want to put the bulb in the center of the ceiling.
Let’s picture how well the floor is illuminated. We introduce coordinates x running
from 0 to 10 in the long direction of the room, and y running from 0 to 4 in the short
direction. The intensity at a given point, measured in watts per square meter, is the
power of the bulb, 300, divided by 4π times the square of the distance from the bulb.
Since the bulb is 3 m above the point (5, 2) on the floor, at a point (x, y) on the floor,
we can express the intensity as follows.
syms x y; illum = 300/(4*pi*((x - 5)ˆ2 + (y - 2)ˆ2 + 3ˆ2))
illum =
75/pi/((x-5)ˆ2+(y-2)ˆ2+9)
We can use ezcontourf to plot this expression over the entire floor. We use the op-
tion colormap to arrange for a color gradation that helps us to see the illumination.
(See the online help for more colormap options.)
ezcontourf(illum, [0 10 0 4])
colormap(’gray’); axis equal tight
x
y
75/π/((x−5)
2
+(y−2)
2
+9)
0 2 4 6 8 10
0
1
2
3
4
The darkest parts of the floor are the corners. Let us find the intensity of the light at
the corners and at the center of the room.
Illuminating a Room
133
subs(illum, {x, y}, {0, 0})
ans =
0.6282
subs(illum, {x, y}, {5, 2})
ans =
2.6526
The center of the room, at floor level, is about four times as bright as the corners
when there is only one bulb on the ceiling. Our objective is to light the room more
uniformly using more bulbs with the same total amount of power. Before proceeding
to deal with multiple bulbs, we observe that the use of ezcontourf is somewhat
confining, as it does not allow us to control the number of contours in our pictures.
This will be helpful in seeing the light intensity; therefore we shall plot numerically
rather than symbolically, that is we shall use contourf instead of ezcontourf.
Two 150-Watt Bulbs
In this case we need to decide where to put the two bulbs. Common sense tells us to
arrange the bulbs symmetrically along a line down the center of the room in the long
direction; that is, along the line y =2. Define a function that gives the intensity of
light at a point (x, y) on the floor due to a 150-watt bulb at a position (d, 2) on the
ceiling.
light2 = @(x,y,d) 150./(4*pi*((x - d).ˆ2 + (y - 2).ˆ2 + 3ˆ2));
Let’s get an idea of the illumination pattern if we put one light at d =3and the other
at d =7. We specify the drawing of 20 contours in this and the following plots.
[X,Y] = meshgrid(0:0.1:10, 0:0.1:4);
contourf(light2(X, Y, 3) + light2(X, Y, 7), 20);
colormap(’gray’); axis equal tight
20 40 60 80 100
10
20
30
40
The floor is more evenly lit than with one bulb, but it looks as if the bulbs are closer
together than they should be. If we move the bulbs further apart, the center of the
room will get dimmer but the corners will get brighter. Let’s try changing the location
of the lights to d =2and d =8.
134
Chapter 10. Applications
contourf(light2(X, Y, 2) + light2(X, Y, 8), 20);
colormap(’gray’); axis equal tight
20 40 60 80 100
10
20
30
40
This is an improvement. The corners are still the darkest spots of the room, though
the light intensity along the walls toward the middle of the room (near x =5)is
diminishing as we move the bulbs further apart. Still, to better illuminate the darkest
spots we should keep moving the bulbs apart. Let’s try lights at d =1and d =9.
contourf(light2(X, Y, 1) + light2(X, Y, 9), 20);
colormap(’gray’); axis equal tight
20 40 60 80 100
10
20
30
40
Looking along the long walls, the room is now darker toward the middle than at
the corners. This indicates that we have spread the lights too far apart. We could
proceed with further contour plots, but instead let’s be systematic about finding the
best position for the lights. In general, we can put one light at x = d and the other
symmetrically at x =10− d for d between 0 and 5. Judging from the examples
above, the darkest spots will be either at the corners or at the midpoints of the two
long walls. By symmetry, the intensity will be the same at all four corners, so let’s
graph the intensity at one of the corners (0, 0) as a function of d.
d = 0:0.1:5;
plot(d, light2(0, 0, d) + light2(0, 0, 10 - d))
Illuminating a Room
135
0 1 2 3 4 5
0.7
0.8
0.9
1
1.1
As expected, the smaller d is, the brighter the corners are. In contrast, the graph for
the intensity at the midpoint (5, 0) of a long wall (again by symmetry it does not
matter which of the two long walls we choose) should grow as d increases toward 5.
d = 0:0.1:5;
plot(d, light2(5, 0, d) + light2(5, 0, 10 - d))
0 1 2 3 4 5
0.8
1
1.2
1.4
1.6
1.8
2
We are after the value of d for which the lower of the two numbers on the above
graphs (corresponding to the darkest spot in the room) is as high as possible. We can
find this value by showing both curves on one graph.
hold on; plot(d, light2(0, 0, d) + light2(0, 0, 10 - d))
hold off
136
Chapter 10. Applications
0 1 2 3 4 5
0.8
1
1.2
1.4
1.6
1.8
2
The optimal value of d is at the point of intersection, near 1.4, with minimum intensity
a little under 1. To get the optimum value of d, we find exactly where the two curves
intersect.
syms d;
eqn = @(d) light2(0, 0, d) + light2(0, 0, 10 - d) -
light2(5, 0, d) - light2(5, 0, 10 - d);
dint = fzero(eqn, [0 5])
dint =
1.4410
So the lights should be placed about 1.44 m from the short walls. For this configura-
tion, the approximate intensity at the darkest spots on the floor is as follows.
light2(0, 0, dint) + light2(0, 0, 10 - dint)
ans =
0.9301
The darkest spots in the room have intensity around 0.93, as opposed to 0.63 for a
single bulb. This is an improvement of about 50%.
Three 100-Watt Bulbs
We redefine the intensity function for 100-watt bulbs.
light3 = @(x,y,d) 100./(4*pi*((x - d).ˆ2 + (y - 2).ˆ2 + 3ˆ2))
Illuminating a Room
137
light3 =
@(x,y,d) 100./(4*pi*((x - d).ˆ2 + (y - 2).ˆ2 + 3ˆ2))
Assume that we put one bulb at the center of the room and place the other two sym-
metrically as before. Here we show the illumination of the floor when the off-center
bulbs are 1 m from the short walls.
[X,Y] = meshgrid(0:0.1:10, 0:0.1:4);
contourf(light3(X, Y, 1) + light3(X, Y, 5) +
light3(X, Y, 9), 20);
colormap(’gray’); axis equal tight
20 40 60 80 100
10
20
30
40
It appears that we should put the bulbs even closer to the walls. (This might not be
aesthetically pleasing for everyone!) Let d be the distance of the bulbs from the short
walls. We define a function giving the intensity at position x along a long wall and
then graph the intensity as a function of d for several values of x.
d = 0:0.1:5;
for x = 0:0.5:5
plot(d, light3(x, 0, d) + light3(x, 0, 5) +
light3(x, 0, 10 - d))
hold on
end; hold off
0 1 2 3 4 5
0.8
1
1.2
1.4
1.6
1.8
2
We know that, for d near 5, the intensity will increase as x increases from 0 to 5, so the
bottom curve corresponds to x =0and the top curve to x =5. Notice that the x =0