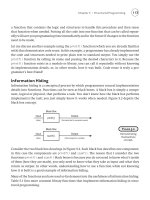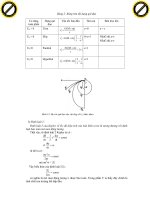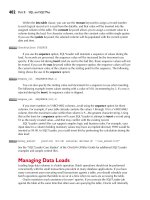beginning iphone 3 development exploring the iphone sdk phần 5 pot
Bạn đang xem bản rút gọn của tài liệu. Xem và tải ngay bản đầy đủ của tài liệu tại đây (3.19 MB, 58 trang )
CHAPTER 8: Introduction to Table Views206
Setting the Indent Level
The delegate can be used to specify that some rows should be indented. In the file
Simple_TableViewController.m, add the following method to your code, just above the
@end declaration:
#pragma mark -
#pragma mark Table Delegate Methods
- (NSInteger)tableView:(UITableView *)tableView
indentationLevelForRowAtIndexPath:(NSIndexPath *)indexPath {
NSUInteger row = [indexPath row];
return row;
}
This method sets the indent level for each row to its
row number, so row 0 will have an indent level of 0, row
1 will have an indent level of 1, and so on. An indent
level is simply an integer that tells the table view to
move that row a little to the right. The higher the num-
ber, the further to the right the row will be indented.
You might use this technique, for example, to indicate
that one row is subordinate to another row, as Mail
does when representing subfolders.
When we run the application again, you can see that
each row is now drawn a little further to the right than
the last one (see Figure 8-13).
Handling Row Selection
The table’s delegate can use two methods to determine
if the user has selected a particular row. One method
gets called before the row gets selected and can be
used to prevent the row from being selected or can
even change which row gets selected. Let’s imple-
ment that method and specify that the first row is not
selectable. Add the following method to the end of
Simple_TableViewController.m, just before the @end
declaration:
-(NSIndexPath *)tableView:(UITableView *)tableView
willSelectRowAtIndexPath:(NSIndexPath *)indexPath {
NSUInteger row = [indexPath row];
Figure 8-13. Each row of the table
is drawn with an indent level higher
than the row before it.
24594ch08.indd 206 6/23/09 11:34:33 AM
Download at Boykma.Com
CHAPTER 8: Introduction to Table Views
207
if (row == 0)
return nil;
return indexPath;
}
This method gets passed indexPath, which represents the item that’s about to get selected.
Our code looks at which row is about to be selected. If the row is the first row, which is
always index zero, then it returns nil, which indicates that no row should actually be
selected. Otherwise, it returns indexPath, which is how we indicate that it’s OK for the selec-
tion to proceed.
Before you compile and run, let’s also implement the delegate method that gets called after
a row has been selected, which is typically where you’ll actually handle the selection. This
is where you take whatever action is appropriate when the user selects a row. In the next
chapter, we’ll use this method to handle the drill-downs, but in this chapter, we’ll just throw
up an alert to show that the row was selected. Add the following method to the bottom of
Simple_TableViewController.m, just before the @end declaration again.
- (void)tableView:(UITableView *)tableView
didSelectRowAtIndexPath:(NSIndexPath *)indexPath {
NSUInteger row = [indexPath row];
NSString *rowValue = [listData objectAtIndex:row];
NSString *message = [[NSString alloc] initWithFormat:
@"You selected %@", rowValue];
UIAlertView *alert = [[UIAlertView alloc]
initWithTitle:@"Row Selected!"
message:message
delegate:nil
cancelButtonTitle:@"Yes I Did"
otherButtonTitles:nil];
[alert show];
[message release];
[alert release];
[tableView deselectRowAtIndexPath:indexPath animated:YES];
}
Once you’ve added this method, compile and run and take it for a spin. See whether you
can select the first row (you shouldn’t be able to), and then select one of the other rows. The
selected row should highlight, and then your alert should pop up telling you which row you
selected while the selected row fades in the background (see Figure 8-14).
24594ch08.indd 207 6/23/09 11:34:33 AM
Download at Boykma.Com
CHAPTER 8: Introduction to Table Views208
Note that you can also modify the index path before you pass it back, which would cause a
different row and/or section to be selected. You won’t do that very often, as you should have
a very good reason for changing the user’s selection on them. In the vast majority of cases,
when you use this method, you will either return indexPath unmodified to allow the selec-
tion, or else nil to or disallow it.
Figure 8-14. In this example, the first row is not selectable,
and an alert is displayed when any other row is selected.
This was done using the delegate methods.
Changing Font Size and Row Height
Let’s say that we want to change the size of the font being used in the table view. In most
situations, you shouldn’t override the default font; it’s what users expect to see. But there are
valid reasons to do this at times. Add the following line of code to your tableView:cellFor
RowAtIndexPath:
method and then compile and run:
- (UITableViewCell *)tableView:(UITableView *)tableView
cellForRowAtIndexPath:(NSIndexPath *)indexPath
{
24594ch08.indd 208 6/23/09 11:34:33 AM
Download at Boykma.Com
CHAPTER 8: Introduction to Table Views
209
static NSString *SimpleTableIdentifier = @"SimpleTableIdentifier";
UITableViewCell *cell = [tableView dequeueReusableCellWithIdentifier:
SimpleTableIdentifier];
if (cell == nil) {
cell = [[[UITableViewCell alloc]
initWithStyle:UITableViewCellStyleDefault
reuseIdentifier: SimpleTableIdentifier] autorelease];
}
UIImage *image = [UIImage imageNamed:@"star.png"];
cell.image = image;
NSUInteger row = [indexPath row];
cell.textLabel.text = [listData objectAtIndex:row];
cell.textLabel.font = [UIFont boldSystemFontOfSize:50];
if (row < 7)
cell.detailTextLabel.text = @"Mr. Disney";
else
cell.detailTextLabel.text = @"Mr. Tolkein";
return cell;
}
When you run the application now, the values in your list get drawn really large, but they
don’t exactly fit in the row (see Figure 8-15).
Well, here comes the table view delegate to the rescue! The table view delegate can specify
the height of the table rows. In fact, it can specify unique values for each row if you need to.
Go ahead and add this method to your controller class, just before @end:
- (CGFloat)tableView:(UITableView *)tableView
heightForRowAtIndexPath:(NSIndexPath *)indexPath {
return 70;
}
We’ve just told the table view to set the row height for all rows to 70 pixels tall. Compile and
run, and your table’s rows should be much taller now (see Figure 8-16).
24594ch08.indd 209 6/23/09 11:34:33 AM
Download at Boykma.Com
CHAPTER 8: Introduction to Table Views210
Figure 8-15. Look how nice and big! Figure 8-16. Changing the row size
But, um, it would be nice if we could using the delegate
see everything.
What Else Can the Delegate Do?
There are more tasks that the delegate handles, but most of the remaining ones come into
play when we start working with hierarchical data in the next chapter. To learn more, use the
documentation browser to explore the UITableViewDelegate protocol and see what other
methods are available.
Customizing Table View Cells
You can do a lot with table views right out of the box, but often, you will want to format
the data for each row in ways that simply aren’t supported by UITableViewCell directly.
In those cases, there are two basic approaches, one that involves adding subviews to
UITableViewCell and a second that involves creating a subclass of UITableViewCell.
Let’s look at both techniques.
24594ch08.indd 210 6/23/09 11:34:34 AM
Download at Boykma.Com
CHAPTER 8: Introduction to Table Views
211
The Cells Application
To show how to use custom cells, we’re going to create
a new application with another table view. In each row,
we’ll display two lines of information along with two
labels (see Figure 8-17). Our application will display the
name and color of a series of potentially familiar com-
puter models, and we’ll display both of those pieces of
information in the same table cell by adding subviews
to the table view cell.
Adding Subviews to the Table View Cell
Although the four provided table view cell styles offer
a fair amount of flexibility, there will still be situations
where you need more flexibility than those built-in
styles allow. We’re going to create a project that adds
subviews to the table view cell in order to work around
that limitation, enabling us to display two lines of data
in each cell.
Create a new Xcode project using the view-based appli-
cation template. Name the project Cells. Double-click
CellsViewController.xib to open the nib file in Interface
Builder. Add a Table View to the main view, and set its
delegate and datasource to File’s Owner as we did in the
previous section. Save the nib, and come back to Xcode. You can refer to the “Building the
View” section earlier in the chapter for the exact steps if you need to.
Modifying the Controller Header File
Single-click CellsViewController.h, and add the following code:
#import <UIKit/UIKit.h>
#define kNameValueTag 1
#define kColorValueTag 2
@interface CellsViewController : UIViewController
<UITableViewDataSource, UITableViewDelegate>
{
NSArray *computers;
}
@property (nonatomic, retain) NSArray *computers;
@end
Figure 8-17. Adding subviews to the
table view cell can give you multiline
rows.
24594ch08.indd 211 6/23/09 11:34:34 AM
Download at Boykma.Com
CHAPTER 8: Introduction to Table Views212
The first thing that you’ll notice here is that we have defined two constants. We’re going to
use these in a few moments to assign tags to some of the subviews that we’ll be adding to
the table view cell. We’re going to add four subviews to the cell, and two of those need to
be changed for every row. In order to do that, we need some mechanism that will allow us
to retrieve the two fields from the cell when we go to update that cell with a particular row’s
data. If we set unique tag values for each label that we’ll need to use again, we’ll be able to
retrieve them from the table view cell and set their value.
Implementing the Controller’s Code
In our controller, we need to set up some data to use, and then implement the table data-
source methods to feed that data to the table. Single-click CellsViewController.m, and add the
following code at the beginning of the file:
#import "CellsViewController.h"
@implementation CellsViewController
@synthesize computers;
- (void)viewDidLoad {
NSDictionary *row1 = [[NSDictionary alloc] initWithObjectsAndKeys:
@"MacBook", @"Name", @"White", @"Color", nil];
NSDictionary *row2 = [[NSDictionary alloc] initWithObjectsAndKeys:
@"MacBook Pro", @"Name", @"Silver", @"Color", nil];
NSDictionary *row3 = [[NSDictionary alloc] initWithObjectsAndKeys:
@"iMac", @"Name", @"White", @"Color", nil];
NSDictionary *row4 = [[NSDictionary alloc] initWithObjectsAndKeys:
@"Mac Mini", @"Name", @"White", @"Color", nil];
NSDictionary *row5 = [[NSDictionary alloc] initWithObjectsAndKeys:
@"Mac Pro", @"Name", @"Silver", @"Color", nil];
NSArray *array = [[NSArray alloc] initWithObjects:row1, row2,
row3, row4, row5, nil];
self.computers = array;
[row1 release];
[row2 release];
[row3 release];
[row4 release];
[row5 release];
[array release];
}
Of course, we need to be good memory citizens, so make the following changes to the exist-
ing dealloc and viewDidUnload methods:
24594ch08.indd 212 6/23/09 11:34:34 AM
Download at Boykma.Com
CHAPTER 8: Introduction to Table Views
213
- (void)viewDidUnload {
// Release any retained subviews of the main view.
// e.g. self.myOutlet = nil;
self.computers = nil;
}
- (void)dealloc {
[computers release];
[super dealloc];
}
and add this code at the end of the file, above the @end declaration:
#pragma mark -
#pragma mark Table Data Source Methods
- (NSInteger)tableView:(UITableView *)tableView
numberOfRowsInSection:(NSInteger)section {
return [self.computers count];
}
-(UITableViewCell *)tableView:(UITableView *)tableView
cellForRowAtIndexPath:(NSIndexPath *)indexPath {
static NSString *CellTableIdentifier = @"CellTableIdentifier ";
UITableViewCell *cell = [tableView dequeueReusableCellWithIdentifier:
CellTableIdentifier];
if (cell == nil) {
cell = [[[UITableViewCell alloc]
initWithStyle:UITableViewCellStyleDefault
reuseIdentifier:CellTableIdentifier] autorelease];
CGRect nameLabelRect = CGRectMake(0, 5, 70, 15);
UILabel *nameLabel = [[UILabel alloc] initWithFrame:nameLabelRect];
nameLabel.textAlignment = UITextAlignmentRight;
nameLabel.text = @"Name:";
nameLabel.font = [UIFont boldSystemFontOfSize:12];
[cell.contentView addSubview: nameLabel];
[nameLabel release];
CGRect colorLabelRect = CGRectMake(0, 26, 70, 15);
UILabel *colorLabel = [[UILabel alloc] initWithFrame:
colorLabelRect];
colorLabel.textAlignment = UITextAlignmentRight;
colorLabel.text = @"Color:";
colorLabel.font = [UIFont boldSystemFontOfSize:12];
[cell.contentView addSubview: colorLabel];
[colorLabel release];
24594ch08.indd 213 6/23/09 11:34:34 AM
Download at Boykma.Com
CHAPTER 8: Introduction to Table Views214
CGRect nameValueRect = CGRectMake(80, 5, 200, 15);
UILabel *nameValue = [[UILabel alloc] initWithFrame:
nameValueRect];
nameValue.tag = kNameValueTag;
[cell.contentView addSubview:nameValue];
[nameValue release];
CGRect colorValueRect = CGRectMake(80, 25, 200, 15);
UILabel *colorValue = [[UILabel alloc] initWithFrame:
colorValueRect];
colorValue.tag = kColorValueTag;
[cell.contentView addSubview:colorValue];
[colorValue release];
}
NSUInteger row = [indexPath row];
NSDictionary *rowData = [self.computers objectAtIndex:row];
UILabel *name = (UILabel *)[cell.contentView viewWithTag:
kNameValueTag];
name.text = [rowData objectForKey:@"Name"];
UILabel *color = (UILabel *)[cell.contentView viewWithTag:
kColorValueTag];
color.text = [rowData objectForKey:@"Color"];
return cell;
}
@end
The viewDidLoad method this time creates a bunch of dictionaries. Each dictionary contains
the name and color information for one row in the table. The name for that row is held in the
dictionary under the key Name, and the color is held under the key Color. We stick all the dic-
tionaries into a single array, which is our data for this table.
Let’s focus on tableView:cellForRowWithIndexPath:, since that’s where we’re really
getting into some new stuff. The first two lines of code are just like our earlier versions. We
create an identifier and ask the table to dequeue a table view cell if it has one.
If the table doesn’t have any cells available for reuse, we have to create a new cell. When we
do this, we also need to create and add the subviews that we’ll be using to implement our
two-line-per-row table. Let’s look at that code a little more closely. First, we create a cell. This
is, essentially, the same technique as before. We specify the default style, although the style
actually won’t matter, because we’ll be adding our own subviews to display our data rather
than using the provided ones.
24594ch08.indd 214 6/23/09 11:34:34 AM
Download at Boykma.Com
CHAPTER 8: Introduction to Table Views
215
cell = [[[UITableViewCell alloc]
initWithStyle:UITableViewCellStyleDefault
reuseIdentifier:CellTableIdentifier] autorelease];
After that, we create four UILabels and add them to the table view cell. The table view cell
already has a UIView subview called contentView, which it uses to group all of its subviews,
much the way we grouped those two switches inside of a UIView back in Chapter 4. As a
result, we don’t add the labels as subviews directly to the table view cell, but rather to its
contentView.
[cell.contentView addSubview:colorValue];
Two of these labels contain static text. The label nameLabel contains the text Name: and the
label colorLabel contains the text Color:. Those are just static labels that we won’t change.
The other two labels, however, will be used to display our row-specific data. Remember, we
need some way of retrieving these fields later on, so we assign values to both of them. For
example, we assign the constant kNameValueTag into nameValue’s tag field:
nameValue.tag = kNameValueTag;
In a moment, we’ll use that tag to retrieve the correct label from the cell.
Once we’re done creating our new cell, we use the indexPath argument that was passed in
to determine which row the table is requesting a cell for and then use that row value to grab
the correct dictionary for the requested row. Remember that that dictionary has two key/
value pairs, one with name and another with color.
NSUInteger row = [indexPath row];
NSDictionary *rowData = [self.computers objectAtIndex:row];
Remember those tags we set before? Well, here, we use them to retrieve the label whose
value we need to set.
UILabel *name = (UILabel *)[cell.contentView viewWithTag:kNameValueTag];
Once we have that label, we just set its text to one of the values we pull from the dictionary
that represents this row.
name.text = [rowData objectForKey:@"Name"];
Compile and run your application, and you should get rows with two lines of data in it, just
as in Figure 8-17. Being able to add views to the table view provides a lot more flexibility
than using the standard table view cell alone, but it can get a little tedious creating, position-
ing, and adding all the subviews programmatically. Gosh, it sure would be nice if we could
design the table view cell in Interface Builder, wouldn’t it?
24594ch08.indd 215 6/23/09 11:34:34 AM
Download at Boykma.Com
CHAPTER 8: Introduction to Table Views216
Using a Custom Subclass of UITableViewCell
Well, we’re in luck. It just so happens that you can use Interface Builder to design your table
cell views. We’re going to re-create that same two-line interface we just built in code using
Interface Builder. To do this, we’ll create a subclass of UITableViewCell and a new nib file
that will contain the table view cell. Then, when we need a table view cell to represent a row,
instead of adding subviews to a standard table view cell, we’ll just load in our subclass from
the nib file and use two outlets we’ll add to set the name and color. Make sense? Let’s do it.
Right-click (or control-click) on the Classes folder in Xcode and select New File. . . from
the Add submenu that comes up, or just press ⌘N. When the new file assistant comes up,
select Cocoa Touch Class from the left pane, select Objective-C class in the upper-right pane,
and then select UITableViewCell subclass from the pop-up in the lower-right pane. Click
the Next button; give the new file a name of CustomCell.m; and make sure that Also create
“CustomCell.h” is checked.
Once that file is created, right-click the Resources folder in Xcode, and select Add➤New
File. . . again. This time, in the left pane of the new file assistant, click User Interface, and from
the upper right pane, select Empty XIB. When prompted for a name, type CustomCell.xib.
Creating the UITableViewCell Subclass
Now that we have all the new files we need, let’s go ahead and create our new subclass of
UITableViewCell.
We’re going to use outlets in our subclass to make it easier to set the value that needs to
change for each row. We could use tags again and avoid creating a subclass altogether, but
by doing it this way, our code will be much more concise and easy to read, because we’ll be
able to set the labels on each row’s cell just by setting properties, like so:
cell.nameLabel = @"Foo";
Single-click CustomCell.h, and add the following code:
#import <UIKit/UIKit.h>
@interface CustomCell : UITableViewCell {
UILabel *nameLabel;
UILabel *colorLabel;
}
@property (nonatomic, retain) IBOutlet UILabel *nameLabel;
@property (nonatomic, retain) IBOutlet UILabel *colorLabel;
@end
That’s all we need to do here, so let’s switch over to CustomCell.m and add two more lines:
24594ch08.indd 216 6/23/09 11:34:34 AM
Download at Boykma.Com
CHAPTER 8: Introduction to Table Views
217
#import "CustomCell.h"
@implementation CustomCell
@synthesize nameLabel;
@synthesize colorLabel;
- (id)initWithFrame:(CGRect)frame
reuseIdentifier:(NSString *)reuseIdentifier {
if (self = [super initWithFrame:frame
reuseIdentifier:reuseIdentifier]) {
// Initialization code
}
return self;
}
- (void)setSelected:(BOOL)selected animated:(BOOL)animated {
[super setSelected:selected animated:animated];
// Configure the view for the selected state
}
- (void)dealloc {
[nameLabel release];
[colorLabel release];
[super dealloc];
}
@end
Make sure you save both of those, and we’re done with our custom subclass.
Designing the Table View Cell in
Interface Builder
Next, double-click CustomCell.xib to open the file in
Interface Builder. There are only two icons in this nib’s
main window: File’s Owner and First Responder. Look in
the library for a Table View Cell (see Figure 8-18), and
drag one of those over to your nib’s main window.
Make sure the table view cell is selected, and press ⌘4
to bring up the identity inspector. Change the class
from UITableViewCell to CustomCell.
Figure 8-18. Table View Cell in the
library
24594ch08.indd 217 6/23/09 11:34:34 AM
Download at Boykma.Com
CHAPTER 8: Introduction to Table Views218
After that, press ⌘3 to bring up the size inspector, and
change the table view cell’s height from 44 to 65. That
will give us a little bit more room to play with.
Finally, press ⌘1 to go to the attributes inspector (Fig-
ure 8-19). The first field you’ll see there is Identifier, and
that’s the reuse identifier that we’ve been using in our
code. If this does not ring a bell, scan back through the
chapter and look for SimpleTableIdentifier. Set the
Identifier to CustomCellIdentifier.
Remember, even though UITableViewCell is a sub-
class of UIView, it uses a content view to hold and
group its subviews. Double-click the Custom Cell icon,
which will open a new window. You’ll notice a gray
dashed rounded rectangle labeled Content View (see
Figure 8-20). That’s Interface Builder’s way of telling you
that you should add something, so look in the library
for a View, and drag that onto the Custom Cell window.
When you release the view, it will be the wrong size for
our window. Let’s fix this. With the new view selected,
go to the size inspector. Change View’s size and position
to match the Custom Cell by setting x to 0, y to 0, w to
320, and h to 65.
Now we’re all set. We have a canvas we can use to
design our table view cell in Interface Builder. Let’s
do this.
Drag four labels over from the library to the Custom
Cell window, and place and rename them as shown in
Figure 8-21. To make the Name: and Color: fields bold,
select them, and press ⌘B. Next, select the upper
right label, and make it wider. Drag its right edge all
the way to the right blue line. Do the same for the
lower right label. We want to make sure we have
plenty of room for the name and color data.
Now, control-drag from the Custom Cell icon to the
top-right label on the view, assigning it to the outlet
nameLabel. Then, control-drag again from the Cus-
tom Cell icon to the lower right label, assigning it to
the colorLabel outlet.
Figure 8-19. The attribute inspector
for a table view cell
Figure 8-20. The table view cell’s window
Figure 8-21. The table view cell’s design
24594ch08.indd 218 6/23/09 11:34:34 AM
Download at Boykma.Com
CHAPTER 8: Introduction to Table Views
219
NOTE
Although the blue margins are useful in this context for positioning labels against the left and the right,
because the cells will be drawn with a separator against it, the top and bottom guides cannot be relied on
here. We ended up putting the top labels a little higher than the guides suggested, and the bottom labels
a little lower to get everything to look right when the program is run.
You might be wondering why we’re not doing anything with the File’s Owner icon. The
reason is that we just don’t need to. We’re using this table cell to display data, but all the
interaction with the user is going to go through the table view, so it doesn’t need its own
controller class. We’re really just using the nib as a sort of template so we can design our
table cells visually.
Save the nib; close it; and let’s go back to Xcode.
Using the New Table View Cell
To use the cell we designed, we have to make some pretty drastic changes to the
tableView:cellForRowAtIndexPath: method in CellsViewController.m. Delete the one
you currently have, and replace it with this new version:
- (UITableViewCell *)tableView:(UITableView *)tableView
cellForRowAtIndexPath:(NSIndexPath *)indexPath {
static NSString *CustomCellIdentifier = @"CustomCellIdentifier ";
CustomCell *cell = (CustomCell *)[tableView
dequeueReusableCellWithIdentifier: CustomCellIdentifier];
if (cell == nil) {
NSArray *nib = [[NSBundle mainBundle] loadNibNamed:@"CustomCell"
owner:self options:nil];
for (id oneObject in nib)
if ([oneObject isKindOfClass:[CustomCell class]])
cell = (CustomCell *)oneObject;
}
NSUInteger row = [indexPath row];
NSDictionary *rowData = [self.computers objectAtIndex:row];
cell.colorLabel.text = [rowData objectForKey:@"Color"];
cell.nameLabel.text = [rowData objectForKey:@"Name"];
return cell;
}
While you’re mucking around in CellsViewController.m, go ahead and add this line near the
top:
#import "CustomCell.h"
24594ch08.indd 219 6/23/09 11:34:34 AM
Download at Boykma.Com
CHAPTER 8: Introduction to Table Views220
Because we’ve designed the table view cell in a nib file, if there are no reusable cells, we sim-
ply load one from the nib. When we load the nib, we get an array that contains all the objects
in the nib. The objects and order of those objects is undocumented and has changed in the
past, so rather than rely on the table view cell being at a specific index in the nib, we’ll loop
through all the objects in the nib and look for an instance of our CustomCell class.
There’s one other addition we have to make. Because we change the height of our table
view cell from the default value, we have to inform the table view of that fact; otherwise, it
won’t leave enough space for the cell to display properly. We do that by adding this delegate
method to CellsViewController.m, just before the @end:
- (CGFloat)tableView:(UITableView *)tableView
heightForRowAtIndexPath:(NSIndexPath *)indexPath {
return kTableViewRowHeight;
}
Unfortunately, we can’t get this value from the cell because this delegate method may be
called before the cell exists, so we have to hard-code the value. Add this constant definition
to the top of CellsViewController.h, and delete the tag constants, which are no longer needed.
#define kTableViewRowHeight 66
#define kNameValueTag 1
#define kColorValueTag 2
That’s it. Build and run. Now your two line table cells are based on your mad Interface Builder
design skillz.
Grouped and Indexed Sections
Our next project will explore another fundamental aspect of tables. We’re still going to use a
single table view—no hierarchies yet—but we’re going to divide data into sections. Create
a new Xcode project using the view-based application template again, this time calling it
Sections.
Building the View
Open the Classes and Resources folders, and double-click SectionsViewController.xib to open
the file in Interface Builder. Drop a table view onto the View window, as we did before. Then
press ⌘2, and connect the dataSource and delegate connections to the File’s Owner icon.
Next, make sure the table view is selected, and press ⌘1 to bring up the attributes inspector.
Change the table view’s Style from Plain to Grouped (see Figure 8-22). If you need a reminder,
we discussed the difference between indexed and grouped styles at the beginning of the
chapter. Save and return to Xcode.
24594ch08.indd 220 6/23/09 11:34:34 AM
Download at Boykma.Com
CHAPTER 8: Introduction to Table Views
221
Figure 8-22. The attributes inspector for the table view
Importing the Data
This project needs a fair amount of data to do its thing. To save you a few hours worth of
typing, we’ve provided another property list for your tabling pleasure. Grab the file named
sortednames.plist from the 08 Sections folder in the projects archive that came with this book,
and add it to your project’s Resources folder.
Once it’s added to your project, single-click sortednames.plist just to get a sense of what it
looks like (see Figure 8-23). It’s a property list that contains a dictionary, with one entry for
each letter of the alphabet. Underneath each letter is a list of names that start with that
letter.
24594ch08.indd 221 6/23/09 11:34:35 AM
Download at Boykma.Com
CHAPTER 8: Introduction to Table Views222
Figure 8-23. The sortednames.plist property list file
We’ll use the data from this property list to feed the table view, creating a section for each
letter.
Implementing the Controller
Single-click the SectionsViewController.h file, and add both an NSDictionary and an
NSArray instance variable and corresponding property declarations. The dictionary will hold
all of our data. The array will hold the sections sorted in alphabetical order. We also need to
conform the class to the UITableViewDataSource and UITableViewDelegate protocols:
#import <UIKit/UIKit.h>
@interface SectionsViewController : UIViewController
<UITableViewDataSource, UITableViewDelegate>
{
NSDictionary *names;
NSArray *keys;
}
24594ch08.indd 222 6/23/09 11:34:35 AM
Download at Boykma.Com
CHAPTER 8: Introduction to Table Views
223
@property (nonatomic, retain) NSDictionary *names;
@property (nonatomic, retain) NSArray *keys;
@end
Now, switch over to SectionsViewController.m, and add the following code to the beginning
of that file:
#import "SectionsViewController.h"
@implementation SectionsViewController
@synthesize names;
@synthesize keys;
- (void)viewDidLoad {
NSString *path = [[NSBundle mainBundle] pathForResource:@"sortednames"
ofType:@"plist"];
NSDictionary *dict = [[NSDictionary alloc]
initWithContentsOfFile:path];
self.names = dict;
[dict release];
NSArray *array = [[names allKeys] sortedArrayUsingSelector:
@selector(compare:)];
self.keys = array;
}
Insert the following lines of code in the existing dealloc and viewDidUnload methods:
- (void)viewDidUnload {
// Release any retained subviews of the main view.
// e.g. self.myOutlet = nil;
self.names = nil;
self.keys = nil;
}
- (void)dealloc {
[names release];
[keys release];
[super dealloc];
}
And add the following code at the end of the file, just above the @end declaration:
#pragma mark -
#pragma mark Table View Data Source Methods
- (NSInteger)numberOfSectionsInTableView:(UITableView *)tableView {
24594ch08.indd 223 6/23/09 11:34:35 AM
Download at Boykma.Com
CHAPTER 8: Introduction to Table Views224
return [keys count];
}
- (NSInteger)tableView:(UITableView *)tableView
numberOfRowsInSection:(NSInteger)section {
NSString *key = [keys objectAtIndex:section];
NSArray *nameSection = [names objectForKey:key];
return [nameSection count];
}
- (UITableViewCell *)tableView:(UITableView *)tableView
cellForRowAtIndexPath:(NSIndexPath *)indexPath {
NSUInteger section = [indexPath section];
NSUInteger row = [indexPath row];
NSString *key = [keys objectAtIndex:section];
NSArray *nameSection = [names objectForKey:key];
static NSString *SectionsTableIdentifier = @"SectionsTableIdentifier";
UITableViewCell *cell = [tableView dequeueReusableCellWithIdentifier:
SectionsTableIdentifier;
if (cell == nil) {
cell = [[[UITableViewCell alloc]
initWithStyle:UITableViewCellStyleDefault
reuseIdentifier:SectionsTableIdentifier] autorelease];
}
cell.textLabel.text = [nameSection objectAtIndex:row];
return cell;
}
- (NSString *)tableView:(UITableView *)tableView
titleForHeaderInSection:(NSInteger)section {
NSString *key = [keys objectAtIndex:section];
return key;
}
@end
Most of this isn’t too different from what you’ve seen before. In the viewDidLoad method,
we created an NSDictionary instance from the property list we added to our project and
assigned it to names. After that, we grabbed all the keys from that dictionary and sorted
them to give us an ordered NSArray with all the key values in the dictionary in alphabetical
order. Remember, the NSDictionary uses the letters of the alphabet as its keys, so this array
will have 26 letters, in order from “A” to “Z,” and we’ll use that array to help us keep track of
the sections.
24594ch08.indd 224 6/23/09 11:34:35 AM
Download at Boykma.Com
CHAPTER 8: Introduction to Table Views
225
Scroll down to the datasource methods. The first one we added to our class specifies the
number of sections. We didn’t implement this method last time because we were happy
with the default setting of 1. This time, we’re telling the table view that we have one section
for each key in our dictionary.
- (NSInteger)numberOfSectionsInTableView:(UITableView *)tableView {
return [keys count];
}
The next method calculates the number of rows in a specific section. Last time, we had only
one section, so we just returned the number of rows we had in our array. This time, we have
to break it down per section. We can do that by retrieving the array that corresponds to the
section in question and returning the count from that array.
- (NSInteger)tableView:(UITableView *)tableView
numberOfRowsInSection:(NSInteger)section {
NSString *key = [keys objectAtIndex:section];
NSArray *nameSection = [names objectForKey:key];
return [nameSection count];
}
In our tableView:cellForRowAtIndexPath: method, we have to extract both the section
and row from the index path and use that to determine which value to use. The section will
tell us which array to pull out of the names dictionary, and then we can use the row to figure
out which value from that array to use. Everything else in that method is basically the same
as the version in the Simple Table application.
The method tableView:titleForHeaderInSection allows you to specify an optional
header value for each section, and we simply return the letter for this group.
- (NSString *)tableView:(UITableView *)tableView
titleForHeaderInSection:(NSInteger)section {
NSString *key = [keys objectAtIndex:section];
return key;
}
Why don’t you compile and run the project and revel in its grooviness? Remember that we
changed the table’s Style to Grouped, so we ended up with a grouped table with 26 sections,
which should look like Figure 8-24.
As a contrast, let’s change our table view back to the indexed style and see what an indexed
table view with multiple sections looks like. Double-click SectionViewController.xib to open
the file in Interface Builder. Select the table view, and use the attributes inspector to change
the view back to Plain. Save, and go back to Xcode to build and run it—same data, different
grooviness (see Figure 8-25).
24594ch08.indd 225 6/23/09 11:34:35 AM
Download at Boykma.Com
CHAPTER 8: Introduction to Table Views226
Figure 8-24. A grouped table with Figure 8-25. An indexed table view
multiple sections with sections
Adding an Index
One problem with our current table is the sheer number of rows. There are two thousand
names in this list. Your finger will get awfully tired looking for Zachariah or Zebediah, not to
mention Zojirishu.
One solution to this problem is to add an index down the right side of the table view. Now
that we’ve set our table view style back to indexed, that’s actually relatively easy to do. Add
the following method to the bottom of SectionsViewController.m, just above the @end:
- (NSArray *)sectionIndexTitlesForTableView:(UITableView *)tableView {
return keys;
}
Yep, that’s it. In this method, the delegate is asking for an array of the values to display in
the index. You must have more than one section in your table view to use the index, and the
entries in this array must correspond to those sections. The returned array must have the
same number of entries as you have sections, and the values must correspond to the appro-
priate section. In other words, the first item in this array will take the user to the first section,
which is section 0.
24594ch08.indd 226 6/23/09 11:34:35 AM
Download at Boykma.Com
CHAPTER 8: Introduction to Table Views
227
Compile and run again, and you’ll have yourself a nice index
(see Figure 8-26).
Implementing a Search Bar
The index is helpful, but even so, we still have an awful lot of
names here. If we want to see whether the name Arabella is
in the list, for example, we’re still going to have to scroll for
a while even after using the index. It’d be nice if we could
let the user pare down the list by specifying a search term,
wouldn’t it? That’d be darn user friendly. Well, it’s a little bit
of extra work, but it’s not too bad. We’re going to implement
a standard iPhone search bar, like the one shown in
Figure 8-27.
Rethinking the Design
Before we set about doing this, we need to put some
thought into how it’s going to work. Currently, we have a
dictionary that holds a bunch of arrays, one for each letter
of the alphabet. The dictionary is immutable, which means
we can’t add or delete values from it, and so are the arrays
that it holds. We also have to retain the ability to get back to
the original dataset when the user hits cancel or erases their
search term.
What we can do is to create two dictionaries: an immutable
dictionary to hold the full dataset and a mutable copy that
we can remove rows from. The delegate and datasources
will read from the mutable dictionary, and when the search
criteria change or the search is cancelled, we can refresh the
mutable dictionary from the immutable one. Sounds like a
plan. Let’s do it.
CAUTION
This next project is a bit advanced and may cause a distinct burn-
ing sensation if taken too quickly. If some of these concepts give
you a headache, retrieve your copy of Learn Objective-C (Mark
Dalrymple and Scott Knaster, Apress 2009) and review the bits
about categories and mutability.
Figure 8-26. The indexed table
view with an index
Figure 8-27. The application
with a search bar added to it
24594ch08.indd 227 6/23/09 11:34:35 AM
Download at Boykma.Com
CHAPTER 8: Introduction to Table Views228
A Deep Mutable Copy
There’s one problem. NSDictionary conforms to the NSMutableCopying protocol,
which returns an NSMutableDictionary, but that method creates what’s called a “shal-
low” copy. This means that when you call the mutableCopy method, it will create a new
NSMutableDictionary object that has all the objects that the original dictionary had. They
won’t be copies; they will be the same actual objects. This would be fine if, say, we were
dealing with a dictionary storing strings, because removing a value from the copy wouldn’t
do anything to the original. Since we have a dictionary full of arrays, however, if we were to
remove objects from the arrays in the copy, we’d also be removing them from the arrays in
the original, because both the copies and the original point to the same objects.
In order to deal with this properly, we need to be able to make a deep mutable copy of a dic-
tionary full of arrays. That’s not too hard to do, but where should we put this functionality?
If you said, “in a category,” then great, now you’re thinking with portals! If you didn’t, don’t
worry, it takes a while to get used to this language. Categories, in case you’ve forgotten,
allow you to add additional methods to existing objects without subclassing them. Catego-
ries are frequently overlooked by folks new to Objective-C, because they’re a feature most
other languages don’t have.
With categories, we can add a method to NSDictionary to do a deep copy, returning an
NSMutableDictionary with the same data but not containing the same actual objects.
In your project window, select the Classes folder, and press ⌘N to create a new file. When
the assistant comes up, select Other from the very bottom of the left side. Unfortunately,
there’s no file template for categories, so we’ll just create a couple of empty files to hold it.
Select the Empty File icon, and give this first one a name of NSDictionary-MutableDeepCopy.h.
Repeat the process, the second time using a name of NSDictionary-MutableDeepCopy.m.
TIP
A faster way to create the two files needed for the category is to select the NSObject subclass template and
then delete the file contents. This option will give you both the header and implementation file, saving
you one step.
Put the following code in NSDictionary-MutableDeepCopy.h:
#import <Foundation/Foundation.h>
@interface NSDictionary(MutableDeepCopy)
- (NSMutableDictionary *)mutableDeepCopy;
@end
24594ch08.indd 228 6/23/09 11:34:36 AM
Download at Boykma.Com
CHAPTER 8: Introduction to Table Views
229
Flip over to NSDictionary-MutableDeepCopy.m, and add the implementation:
#import "NSDictionary-MutableDeepCopy.h"
@implementation NSDictionary (MutableDeepCopy)
- (NSMutableDictionary *) mutableDeepCopy {
NSMutableDictionary *ret = [[NSMutableDictionary alloc]
initWithCapacity:[self count]];
NSArray *keys = [self allKeys];
for (id key in keys) {
id oneValue = [self valueForKey:key];
id oneCopy = nil;
if ([oneValue respondsToSelector:@selector(mutableDeepCopy)])
oneCopy = [oneValue mutableDeepCopy];
else if ([oneValue respondsToSelector:@selector(mutableCopy)])
oneCopy = [oneValue mutableCopy];
if (oneCopy == nil)
oneCopy = [oneValue copy];
[ret setValue:oneCopy forKey:key];
}
return ret;
}
@end
This method creates a new mutable dictionary and then loops through all the keys of the
original dictionary, making mutable copies of each array it encounters. Since this method
will behave just as if it were part of NSDictionary, any reference to self is a reference to
the dictionary that this method is being called on. The method first attempts to make a deep
mutable copy, and if the object doesn’t respond to the mutableDeepCopy message, it tries
to make a mutable copy. If the object doesn’t respond to the mutableCopy message, it falls
back on making a regular copy to ensure that all the objects contained in the dictionary do
get copied. By doing it this way, if we were to have a dictionary containing dictionaries (or
other objects that supported deep mutable copies), the contained ones would also get deep
copied.
For a few of you, this might be the first time you’ve seen this syntax in Objective-C:
for (id key in keys)
There’s a new feature of Objective-C 2.0, called fast enumeration. Fast enumeration is a
language-level replacement for NSEnumerator, which you’ll find covered in Learn
Objective C. It allows you to quickly iterate through a collection, such as an NSArray,
without the hassle of creating additional objects or loop variables.
24594ch08.indd 229 6/23/09 11:34:36 AM
Download at Boykma.Com
CHAPTER 8: Introduction to Table Views230
All of the delivered Cocoa collection classes, including NSDictionary, NSArray, and NSSet
support fast enumeration, and you should use this syntax any time you need to iterate over
a collection. It will ensure you get the most efficient loop possible.
You may have noticed that it looks like we have a memory leak here. We allocate and ini-
tialize ret, but we never release it. That’s OK. Because our method has “copy” in its name,
it follows the same memory rules as the copyWithZone: method, which are supposed to
return an object with a retain count of 1.
If we include the NSDictionary-MutableDeepCopy.h header file in one of our other classes,
we’ll be able to call mutableDeepCopy on any NSDictionary object we like. Let’s take advan-
tage of that now.
Updating the Controller Header File
Next, we need to add some outlets to our controller class header file. We’ll need an outlet for
the table view. Up until now, we haven’t needed a pointer to the table view outside of the
datasource methods, but we’re going to need one now, since we’ll need to tell the table to
reload itself based on the result of the search.
We’re also going to need an outlet to a search bar, which is a control used for, well, searching.
In addition to those two outlets, we’re also going to need an additional dictionary. The exist-
ing dictionary and array are both immutable objects, and we need to change both of them
to the corresponding mutable version, so the NSArray becomes an NSMutableArray and
the NSDictionary becomes an NSMutableDictionary.
We won’t need any new action methods in our controller, but we will need a couple of new
methods. For now, just declare them, and we’ll talk about them in detail once we enter the
code.
We’ll also need to conform our class to the UISearchBarDelegate protocol. We’ll need to
become the search bar’s delegate in addition to being the table view’s delegate.
Make the following changes to SectionsViewController.h:
#import <UIKit/UIKit.h>
@interface SectionsViewController : UIViewController
<UITableViewDataSource, UITableViewDelegate, UISearchBarDelegate>
{
UITableView *table;
UISearchBar *search;
NSDictionary *allNames;
NSMutableDictionary *names;
NSMutableArray *keys;
NSDictionary *names;
24594ch08.indd 230 6/23/09 11:34:36 AM
Download at Boykma.Com