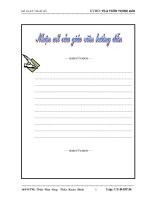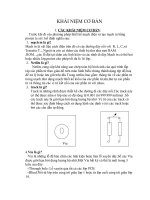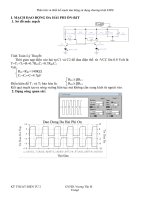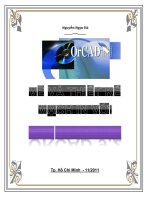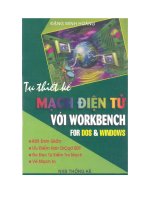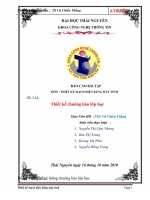Giáo trình vẽ và thiết kế mạch điện chương trình Eagle potx
Bạn đang xem bản rút gọn của tài liệu. Xem và tải ngay bản đầy đủ của tài liệu tại đây (3.81 MB, 54 trang )
MỤC LỤC
Khái quát chương trình 2
Cài đặt chương trình 3
Khởi động chương trình 7
Vẽ sơ đồ nguyên lý (schematic) 8
Thiết kế mạch in (PCB) 19
Xuất thành file In 30
Tạo thư viện linh kiện 33
Bài tập áp dụng 42
Sử dụng Eagle3D và Pov-ray để xuất PCB sang dạng 3D 42
Cách thức thêm thành phần linh kiện cho Eagle3D………………………………………… 47
PHẦN 1
KHÁI QUÁT CHƯƠNG TRÌNH
Chào mừng các bạn đến với chương trình Eagle phiên bản dành cho Windows, MAC, Linux
Đây là chương trình quan trọng và rất hữu ích đối với những người theo học chuyên nghành Điện-
Điện Tử, Tự động hoá và Cơ điện tử v.v.
EAGLE có nghĩa là: Easily
Applicable
Graphical
Layout
Editor
Chương trình này được phát triển và phân phối bởi công ty CadSoft Computer, Inc (Germany)
Phone: +1 954-237-0932
Fax: +1 954-237-0968
E-mail:
Web:
Điều đặc biệt nữa đây là chương trình Freeware với đầy đủ các tính năng giống như bản
shareware.
EAGLE được chia ra làm ba phiên bản cho mỗi người dùng khác nhau.
Bản Professional Edition
Bản này thường được dùng cho thương mại
Không giới hạn không gian thiết kế (lớn nhất là 64 x64 inches = khoảng 1m6 x 1m6)
Sơ đồ mạch điện up lên tới 999 sheet
Hỗ trợ toàn bộ linh kiện chíp dán SMD
Xuất dữ liệu data nhiều định dạng
Tạo thư viện linh kiện mới từ thư viện có sẵn bằng cách Kéo & Thả
Hộ trợ thao tác xoay các góc độ
Thiết kế với mức layer tối đa là 16lớp
….các tính năng đầy đủ và không bị giới hạn
Bản Standard Edition
Bản này thường dùng cho cá nhân với không gian thiết kế không rộng lắm
Một vài tính năng bị giới hạn
Thiết kế board tối đa được 4 lớp (lớp Bottom, Top và 2 lớp bên trong)
Sơ đồ mạch điện up tối đa tới 99 sheet
Không gian thiết kế board tối đa là 16cm x 10cm
Bản Light Edition
Bản này thường được dùng trong giảng dạy….bản này thực chất là bản Freeware được cài đặt sẵn
Không gian thiết kế tối đa là 10cm x 8cm
Hỗ trợ thiết kế chỉ với hai lớp
Mỗi sơ đồ mạch điện bao gồm 1 sheet
Với phiên bản Eagle 5x người sử dụng có thể thấy được hình dáng và các thông số kích thước của
linh kiên rất có thuận lợi trong việc lựa chọn linh kiện khi thiết kế mạch điện
Chương trình Eagle cho phép người sử dụng vẽ sơ đồ nguyên lý mạch điện trong cửa sổ soạn
thảo Schematic và sau đó chuyển sang sơ đồ Board PCB một cách nhanh chóng và vô cùng đơn
giản chỉ với một thao tác chuột
Yêu cầu của hệ thống:
Windows 98 / WinNT / XP
Độ phân giải màn hình 800 x 600
Thiết bị ngoại vi: Máy in kim hoặc Laser
Máy khoan lỗ
PHẦN 2
CÀI ĐẶT CHƯƠNG TRÌNH
Bước1: Đưa đĩa cài đặt chương trình vào máy (thường sử dụng đĩa CD-ROM) hoặc là vào trang
chủ để bản chương trình *.exe về cài đặt. (USB….)
Bước 2: Chọn file setup.exe có chứa trong đĩa cài đặt và kích đúp chuột vào đó. Với cài đặt từ
CD: nếu chương trình cài đặt có thể tự động khởi động với file Autorun thì bạn không phải tìm file
setup đó nữa
Với bản tải từ internet, bạn chạy file eagle-win-5.x.x.exe
Trên màn hình xuất hiện cửa sổ để cho bạn lựa chọn sử dụng ngôn ngữ nào trong quá trình
cài đặt Englisch hoặc Deutsch
( Ngôn ngữ này chỉ có tác dụng trong quá trình cài đặt, còn sau khi
cài đặt xong thì chương trình được sử dụng với ngôn ngữ English)
đặt là xong….sau khi hoàn tất quá trình cài đặt thì chúng ta có thể bắt đầu sử dụng được chương
trình ngay lập tức.
PHẦN 3
KHỞI ĐỘNG CHƯƠNG TRÌNH
Bạn có thể khởi động chương trình bằng cách kích đúp chuột vào icon chương trình trên màn hình
desktop, thanh Quick launch hoặc vào Start Programs EAGLE Layout Editor 5.6.0
Cửa sổ chương trình chính…
Tại cửa sổ này bạn có thể thao tác mở:
Schematic dùng cho việc thiết kế sơ đồ nguyên lý…
Board dùng cho việc thiết kế mạch in…và xuất ra in ấn
Library dùng cho việc thiết kế mẫu linh kiện nếu trong cơ sở dữ liệu của Eagle chưa có…
PHẦN 4
VẼ SƠ ĐỒ NGUYÊN LÝ
Khởi động chương trình, tại giao diện chính của chương trình Control Panel.
Bước 1: Kích chuột phải vào Projects và chọn New Projects xuất hiện thư mục tên
New_Project (bạn có thể đặt tên cho thư mục Projects này)
Tiếp theo kích chuột phải vào New_Project sau đó di chuyển con trỏ đến mục New và kích
chuột trái vào Schematic
Hoặc bạn có thể mở 1 File mới trực tiếp từ cửa sổ chính Control Panel theo các bước như hình
Khi cửa sổ soạn thảo Schematic xuất hiện bạn phải thực hiện công việc đặt tên cho mạch điện
sẽ được vẽ. Bạn có thể thực hiện việc này bằng cách kích chuột trái vào biểu tượng cất giữ như
trên hình vẽ hoặc bạn có thể kích chuột vào Menu File rồi tiếp theo kích chuột vào mục Save
As…
Cửa sổ thiết kế sơ đồ nguyên lý
Các lệnh cơ bản
Tên tập tin
Thanh Menu lệnhDòng lệnh
Thanh hiển
thị tham số
Tọa độ
con trỏ
chuột
Gốc tọa độ
Chỉ dẫn hành động
Thanh công cụ lệnh chức năng
Thanh công cụ
này nằm bên trái
của màn hình
Thanh công
cụ này nằm
bên phải của
màn hình
Show Kiểm tra sự nối mạch hay
chưa
I: Information Xem thông tin của linh
kiện hoặc dây nối
Mark Chọn thêm toạ độ thứ 2 trên
bản vẽ
Display
Lựa chọn hiển thị các lớp vẽ và cho phép
tạo thêm lớp layer mới
Move Di chuyển linh kiện trên sơ đồ
nguyên lý
Mirror Linh kiện sẽ được đổi chiều (đối
xứng)
Rotate Xoay linh kiện với các góc 90, 180
và 270 độ
Copy Sao chép linh kiện
Group Nhóm 1 số linh kiện hay 1 phần mạch
điện cần di chuyển hoặc cắt
Change Thay đổi các thông số của mạch
điện
Paste Dán linh kiện hoặc phần mạch điện
đã được Copy hoặc đã cắt
Cut Cắt 1 linh kiện hay 1 mạch điện đã
được đánh dấu
Hiển thị lưới tọa độ GRID
Đây là chức năng cho phép hiển thị lưới để định vị linh kiện một cách chính xác và thẩm
mỹ….mặc định chức năng này không được hiển thị khi bạn mở chương trình thiết kế mạch….
Để gọi chức năng này ta có thể gõ lệnh Grid on hoặc nhấp vào biểu tượng Grid
Name Thay đổi tên gọi của linh kiện
trong mạch
Delete Lệnh xoá linh kiện hoặc dây nối
mạch
Pinswap hoán đổi vị trí chân linh kiện
Replace thay thế linh kiện trong mạch
bằng linh kiện khác
Add Mở/thêm thư viện linh kiện để vẽ
mạch
Value Lệnh thay đổi thông số (giá trị)
của linh kiện trong mạch
Gateswap hoán đổi vị trí cổng của linh
kiện
Smash Sắp xếp lại vị trí Name/Value
trên linh kiện
Split Chia đường nối ra từng phần
Miter Bo tròn góc đường đi dây
Invoke Kích hoạt cổng khác từ một linh
kiện
Wire Lệnh này thực hiện vẽ Dây nối
mạch điện
Circle Lệnh này thực hiện vẽ 1 vòng
tròn
Text Bạn có thể viết 1 dòng chữ trong
mạch điện thông qua lệnh này
Arc Lệnh này thực hiện vẽ 1 cung tròn
Rect Lệnh vẽ hình chữ nhật
Bus Lệnh này giúp bạn có thể vẽ mạch
điện 1 cách gọn gàng và dễ nhìn nhất
Polygon Thực hiện vẽ kín những phần
mạch không cần dùng đến trong mạch in
Net
Lệnh này thực hiện nối mạng các linh
kiện cần nối với nhau
Junction Lệnh tạo các điểm nối mạch
điện
Attribute Đặt thuộc tính cho một linh
kiện nào đó
Erc Lệnh này giúp bạn có thể kiểm tra
những lỗi trong mạch (Sự nối mạch)
Label Thực hiện làm xuất hiện tên của
các dây nối trong mạch (Net, Wire)
ERC Kiểm tra lỗi trên mạch
Thực hiện các thao tác tùy chọn chọn hiển thị Grid rùi nhấn OK
Chức năng phóng đại
Chọn độ lớn của
mắt lưới
Chọn đơn
vị hiển thị
Chọn dạng
lưới hiển thị
FIT
Phóng
đại vừa
cửa sổ
ZOOM +
Phóng to
ZOOM –
Thu nhỏ
REDRAW
Thao tác lại
phóng đại
Chọn vùng
phóng đại
Để nhìn được các linh kiện trong bản vẽ theo ý muốn chúng ta sử dụng các lệnh sau:
FIT: Hiển thị toàn bộ mạch điện
ZOOM +: Phóng to hình ảnh
ZOOM -: Thu nhỏ hình ảnh
REDRAW: Làm rõ mạch điện
SELECT: Chọn phần cần phóng to
Các hình vẽ cơ bản
Vẽ đường thẳng (dây nối)
Bạn có thể gõ lệnh WIRE trên thanh command line hoặc chọn biểu tượng để vẽ đường
thẳng,,, khi muốn kết thúc bạn có thể nhấp vào biểu tượng Stop hoặc nhấn phím tắt là
ESC
Thông số của Wire
Polygon
Arc
Circle
Wire
Rect
Dạng gấp
khúc của
đường thẳng
Màu sắc của
đường thẳng
Một số chức năng vẽ khác các bạn có thể tìm hiểu thêm…
Vẽ sơ đồ nguyên lý
Lấy linh kiện: để lấy linh kiện bạn sử dụng lệnh add hoặc nhấp chuột vào biểu tượng để
gọi thư viện linh kiện.
Một cửa sổ xuất hiện cho phép chúng ta lấy linh kiện
Tại cửa sổ này bạn sẽ được cung cấp một số thông tin chi tiết liên quan đến loại linh kiện mà bạn
chọn trong đó bao gồm mô tả về loại linh kiện, hãng sản xuất, dạng chân, hình dạng…
Trong trường hợp bạn muốn tìm một loại linh kiện, bạn có thể sử dụng chức năng Search để tìm
một cách dễ dàng.
Note: tính năng Search của EAGLE không được hay cho lắm vì nhiều khi các tìm không chuẩn xác
(không cho ra kết quả dù trong thư viện có linh kiện đó) do vậy nếu bạn nên ghi chú những loại
linh kiện mà bạn hay dùng ra một cuốn sổ riêng để dễ tra cứu vì thư viện này tuy được sắp xếp
một cách hợp lý nhưng hơi rắc rối…
Khi lấy linh kiện cần chú ý:
Có 2 tiêu chuẩn ký hiệu linh kiện: Đó là tiêu chuẩn EU và tiêu chuẩn của US
Những ký hiệu này chỉ khác nhau trên sơ đồ nguyên lý ngoài ra thì không có sự khác biệt nào
khác cả
Để nhận biết người ta thường gắn kèm ký tự EU và US vào tên của linh kiện như hình vẽ bên
dưới
Sau khi đã add xong linh kiện chúng ta tiến hành đặt Value và Name cho linh kiện bằng cách
chọn
Dùng NET để thực hiện kết nối giữa các linh kiện sau khi đã sắp xếp và lấy được các linh
kiện ra…
Kiểm tra sự thông mạch (nối mạch)
Chúng ta có thể dùng lệnh MOVE hoặc lệnh SHOW để kiểm tra, lệnh MOVE còn có chức năng
chỉnh sửa đường mạch, dây nối, vị trí linh kiện (đây là lệnh được thao tác nhiều nhất trong quá
trình thiết kế, vẽ một hệ thống mạch điện.)
Tạo điểm nối mạch
(Chức năng hầu như ít được sử dụng trong EAGLE)
Nối mạch
Để kết nối các linh kiện lại với nhau, chúng ta sử dụng lệnh NET
SHOW
Màu sắc tươi hơn
Move
Để di chuyển đối tượng
PHẦN 5
THIẾT KẾ MẠCH IN
(Designing a Board)
SƠ ĐỒ BỐ TRÍ LINH KIỆN (MẶT TRÊN CỦA BOARD)
SƠ ĐỒ MẠCH IN (MẶT DƯỚI CỦA BOARD)
Tạo board mạch từ sơ đồ nguyên lý
Giới thiệu chút:
Để tạo được một board mạch in chúng ta có hai lựa chọn, có thể là tạo trực tiếp trên Layout (vẽ
tay từ đầu tới cuối) và có thể tạo Board mạch từ sơ đồ nguyên lý, cách hai giúp chúng ta đỡ mất
thời gian kết nối giữa các linh kiện hơn cách thứ nhất bởi vì chỉ cần một thao tác chuột chúng ta
có thể chuyển từ sơ đồ nguyên lý sang dạng Board rất nhanh chóng. Đặc diểm để EAGLE được sử
dụng rộng rãi là tính dễ dùng, không rườm rà các tính năng và việc kết nối giữa các linh kiện từ
sơ đồ nguyên lý với sơ đồ mạch in vô cùng đơn giản…hầu hết người dùng đều thích tính năng
này. Ngoài ra sau khi phác thảo xong Board, chúng ta có thể xuất ra định dạng 3D nhờ một tool
được phát triển bởi cộng đồng người dùng yêu thích Eagle… (Eagle3D) nó sẽ xuất board sang
dạng Script và một chương trình để render Script sang dạng 3D (Pov-ray), chính việc hỗ trợ
dạng 3D đã làm cho Eagle trở thành một trong những chương trình được sử dụng rộng rãi nhất
cùng với các chương trình thiết kế mạch điện nổi tiếng khác, ưu điểm là vì có dung lượng cài đặt
rất nhỏ (~25Mb) so với các chương trình khác (hầu hết là chứa trên 1 đến 2 DVD)…
Tính năng 3D
Chuyển từ sơ đồ nguyên lý sang sơ đồ mạch in
Từ sơ đồ nguyên lý Schematic chúng ta sử dụng biểu tượng Board hoặc vào Switch to
hoặc cũng có thể gõ lệnh board để chuyển sang layout
hoặc
Xuất hiện một hộp thoại xác nhận việc chuyển từ nguyên lý sang Board….
Output.sch Output.brd
Bạn có thể điều chỉnh kích thước board bằng cách dùng lệnh Move để di chuyển/điều chỉnh khung
bao quanh cho vừa với kích thước bạn mong muốn
Chuyển các linh kiện vào Board mạch, chúng ta sử dụng các lệnh cơ bản như Move và Rotate
. Hoặc có thể chuyển toàn bộ linh kiện vào trong bằng lệnh Group , sau đó tiến hành
sắp xếp linh kiện một cách hợp lý nhất để khi chạy Auto không bị lỗi
Chúng ta phải đặt linh kiện tại các vị trí thích hợp sao cho các đường mạch là ít bị chồng chéo
nhất,,,,làm được điều này thì sẽ làm cho Board xuất ra đẹp nhất.
Tất cả các linh kiện
có trong sơ đồ
nguyên lý
Vùng giới hạn cho việc thiết kế
Tùy thuộc vào phiên bản
EAGLE (Free, Stand, Pro)