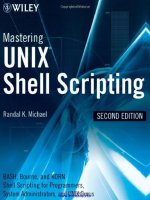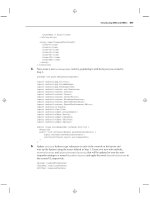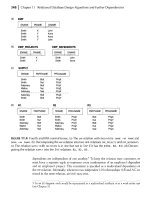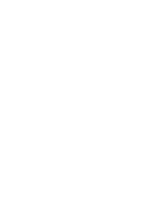Mastering unix shell scripting phần 10 docx
Bạn đang xem bản rút gọn của tài liệu. Xem và tải ngay bản đầy đủ của tài liệu tại đây (462.13 KB, 73 trang )
RESULT=”2#1101101011”
The next step is to typeset the BASE_TO variable to the target number base. This is
also accomplished using the previously defined variable END_BASE, as shown here.
typeset -i$END_BASE RESULT
Now let’s assume that the target number base, $END_BASE, is 16. The following
command statement is equivalent to the preceding variable statement.
typeset -i16 RESULT
The only thing left to do is print the result to the screen. You can use echo, print, or
printf to display the result. I still like to use echo, so this is the final line of the shell
script.
echo $RESULT
Other Options to Consider
As with all of the scripts in this book, we can always make some changes to any shell
script to improve it or to customize the script to fit a particular need.
Software Key Shell Script
To make a software key more complicated you can hide the hexadecimal representa-
tion of the IP address within some pseudo-random numbers, which we studied in
Chapters 10 and 21. As an example, add five computer-generated pseudo-random
numbers as both a prefix and a suffix to the hexadecimal IP address representation.
Then to verify the license key in your software program you can extract the hex IP
address from the string. There are several techniques to do this verification, and I am
going to leave the details up to you as a little project.
This is the only modification that I can think of for this chapter.
Summary
We went through a lot of variations in this chapter, but we did hit the scripts from
different angles. Number base conversion can be used for many purposes, and we
wrote one script that takes advantage of the translation. Software keys are usually
more complicated than this script example, but I think you get the basic idea.
In the next chapter we are going to look at creating a menu that is suitable for your
operations staff because you rarely want the Operators to have access to the command
line. See you in the next chapter!
608 Chapter 23
609
Oh yes, we can never forget about the Operations staff! A lot of us traveled along this
road in the beginning; I know I did back in the 1980s. These guys still do the grunt
work, but most of the time you do not want a beginning Operator to get near a com-
mand prompt for everyday tasks. The chance for small mistakes is too great with the
newcomers, but we must give them the ability to do their job.
This ability is easily given to the Operators by a menu that has all of the functionality
that they need to get the job done, and we might as well make it a nice-looking menu.
Some of the more common operations tasks include managing the print queues, man-
aging the backup tapes, and changing user passwords. There are many more tasks, but
this short list will get us started.
First, let’s set some expectations. Normally, this type of shell script is put in the
user’s $HOME/.profile or other login configuration file, and when the user logs in
the menu is presented. When the user exits the menu the user is logged out immedi-
ately. Using this method we do our best not to let the user gain access to a command
prompt. Be careful! If a program like vi is in the menu, then all a user has to do is
escape out to a shell with a couple of key strokes and the user is at a command prompt.
Of course, if your Operators can find a way to get a command prompt, then just give it
to them!
Menu Program Suitable
for Operations Staff
CHAPTER
24
The techniques used in this chapter involve using reverse video, as we last saw in
Chapter 15 when we created the hgrep shell script. This time we will use reverse video
in a menu interface, again using the tput command options.
Reverse Video Syntax
To start off we want to give the menu a reverse video title bar across the top of the
screen. To refresh your memory, to turn on reverse video we use tput smso and to turn
off the highlight we use tput rmso. For this title bar we will use the system’s hostname
in the title. After the script is started we will remain in the menu until 99 (exit) is
entered as a menu selection. We also would like to highlight the menu options next to
the option label. The title bar is first.
clear # Clear the screen first
tput smso # Turn on reverse video
echo “ $(hostname)\c” # 33 spaces
echo “ “ # 39 spaces
tput rmso # Turn off reverse video
In the preceding code block we first clear the screen for the menu using the clear
command. The second line will turn on the reverse video using the tput smso com-
mand. An echo statement that executes the Unix command hostname, as command
substitution, follows this. In both echo statements the blank spaces are highlighted, which
results in a bar across the top of the screen with the system’s hostname in the middle,
displayed in reverse video. Notice that before the hostname there are 33 spaces and after
the hostname there are 39 more spaces. This allows up to 8 characters for the hostname
in the middle of the title bar. You can adjust this spacing easily to suit your needs.
Creating the Menu
The next thing we want to do is display the menu options. For this step we want to
make the selection options appear in reverse video to the left of the option label. We will
again use command substitution, but this time to turn on and off the highlight within an
echo statement. The block of code shown in Listing 24.1 will handle this nicely.
echo “$(tput smso)1$(tput rmso) - Tape Management”
echo “$(tput smso)2$(tput rmso) - Initialize New Tapes”
echo “$(tput smso)3$(tput rmso) - Dismount Tape Volume”
echo “$(tput smso)4$(tput rmso) - Query Volumes in Library”
echo “$(tput smso)5$(tput rmso) - Query Tape Volumes”
echo “$(tput smso)6$(tput rmso) - Audit Library/Check-in Scratch
Volumes”
echo “$(tput smso)7$(tput rmso) - Print Tape Volume Audit Report”
echo “\n\n” # Print two blank lines
Listing 24.1 Reverse video menu options.
610 Chapter 24
echo “$(tput smso)10$(tput rmso) - Change Password”
echo “$(tput smso)11$(tput rmso) - Enable all Print Queues
echo “\n\n\n\n\n\n”
echo “$(tput smso)99$(tput rmso) - Logout\n”
Listing 24.1 Reverse video menu options. (continued)
Notice how the command substitution works in the echo statements. Highlighting
is turned on, the menu selection number is displayed, and reverse video is turned off,
then the selection label is printed in plain text.
Creating a Message Bar for Feedback
Another nice thing to have in our menu is a message bar. This can be used to display a
message for an invalid option selection and also can be used to display a message if we
want to disable a menu option. For this we want to set the message up to assume an
invalid selection, and we will blank the message variable out if we have valid input. In
case we want to disable an option in the menu we can comment out the commands that
we want to disable and put a disabled option comment in the message variable. The next
few lines of code, shown in Listing 24.2, will work to display the message bar.
# Draw a reverse video message bar across bottom of screen,
# with the error message displayed, if there is a message.
tput smso # Turn on reverse video
echo “ ${MSG}\c” # 30 spaces
echo “ “ # 26 spaces
tput rmso # Turn off reverse video
# Prompt for menu option.
echo “Selection: \c”
read OPTION
# Assume the selection was invalid. Because a message is always
# displayed we need to blank it out when a valid option
# is selected.
MSG=”Invalid Option Selected.” # 24 spaces
Listing 24.2 Setting up the reverse video message bar.
Menu Program Suitable for Operations Staff 611
This message bar works the same as the title bar. The text message pointed to by $MSG
is displayed in the middle of the message bar. Notice that we are assuming an invalid
option was entered as the default. If we have valid input we need to replace the text in
the $MSG variable with 24 blank spaces, for a total of 80 characters. This way we have
only a highlighted bar, without any text, across the screen. We do this in each option of
the case statement that is used to process the menu selections. The entire shell script is
shown in Listing 24.3. See how menu option 5 is disabled in the case statement.
#!/usr/bin/ksh
#
# SCRIPT: operations_menu.ksh
# AUTHOR: Randy Michael
# DATE: 09-06-2001
# REV 2.0.P
#
# PLATFORM: Any Unix OS, with modifications
#
# PURPOSE: This script gives the operations staff an easy-
# to-follow menu to handle daily tasks, such
# as managing the backup tapes and changing
# their password
#
# REV LIST:
#
#
# set -n # Uncomment to check script syntax without any execution
# set -x # Uncomment to debug this script
#
###############################################
####### DEFINE FILES AND VARIABLES HERE #######
###############################################
BINDIR=”/usr/local/bin”
PASSWORD_SERVER=”yogi”
THIS_HOST=$(hostname)
###############################################
########## INITIALIZE VARIABLES HERE ##########
###############################################
MSG=” “
OPT=” “ # Variable for menu selection
###############################################
############## SET A TRAP HERE ################
Listing 24.3 operations_menu.ksh shell script listing.
612 Chapter 24
###############################################
trap ‘echo “\nEXITING on a TRAPPED SIGNAL\n”; \
exit 1’ 1 2 3 15
###############################################
############ BEGINNING OF MAIN ################
###############################################
# Loop until option 99 is Selected
# We use 99 as a character instead of an integer
# in case a user enters a non-integer selection,
# which would cause the script to fail.
while [[ $OPT != 99 ]]
do
# Display a reverse video image bar across the top
# of the screen with the hostname of the machine.
clear # Clear the screen first
tput smso # Turn on reverse video
echo “ ${THIS_HOST}\c”
echo “ “
tput rmso # Turn off reverse video
echo “\n” # Add one blank line of output
# Show the menu options available to the user with the
# numbered options highlighted in reverse video
#
# $(tput smso) Turns ON reverse video
# $(tput rmso) Turns OFF reverse video
echo “$(tput smso)1$(tput rmso) - Tape Management”
echo “$(tput smso)2$(tput rmso) - Label Tapes”
echo “$(tput smso)3$(tput rmso) - Query Volumes in Library”
echo “$(tput smso)4$(tput rmso) - Query Tape Volumes”
echo “$(tput smso)5$(tput rmso) - Audit/Check-in Scratch Volumes”
echo “$(tput smso)6$(tput rmso) - Print Tape Volume Audit Report”
echo “\n\n” # Print two new lines
echo “$(tput smso)7$(tput rmso) - Change Password”
echo “$(tput smso)8$(tput rmso) - Enable all Print Queues”
echo “\n\n\n\n”
Listing 24.3 operations_menu.ksh shell script listing. (continues)
Menu Program Suitable for Operations Staff 613
echo “$(tput smso)99$(tput rmso) - Logout\n”
# Draw a reverse video message bar across bottom of screen,
# with the error message displayed, if there is a message.
tput smso # Turn on reverse video
echo “ ${MSG}\c”
echo “ “
tput rmso # Turn off reverse video
# Prompt for menu option.
echo “Selection: \c”
read OPT
# Assume the selection was invalid. Because a message is always
# displayed we need to blank it out when a valid option
# is selected.
MSG=”Invalid option selected.”
# Process the Menu Selection
case $OPT in
1)
# Option 1 - Tape Management
${BINDIR}/manage_tapes.ksh
MSG=” “
;;
2)
# Option 2 - Tape Labeling
${BINDIR}/label_tapes.ksh
MSG=” “
;;
3)
# Option 3 - Query Tape Volumes in Library
dsmadmc -ID=admin -Password=pass query libvol
print “Press ENTER to continue”
read
MSG=” “
;;
4)
Listing 24.3 operations_menu.ksh shell script listing.
614 Chapter 24
# Option 4 - Query Tape Volumes
clear # Clear the screen
print “Enter Tape Volume to Query:”
read ANSWER
dsmadmc -ID=admin -PAssword=pass query vol $ANSWER \
format=detailed
if (($? == “11”)) # Check for “Not Found”
then
print “Tape Volume $ANSWER not found in database.”
print “Press ENTER to continue.”
read
fi
MSG=” “
;;
5)
# Option 5 - Audit/Checkin Scratch Volumes
# dsmadmc -ID=admin -PAssword=pass audit library mainmount
# dsmadmc -ID=admin -PAssword=pass checkin libvol mainmount\
# status=scratch search=yes
# Not for Operations anymore!!!
MSG=” Option is disabled. “
;;
6)
# Option 6 - Print Tape Volume Audit Report
${BINDIR}/print_audit_report.ksh
MSG=” “
;;
7)
# Option 7 - Change Password
echo “Remote Shell into $PASSWORD_SERVER for Password Change”
echo “Press ENTER to continue: \c”
read KEY
rsh $PASSWORD_SERVER passwd
# ssh $PASSWORD_SERVER passwd
MSG=” “
;;
8)
# Option 8 - Enable all print queues
echo “Attempting to Enable all print queues \c”
${BINDIR}/enable_all_queues.ksh
echo “\nQueue Enable Attempt Complete\n”
Listing 24.3 operations_menu.ksh shell script listing. (continues)
Menu Program Suitable for Operations Staff 615
sleep 1
MSG=” “
;;
esac
# End of Loop until 99 is selected
done
# Erase menu from screen upon exiting with the “clear” command
clear
# End of Script
Listing 24.3 operations_menu.ksh shell script listing. (continued)
From the Top
Let’s look at this script from the top. The first step is to define files and variables. In this
section we define three variables, our BINDIR directory, which is the location of all of
the shell scripts and programs that we call from the menu. The second variable is the
hostname of the password server. I use a single server to hold the master password list,
and every 15 minutes this master password file is pushed out to all of the other servers
in the landscape. This method just makes life much easier when you have a lot of
machines to manage. Of course you may use NIS or NIS+ for this functionality. The last
variable is the hostname of the machine running the menu, THIS_HOST.
Next we initialize two variables; one is for the message bar, and the other is for the
menu options, $MSG and $OPT. After initializing these two variables we set a trap. This
trap is just informational. All that we want to do if this shell script receives a trapped
signal is to let the user know that this program exited on a trapped signal, nothing more.
Now comes the fun stuff at the BEGINNING OF MAIN. For the menu we stay in a
loop until the user selects 99 as a menu option. Only an exit signal or a 99 user selec-
tion will exit this loop. The easiest way to create this loop is to use a while loop speci-
fying 99 as the exit criteria. Each time through the loop we first clear the screen. Then
we display the title bar, which has the hostname of this machine, specified by the
$THIS_HOST variable. Next we display the menu options. This current menu has 8
options, plus the 99 exit selection.
We preset the message bar to always assume an incorrect entry. If the entry is valid,
then we overwrite the $MSG variable with blank spaces. After the message bar is dis-
played we prompt the user for a menu selection. When a valid selection is made we
jump down to the case statement, which executes the selected menu option.
616 Chapter 24
Notice that the message string, $MSG, is always the same length, 24 characters. This
is a requirement to ensure that the message bar and the title bar are the same length;
assuming an eight character hostname. This is also true for the hostname in the title bar.
In each of the case statement options we process the menu selection and make the $MSG
all blank spaces, with the exception of item number 5. We disabled menu option 5 by
commenting out all of the code and changing the $MSG to read Option is Disabled. This
is an easy way to remove a menu option from being executed temporarily. The $MSG
will always be displayed in the message bar, whether the “message” is all blank spaces
or an actual text message. Both the title and message bars are always 80 characters long,
assuming a hostname of 8 characters. You may want to add some code to ensure that the
title bar is always 80 characters. This is a little project for you to resolve.
The 8 menu options include the following:
■■
Tape management
■■
Tape labeling
■■
Query tape volumes in the library
■■
Query tape volumes
■■
Audit/check-in scratch volumes
■■
Print tape volume audit report
■■
Change password
■■
Enable all print queues
■■
99—exit
For each valid menu selection in this script either a local command is executed or an
external program or shell script is executed. You will have to modify this menu script
to suit your needs. Do not assume that the TSM commands listed as menu options in
this script will work without modification. These menu entries are just an example of
the types of tasks that you may want your operations staff to handle. Every environ-
ment is different and some operations staff members are more capable than others.
For safety I recommend that you add this shell script name to the end of the users’
$HOME/.profile and follow this script name with the exit command as the last entry
in the user’s .profile. This method allows the Operators to log in to run the tasks in
the menu. When 99 is selected the menu is exited and the user is logged out of the sys-
tem due to the exit command, without ever seeing a command prompt.
Other Options to Consider
This script, like any other shell script, can be improved. I can think of only a couple of
things that I might add depending on the environment. You may have better ideas on
how a menu should look and work, but this is one way to get the job done in an easily
readable script.
Menu Program Suitable for Operations Staff 617
Shelling Out to the Command Line
Be extremely careful about the commands that you put into the menu. Some programs
are very easy to get to a shell prompt. The example I mentioned earlier was the vi
editor. With a couple of key strokes you can suspend vi and get to a shell prompt. You
can do this with many other programs, too.
Good Candidate for Using sudo
In Chapter 14 we went through installing and configuring sudo, which stands for super
user do. A menu is an excellent place to use sudo. One of the major advantages is that
you keep an audit trail of who did what and when the commands were executed. If a
problem arises this sudo log should be one of the first places to look.
Summary
In this chapter we covered the creation of a moderately complex menu shell script. This
one is not too difficult to read and understand, and I like to keep it that way. Some
administrators will try to put everything in a couple of lines of code that they under-
stand. When the menu needs to be modified, though, you really need an easy-to-
understand script. It is not if you will modify this shell script but when you will have to
modify the script.
You can place just about any task in a menu by using the proper method. As I men-
tioned before, sudo is excellent for keeping an audit trail. You can also add a logging
facility into this menu script by using the tee -a $LOGFILE command in a pipe after
each command. The tee -a $LOGFILE command displays everything on the screen and
also appends the output data to the specified file.
In the next chapter we are going to look at a technique to send pop-up messages to
Windows desktop using Samba. See you in the next chapter!
618 Chapter 24
619
There is a need in every shop for quick communications to the users in your environ-
ment. Getting a message out quickly when an application has failed is a good example.
In this chapter we are going to look at a method of sending “pop-up” messages to Win-
dows desktops. The only requirement for the Unix machines is that Samba must be
configured and running on the Unix sever. Samba is a freeware product with a lot of
uses; however, our focus in this chapter is sending pop-up messages using the
smbclient command.
I really like this shell script, and I use it a lot to tell my users of impending mainte-
nance, to notify users when a problem is to be corrected, and to give the status of an
ongoing maintenance procedure. In this chapter we will look at setting up a master
broadcast list and setting up individual group lists for sending messages, as well as
specifying where the message is to be sent as the script is executing.
About Samba and the smbclient Command
Samba is a suite of programs that allows for the sharing of resources between various
operating systems. We are interested in only the Unix-to-Windows part of Samba. The
part of the Samba suite of programs that we use in this chapter to broadcast a message
to one or more Windows clients is the smbclient command. The smbclient command
is a client that allows nodes to talk, and in our case to send messages. This chapter
Sending Pop-Up Messages
from Unix to Windows
CHAPTER
25
focuses on sending pop-up messages to Windows clients from our Unix machine. The
smbclient command has a lot more functionality than is covered in this chapter; so if
you want to know what else the smbclient command can do, see the Samba documen-
tation and the man pages.
We use a single switch in this chapter with the smbclient command. The -M switch
allows us to send messages using the Winpopup protocol. The receiving computer must
be running the Winpopup protocol, however, or the message is lost and no error noti-
fication is given. Even if we check the return code, which we always do, it is only a
nonzero return code when a node name cannot be resolved. For the Windows
machines in the following list, the receiving machine must copy Winpopup into the
startup group if the machine is to always have pop-up messages available:
■■ Windows for Workgroups
■■ Windows 95 and 98
Most other versions of Windows will accept pop-up messages by default. It is
always a good idea to work with the System Administrators in your Windows team to
test the correct usage and functionality; all Windows networks are not created equally.
The -M option of the smbclient command is expecting a NetBios name, which is the
standard in a Windows network. You can also use the -R command to set the name
resolution order to search. We also have the option of specifying an IP address by using
the -I option.
This shell script has been tested on the following Windows operating systems, and
the script delivered the message without any modification to the Windows systems:
■■ Windows NT
■■ Windows XP
■■ Windows 2000
Because this is the last chapter in the book, I’m sure that you know we are going to
cover the syntax for the proper usage.
Syntax
To send messages from Unix to Windows we need only the smbclient -M command.
The basic use of the command, especially for testing, is shown here.
NODELIST=”winhostA winhostB winhostC”
MESSAGE=”Hello World”
for NODE in $NODELIST
do
echo $MESSAGE | smbclient -M $NODE
done
620 Chapter 25
The only thing that we need is a list of nodes to send the message to and a message
to send. When we have these two elements then all that is required is echoing the
messaging and piping it to the smbclient command. Normally the smbclient com-
mand is an interactive command. By using the piped-in input we have the input ready,
which is the same result that a here document produces for interactive programs.
Building the broadcast.ksh Shell Script
When I started this chapter it was going to be about five pages. I kept coming up with
more ideas and options for broadcasting messages so I just had to expand this chapter
to fit these ideas into the mix. The basic idea is to send a message from a Unix system
to a specific Windows machine in the network. I started thinking about sending
messages to selected groups of users that all have a related purpose. For example,
we can have the following list of individual groups: Unix, DBA, ORACLE, DB2,
APPLICATION, and so on. Then we have a default list of ALL Windows machines in
the business, or at least in a department.
With all of these options in mind I started rewriting an already working shell script.
In the next sections we are going to put the pieces together and make a very flexible
shell script that you can tailor to suit your needs very easily. Let’s start with the default
behavior of sending a message to all users.
Sending a Message to All Users
The basics of the original shell script has a master list of nodes, which may be repre-
sented by a username in some shops and a node name in others. This list of nodes or
users is read one at a time in a for loop. As each node name is read it is placed in the
smbclient command statement. The message is sent to all nodes in a series of loop iter-
ations until all of the target nodes have been processed. For this basic functionality we
need only a file that contains the names of the nodes (or users) and a for loop to process
each node name in the file. This one is the simple version and forms the basis for send-
ing messages in this chapter. Study Listing 25.1, and pay attention to the boldface text.
# Define the list file containing the list of nodes/users.
WINNODEFILE=”/usr/local/bin/WINlist”
# Load the node list into the WINLIST variable, but ignore
# any line in the file that begins with a pound sign (#).
WINLIST=$(cat $WINNODEFILE | grep -v ^# | awk ‘{print $1}’ | uniq)
# Ask the user for the message to send
Listing 25.1 Code segment to broadcast a message. (continues)
Sending Pop-Up Messages from Unix to Windows 621
echo “\nEnter the message to send (Press ENTER when finished)”
echo “\n\nMessage ==> \c”
read MESSAGE
for NODE in $WINLIST
do
echo “$MESSAGE” | smbclient -M $NODE
done
Listing 25.1 Code segment to broadcast a message. (continued)
In the code segment in Listing 25.1 we first define the list file containing the nodes
(or users) for which the message is intended. After the node list file is defined we load
the file’s contents into the WINLIST variable. We want to give the user the ability to
comment out entries in the $WINNODEFILE with a pound sign (#). We also want the
user to be able to make comments in the list file after the node/user name. With this
increased flexibility we added some filtering in the WINLIST variable assignment.
Notice in this assignment that we used grep and awk to do the filtering. First comes the
grep command. In this statement we have the entry:
grep -v ^#
The -v tells the grep command to list everything except what grep is pattern match-
ing on. The ^# is the notation for begins with a #. The caret (^) is a nice little option that
lets us do filtering on lines of data that begin with the specified pattern. To ignore blank
lines in a file use the cat $FILE | grep -v ^$ command statement.
Also notice the use of the uniq command. This command removes any duplicate
line in the file. Any time you need to remove exact duplicate entries you can pipe the
output to the uniq command.
In the next section we prompt the user for the message to send and read the entire
message into the MESSAGE variable. Because we are using a variable for the message the
length can not exceed 2048 characters. The smbclient command will truncate the text
string to 1600 characters, which should be more than enough for a pop-up message.
Now that we have the message and the destination nodes/users, we are ready to
loop through each destination in the $WINLIST using the for loop. Usually the
smbclient command is an interactive program. The method that we use to supply the
message is to echo the $MESSAGE and pipe the output to the smbclient command.
The full command statement for sending the message is shown here:
echo “$MESSAGE” | smbclient -M $NODE
The -M switch expects a NetBios node name, which is a typical Windows protocol.
622 Chapter 25
Adding Groups to the Basic Code
The code segment in Listing 25.1 forms the basis for the entire shell script. We are going to
build on the base code to allow us to send messages to specific groups of users by defining
the GROUPLIST variable. Each group that is added to the group list is a variable in itself
that points to a filename that contains a list of nodes/users, just like the WINNODEFILE
variable. By adding this new ability we need a way to tell the shell script that we want the
message sent to a particular group. This is where we need to use the getopts command to
parse the command line for command switches and switch-arguments. We have used
getopts in other chapters in this book so we will get to the details in a moment.
There are three steps in defining a group for this shell script. The first step is to add
the new group to the GROUPLIST variable assignment statement, which is toward the
top of the script. For this example we are adding three groups: UNIX, DBA, and APP-A.
The first step looks like the statement shown here.
GROUPLIST=”UNIX DBA APP-A”
The second step is to define a filename for each newly defined group. I like to define
a variable to point to the top-level directory, which is /usr/local/bin on my
machines. This method makes moving the location of the list files easy with a one-line
edit. The code segment is shown here.
GRP_DIR=”/usr/local/bin”
UNIX=”${GRP_DIR}/UNIXlist”
DBA=”${GRP_DIR}/DBAlist”
APP-A=”${GRP_DIR}/APPAlist”
Notice the use of the curly braces (${VAR}) in this code segment. The curly braces
are used to separate the variable from the next character if there is no space between
the variable name and the next character.
The third and final step is to create each of the files and enter the destination nodes
in the file with one entry on each line. The code in this shell script allows for you to
comment out entries with a pound sign (#) and to add comments after the node/user
definition in the file.
To use a group the user must specify one or more groups on the command line with
the -G switch, followed by one or more groups that are defined in the script. If more
than one group is specified, then the group list must be enclosed in double quotes. To
send a message to everyone in the Unix and DBA groups use the following command:
# broadcast.ksh -G “UNIX DBA”
Adding the Ability to Specify Destinations Individually
With the code described thus far we are restricted to the users/nodes that are defined
in the list files that we created. Now let’s add the ability for a user to specify one or
Sending Pop-Up Messages from Unix to Windows 623
more message destinations on the command line or by prompting the user for the des-
tination list. These two options require more command-line switches and, in one case,
a switch-argument.
We are going to add the following command-line switches to this script:
-M, -m Prompts the user for the message destination(s) and the message.
-H, -h, -N, -n Expects a destination list as a switch-argument. Each switch does
the same thing here.
The first switch, -M and -m, is the message switch. There is not a switch-argument for
this switch, but instead the user is prompted to enter one or more destination
nodes/users. The second set of switches each performs the exact same task, and a
switch-argument is required, which is a list of destination nodes/users. Some people
think of these destination machines as hosts, so I added the -h and -H switches. Other
people think of the destination machines as nodes, so I added the -n and -N switches.
This way both sets of users can have it their way.
Using getopts to Parse the Command Line
Now we have a bunch of command-line switches, and some of these switches require
a switch-argument. This is a job for getopts! As we have studied before, the getopts
command is used in a while loop statement. Within the while loop there is a case
statement that allows us to take some useful action when a command-line switch is
encountered. Whenever a switch is encountered that requires a switch-argument, the
argument that is found is assigned to the $OPTARG variable. This $OPTARG is a
variable that is build into the getopts command. Let’s look at the getopts command
statement and the code segment with the enclosed case statement in Listing 25.2.
# Parse the command-line arguments for any switches. A command-
# line switch must begin with a hyphen (-).
# A colon (:) AFTER a variable (below) means that the switch
# must have a switch-argument on the command line
while getopts “:mMh:H:n:N:g:G:” ARGUMENT
do
case $ARGUMENT in
m|M) echo “\nEnter One or More Nodes to Send This Message:”
echo “\nPress ENTER when finished \n\n”
echo “Node List ==> \c”
read WINLIST
;;
h|H|n|N) WINLIST=$OPTARG
;;
g|G) GROUP=$OPTARG # $OPTARG is the value of the switch-argument!
Listing 25.2 Using getopts to parse the command-line switches.
624 Chapter 25
# Make sure that the group has been defined
for G in $GROUP
do
echo “$GROUPLIST” | grep -q $G || group_error $G
done
# All of the groups are valid if you get here!
WINLIST= # NULL out the WINLIST variable
# Loop through each group in the $GROUP
# and build a list of nodes to send the message to.
for GRP in $GROUP
do
# Use “eval” to show what a variable is pointing to!
# Make sure that each group has a non-empty list file
if [ -s $(eval echo \$”$GRP”) ]
then
WINLIST=”$WINLIST $(eval cat \$”$GRP” |grep -v ^# \
| awk ‘{print $1}’)”
else
group_file_error $(eval echo \$”$GRP”)
fi
done
;;
\?) echo “\nERROR: Invalid Augument(s)!”
usage
exit 1
;;
esac
done
Listing 25.2 Using getopts to parse the command-line switches. (continued)
Don’t run away yet! The code segment in Listing 25.2 is not too hard to understand
when it is explained. In the getopts statement, shown here, we define the valid
switches and which switches require a switch-argument and which ones have a mean-
ing without a switch-argument.
while getopts “:mMh:H:n:N:g:G:” ARGUMENT
In this getopts statement the switch definitions list, “:mMh:H:n:N:g:G:”, begins
with a colon (:). This first colon has a special meaning. If an undefined switch is
encountered, which must begin with a hyphen (-), the undefined switch causes a ques-
tion mark (?) to be assigned to the ARGUMENT variable (you can use any variable name
here). This is the mechanism that finds the switch errors entered on the command line.
Sending Pop-Up Messages from Unix to Windows 625
In the getopts statement the -m and -M switches do not have a switch argument and
the -h, -H, -n, -N, -g, and -G switches do require a switch-argument. Whether or not a
switch requires an argument is determined by the placement of colons in the definition
statement. If a colon (:) appears after the switch in the definition, then that switch
requires a switch-argument; if a switch does not have a colon after the switch defini-
tion, then the switch does not have a switch-argument. This is really all there is to using
the getopts command.
Inside the while loop we have an embedded case statement. It is in the case statement
that we do something useful with the command-line arguments that are switches. Just
remember, getopts does not care what is on the command line unless it has a hyphen (-).
This is why we need to test for valid arguments supplied on the command line.
In our case statement in Listing 25.2 we take action or make assignments when a
valid switch is encountered. When a -M, or -m, switch is found we prompt the user for
a list of one or more destination nodes to send the message. When a -h, -H, -n, or -N
switch is found, we assign the $OPTARG variable to the WINLIST, which is a list of tar-
get users/nodes. When getopts finds -g, or -G, we assign the $OPTARG variable to the
GROUP variable. When an undefined switch is found, a question mark (?) is assigned
to the ARGUMENT variable. In this situation we give the user an ERROR message, show
the usage function, and exit the shell script with a return code of 1, one.
Using the eval Function with Variables
Let’s go back to the GROUP variable in Listing 25.2 for a minute. Remember that we can
have group names assigned to the GROUPLIST variable. Each group assigned to the
GROUPLIST variable must have a filename assigned to it that contains a list of destina-
tion machines. Now if you think about this you should notice that we have to work
with a variable pointing to another variable, which points to a filename. The file con-
tains the list of destination machines. Just how do we point directly to the filename?
This is a job for the eval function. The eval function is a Korn shell built-in, and we use
it to solve our little dilemma.
The eval function works like this in our code. We have the GROUP variable that is one
or more groups that the user entered on the command line as a switch-argument to the
-G, or -g, switch. Each group that is assigned to the GROUP variable is a pointer to a file-
name that holds a list of destination machines. To directly access the filename we have
to use the eval function. Let’s look at the code segment that uses the eval function in
the getopts loop in Listing 25.3.
for GRP in $GROUP
do
# Use “eval” to show the value of what a variable is pointing
# to! Make sure that each group has a nonempty list file
if [ -s $(eval echo \$”$GRP”) ]
then
WINLIST=”$WINLIST $(eval cat \$”$GRP” |grep -v ^# \
Listing 25.3 Using eval to evaluate double pointing variables.
626 Chapter 25
| awk ‘{print $1}’ | uniq)”
else
group_file_error $(eval echo \$”$GRP”)
fi
done
Listing 25.3 Using eval to evaluate double pointing variables. (continued)
We first start a for loop to process each group assigned to the GROUP variable, which
is assigned to the GRP variable on each loop iteration. Inside the for loop we first test
to see if the group has a group file assigned and if this file size is greater than zero. To
do this we use the following command:
if [ -s $(eval echo \$”$GRP”) ]
The command substitution, $(eval echo \$”$GRP”), points directly to the file
name of the group. We could also use the command substitution, $(eval echo
‘$’$GRP), to directly access the filename. Both statements produce the same result. This
eval statement is saying “tell me what this other variable is pointing to, in this statement.”
Notice that we use eval two more times in Listing 25.3. We first use eval to assign the
destination machine listed in the list file to the WINLIST variable in the command
shown here.
WINLIST=”$WINLIST $(eval cat \$”$GRP” | grep -v ^# \
| awk ‘{print $1}’ | uniq)”
In this case we are listing the file with cat and then using grep and awk to filter the
output, and uniq to remove any duplicate entries. The next instance of eval is in
the error notification. The group_file_error function requires one argument, the
group list filename. In this step we are building a list of destination machines if more
than one group was given on the command line.
Testing User Input
For any shell script it is extremely important that the information provided by the user
is valid. In the broadcast.ksh shell script we have the opportunity to check a lot of
user input. Starting at BEGINNING OF MAIN several tests of data need to be made.
Testing and Prompting for WINLIST Data
The first test of user input is a test to ensure that the WINLIST variable is not empty, or
NULL. To make this test we use an until loop to prompt the user for a list of destination
nodes if the WINLIST is empty. I created a function called check_for_null_winlist
Sending Pop-Up Messages from Unix to Windows 627
that is used as the loop criteria for prompting the user for a node list input. This function
is shown in Listing 25.4.
function check_for_null_winlist
{
if [[ -z “$WINLIST” && “$WINLIST” = “” ]]
then
return 1
else
return 0
fi
}
Listing 25.4 Function to check for a Null WINLIST variable.
The only thing that the check_for_null_winlist function in Listing 23.4 does is
return a 1, one, as a return code if the $WINLIST variable is empty, or NULL, and
return a 0, zero, if the $WINLIST has data assigned. Using this function as the loop cri-
teria in an until loop is easy to do, as shown in the code segment in Listing 25.5.
# Ensure that at least one node is defined to send the message.
# If not stay in this loop until one or more nodes are entered
# on the command line
until check_for_null_winlist
do
echo “\n\nEnter One or More Nodes to Send This Message:”
echo “\n Press ENTER when finished \n\n”
echo “Node List ==> \c”
read WINLIST
done
Listing 25.5 Using an until loop with check_for_null_winlist.
This until loop will continue to execute until the user either enters data or presses
CTRL-C.
Testing and Prompting for Message Data
Like the WINLIST data, the MESSAGE variable must have at least one character to send
as a message, or we need to prompt the user for the message to send. We use the same
type of technique as we did for the WINLIST data. We created the check_for_null
_message function to test the MESSAGE variable to ensure that it is not empty, or
628 Chapter 25
NULL. This function returns a 1, one, if the MESSAGE variable is empty and returns a
0, zero, if the MESSAGE variable has data. Check out the function in Listing 25.6.
function check_for_null_message
{
if [[ -z “$MESSAGE” && “$MESSAGE” = “” ]]
then
return 1
else
return 0
fi
}
Listing 25.6 Function to check for a Null MESSAGE variable.
Using the check_for_null_message function in Listing 25.6 we can execute an
until loop until the MESSAGE variable has at least one character. The loop exits when
the function returns a 0, zero, for a return code. Look at the until loop in the code seg-
ment shown in Listing 25.7.
# Prompt the user for a message to send. Loop until the
# user has entered at least one character for the message
# to send.
until check_for_null_message
do
echo “\nEnter the message to send:”
echo “\nPress ENTER when finished\n\n”
echo “Message ==> \c”
read MESSAGE
done
Listing 25.7 Using an until loop with check_for_null_message.
If the MESSAGE variable already has data assigned, then the until loop will not
prompt the user for any input. This is just a test to look for at least one character of data
in the $MESSAGE variable.
Sending the Message
At this point we have validated that we have a list of one or more nodes/users to send
the message and that the message is at least one character long. As stated before, the
$MESSAGE will be truncated at 1600 characters (1600 bytes), which should not be an
issue for a pop-up message. If the message is long, then an email is more appropriate.
Sending Pop-Up Messages from Unix to Windows 629
We have already seen the basics of sending a message with the smbclient command,
which is part of the Samba suite of programs. We are going to use the same technique
here to send the message. Now we have the list of destination nodes assigned to the
WINLIST variable. Let’s look at the code segment to send the message in Listing 25.8.
echo “\nSending the Message \n”
# Loop through each host in the $WINLIST and send the pop-up message
for NODE in $WINLIST
do
echo “Sending to ==> $NODE”
echo $MESSAGE | $SMBCLIENT -M $NODE # 1>/dev/null
if (($? == 0))
then
echo “Sent OK ==> $NODE”
else
echo “FAILED to ==> $NODE Failed”
fi
done
echo “\n”
Listing 25.8 Code segment to send a message to a list of nodes.
We added a few lines of code to the for loop in Listing 25.8. Notice on each loop iter-
ation that the user is informed of the destination for the current loop iteration. When
we send the message using the smbclient command we check the return code to see if
the message was sent successfully. A 0, zero, return code does not guarantee that the
target machine received the message. For example, if the target is a Windows 95
machine and winpopup is not running, then the message is lost and no error message
is received back to let you know that the message was not displayed. You will receive
a nonzero return code if the machine is not powered up or if the destination machine-
name cannot be resolved.
Also notice the commented-out redirection to /dev/null, after the smbclient
command statement. This output redirection to the bit bucket is commented out so that
the user can see the result of sending each message. If there is a problem sending a mes-
sage, then the smbclient event notifications provide better information than a return
code for the smbclient command itself. If you want to hide this connection informa-
tion, uncomment this redirection to the bit bucket.
Putting It All Together
Now that we have covered most of the individual pieces that make up the
broadcast.ksh shell script, let’s look at the whole shell script and see how the pieces
fit together. The entire shell script is shown in Listing 25.9. Please pay particular atten-
tion to the boldface text.
630 Chapter 25
#!/bin/ksh
#
# SCRIPT: broadcast.ksh
# AUTHOR: Randy Michael
# Systems Administrator
# DATE: 1/12/2000
# REV: 1.2.P
# PLATFORM: Not platform dependent but requires Samba
#
# PURPOSE: This script is used to broadcast a pop-up message to
# Windows desktops. The Windows machines must be defined in
# the $WINNODEFILE file, which is where the master list of
# nodes is defined. The $WINNODELIST filename is defined in the
# variable definitions section of this shell script.
#
# You also have the ability of setting up individual GROUPS of
# users/nodes by defining the group name to the GROUPLIST variable.
# Then define the filename of the group. For example, to define a
# Unix and DBA group the following entries need to be made in this
# shell script:
#
# GROUPLIST=”UNIX DBA”
# UNIX=”/scripts/UNIXlist”
# DBA=”/scripts/DBAlist”
#
# Assuming that the filenames presented above are acceptable to you.
#
# There are four options for sending a message:
#
# 1) Execute this script without any argument prompts for the
# message to send and then send the message to all nodes
# defined in the $WINNODEFILE.
# 2) Specify the “-M” switch if you want to send a message to a
# specific node or a list of nodes. The user is prompted for
# the message to send.
# 3) Specify the -N or -H switches to specify the specific nodes
# to receive the message. Add the node list after the -N or
# -H switch.
# 4) Specify the -G switch, followed by the group name, that the
# message is intended be sent.
#
# EXAMPLES:
# To send a message to all nodes defined in the $WINNODEFILE:
#
# # broadcast.ksh
#
# To send a message to only the “booboo” and “yogi” machines:
#
# # broadcast.ksh -H “booboo yogi”
Listing 25.9 broadcast.ksh shell script listing. (continues)
Sending Pop-Up Messages from Unix to Windows 631
# OR
# # broadcast.ksh -N “booboo yogi”
#
# To send a message to specific machines without specifying
# each one on the command line:
#
# # broadcast.ksh -M
#
# To send a message to all users in the Unix and DBA
# groups only:
#
# # broadcast.ksh -G “UNIX DBA”
#
# Each switch is valid in uppercase or lowercase.
#
# NOTE: This script uses SAMBA!!! SAMBA must be installed
# and configured on this system for this shell script
# to function!
#
# EXIT CODES: 0 ==> Normal Execution
# 1 ==> Usage Error
# 2 ==> Missing Node List File
# 3 ==> The “smbclient” program is not in the $PATH
# 4 ==> The “smbclient” program is not executable
#
# REV LIST:
#
#
# set -x # Uncomment to debug this script
# set -n # Uncomment to check syntax without any execution
#
############################################################
####### DEFINE BROADCAST GROUPS AND GROUP FILES HERE #######
############################################################
# Define the file directory for this shell script.
GRP_DIR=”/usr/local/bin”
# Define all valid groups to send messages
GROUPLIST=”UNIX SAP ORACLE DBA APPA APPB”
# Define all of the Group files
UNIX=”${GRP_DIR}/Unixlist”
SAP=”${GRP_DIR}/SAPlist”
Listing 25.9 broadcast.ksh shell script listing.
632 Chapter 25