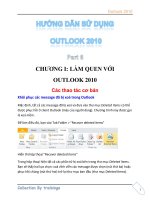Hướng dẫn sử dụng NovaTDN 2005 - Chương 6 potx
Bạn đang xem bản rút gọn của tài liệu. Xem và tải ngay bản đầy đủ của tài liệu tại đây (1.82 MB, 14 trang )
Tài liệu h-ớng dẫn sử dụng NovaTDN 2005
Công ty TNHH Công nghệ Hài Hoà - Harmonytech
54
Ch-ơng 6. trắc ngang
6.1. Trắc ngang tự nhiên
6.1.1. Trắc ngang tự nhiên
Sau khi chọn Trắc ngang tự nhiên xuất hiện hộp hội thoại nh- trên Hình 10-
1. Trên hộp danh sách cọc chỉ xuất hiện các cọc ch-a có thể hiện trắc ngang.
Nova-TDN cho phép vẽ trắc ngang với 2 tỷ lệ theo chiều X và chiều Y khác nhau,
số hàng và số cột các trắc ngang bố trí trong 1 tờ giấy và khoảng cách giữa các
hàng và các cột tính theo mm ở ngoài giấy. Các thông số khác xem trên hình 6-1.
Hình 6-1. Vẽ trắc ngang tự nhiên
Hình 6-2. Các thông số vẽ trắc ngang tự nhiên
Tài liệu h-ớng dẫn sử dụng NovaTDN 2005
Công ty TNHH Công nghệ Hài Hoà - Harmonytech
55
Sau này trong quá trình thiết kế nếu cần thay đổi mức so sánh của trắc
ngang thì sử dụng lệnh STRETCH của AutoCAD để thay đổi. L-u ý khi chọn các
đối t-ợng để kéo dãn cần phải chỉ ô cửa sổ có vị trí Điểm 1 và 2 nh- trên hình 6-2.
Sau khi vẽ xong các trắc ngang tự nhiên nếu cần điền mức so sánh chọn
Điền mức so sánh trắc ngang tự nhiên. Sẽ xuất hiện hộp hội thoại yêu cầu chọn
các trắc ngang cần điền. Phần ghi chú mức so sánh MSS: cần phải đ-a vào khi
Khai báo mẫu bảng trắc dọc và trắc ngang.
6.1.2. Đ-ờng cũ
Việc mô tả nền đ-ờng cũ có thể đ-a vào khi nhập số liệu nh- đã đè cập ở
phần Nhập số liệu theo TCVN. Nếu ch-a nhập vào thì có thể thể hiện nó bằng
cách thực hiện chức năng Đ-ờng cũ. Sau khi trả lời các dòng nhắc Từ điểm: và Tới
điểm: sẽ có thể hiện nền đ-ờng cũ. Việc thể hiện đ-ờng cũ nhằm mục đích xác
định khối l-ợng bù vênh đ-ờng cũ khi thiết kế theo TCVN.
6.1.3. Nhập các lớp địa chất trắc ngang
Chọn menu: Tuyến/ trắc ngang tự nhiên/ Nhập thiết kế trắc ngang.
Command: NDCTN
Điểm bắt đầu vẽ: Chọn điểm bắt đầu vẽ trên trắc ngang cần vẽ đ-ờng địa
chất. khi đó xuất hiện hộp thôại hình
Nhập cao độ các lớp địa chất tại điểm đang vẽ rồi chọn OK.
Tiếp tục nh- vậy cho tới khi vẽ xong các đ-ờng địa chất
Hình 6-3. Nhập chiều sâu các lớp địa chất
Chú ý: Chức năng Nhập các lớp địa chất trên trắc ngang chỉ sử dụng khi
các lớp địa chất trắc ngang không đồng dạng với đ-ờng tự nhiên hoặc không theo
mặt cắt ngang phẳng. Không đ-ợc vẽ các lớp địa chất trên trắc dọc.
6.1.4. Vẽ các lớp địa chất trắc ngang
Nếu chọn Vẽ các lớp địa chất trắc ngang sẽ xuất hiện hộp hội thoại nh-
hình 6-4, có thể tạo các đ-ờng thể hiện các lớp địa chất trên trắc ngang. Các lớp
địa chất có thể đồng dạng với đ-ờng tự nhiên hoặc cắt ngang phẳng theo 1 triền
dốc. Sau khi đã thể hiện xong có thể hiệu chỉnh cho phù hợp với thực tế để sau dựa
vào chúng tính diện tích đào các lớp địa chất.
Tài liệu h-ớng dẫn sử dụng NovaTDN 2005
Công ty TNHH Công nghệ Hài Hoà - Harmonytech
56
Hình 6-4. Vẽ trắc ngang các lớp địa chất
6.2. Thiết kế trắc ngang
Việc chọn các tiêu chuẩn khác nhau sẽ xuất hiện các hộp hội thoại khác
nhau cho phép thiết kế trắc ngang phù hợp với tiêu chuẩn mà chọn.
6.2.1. Thiết kế trắc ngang theo TCVN
Khi thiết kế trắc ngang theo TCVN chỉ thiết kế thể hiện bề mặt đ-ờng thiết
kế còn thiết kế các lớp áo nền đ-ờng xem mục áp các lớp áo đ-ờng theo TCVN.
Với chức năng này Nova-TDN cho phép thiết kế trắc ngang tại các cọc với các
kích th-ớc thiết mặt,lề, taluy khác với mẫu trắc ngang chuẩn mà khai tại mục
Khai báo và thay đổi tuyến thiết kế.
Sau khi chọn Thiết kế trắc ngang sẽ xuất hiện hộp hội thoại nh- hình 6-5.
Để khai báo các thông số thiết kế trắc ngang chọn nút Mặt cắt xuất hiện hộp thoại
hình 6-6. Sau khi khai báo xong bấm vào phím để l-u lại mọi thay đổi
vào tệp khai báo hiện thời.
Hình 6-5. Chọn mẫu trắc ngang thiết kế
Tại hộp hội thoại hình 6-5 nếu:
Chọn Thiết kế lại thì trong những cọc cần thiết kế nếu đã có thiết kế trắc
ngang thì nó sẽ bị xoá và thiết kế lại.
Chọn Theo yếu tố cong thì những cọc nằm trên đoạn cong sẽ có độ dốc và
mở rộng phù hợp với vị trí mà nó nằm trong đoạn cong.
Chọn Theo mặt bằng tuyến nếu có thiết kế mặt bằng tuyến nh- đã đề cập
ở mục Vẽ mặt bằng tuyến theo yếu tố cong và trắc ngang chuẩn các kích th-ớc của
Tài liệu h-ớng dẫn sử dụng NovaTDN 2005
Công ty TNHH Công nghệ Hài Hoà - Harmonytech
57
dải phân cách, rộng mặt và rộng lề sẽ đ-ợc lấy theo kích th-ớc trên mặt bằng
tuyến.
Hình 6-6. Các thông số trắc ngang thiết kế
Trên hình 6-6 nếu chọn thì các giá trị sẽ đ-ợc lấy theo
trắc ngang chuẩn đã khai ở mục Khai báo tuyến thiết kế.
Khai báo taluy: Xuất hiện hộp thoại hình 6-7
Các thông số Taluy mái đắp:
Hình 6-7. Khai báo độ dốc và ta luy mái đắp
Tài liệu h-ớng dẫn sử dụng NovaTDN 2005
Công ty TNHH Công nghệ Hài Hoà - Harmonytech
58
Hình 6-8. Taluy mái đắp
Các thông số Taluy mái đào:
Khai báo taluy mái đào:
Nhập Delta X, Delta Ycho hai bên ta luy Trái và ta luy phải.
Khi cần dật cơ mái đào thì nhấn phí phải chuột vào cột TT rồi chọn Insert để
thêm hàng sao đó nhập delta X và delta Y cho cơ, t-ơng tự cho mái dố tiếp theo.
Khi xoá hàng chọn Remove hình 6-9.
Hình 6-9. Khai báo độ dốc và ta luy mái đào
Tài liệu h-ớng dẫn sử dụng NovaTDN 2005
Công ty TNHH Công nghệ Hài Hoà - Harmonytech
59
Hình 6-10. Ta luy trên trắc ngang thiết kế
Khi phần mép lề cao hơn đ-ờng tự nhiên, Rãnh nằm d-ới đ-ờng tự nhiên thì
taluy sẽ sảy ra tình trạng vừa đào, vừa đắp. Khi đó có thể chọn vẽ taluy theo khai
báo taluy đào hay đắp bằng cách nhập thông số vào hàng Độ sâu mép cuối
chuyển sang đào- Độ sâu tính từ mép rãnh đến đ-ờng tự nhiên .ví dụ: Nếu khai
báo là 0 khi độ sâu mép cuối taluy > 0 taluy sẽ vẽ theo khai báo ta luy đào.
Nếu khai báo là 1 thì mép cuối taluy phài sâu hơn so với đ-ờng tự nhiên 1 mét
mới vẽ theo ta luy đào còn không sẽ vẽ theo ta luy đắp.
Các thông số Rãnh (hình 6-11):
Hình 6-11. Khai báo rãnh
Các thông số Taluy lớp địa chất (hình 6-12):
Tài liệu h-ớng dẫn sử dụng NovaTDN 2005
Công ty TNHH Công nghệ Hài Hoà - Harmonytech
60
Hình 6-12. Khai báo độ dốc và dật cơ mái đào lớp địa chất
Hình 6-13. độ dốc và dật cơ mái đào lớp địa chất trên trắc ngang
Trong tr-ờng hợp nếu có thiết kế rãnh trái và rãnh phải trên trắc dọc thì cao
rãnh sẽ bằng cao độ mép lề trừ đi cao độ rãnh trong tr-ờng hợp có thể bố trí đ-ợc
rãnh.
Có thể khai báo cao lề và rộng vát lề khi đoạn thiết kế đi qua khu dân c-
xem hình
Rộng vát lề
Cao mép lề
Lề
Mặt thiết kế
Tài liệu h-ớng dẫn sử dụng NovaTDN 2005
Công ty TNHH Công nghệ Hài Hoà - Harmonytech
61
6.2.2. Định nghĩa thiết kế trắc ngang
Hình 6-14 Chọn loại đ-ờng thiết kế trắc ngang cần định nghĩa
Trong quá trình thiết kế trắc ngang nếu có mẫu trắc ngang thiết kế nào đó
mà Nova-TDN không thể làm đ-ợc thì dùng lệnh PLINE của AutoCAD để tạo ra
các đối t-ợng mặt đ-ờng, lề đ-ờng, taluy sau đó dùng chức năng Định nghĩa
thiết kế trắc ngang để định nghĩa. Trong quá trình định nghĩa chỉ có thể định nghĩa
đ-ợc từng đối t-ợng một mà thôi. Sau khi chọn đối t-ợng sẽ xuất hiện hộp hội
thoại nh- hình 6-20.
6.2.3. Tạo luy
Đối với các mẫu luy đặc biệt thì dùng chức năng Tạo luy để tạo.
Chọn lề hoặc mặt phía cần tạo luy.
Select object: Đầu tiên phải chọn lề hoặc nếu không có phần lề thì chọn mặt
đ-ờng phía cần tạo luy.
Các dòng nhắc tiếp theo sẽ là:
Undo/<Khoảng cách>: 1 Yêu cầu cho khoảng cách
Độ dốc %<100.00>: Nếu tr-ớc đó mà khoảng cách bằng 0 thì thay dòng
nhắc này sẽ là dòng nhắc Khoảng cách thẳng đứng:
Các dòng nhắc này sẽ đ-ợc lặp lại cho đến khi tại dòng nhắc
Undo/<Khoảng cách>: ấn .
6.3. áp các lớp áo đ-ờng theo TCVN
Việc áp các lớp áo đ-ờng có thể tiến hành:
áp tự động
Chỉ điểm
Tài liệu h-ớng dẫn sử dụng NovaTDN 2005
Công ty TNHH Công nghệ Hài Hoà - Harmonytech
62
Hình 6-15. áp tự động các lớp áo đ-ờng
Khi chọn Nova-TDN sẽ tự động bố trí các lớp áo đ-ờng trên trắc
ngang với số lớp khuôn trên nền đ-ờng cũ có sẵn, khuôn trên nền mới (khuôn mở
rộng) và số lớp của gia cố lề mà khai báo nh- ở mục Khai báo các lớp áo đ-ờng
theo TCVN. Nh- trên hình 6-21 phải trả lời một số phần tuỳ chọn. Tr-ờng hợp trên
trắc ngang có thể hiện đ-ờng cũ nh-ng nó sẽ không đ-ợc sử dụng lại thì đánh dấu
vào mục . Đối với trắc ngang có giải phân cách nếu đánh
dấu thì mặt đ-ờng trái và phải sẽ đ-ợc kéo dài thêm trong
vùng có giải phân cách và khuôn đ-ờng sẽ đ-ợc bố trí theo chúng, thể hiện trên
hình 6-22.
Hình 6-16 Ví dụ bố trí khuôn đ-ờng
Trong tr-ờng hợp chọn phần Loại khuôn sẽ sáng lên nh- hình 6-
23. Trong tr-ờng hợp này là sẽ áp các lớp khuôn trên nền đ-ờng mới.
Tài liệu h-ớng dẫn sử dụng NovaTDN 2005
Công ty TNHH Công nghệ Hài Hoà - Harmonytech
63
Hình 6-17 . áp khuôn đ-ờng bằng cách chỉ điểm
Sau khi chọn OK phải trả lời muốn tạo khuôn từ đâu tới đâu bằng cách chỉ
các điểm tại các dòng nhắc Từ điểm: và Tới điểm:
6.4. Điền thiết kế trắc ngang
Tuỳ theo tiêu chuẩn thiết kế các trắc ngang sẽ đ-ợc điền theo cách phù hợp.
Sau khi chọn chức năng Điền thiết kế trắc ngang sẽ xuất hiện cửa sổ nh- hình 6-24
phải chọn các mục cần điền. Trong tr-ờng hợp trắc ngang đã đ-ợc điền thiết kế thì
việc điền cũ sẽ bị xoá đi và tiến hành điền lại.
Hình 6-18. Điền thiết kế trắc ngang
6.5. Khai báo vét bùn + hữu cơ và đánh cấp
Nova-TDN tách phần nạo vét thành 2 mục là Vét bùn và Vét hữu cơ. Sau
này diện tích của chúng cũng sẽ đ-ợc tách ra làm 2. Trong quá trình vét bùn và
hữu cơ nếu có lấn ruộng thì tính toán bề rộng phần ruộng mà sử dụng trong từng
trắc ngang. Việc khai báo kiểu vét và thông số vét nh- ở hình 6-25 sẽ đ-ợc sử
dụng trong quá trình tạo vét bùn + hữu cơ cho đến khi thay đổi lại.
Tài liệu h-ớng dẫn sử dụng NovaTDN 2005
Công ty TNHH Công nghệ Hài Hoà - Harmonytech
64
Hình 6-19. Khai báo vét bùn và hữu cơ
Chú ý: Tr-ớc khi tiến hành vẽ vét bùn hoặc vét hữu cơ phải tiến hành khai
báo các thông số nh- độ sâu, ta luy.
Nếu chọn vét ngang phẳng thì chiều sâu vét đ-ợc tính từ đ-ờng tự
nhiên xuống tới đáy phần vét bùn hoặc hữu cơ tại tim đ-ờng(xem hình 6-26).
Sau khi đã vét bùn hoặc vét hữu cơ Khối l-ợng vét đ-ợc cộng
vào phần khối l-ợng đắp nền và đ-ờng tự nhiên sẽ nhận đáy lớp vét là đ-ờng tự
nhiên mới.
6.5.1. Vét bùn và hữu cơ
Lúc này phải trả lời các dòng nhắc:
Vét bùn từ điểm: Điểm đầu tiên bắt đầu vét.
Tới điểm: Điểm cuối của phần vét
6.5.2. Tự động xác định vét bùn và hữu cơ
Nếu chọn chức năng này thì Nova-TDN sẽ tiến hành vét bùn hoặc hữu cơ từ
điểm chân luy trái tới chân luy phải của các trắc ngang đã chọn.
Hình 6-20. Vét bùn hoặc lớp hữu cơ ngang phẳng
Tài liệu h-ớng dẫn sử dụng NovaTDN 2005
Công ty TNHH Công nghệ Hài Hoà - Harmonytech
65
6.5.3. Đánh cấp
Sau khi khai báo bề rộng đánh cấp nh- trên hình 6-25 phải cho điểm đầu và
điểm cuối của phần đánh cấp tại các dòng nhắc:
Đánh cấp từ điểm: Điểm đầu tiên bắt đầu đánh cấp.
Tới điểm: Điểm cuối của đánh cấp.
6.5.4. Tự động xác định đánh cấp
Khi chọn chức năng này sẽ xuất hiện hộp thoại nh- trên hình 6-27 cần phải
cho độ dốc tối thiểu cần đánh cấp.
Hình 6-21 . Tự động đánh cấp
6.6. Các lệnh hiệu chỉnh trắc ngang
6.6.1. Copy thiết kế trắc ngang
Trong quá trình thiết kế th-ờng hay copy các đối t-ợng thiết kế trắc ngang.
Sau khi chọn các đối t-ợng cần copy tại dòng nhắc Select objects: nếu trong các
đối t-ợng đ-ợc chọn không có đối t-ợng trắc ngang thuộc trắc ngang mà Nova-
TDN quản lý sẽ xuất hiện thêm dòng nhắc:
Chọn trắc ngang.
Select objects: Yêu cầu phải chọn trắc ngang đ-ợc lấy làm chuẩn.
Sau đó sẽ xuất hiện hộp hội thoại nh- hình 6-28 phải chọn gốc chuẩn mà
các đối t-ợng sẽ đ-ợc copyhình 6-28:
Hình 6-22. Chọn gốc chuẩn Copy
Tài liệu h-ớng dẫn sử dụng NovaTDN 2005
Công ty TNHH Công nghệ Hài Hoà - Harmonytech
66
Copy theo cao độ mặt đ-ờng. Lúc này điểm chuẩn sẽ ứng với điểm cao
độ mặt đ-ờng thiết kế hiện hành trên trắc ngang.
Copy theo cao độ đáy nền đ-ờng. Lúc này điểm chuẩn sẽ ứng với điểm
cao độ đáy nền đ-ờng thiết kế hiện hành trên trắc ngang.
Copy theo điểm gốc trắc ngang là điểm ứng với cao độ trắc ngang tại
mức so sánh của trắc ngang.
6.6.2. Xóa thiết kế trắc ngang
Trong các đối t-ợng mà chọn tại dòng nhắc Select objects: Nova-TDN chỉ
xoá những đối t-ợng thiết kế trắc ngang nh- là mặt, lề, luy hoặc khuôn đ-ờng còn
các đối t-ợng khác sẽ đ-ợc giữ nguyên.
6.6.3. Dịch đỉnh thiết kế trắc ngang
Trong quá trình thiết kế nếu có nhu cầu thay đổi tâm thiết kế trắc ngang so
với tim tuyến và cao độ đ-ờng đỏ trên trắc dọc thì sử dụng chức năng Dịch đỉnh
thiết kế trắc ngang. Sau khi chọn chức năng này sẽ xuất hiện hộp hội thoại nh-
hình 6-29.
Nếu chọn thì trắc ngang thiết kế sẽ đ-ợc dịch chuyển theo
ph-ơng Y trên trắc ngang và toạ độ ứng với cao độ thiết kế mới sẽ đ-ợc đánh dấu
tại vị trí cọc t-ơng ứng trên trắc dọc.
Nếu chọn thì trắc ngang thiết kế sẽ đ-ợc dịch chuyển theo
ph-ơng X trên trắc ngang và toạ độ ứng với tâm thiết kế mới sẽ đ-ợc đánh dấu tại
vị trí cọc t-ơng ứng trên bình đồ tuyến.
Hình 6-23. Dịch đỉnh thiết kế trắc ngang
Sau khi tiến hành dịch chỉnh phải hiệu chỉnh lại trắc dọc thiết kế hoặc đ-ờng
tim tuyến cho phù hợp. Trong tr-ờng hợp nếu chỉnh vị trí tim tuyến thì sau đó phải
tiến hành Xác định khoảng lệch cọc so với tuyến nh- đã đ-ợc đề cập ở trên nhằm
mục đích xác định lại tâm thiết kế của các trắc ngang còn ch-a đ-ợc dịch chỉnh.
Nếu thiết kế lại đ-ờng đỏ trên trắc dọc để nó đi qua điểm đ-ợc đánh dấu trên trắc
dọc thì sau khi thiết kế xong các trắc ngang thiết kế sẽ đ-ợc thay đổi cho phù hợp
với cao độ mới.
Tài liệu h-ớng dẫn sử dụng NovaTDN 2005
Công ty TNHH Công nghệ Hài Hoà - Harmonytech
67
6.6.4. Hệ toạ độ trắc ngang
Nếu chọn chức năng này có thể chuyển hệ toạ độ của AutoCAD tới điểm
ứng với tim cọc và cao độ 0 của trắc ngang mà chọn tại dòng nhắc:
Chọn trắc ngang.
Select object: Chọn 1 đối t-ợng thuộc trắc ngang
Chức năng này nhằm phục vụ một số nhu cầu của ng-ời sử dụng cần phải vẽ
thêm một số đối t-ợng đặc biệt không thuộc trong đối t-ợng của Nova-TDN.
6.6.5. Thay bảng trắc ngang
Khi có nhu cầu thay đổi mẫu bảng biểu của trắc ngang có thể sử dụng chức
năng này nh-ng tr-ớc đó cần phải Khai mẫu bảng trắc ngang lại.
6.6.6. Hiện trắc ngang theo tên
Hình 6-24. Chọn trắc ngang
Sau khi chọn trắc ngang cần hiện tại hộp hội thoại nh- trên Hình 6-30 thì
trắc ngang ứng với tên đã chọn sẽ xuất hiện trên màn hình AutoCAD.
6.7. Loại đối t-ợng khỏi Nova-TDN
Chức năng này là chung cho mọi đối t-ợng của Nova-TDN. Trong quá trình
thiết kế nếu cần Copy một số đối t-ợng thuộc Nova-TDN quản lý để làm một số
việc nào đó, để tránh cho Nova-TDN khỏi nhận lầm thì phải tiến hành loại các đối
t-ợng đ-ợc copy ra khỏi sự quản lý của Nova-TDN để trở thành 1 đối t-ợng bình
th-ờng của AutoCAD.
Riêng đối với các Điểm cao trình, đ-ờng đồng mức nếu cần copy để quá
trình nhập số liệu đ-ợc nhanh hơn thì không cần phải thực hiện chức năng này.
6.8. Tra cứu các đối t-ợng của Nova-TDN
Cho phép có thể biết đ-ợc các đối t-ợng thuộc Nova-TDN.