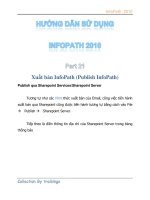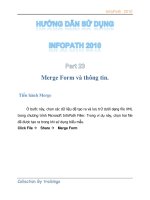Hướng dẫn sử dụng Outlook 2010 part 6
Bạn đang xem bản rút gọn của tài liệu. Xem và tải ngay bản đầy đủ của tài liệu tại đây (963.27 KB, 5 trang )
Outlook 2010
1
CHƯƠNG I: LÀM QUEN VỚI
OUTLOOK 2010
Các thao tác cơ bản
Khôi phục các message đã bị xoá trong Outlook
Mặc định, tất cả các message đã bị xoá và đưa vào thư mục Deleted Items có thể
được phục hồi ở client Outlook (máy của người dùng). Chương trình này được gọi
là xoá mềm.
Để làm điều đó, bạn vào Tab Folder > "Recover deleted items"
Hiển thị hộp thoại "Recover deleted items"
Trong hộp thoại hiện tất cả các phần tử bị xoá bên trong thư mục Deleted Items.
Bạn sẽ thấy hai lựa chọn: xoá vĩnh viễn các message được chọn (nút thứ ba) hoặc
phục hồi chúng (nút thứ hai) trở lại thư mục ban đầu (thư mục Deleted Items).
Outlook 2010
2
Mặc định, thành phần trên chỉ làm việc với thư mục Deleted Items (xoá mềm). Nếu
một message bị xoá bằng tổ hợp phím Shift + Delete (xoá cứng) từ thư mục khác,
nó sẽ không xuất hiện trong phần Recover Deleted Items của thư mục Deleted
Items. Một trường hợp phổ biến khác: khi người dùng chuyển các message từ
mailbox (Inbox, Sent Items) thành dạng file ".pst", các message này cũng không
được lưu trong thư mục xoá tạm thời.
Trong trường hợp đó bạn có thể phục hồi lại bằng cách chỉnh sửa thanh ghi: bổ
sung thêm thành phần DumpsterAlwaysOn vào thanh ghi máy tính cho phép thực
hiện khôi phục các phần tử bị xoá (Recover Deleted Items ) trên tất cả thư mục
Outlook.
Để chỉnh sửa thanh ghi, thực hiện theo những bước sau:
1. Vào Start, chọn Run, gõ regedit rồi chọn OK.
2. Vào
HKEY_LOCAL_MACHINE\SOFTWARE\Microsoft\Exchange\Client\O
ptions
3. Kích phải chuột lên khung bên phải rồi vào New, chọn DWord Value, gõ
DumpsterAlwaysOn và điền giá trị 1 vào để kết thúc (Hình 5).
Outlook 2010
3
4. Khởi động lại Outlook.
Bổ sung thêm giá trị DumpsterAlwaysOn
Sau khi thay đổi lại thanh ghi bạn có thể dùng thành phần Recover Deleted Items
cho tất cả các thư mục Outlook.
Chú ý:
Khi các message trong hộp Inbox của bạn được để dưới dạng file *.pst, những
message nào được chuyển đi trong chương trình đều được coi là xoá cứng.
Một số mẹo khi sử dụng thành phần Recover Deleted Items
Dưới đây là trả lời cho một số câu hỏi thường được đặt ra về Recover Deleted
Items.
Mẹo 1: Có thể khôi phục các phần tử bị xoá cứng trong thư mục có dấu cách như
thế nào?
Không có khó khăn gì, chỉ cần dùng ký tự "%20" giữa các từ. Dưới đây là một số ví
dụ:
Một người Brazin có hộp Inbox gọi là: “Caixa de Entrada” có thể phục hồi
các phần tử đã bị xoá bằng cách dùng cú pháp sau:
Outlook 2010
4
http:///exchange//Caixa%20de%20Entrada/?cmd=ShowDel
eted
Mẹo 2: Những phiên bản nào của Microsoft Outlook có chức năng Recover
Deleted Items
Đó là phiên bản từ Microsoft Outlook 97 trở về sau
Mẹo 3: Tôi có thể phục hồi các Note và Contact bằng chức năng Recover Deleted
Items không?
Có, nhưng bạn sẽ phải dùng Outlook 2000 hoặc phiên bản mới hơn. Nếu bạn đang
dùng một phiên bản cũ (Outlook 97 hoặc 98) bạn chỉ có thể khôi phục được các
phần tử mail.
Các message đã xoá bị đưa ra ngoài nơi lưu trữ tạm thời Keep deleted Items trong
trường hợp:
Khi các message đã xoá hết thời gian lưu trữ tạm thời trong Keep deleted Items.
Bạn nên dùng chức năng Recovery Storage Group để phục hồi lại dữ liệu.
Theo dõi e-mail gửi đi
Đã bao giờ bạn gặp trường hợp này chưa: bạn có một e-mail quan trọng gửi cho
một người bạn, thế nhưng đợi mãi chẳng thấy hồi âm. Bạn thật sốt ruột và nóng
lòng muốn biết họ có đọc e-mail của mình chưa, hay là e-mail mình gửi đi đã bị
thất lạc, bị máy chủ mail chặn lại rồi…
Nếu bạn dùng chương trình Microsoft Outlook 2002, 2003, 2007, 2010 để gửi
nhận thư và người bạn của bạn cũng dùng chương trình này thì việc theo dõi e-
mail gửi đi thật đơn giản vô cùng. Với tính năng Email Tracking của Microsoft
Outlook, bạn có thể biết được chính xác ngày giờ e-mail đến được hộp thư của
bạn mình và ngày giờ người đó đọc thư của mình.
Outlook 2010
5
Theo mặc định, tính năng này không có hiệu lực. Để sử dụng nó, bạn vào Tab
Options. Nhắp chọn 2 checkbox:
- Request a Delivery Receipt: Nếu bạn đánh dấu vào lựa chọn này, bạn sẽ nhận
được một e-mail thông báo ngày, giờ khi mail đến được hộp thư người nhận. Tuy
nhiên, nếu mailserver của người nhận không hỗ trợ tính năng này thì cũng đành
chịu thua.
- Request a Read Receipt: Nếu bạn đánh dấu vào lựa chọn này, bạn sẽ nhận được
một e-mail khi người nhận đọc
Cuối cùng, bạn soạn thư và gửi đi như bình thường.