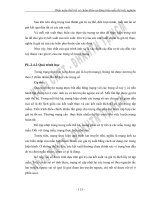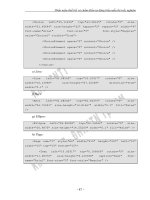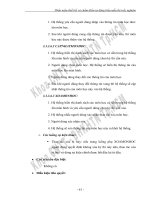Phần mềm thiết kế tự động 3D SolidWorks ( Nguyễn Anh Cường ) - Chương 3 ppsx
Bạn đang xem bản rút gọn của tài liệu. Xem và tải ngay bản đầy đủ của tài liệu tại đây (1.06 MB, 21 trang )
Trung tâm CNTT - Học viện Phòng Không - Không Quân Trang 41
Biên soạn Nguyễn Anh Cường 0988.529.310
Chương 3. CÁC LỆNH CHỈNH SỬA CÁC ĐỐI TƯỢNG 2D
Trong chương này trình bày các lệnh liên quan đến chỉnh sửa các đối tượng đã
vẽ và vẽ nhanh các đối tượng mới trên cơ sở các đối tượng đã có. Các lệnh này
thuộc thanh công cụ Sketch, đối với các phiên bản SolidWorks trước 2007 thì các
lệnh này thuộc thanh công cụ Sketch Tools. Phần cuối chương này trình bày phương
pháp nhập kích thước.
3.1. Lệnh Sketch Fillet
3.2. Lệnh Sketch Chamfer
3.3. Lệnh Offset Entities
3.4. Lệnh Convert Entities
3.5. Trim Entities
3.6. Lệnh Extend Entities
3.7. Lệnh Mirror Entities
3.8. Lệnh Dynamic Mirror Entities
3.9. Move-Copy-Rotate-Scale
3.10. Lệnh Linear Sketch Patterns
3.11. Lệnh Circular Sketch Patterns
3.12. Các lệnh tạo kích thước và các ràng buộc
Trang 42 Thiết kế tự động bằng SolidWork
3.1. Lệnh Sketch Fillet (Vê tròn)
Lệnh Sketch Fillet xén bớt góc nơi giao hai đối tượng hoạ tiết để tạo cung tròn
tiếp xúc với hai đối tượng đó. Lệnh này có thể áp dụng cho hoạ tiết 2D và 3D. Thí dụ
như hình sau:
Để tạo vê góc trên hoạ tiết:
1. Ở hoạ tiết đang mở biểu tượng Sketch Fillet trên thanh Sketch
hoặc menu Tools\Sketch Tools\Fillet. Hộp thoại Sketch Fillet xuất hiện bên trái
màn hình.
2. Đưa các thông số thích hợp vào hộp thoại.
3. các đối tượng của hoạ tiết để vê tròn.
Có thể chọn các đối tượng không giao nhau. Các đối tượng sẽ được kéo dài và
góc sẽ được vê. Để chọn các đối tượng có thể kết hợp phím Ctrl và chọn 2 đối
tượng hoặc chọn điểm giao nhau.
4. OK để vê hoặc Undo để bỏ vê tròn Fillet vừa thực hiện.
Lỗi hay gặp: Cho bán kính quá lớn không thể tồn tại hình, sẽ không vê được
3.2. Lệnh Sketch Chamfer (Vát góc)
Lệnh Chamfer được dùng để vát góc các đỉnh của hoạ tiết 2D hoặc 3D.
Để vát các đỉnh hoạ tiết làm như sau:
1. Ở hoạ tiết đang mở kích biểu tượng Sketch Chamfer trên thanh Sketch
hoặc menu Tools\Sketch Tools\Chamfer. Hộp thoại như hình trên xuất hiện.
Trao đổi hỏi đáp trên Diễn đàn Khoa học Kỹ thuật và Công nghệ Thông tin
Trung tâm CNTT - Học viện Phòng Không - Không Quân Trang 43
Biên soạn Nguyễn Anh Cường 0988.529.310
2. Đưa các thông số thích hợp vào hộp thoại. Có thể chọn góc và khoảng cách
như trường hợp a) (Hình trên), hoặc khoảng cách - khoảng cách như trường hợp b),
hoặc khoảng cách bằng nhau như trường hợp c).
3. Trên vùng đồ hoạ chọn 2 đối tượng hoạ tiết để vát. Để chọn các đối tượng
cần giữ phím Ctrl và chọn hai đối tượng hoặc chọn đỉnh (điểm giao 2 đối tượng).
4. OK để kết thúc lệnh.
Hình chữ nhật vê với bán kính =1/2 chiều rộng, sẽ được hình ô van. Còn vát
góc với kích thước cho =chiều dài/2 và chiều rộng/2 sẽ được hình thoi.
3.3. Lệnh Offset Entities (Vẽ đối tượng song song với đối tuợng gốc)
Lệnh Offset cho phép vẽ đối tượng song song và cách đối tượng gốc một
khoảng cho trước. Đối tượng gốc có thể là đường cong tự do, cung tròn, đoạn thẳng,
v.v Để tạo hoạ tiết song song với đối tượng gốc:
1. Trên hoạ tiết đang mở chọn một hoặc nhiều đối tượng, mặt hoặc cạnh của
mô hình.
2. biểu tượng Offset Entities trên thanh Sketch, hoặc menu
Tools\Sketch Tools\Offset Entities. Hộp thoại quản lý tính chất Offset Entities
xuất hiện.
3. Trong hộp thoại, ở mục Parameters chọn các thông số cần thiết.
Hình dưới là thí dụ hình vẽ cùng các thông số đã chọn.
4. OK hoặc điểm bất kỳ trong vùng đồ hoạ.
Để thay đổi khoảng cách offset vào kích thước và thay đổi thông số.
Trong trường hợp bi-directional thì cả hai kích thước thay đổi đồng thời.
3.4. Lệnh Convert Entities (Chiếu đối tượng)
Khi ta đang vẽ trên 1 mặt phẳng A, có thể nhìn thấy các đường nét ở trên 1 mặt
phẳng B khác. Nhiều người cứ tưởng hình vẽ trên mặt phẳng A, thực hiện thao tác
đối với hình vẽ đó nhưng không được, giống như dùng cái bóng của nó vậy ☺
Chính vì vậy, ta phải tạo ra đối tượng thực trên mặt phẳng của ta để thực hiện
bằng cách lấy luôn cái bóng kia tạo ra hình.
Trang 44 Thiết kế tự động bằng SolidWork
Có thể tạo một hay nhiều đường cong trên hoạ tiết đang mở bằng cách chiếu
các cạnh, đường bao, mặt của mô hình hoặc đường cong của hoạ tiết khác lên mặt
phẳng vẽ của hoạ tiết hiện hành.
Để chiếu một đối tượng:
1.Khi hoạ tiết đang mở chọn cạnh, đường bao, mặt, đường cong thuộc mô hình
hoặc một hoạ tiết khác, hoặc một nhóm đường cong.
2. biểu tượng Convert Entities trên thanh Sketch hoặc menu
Tools\Sketch Tools\Convert Entities.
3.6. Lệnh Extend Entities (Kéo dài đối tượng)
Có thẻ bổ sung thêm độ dài cho các đối tượng (đoạn thẳng, đường tâm hoặc
cung tròn). Sử dụng Extend Entities để kéo dài đối tượng cho đến khi gặp đối
tượng khác.
Để kéo dài đối tượng hoạ tiết:
1. Trên hoạ tiết đang mở, Extend Entities trên thanh Sketch hoặc
chọn menu Tools\Sketch Tools\Extend. Con trỏ sẽ biến thành .
2. Đưa con trỏ đến đối tượng cần kéo dài, đối tượng biến thành màu đỏ và cho
phép xem trước hướng phát triển.
3. Nêú hướng phát triển ngược chiều thì đưa chuột sang nửa kia của đối
tượng.
4. để thực hiện lệnh.
Hình trước khi thực hiện lệnh
Hình sau khi thực hiện lệnh
Trường hợp không thực hiện được lệnh là do bạn đã ra lệnh kéo dài đường
cong, do độ cong của nó không thể gặp được đường biên mà bạn chỉ định.
3.6. Lệnh Trim Entities
(Cắt xén đối tượng)
Chọn Trim type (kiểu cắt xén), chúng ta có thể cắt xén hoặc kéo dài đối tượng
theo mong muốn. Tất cả các kiểu cắt xén chỉ áp dụng với hoạ tiết 2D hoặc hoạ tiết
2D trên các mặt phẳng 3D. Có thể sử dụng một trong các kiểu sau:
• Power trim (Cắt xén nhiều đối tượng)
• Corner (Cắt xén hoặc nối dài đối tượng tạo thành góc)
• Trim away inside (Cắt xén phần bên trong giữa 2 đối tượng)
• Trim away outside (Cắt xén phần bên ngoài giữa 2 đối tượng)
• Trim to closest
Trao đổi hỏi đáp trên Diễn đàn Khoa học Kỹ thuật và Công nghệ Thông tin
Trung tâm CNTT - Học viện Phòng Không - Không Quân Trang 45
Biên soạn Nguyễn Anh Cường 0988.529.310
Power Trim
Sử dụng Power Trim để:
Cắt xén nhiều đối tượng bằng cách qua các đối
tượng cần cắt.
Kéo dài đối tượng dọc theo đường tự nhiên của nó.
Để cắt xén bằng tuỳ chọn Power Trim làm như sau:
1. hoạ tiết và Edit Sketch.
2. biểu tượng Trim Entities trên thanh
Sketch hoặc menu Tools\Sketch Tools\Trim. Hộp thoại
Trim xuất hiện.
3. Trong hộp thoại dưới mục Options Power trim
.
4. trong vùng đồ hoạ, tiếp đó là đối tượng thứ nhất
và qua các đối tượng cần cắt xén.
Con trỏ chuột sẽ biến thành .
Một vệt đường cong sẽ tạo thành, dọc theo đường đi
của con trỏ chuột.
5. Tiếp tục theo các đối tượng cần cắt xén.
6. Để kết thúc lệnh nhả chuột ra và OK trên hộp thoại.
Hình dưới đây là một thí dụ việc thực hiện lệnh Power trim
Hình trước khi Power Trim
Hình sau khi Power Trim
Để kéo dài đối tượng với tự chọn Power Trim làm theo các bước sau:
1. Thực hiện các bước 1-3 như trên.
2. Chọn đối tượng cần kéo dài (
bất kỳ điểm nào thuộc đối tượng).
3. và để kéo dài đối tượng theo ý muốn.
4. Để kết thúc và OK trên hộp thoại.
Trang 46 Thiết kế tự động bằng SolidWork
Corner
Kéo dài hay cắt xén 2 đối tượng cho đến khi giao điểm của
chúng tạo thành góc.
Để thực hiện tự chọn Corner làm như sau:
1. hoạ tiết và chọn Edit Sketch.
2. biểu tượng Trim Entities trên thanh Sketch
hoặc menu Tools\Sketch Tools\Trim. Hộp thoại Trim xuất
hiện.
Trong hộp thoại dưới mục Options Corner .
4. Chọn hai đối tượng cần nối lại với nhau.
6. Để kết thúc OK trên hộp thoại.
Dưới đây là thí dụ về thực hiện lệnh Trim Corner
Trao đổi hỏi đáp trên Diễn đàn Khoa học Kỹ thuật và Công nghệ Thông tin
Trung tâm CNTT - Học viện Phòng Không - Không Quân Trang 47
Biên soạn Nguyễn Anh Cường 0988.529.310
Trim Away Inside
Lệnh Trim Away Inside cho phép cắt xén phần
đối tượng nằm phía trong giữa 2 đối tượng (làm đường
biên) của hoạ tiết đang mở.
Các bước để thực hiện lệnh như sau:
1. hoạ tiết và Edit Sketch.
2. biểu tượng Trim Entities trên thanh
Sketch hoặc menu Tools\Sketch Tools\Trim. Hộp thoại
Trim xuất hiện.
3. Trong hộp thoại dưới mục Options Trim
Away Inside
4. Chọn 2 đối tượng làm đường biên.
5. Chọn các đối tượng cần cắt xén.
Các đối tượng cần cắt xén phải giao với cả hai đối
tượng đường biên hoặc không giao với đối tượng nào cả và không phải là đối tượng
khép kín (đường tròn, ê lip v.v )
6. Để kết thúc chọn nút OK trên hộp thoại.
Dưới đây là một thí dụ thực hiện lệnh Trim Away Inside
Trang 48 Thiết kế tự động bằng SolidWork
Trim Away Outside
Lệnh này cho phép cắt xén phần đối tượng
nằm phía ngoài 2 đối tượng làm đường biên của
hoạ tiết đang mở.
Các bước để thực hiện lệnh như sau:
1. hoạ tiết và Edit Sketch.
2. biểu tượng Trim Entities trên
thanh Sketch hoặc menu Tools\Sketch
Tools\Trim Hộp thoại Trim xuất hiện
3. Trong hộp thoại Trim dưới mục Options
Trim Away Outside
4. Chọn 2 đối tượng làm đường biên.
5. Chọn các đối tượng cần cắt xén.
Các đối tượng cần cắt xén phải giao với cả
hai đối tượng đường biên hoặc không giao với đối
tượng nào cả và không phải là đối tượng khép kín
(đường tròn, ê lip v.v )
6. Để kết thúc chọn nút OK t rên hộp thoại.
Dưới đây là một thí dụ thực hiện lệnh Trim Away Outside
Trao đổi hỏi đáp trên Diễn đàn Khoa học Kỹ thuật và Công nghệ Thông tin
Trung tâm CNTT - Học viện Phòng Không - Không Quân Trang 49
Biên soạn Nguyễn Anh Cường 0988.529.310
Trim to Closest
Lệnh cho phép cắt xén phần đối tượng đã chọn đến điểm
giao nhau với đối tượng khác hoặc cả đối tượng.
1 vào hoạ tiết và chọn Edit Sketch.
2. biểu tượng Trim Entities trên thanh Sketch
hoặc menu Tools\Sketch Tools\Trim. Hộp thoại Trim
xuất hiện.
3. Trong hộp thoại dưới mục Options Trim to
Closest
Con trỏ biến thành
4. Chọn từng đối tượng cần cắt xén.
5. OK để kết thúc lệnh.
Hình trước khi thực hiện lệnh
Hình sau khi thực hiện lệnh
3.7. Lệnh Mirror Entities (Lấy đối xứng qua trục)
Đặc điểm của lệnh này là đối tượng để lấy đối xứng và đường thẳng làm trục
đối xứng phải là các đối tượng đã có trong bản vẽ. Không thực hiện lấy đối xứng đối
với hoạ tiết 3D.
Phép lấy đối xứng các đối tượng đã có gồm các bước sau:
1. Khi hoạ tiết đang được mở, biểu tượng Mirror Entities trên thanh
Sketch hoặc menu Tools\Sketch Tools\Mirror. Hộp Mirror xuất hiện trang sau.
2. Trong hộp thoại quản lý tính chất Mirror:
a. Chọn các đối tượng để Entities to Mirror
b. Đánh dấu vào ô Copy để giữ nguyên cả các đối tượng gốc hoặc bỏ đánh dấu
thì đối tượng gốc sẽ không được giữ lại.
c. cạnh hoặc đoạn thẳng làm Mirror about (trục đối xứng)
3. OK
Trang 50 Thiết kế tự động bằng SolidWork
3.8. Lệnh Dynamic Mirror Entities (Lệnh lấy đối xứng động)
Đặc điểm lệnh này là khi vẽ đối tượng ta được luôn cả đối tượng đối xứng với
nó qua trục đối xứng đã chọn.
Các bước thực hiện như sau:
1. Trên hoạ tiết đang mở 1 đoạn thẳng hoặc cạnh của mô hình để làm
trục đối xứng.
2. biểu tượng Dynamic Mirror Entities trên thanh Sketch hoặc
menu Tools\Sketch Tools\Dynamic Mirror. Hộp thoại quản lý lệnh Mirror xuất
hiện. Biểu tượng đối xứng xuất hiện ở 2 đầu đoạn thẳng hoặc cạnh.
3. Tạo các đối tượng cần lấy đối xứng. Các đối tượng sẽ được lấy đối xứng với
đối tượng ta vẽ.
4. Để kết thúc việc vẽ đối xứng
một lần nữa vào biểu tượng Dynamic
Mirror Entities
3.9. Move-Copy-Rotate-Scale (Di chuyển – Sao chép – Xoay – phóng tỷ lệ)
Có thể chọn một hay nhiều đối tượng để di chuyển, sao chép, phóng to thu nhỏ
hoặc quay quanh một điểm. Các lệnh này không tạo ra các ràng buộc.
3.9.1. Lệnh Move
Di chuyển các đối tượng bằng cách chọn điểm xuất phát và điểm đến hoặc
dùng toạ độ diểm đến X,Y. Sau khi ra lệnh ta có hộp thoại move như hình sau
Trong đó:
Entities to Move
:
Các đối tượng cần di chuyển (có thể được chọn trước hay sau khi ra lệnh)
Trao đổi hỏi đáp trên Diễn đàn Khoa học Kỹ thuật và Công nghệ Thông tin
Trung tâm CNTT - Học viện Phòng Không - Không Quân Trang 51
Biên soạn Nguyễn Anh Cường 0988.529.310
Keep relations – Giữ nguyên ràng buộc giữa các đối tượng. Khi không đánh
dấu thì các ràng buộc giữa các đối tượng đã chọn và các đối tượng không được
chọn bị phá vỡ; ràng buộc giữa các đối tượng đuợc chọn vẫn giữ nguyên.
Tham số
From/to. Điểm xuất phát để xác định điểm xuất phát (Start point). Di chuyển
con trỏ chuột và để xác định điểm đích.
X/Y. Đưa các thông số Delta X và Delta Y vào để xác định điểm đích.
Repeat. Tiếp tục di chuyển các đối tượng với khoảng cách khác.
3.9.2. Lệnh Rotate
Xoay đối tượng bằng cách chọn tâm xoay và góc quay.
Sau khi ra lệnh ta có hộp thoại Rotate như hình sau
Trang 52 Thiết kế tự động bằng SolidWork
Trong đó:
Entities to Rotate . Chọn các đối tượng cần xoay.
Keep relations – Giữ nguyên ràng buộc giữa các đối tượng. Khi không đánh
dấu thì các ràng buộc giữa các đối tượng đã chọn và các đối tượng không được
chọn bị phá vỡ; ràng buộc giữa các đối tượng đuợc chọn vẫn giữ nguyên.
Tham số
Center of Rotation. Di chuyển con trỏ và chọn điểm làm tâm xoay
Angle . Đưa thông số góc quay hoặc và giữ nguyên xoay bằng cách
.
3.9.3. Lệnh Scale
Phóng tỷ lệ và tạo ra các bản sao của các đối tượng bằng cách chọn điểm cơ
sở
, hệ số phóng và tuỳ chọn số bản sao. Sau khi ra lệnh ta có hộp thoại Scale
xúât hiện như hình sau:
Trao đổi hỏi đáp trên Diễn đàn Khoa học Kỹ thuật và Công nghệ Thông tin
Trung tâm CNTT - Học viện Phòng Không - Không Quân Trang 53
Biên soạn Nguyễn Anh Cường 0988.529.310
Trong đó:
Entities to Scale. Chọn các đối tượng để phóng theo tỷ lệ.
Tham số
Scale about . Chọn điểm cơ sở làm tâm phóng tỷ lệ.
Scale Factor . Tỷ lệ phóng
Copy. Tạo một hay nhiều bản sao các đối tượng đã chọn.
Number of Copies
. Số bản copy.
Nếu không đánh dấu vào ô copy thì chỉ tạo đối tượng đã phóng đã chọn. Nếu
đánh dấu vào ô Copy thì các đối tượng gốc vẫn giữ nguyên và tạo các bản sao theo
tỷ lệ đã chọn.
3.9.4. Lệnh Copy
Có thể copy các đối tượng, kích thước và các ràng buộc giữa các đối tượng
cũng đuợc sao chép đến vị trí mới. Sau khi ra lệnh ta có hộp thoại Copy như sau:
Trang 54 Thiết kế tự động bằng SolidWork
Trong đó:
Entities to Copy: Chọn các đối tượng để Copy (các đối tượng có thể được
chọn trước hay sau khi ra lệnh)
Keep relations – Giữ nguyên ràng buộc giữa các đối tượng. Khi không đánh
dấu thì các ràng buộc giữa các đối tượng đã chọn và các đối tượng không được
chọn bị phá vỡ; ràng buộc giữa các đối tượng đuợc chọn vẫn giữ nguyên.
Tham số
From/to. Thêm điểm cơ sở để xác định điểm xuất phát(Start point). Di
chuyển con trỏ chuột và
để xác định điểm đích.
X/Y. Đưa các thống số Delta X
và Delta Y vào để xác định điểm đích.
Repeat. Tiếp tục sao chép các đối tượng với khoảng cách khác.
3.10. Lệnh Linear Sketch Patterns
(Sao chép thành mảng vuông)
Lệnh Linear Sketch Patterns tạo ra một loạt đối tượng xếp theo hàng và cột
sử dụng các đối tượng trên mặt phẳng, trên chi tiết hoặc bản lắp. Sau khi ra lệnh hộp
thoại Linear Patterns xuất hiện.
Để thực hiện lệnh ta điền các thông số thích hợp vào hộp thoại Linear Patterns,
bao gồm:
Entities to Pattern
: Chọn đối tượng hoạ tiết trên vùng đồ hoạ cho việc
sao chép thành mảng.
Direction 1 (Hướng thứ nhất theo trục X)
Reverse direction Đổi hướng.
Spacing . Khoảng cách giữa các hình.
Add Dimension. Thêm kích thước giữa các hình.
Trao đổi hỏi đáp trên Diễn đàn Khoa học Kỹ thuật và Công nghệ Thông tin
Trung tâm CNTT - Học viện Phòng Không - Không Quân Trang 55
Biên soạn Nguyễn Anh Cường 0988.529.310
Number . Số hình theo trục X
Angle . Góc hướng so với trục ngang X (Góc hướng các hàng).
Direction 2 (Hướng thứ 2)
Number
Số hình theo trục Y.
Reverse direction
Đổi hướng phát triển.
Spacing Khoảng cách giữa các hình.
Add Dimension. Thêm kích thước giữa các hình.
Angle . Góc hướng của các cột
Instances to Skip(Bỏ qua một số hình). Khi ta điền các thông số ở trên vào
hộp thoại trên vùng đồ hoạ hiện lên các hình xếp theo hàng và cột với màu khác
(xem hình trên). Instances to Skip và con trỏ biến thành , chọn hình cần
loại bỏ, hình đó sẽ không hiện lên trên vùng đồ hoạ.
Kết thúc lệnh bằng cách OK trong hộp thoại hoặc ấn nút ↵ trên bàn phím.
Để sửa chữa mảng đối tượng xếp theo mảng vuông, ở vùng các đối
tượng và Edit Linear Pattern, hôp thoại Linear Patterns hiện lên bên phải
cho phép ta sửa chữa các thông số cần thiết.
Trang 56 Thiết kế tự động bằng SolidWork
3.11. Lệnh Circular Sketch Patterns (Sao chép thành mảng tròn)
Tạo ra một loạt các hình xếp theo vòng tròn. Sau khi ra lệnh hộp thoại Circular
Patterns sẽ xuất hiện. Để thực hiện lệnh ta đưa các thông số thích hợp vào hộp thoại
đó bao gồm:
Entities to Pattern. Chọn các đối tượng trên vùng đồ hoạ để sao chép thành
mảng tròn.
Tham số. Mặc định dùng tâm toạ độ làm tâm mảng tròn. Hoặc chọn điểm khác
làm tâm mảng tròn.
Reverse direction Đổi hướng phát triển.
Center X Toạ độ tâm mảng tròn theo trục X.
Center Y Toạ độ tâm mảng trên theo trục Y.
Number Số hình của mảng.
Spacing Số đo của cung chứa mảng tròn.
Radius Bán kính của cung chứa mảng tròn.
Arc Angle Góc của đoạn thẳng nối từ tâm của đối tượng chọn để sao chụp
đến tâm của mảng tròn so với trục X.
Equal Spacing. Hình sao chép đều theo cả vòng tròn
Add dimensions. Bổ sung thêm kích thước.
Chú thích: Có một số thông số trên là hệ quả của các thông số khác vì vậy
không nhất thiết phải điền hết.
Instances to Skip(Bỏ qua một số hình). Khi ta điền các thông số ở trên vào
hộp thoại trên vùng đồ hoạ hiện lên các hình xếp theo vòng tròn với màu khác (xem
hình trên). Instances to Skip và con trỏ biến thành , chọn hình cần loại bỏ
bằng cách đưa con trỏ vào tâm của hình đó, hình đó sẽ không hiện lên trên vùng đồ
hoạ.
Trao đổi hỏi đáp trên Diễn đàn Khoa học Kỹ thuật và Công nghệ Thông tin
Trung tâm CNTT - Học viện Phòng Không - Không Quân Trang 57
Biên soạn Nguyễn Anh Cường 0988.529.310
Kết thúc lệnh bằng cách OK trong hộp thoại hoặc ấn nút ↵
Để sửa chữa mảng đối tượng xếp theo mảng tròn ở vùng các đối tượng
và Edit Circular Patterns, hôp thoại Circular Patterns hiện lên bên phải cho
phép ta sửa chữa các thông số cần thiết.
3.12. Các lệnh tạo kích thước và các ràng buộc (Dimensions/Relations).
Thanh công cụ Dimension/Relations đã được trình bày trong mục 2.2. Trong
mục này chúng ta lần lượt xét một số lệnh thường dùng.
3.12.1. Lệnh Smart Dimension (Gán kích thước nhanh)
Lệnh cho phép gán kích thước cho các đối tượng hoạ tiết 2D hoặc 3D. Có thể
gán kích thước hay xoá kích thước khi công cụ Smart Dimension đang hoạt động.
Kiểu kích thước sẽ được xác định bằng đối tượng được chọn. Đối với một số
kiểu kích thước (từ điểm đến điểm, góc, đường tròn), vị trí đặt đường kích thước
cũng có tác dụng xác định kiểu kích thước.
Để gán kích thước cho đối tượng hoạ tiết hoặc bản vẽ thực hiện các bước sau:
1. vào công cụ Smart Dimension trên thanh Dimensions/Relations
hoặc menu Tools\Dimensions\Smart. Kiểu kích thước mặc định là kiểu Parallel
(song song). Có thể chọn kiểu ghi kích thước khác bằng cách đối tượng và
chọn More Dimensions, sau đó chọn một trong các kiểu sau Horizontal, Vertical,
Ordinate, Horizontal Ordinate, hay Vertical Ordinate. Nếu đang chỉnh sửa bản vẽ
kỹ thuật 2D có thể chọn thêm Baseline và Chamfer.
2. Chọn các đối tượng để gán kích thước phù hợp như bảng sau:
Gán kích thước cho Nháy vào Ghi chú
Độ dài đoạn thẳng hoặc cạnh
đoạn thẳng
Góc giữa 2 đoạn thẳng
Hai đoạn th
ẳ
ng hoặc đoạn th
ẳ
ng
và cạnh của mô hình.
Vị trí đường
kích thước
ảnh hưởng
đến góc đo
được.
Khoảng cách giữa 2 đoạn thẳng
Hai đoạn th
ẳ
ng song song hoặc
đoạn thẳng và canh của mô hình
song song với đoạn thẳng đó
Kho
ẳ
ng cách vuông góc từ một
điểm đến đoạn thẳng
Điểm và đoạn th
ẳ
ng hoặc cạnh
của mô hình
Khoảng cách giữa 2 điểm 2 điểm Một trong 2
điểm có thể là
đỉnh của mô
hình.
Bán kính cung tròn Cung tròn
Độ dài thực của cung tròn Cung tròn, sau đó 2 đi
ể
m mút của
cung tròn.
Đường kính dường tròn Đường tròn
Khoảng cách khi một hoặc cả
hai đối tượng là cung tròn hay
Tâm hay một điểm trên cung tròn
hoặc đường tròn và đối tượng kia
Trang 58 Thiết kế tự động bằng SolidWork
Gán kích thước cho Nháy vào Ghi chú
đường tròn (đoạn th
ẳ
ng, cạnh, đỉnh,
điểm,v.v ).
Đi
ể
m giữa của đoạn th
ẳ
ng hay
cạnh
cạnh ta cần chọn đi
ể
m giữa
và và Select Midpoint. Sau
đó chọn đối tượng thứ hai đ
ể
ghi
kích thước
3. vị trí đường kích thước. Hộp thoại Modify hiện lên. Đưa thông số kích
thước vào hộp thoại và kích OK.
3.12.2. Lệnh Horizontal Dimension (Kích thước ngang)
Có thể chỉ ghi kích thước ngang giữa 2 đối tượng. Hướng ngang được xác định
bởi hướng của hoạ tiết hiện hành.
Để gán kích thước ngang:
1. Ở hoạ tiết đang mở, kích Horizontal Dimension trên thanh
Dimensions/Relations hoặc menu Tools\Dimensions\Horizontal
Con trỏ biến thành
2. Chọn 2 đối tượng để cho kích thước.
3. Đưa thông số vào hộp thoại Modify
và kích
4. Kích vị trí đặt kích thước.
3.12.3. Lệnh Vertical Dimension (Kích thước dọc)
Trao đổi hỏi đáp trên Diễn đàn Khoa học Kỹ thuật và Công nghệ Thông tin
Trung tâm CNTT - Học viện Phòng Không - Không Quân Trang 59
Biên soạn Nguyễn Anh Cường 0988.529.310
Có thể chỉ ghi kích thước dọc giữa 2 đối tượng. Hướng dọc được xác định bởi
hướng của hoạ tiết hiện hành. Để gán kích thước dọc:
1. Vertical Dimension trên thanh Dimensions/Relations hoặc menu
Tools\Dimensions\Vertical. Con trỏ biến thành
2. 2 điểm gán kích thước.
3. vị trí đặt kích thước.
3.12.4. Lệnh Fully Defining Sketches (Xác định hoàn toàn hoạ tiết)
Xác định hoàn toàn hoạ tiết là tính toán các kích thước và các ràng buộc để
hoạ tiết hoặc đối tượng được chọn được xác định một cách hoàn toàn. Để xác định
hoàn toàn một hoạ tiết:
1. Edit Sketch
2. Fully Define Sketch trên thanh Dimensions/Relations hoặc
menu Tools\Dimensions\Fully Define Sketch. Hộp thoại quản lý tính chất Fully
Define Sketch xuất hiện.
3. Thiết lập các tuỳ chọn cho Relations và
Dimensions trong hộp thoại Fully Define
4. OK.
3.12.5. Lệnh Add Relations (Bổ sung ràng buộc)
Có thể tạo ràng buộc về mặt hình học giữa các đối tượng của hoạ tiết, giữa đối
tượng và các mặt phẳng, trục, cạnh và các đỉnh của mô hình.
Khi ta Add Relation trên thanh Dimensions/Relations toolbar hoặc
menu Tools\Relations\Add Hộp thoại Add Relation xuất hiện.
Trang 60 Thiết kế tự động bằng SolidWork
Trong đó:
Selected Entities(Chọn đối tượng)
Hiện lên tên các đối tượng hoạ tiết đã được chọn. Bổ sung thêm vào danh sách
bằng cách chọn chúng trên vùng đồ hoạ.
Existing Relations (Ràng buộc đang tồn tại)
Relations: Hiện các ràng buộc đang tồn tại của các đối tượng đã chọn.
Information: Hiện lên tình trạng của các đối tượng đã chọn (Fully Defined,
Under Defined, v.v.).
Add Relations (Bổ sung ràng buộc)
Có thể bổ sung thêm ràng buộc cho các đối tượng đã chọn từ danh sách.
Trong danh sách ràng buộc chỉ hiện những ràng buộc có khả năng gán cho đối
tượng.
3.12.6. Lệnh Display/Delete Relations (Cho hiện\ Xoá ràng buộc)
Khi ta Display/Delete Relations trên thanh Dimensions/Relations hoặc
menu Tools\Relations\Display\Delete hộp thoại quản lý Relations xuất hiện.
Dùng hộp thoại này ta có thể loại bỏ từng ràng buộc hoặc tất cả các ràng buộc
bằng cách ràng buộc sau đó , ấn nút Delete hoặc Delete All
Trao đổi hỏi đáp trên Diễn đàn Khoa học Kỹ thuật và Công nghệ Thông tin
Trung tâm CNTT - Học viện Phòng Không - Không Quân Trang 61
Biên soạn Nguyễn Anh Cường 0988.529.310