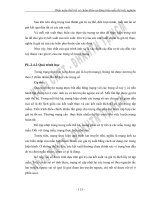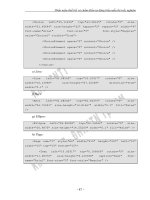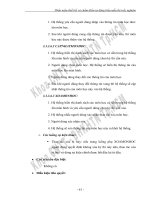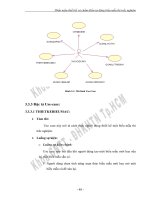Phần mềm thiết kế tự động 3D SolidWorks ( Nguyễn Anh Cường ) - Chương 6 pps
Bạn đang xem bản rút gọn của tài liệu. Xem và tải ngay bản đầy đủ của tài liệu tại đây (936.39 KB, 15 trang )
Trung tâm CNTT - Học viện Phòng Không - Không Quân U Trang [89\
Biên soạn Nguyễn Anh Cường 0988.529.310
Chương 6. TẠO CÁC ĐƯỜNG VÀ MẶT PHỨC TẠP TRONG KHÔNG GIAN
Trong phần đầu của chương này trình bày các lệnh tạo các mặt phác thảo khác
nhau như mặt nghiêng, mặt vuông góc với một đường cong, mặt tiếp xúc với mặt
cong theo một đường sinh.v.v Những mặt này sẽ là các mặt trung gian để thực hiện
thiết kế các chi tiết phức tạp.
Tiếp đó trình bày các lệnh chủ yếu tạo các đường cong từ đơn giản đến phức
tạp. Chúng được dùng để tạo đường dẫn cho lệnh Sweep tạo các chi tiết phức tạp
như lò xo, bề mặt ren của bu lông, các mặt soắn vít và các bề mặt phức tạp khác.
6.1. Lệnh Plane
6.2.Tạo đường cong xoắn vít
6.3. Tạo đường cong đa hợp bám theo một biên dạng
6.4. Tạo đường cong tự do qua các điểm đã xác định
6.5. Tạo đường cong 3D qua các điểm được xác định bằng toạ độ XYZ
6.6.Lệnh Split line
6.7. Lệnh Offset Surface
6.8. Lệnh Radiate Surface
6.9.Lệnh Extruded Surface
6.10.Lệnh Revolved surface
6.11. Lệnh Extended Surface
6.12. Lệnh Trimmed Surface
Trang [90\ Thiết kế tự động bằng SolidWork
6.1. Lệnh Plane (Tạo các mặt phẳng phác thảo)
Dùng lệnh này có thể tạo các mặt phẳng trong các bản vẽ chi tiết 3D hay bản
vẽ lắp. Có thể sử dụng các mặt phẳng để vẽ hoạ tiết, để tạo các nhát cắt, làm mặt
phẳng trung gian để vuốt nghiêng v,v
Có thể chọn trước các đối tượng trước khi
nút Plane. Nếu các phần tử
được chọn trước, SolidWorks sẽ cố gắng chọn kiểu mặt phẳng thích hợp. Mỗi một
lần có thể chọn các kiểu mặt phẳng khác nhau. Có thể ở vùng đồ hoạ và chọn
kiểu mặt phẳng trên menu động hiện ra trên màn hình.
Sau khi chọn đủ số đối tượng đủ để thiết lập mặt phẳng sẽ xuất hiện con trỏ OK
thì để tạo mặt phẳng. Để tạo mặt phẳng phụ thực hiện các bước sau:
1. nút Plane trên thanh Reference Geometry hoặc menu
Insert\Reference Geometry\Plane. Hộp thoại quản lý lệnh Plane xuất hiện.
2. Trong nhóm Selection hãy chọn kiểu mặt phẳng cần tạo và các phần tử cần
để tạo mặt phẳng:
Through Line/Points: Tạo mặt phẳng đi qua một cạnh, trục, đoạn thẳng hoạ
tiết và một điểm hoặc qua 3 điểm.
Hãy 3 điểm.
Hình 6.1
Trao đổi hỏi đáp trên Diễn đàn Khoa học Kỹ thuật và Công nghệ Thông tin
Trung tâm CNTT - Học viện Phòng Không - Không Quân U Trang [91\
Biên soạn Nguyễn Anh Cường 0988.529.310
Parallel at Point: Tạo mặt phẳng qua 1 điểm và song song với mặt phẳng
hoặc 1 mặt. Ví dụ:
Hình 6.2
Các bước tiến hành như sau:
) Hãy mặt phẳng hay 1 mặt.
) Sau đó điểm mà mặt phẳng mới sẽ song song với mặt vừa chọn và đi
qua điểm này.
At Angle. Tạo mặt phẳng đi qua một cạnh, trục hoặc đoạn thẳng và
nghiêng một góc so với một mặt mặt phẳng
1. mặt phẳng toạ độ hoặc mặt phẳng của chi tiết, sau đó chọn cạnh, trục
hoặc đường của hoạ tiết.
2. Đưa giá trị góc nghiêng giữa các mặt phẳng vào ô Angle
3. Đánh dấu vào ô Reverse direction nếu cần (để đổi hướng)
Hình 6.3
Nếu đường đã chọn thuộc mặt phẳng
đã chọn mặt phẳng mới sẽ quay
quanh trục đã chọn
Nếu đưòng đã chọn song song mặt đã
chọn, mặt phẳng mới sẽ dịch sang đường
thẳng song song và quay quanh đường.
Hình 6.4
Nếu đường đã chọn cắt mặt phẳng đã chọn thì đường thẳng sẽ chiếu lên mặt
đã chọn và mặt phẳng quay quanh hình chiếu của đường thẳng,
Trang [92\ Thiết kế tự động bằng SolidWork
Offset Distance: Tạo mặt phẳng song song với 1 mặt phẳng hoặc mặt đã
biết và cách một khoảng xác định. Các bước như sau:
a. mặt phẳng toạ độ hoặc mặt phẳng trên chi tiết.
b. Đưa khoảng cách dịch chuyển vào trường Distance.
c. Đánh dấu vào ô Reverse direction (đổi hướng) nếu cần.
d. Để tạo nhiều mặt phẳng cách đều nhau đưa số lượng mặt phẳng vào trường
Number of Planes to Create
Hình 6.5
Một mặt phẳng song song Nhiều mặt phẳng song song
Normal to Curve. Tạo mặt phẳng đi qua 1 điểm và vuông góc với 1 cạnh,
trục hoặc đường cong.
a. Chọn cạnh, trục hoặc đường cong và 1 đỉnh hay 1 điểm.
b. Đánh dấu vào ô Select the Set origin on curve để đưa gốc toạ độ vào điểm
đã chọn
Hình 6.6
Trong thí dụ này chỉ chọn lò xo
để tạo mặt phẳng mới, mặt
phẳng mới vuông góc với đầu
cuối của lò xo côn.
Vòng tròn để tạo lò xo Dây lò dùng làm đầu tiếp
xúc cho bộ nguồn pin.
On surface. Tạo mặt phẳng trên mặt không phải là mặt phẳng hoặc mặt góc.
a. mặt.
b. 1 điểm hoạ tiết trên mặt.
Hình 6.7
3.
OK để tạo mặt phẳng
Trao đổi hỏi đáp trên Diễn đàn Khoa học Kỹ thuật và Công nghệ Thông tin
Trung tâm CNTT - Học viện Phòng Không - Không Quân U Trang [93\
Biên soạn Nguyễn Anh Cường 0988.529.310
6.2.Tạo đường cong xoắn vít, lệnh Helix and Spiral
Dùng lệnh này có thể tạo đường xoắn vít hay lò xo trên chi tiết. đường xoắn vít
có thể làm đường dẫn cho lệnh Swept feature hoặc lệnh Lofted feature.
Các bước để tạo đường cong xoắn vít như sau:
1. Mở một hoạ tiết (sketch) mới và vẽ đường tròn. Đường kính đường tròn sẽ
quản lý đường kính của đường xoắn vít.
2. Helix/Spiral trên thanh Curves hoặc menu Insert\Curve\Helix\Spiral.
Hộp thoại Helix/Spiral PropertyManager xuất hiện như hình 6.8.
3. Nhập các thông số thích hợp vào hộp thoại Helix/Spiral PropertyManager
4. OK
Hình 6. 8
Các thông số trong hộp thoại bao gồm:
Defined By
• Pitch and Revolution. Tạo đường xoắn vít xác định bằng bước xoắn (Pitch)
và số vòng xoắn (Revolutions)
Height and Revolution. Tạo đường xoắn vít xác đinh bằng độ dài dọc trục
(Height) và số vòng xoắn (Revolutions)
• Height and Pitch. Tạo đường xoắn vít xác định bằng Height and Pitch.
• Spiral. Tạo đường xoắn vít xác đinh bằng Pitch and Revolutions.
Parameters
Trang [94\ Thiết kế tự động bằng SolidWork
• Constant Pitch. Bước xoắn không đổi cho cả dường xoắn vít.
• Variable Pitch. Bước xoắn thay đổi theo vùng thông số (Region Parameters)
• Region Parameters (Chỉ đối với Variable pitches). Nhập số vòng (Rev) hoặc
độ cao (H), đường kính (Dia), và bước xoắn (P) cho lò xo có bước xoắn thay đổi.
• Height (Chỉ với Helix). Nhập độ dài dọc trục.
• Pitch. Bước xoắn. Bước xoắn nằm trong giới hạn 0.001 -200000.
• Revolutions. Số vòng xoắn.
• Reverse direction. Thay đổi hướng phát triển.
• Start angle:Góc xuát phát.
• Clockwise: Xoắn theo chiều kim đồng hồ.
• Counterclockwise: Xoắn theo chiều ngược kim đồng hồ.
Taper Helix
• Taper Helix. Tạo đường xoắn theo mặt côn.
• Taper Angle. Góc côn.
• Taper outward. Phát triển mặt côn ra phía ngoài.
Một số thí dụ:
Trao đổi hỏi đáp trên Diễn đàn Khoa học Kỹ thuật và Công nghệ Thông tin
Trung tâm CNTT - Học viện Phòng Không - Không Quân U Trang [95\
Biên soạn Nguyễn Anh Cường 0988.529.310
6.3. Đường cong đa hợp bám theo biên dạng, lệnh Composite Curve :
Có thể tạo đường cong đa hợp bằng cách kết hợp các hoạ tiết và các cạnh của
mô hình. Dùng các đường cong đa hợp để làm đường dẫn tạo các hình tiết bằng
lệnh Loft và Sweep.
Các bước để tạo các đường cong đa hợp:
1. Composite Curve trên thanh Curves, hoặc menu Insert\
Curve\ Composite.
2. các đối tượng (đối tượng hoạ tiết, cạnh mô hình, v.v ) cần kết hợp.
Các đối tượng đã chọn sẽ xuất hiện trong hộp thoại Composite Curve
PropertyManager, duới mục Entities to Join .
3. để tạo đường cong đa hợp.
Chọn các cạnh trên mô hình
để tạo đường cong
Tạo hình tiết theo đường
dẫn lấy đường cong đa hợp
làm đường dẫn.
Kết quả thực hiện lệnh
Sweep (Một góc phóng
to)
Hình 6.15
6.4. Tạo đường cong tự do qua các điểm đã xác định .
Lệnh tạo đường cong qua các điẻm trên một mặt hay nhiều mặt. Để thực hiện
lệnh tién hành các bước sau:
1. Curve Through Reference Points trên thanh Curves, hoặc
menu Insert\Curve\Curve Through Reference Points.
Hộp thoại quản lý Curve Through Reference Points xuất hiện.
2. Chọn các điểm, đỉnh cạnh trên mô hình cần để tạo đường cong. Khi ta chọn
các đối tượng thì danh sách các đối tượng xuất hiện trong hộp Through Points.
3. Nếu muốn khép kín đường cong chọn Closed curve.
4. OK .
Trang [96\ Thiết kế tự động bằng SolidWork
Hình 6.16
6.5. Tạo đường cong 3D qua các điểm được xác định bằng toạ độ XYZ
Các bước tiến hành:
1. Curve Through XYZ Points trên thanh Curves, hoặc
Insert\Curve\Curve Through XYZ Points. Hộp thoại Curve File xuất hiện cho phép
ta nhập toạ độ các điểm hoặc load file toạ độ có sẵn (File toạ độ có đuôi.cldcrv)
2. Tạo một bộ toạ độ mới bằng cách các cột X, Y và Z và nhập toạ độ
các điểm vào.
Số trong cột Point xác định thứ tự nối các điểm với nhau.
3. OK để hiện đường cong.
Hình 6.17
Trao đổi hỏi đáp trên Diễn đàn Khoa học Kỹ thuật và Công nghệ Thông tin
Trung tâm CNTT - Học viện Phòng Không - Không Quân U Trang [97\
Biên soạn Nguyễn Anh Cường 0988.529.310
Ta có thể nhập File toạ độ có sẵn bằng cách nháy vào Browse để tìm và mở
file có sẵn, có thể ghi lại bảng toạ dộ đã nhập thành một file mới, có thể thêm dòng
mới bằng cách đánh dấu dòng và ấn nút insert (trên hộp thoại) hoặc xoá dòng bằng
cách đánh dấu dòng và ấn Delete (trên bàn phím).
6.6.Lệnh Split line .
Lệnh Split Line trên thanh Curves cho phép chiếu một đối tượng (hoạ tiết,
khối đặc, mặt, mặt phẳng, v.v ) thành đường cong hoặc mặt phẳng. Đường cong
chia mặt đã chọn thành nhiều phần nhỏ mà ta có thể chọn từng phàn một. Cũng có
thể chiếu một hoạ tiết lên mặt của mô hình. Dùng công cụ này có thể tạo các đường
chia cắt(split lines) sau:
• Projection. Chiếu hoạ tiết lên mặt cong.
• Silhouette. Tạo split line trên chi tiết hình trụ.
• Intersection. Tạo đường chia cắt bằng giao tuyến các hình khối, mặt cong,
mặt phẳng,
Để tạo đường chia cắt bằng cách chiếu hoạ tiết:
1. Tạo hoạ tiết để chiếu.
1. Split Line trên thanh Curves, hoặc Insert, Curve, Split
Line.
Hộp thoại Split Line PropertyManager xuất hiện (Hình 6. 18)
2. Dưới mục Type of Split, chọn Projection.
3. Dưới mục Selections, làm như sau:
Nếu cần, hộp Sketch to Project và chọn hoạ tiết để chiếu trên cây
thư mục quản lý mô hình hay trên vùng đồ hoạ.
Hình 6.18
Trang [98\ Thiết kế tự động bằng SolidWork
hộp Faces to Split và chọn các mặt quanh chi tiết mà ta muốn chia
cắt bằng đường chia.
Single direction để chỉ chiếu split line một hướng.
Reverse direction, nếu cần, để đổi hướng ngược lại.
5. OK .
Hình 6.19
Hoạ tiết được chiếu lên các mặt đã chọn.Trong thí dụ này cả bốn mặt đều được
chọn. Đường Split line được tạo trên mỗi mặt, chia mỗi mặt thành 2 phần.
Hình 6.20 là một thí dụ khác về chiếu hoạ tiết lên các mặt.
Hình 6.20
Để tạo Silhouette split line:
1.
Split Line trên thanh Curves, hoặc Insert, Curve, Split Line.
Hộp thoại Split Line PropertyManager xuất hiện
2. Dưới mục Type of Split, kích Silhouette.
3. Dưới mục Selections, làm như sau:
Dưới mục Direction of Pull , trong cây thư mục quản lý thiết kế chọn mặt
phẳng dể chiếu qua model (cạnh ngoài).
Dưới mục Faces to Split
, chọn một hay nhiều mặt để chia cắt. mặt không
phải là mặt phẳng.
Chọn Reverse direction để đổi hướng Direction of Pull
Nhập góc
để tạo góc chiếu nghiêng. OK.
Trao đổi hỏi đáp trên Diễn đàn Khoa học Kỹ thuật và Công nghệ Thông tin
Trung tâm CNTT - Học viện Phòng Không - Không Quân U Trang [99\
Biên soạn Nguyễn Anh Cường 0988.529.310
Thí dụ:
Hình 6.21
Tạo đường chia cắt bằng giao tuyến
1. Split Line trên thanh Curves, hoặc Insert, Curve, Split
Line.
2. Trong hộp thoại PropertyManager, dưới mục Type of Split,
Intersection.
3. Trong mục Selections:
a. Chọn công cụ cắt (khối đặc, mặt cong, mặt phẳng, ) Splitting
Bodies/Faces/Planes .
b. Faces/Bodies to Split và chọn mặt để chia cắt.
4. Chọn Surface Split Options:
a. Split all. Chia xuyên suốt tất cả vùng có thể trên mặt
b. Natural. Cắt theo biên dạng tự nhiên của mặt.
c. Linear. Cắt theo hướng đường thẳng.
5.
OK.
Thí dụ:
Chi tiết gốc đó chọn mặt cắt và
mặt đích.
Đường chia đường tạo thành ở những
chỗ hai mặt giao nhau.
Hình 6.22
6.7. Lệnh Offset Surface
Lệnh này có tác dụng tạo các mặt offset của các mặt của chi tiết.
Cách thực hiện:
Trang [100\ Thiết kế tự động bằng SolidWork
lệnh Offset Surface khi đó hộp thoại Surface - Offset xuất hiện, ta đặt
khoảng cách cho mặt offset sau đó bề mặt đối tượng cần offset.
Ví dụ: offset bề mặt của một khối trụ tròn với khoảng cách 20mm.
Hình 6.23. Hình trước khi offset và sau khi offset
Hình 6.24. Hộp thoại và màn hình đồ hoạ khi thực hiện lệnh
6.8. Lệnh Radiate Surface
Lệnh này cho phép tạo ra bề mặt làm việc từ đường cong hay các đoạn thẳng.
Ví dụ: muốn tạo một hình như hình 6.25 dưới đây ta làm như sau
1. Tạo khối trụ và đường cong Split line như lệnh Split line ở trên.
2.
lệnh Radiate surface giao diện lệnh hiện lên cho phép ta đặt các
thuộc tính sau (Hình 6.26)
• Rerferance Plan: chọn mặt phẳng hướng.
• Radiate Distance: cho phép đặt khoảng cách.
• Edges to Radiate: cho phép ta chọn các cạnh viền là các đường Split line có
nghĩa muốn tạo được đường này cần thực từ lệnh Split line.Thao tác lệnh được
minh họa bằng hình 6.26 dưới đây.
3.
OK để kết thúc lệnh.
Hình 6.25
Trao đổi hỏi đáp trên Diễn đàn Khoa học Kỹ thuật và Công nghệ Thông tin
Trung tâm CNTT - Học viện Phòng Không - Không Quân U Trang [101\
Biên soạn Nguyễn Anh Cường 0988.529.310
Hình 6.26
6.9.Lệnh Extruded Surface
Lệnh này có chức năng tạo bề mặt trong không gian từ đường cơ sở ban đầu
(đường cơ sở có thể là đường tròn, cong, thẳng, v.v )
Cách thực hiện:
Mở một Sketch để vẽ đường cơ sở sau đó kích hoạt lệnh Extruded surface
giao diện lệnh hiện lên cho phép ta đặt chiều cao. Nói chung các thao tác của lệnh
này tương tự lệnh Extruded Boss/Base ở chương 4 nên không trình bày ỏ đây.
Hình 6.27
6.10.Lệnh Revolved surface
Lệnh này cho phép tạo bề mặt từ một đường cơ sở quay quanh một trục cố định.
Cách thực hiện:
Các thao tác thực hiện lệnh này tương tự lệnh Revolved Boss/Base ở chương 4.
Hình 6.28 là thí dụ minh hoạ.
Trang [102\ Thiết kế tự động bằng SolidWork
Minh hoạ màn hình thao tác lệnh Kết quả thực hiện lệnh
Hình 6.28
6.11. Lệnh Extended Surface
Lệnh này cho phép kéo dài các bề mặt theo một khoảng xác định cho trước.
Cách thực hiện:
Kích hoạt lênh Extended Surface giao diện lệnh hiện ra trên dao diện ta có thể
chọn cạnh để kéo dài hoặc mặt đích cần kéo dài đến đó. Nếu chọn cạnh thì phải đưa
khoảng cách cần kéo bao nhiêu.
Ví dụ: hình 6.29 dưới đây là thí dụ minh họa.
Minh hoạ thực hiện lệnh Kết quả thực hiện lệnh
Hình 6.29
6.12. Lệnh Trimmed Surface
Lệnh này có tác dụng cắt các bề mặt theo một mặt cắt.
Cách thực hiện:
Trao đổi hỏi đáp trên Diễn đàn Khoa học Kỹ thuật và Công nghệ Thông tin
Trung tâm CNTT - Học viện Phòng Không - Không Quân U Trang [103\
Biên soạn Nguyễn Anh Cường 0988.529.310
Tạo một bề mặt cắt bằng lệnh Plane.
Kích hoạt lệnh Trimmed Surface giao diện lệnh hiện ra chọn mặt phẳng cắt,
sau đó kích chuột vào phần cần giữ lại.
Hình 6.30 là một thí dụ minh hoạ.
Minh hoạ thực hiện lệnh Kết quả thực hiện lệnh
Hình 6.30