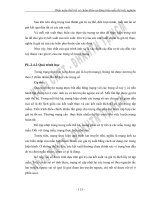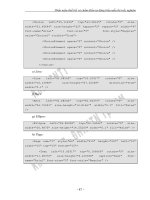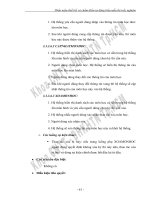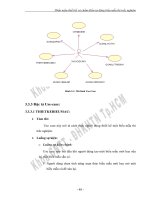Phần mềm thiết kế tự động 3D SolidWorks ( Nguyễn Anh Cường ) - Chương 9 doc
Bạn đang xem bản rút gọn của tài liệu. Xem và tải ngay bản đầy đủ của tài liệu tại đây (722.98 KB, 13 trang )
Trang [124\ Thiết kế tự động bằng SolidWork
Chương 9. THIẾT KẾ CÁC CHI TIẾT DẠNG TẤM
Trong chương này trình bày các lệnh dùng để thiết kế các chi tiết từ tấm kim
loại, được ứng dụng rộng rãi trong thiết kế các hòm hộp hay các panen, v.v
9.1.Lệnh Base-Flange/Tab
9.2. Lệnh Edge flange
9.3. Lệnh Miter Flange
9.4.Lệnh Sketched Bend
9.5. Lệnh Unfold
9.6. Lệnh Fold
9.7. Lệnh Flattened
9.8. Lệnh Closed corner
9.9. Lệnh Hem
Trao đổi hỏi đáp trên Diễn đàn Khoa học Kỹ thuật và Công nghệ Thông tin
Trung tâm CNTT - Học viện Phòng Không - Không Quân U Trang [125\
Biên soạn Nguyễn Anh Cường 0988.529.310
9.1.Lệnh Base-Flange/Tab
Lệnh này cho phép tạo khuôn dạng cơ sở đầu tiên của chi tiết, trên cơ sở đó ta
tiến hành các thao tác khác như uốn vê mép.v.v…ở trên đó để tạo các chi tiết dạng
tấm.
Lệnh này chỉ áp dụng đối với các chi tiết dạng tấm mỏng.
Ví dụ: để tạo tấm hình 9.1 ta làm như sau:
Hình 9.1
1. Mở bản vẽ chi tiết mới.Tạo biên dạng cơ sở từ bản vẽ phác thảo:
Hình 9.2
2.
Base-Flange/Tab trên thanh Sheet Metal, hoặc menu
Insert\Sheet Metal\ Base-Flange Hộp thoại Base Flange xuất hiện. Trong hộp
thoại Base Flange đặt các thông số thích hợp, thí dụ như độ dày là 3mm, bán kính
vê mép là 1mm, chiều dài là tấm là 100mm.
3.
OK để kết thúc lệnh.
Trang [126\ Thiết kế tự động bằng SolidWork
Hình 9.3
9.2. Lệnh Edge flange.
Lệnh này có tác dụng kéo một cạnh của tấm theo phương bất kỳ.
Chú ý lệnh này chỉ cho phép thực hiện đối với tấm phẳng.
Ví dụ: Tạo một tấm như ở hình 9.5 từ tấm ở hình 9.4.
Hình 9.4. Tấm ban đầu
Hình 9.5. Kết quả sau khi sử dụng lệnh
Edge flange để thiết kế
Các bước thực hiện như sau:
1. Tạo một mặt cơ sở bằng lệnh Base-flange có như hình như 9.4
2. Edge flange trên thanh Sheet Metal, hoặc menu Insert\Sheet
Metal\Edge flange Hộp thoại Edge flange xuất hiện cho phép ta nhập các thông
số cần thiết như chọn cạnh, góc nghiêng, chiều cao mép.v.v
Trao đổi hỏi đáp trên Diễn đàn Khoa học Kỹ thuật và Công nghệ Thông tin
Trung tâm CNTT - Học viện Phòng Không - Không Quân U Trang [127\
Biên soạn Nguyễn Anh Cường 0988.529.310
Hình 9.6 (Ở đây hình được phóng to cho dễ quan sát)
Trên đây là thí dụ cho trường hợp:
+ Góc nghiêng so với tấm phẳng gốc: 90
0
.
+ Chiều cao cạnh: 50mm.
+ Bán kính cong mặc định là 1mm.
3. Tương tự bước 2 ta thực hiện đối với cạnh thứ 2: Edge flange
trên thanh Sheet Metal, hoặc menu Insert\Sheet Metal\Edge flange Hộp thoại
Edge flange xuất hiện cho phép ta nhập các thông số cần thiết như chọn cạnh, góc
nghiêng, chiều cao mép.v.v Lúc này ta đặt:
+ Góc nghiêng so với tấm phẳng gốc: 30
0
.
+ Chiều cao cạnh: 50mm.
+ Bán kính cong: 3mm.
Sau khi nhập các thông số OK để kết thúc lệnh.
Trang [128\ Thiết kế tự động bằng SolidWork
Hình 9.7
9.3. Lệnh Miter Flange .
Lệnh này cho phép ta tạo một thành hay các thành xung quanh của một khối vỏ
hộp từ mặt đáy.
Ví dụ: Tạo một tấm vỏ như hình 9.8 dưới đây
Hình 9.8
Các bước tiến hành để tạo hình trên như sau:
1. Tạo một mặt cơ sở bằng lệnh Base flange có hình như hình 9.9
Hình 9.9 (Ở đây Hình được phóng to cho dễ quan sát)
2. mặt trên của tấm để mở một Sketch trên đó vẽ một hình chữ nhật để
cắt 1 phần của tấm. Sau đó dùng lệnh Extruded cut và chọn chế độ Through all để
đục thủng hình dưới đây:
Hình 9.10 (Ở đây Hình được phóng to cho dễ quan sát)
Trao đổi hỏi đáp trên Diễn đàn Khoa học Kỹ thuật và Công nghệ Thông tin
Trung tâm CNTT - Học viện Phòng Không - Không Quân U Trang [129\
Biên soạn Nguyễn Anh Cường 0988.529.310
Kết quả bước 2:
Hình 9.11
3. Trên mặt bên của tấm để mở một Sketch sau đó vẽ như sau:
Hình 9.12
4. Miter Flange trên thanh Sheet Metal, hoặc menu Insert\Sheet
Metal\ Miter Flange Hộp thoại Miter Flange xuất hiện cho phép ta nhập các thông
số cần thiết.
Hình 9.13
Trên đây là thí dụ cho trường hợp:
+ Chọn tất cả các cạnh mặt trên của tấm.
+ Bán kính vê tròn là 3mm.
+ Gap Distance: khe hở có khoảng cách là 1 mm.
Dưới đây là các thuộc tính cần chú ý khi thực hiện lệnh Miter Flange:
• Trên mặt phẳng mở sketch chỉ chứa một biên dạng duy nhất, biên dạng có thể
gồm nhiều đường thẳng.
Trang [130\ Thiết kế tự động bằng SolidWork
• Mặt phẳng mở Sketch để tạo đường cơ sở phải vuông góc với mặt được thực
hiện lệnh bởi lệnh tạo tấm Base flange/Tab.
• Chiều dày của mép được vê bằng chiều dày của tấm mà nó liên kết tại cạnh
được chọn.
Ta có thể vê nhiều mép cùng một lúc với điều kiện các mép cùng nằm trên một
mặt phẳng lần lượt tiếp xúc nhau hoặc không tiếp xúc nhau.
• Chiều dài của cạnh vê lên sẽ có độ dài bằng độ dài của đường cạnh.
• Khi vê mép nếu ta muốn cắt bỏ phần vật liệu tại mép cong (tại nơi tiếp xúc của
hai mép) thì chọn hộp Trim Side Bend và hộp Gap Distance để nhập khoảng cách
của hai mép. Khi đó hai mép vê khác nhau sẽ được cắt bỏ phần vật liệu tại nơi tiếp
xúc và có khoảng cách bằng với khoảng cách nhập vào
• Để xác định vị trí của mép vê có 3 trường hợp sau:
9.4.Lệnh Sketched Bend
Lệnh này cho phép uốn tấm cong một góc bất kỳ với một bán kính cong bất kỳ
tất nhiên là ở trong giới hạn cho phép để tồn tại chi tiết.
Lệnh này chỉ thao tác được đối với các tấm được tạo ra từ các lệnh tạo tấm
thông thường như trình bày ở phần trên.
Để tạo chỗ uốn ta thực hiện các bước sau:
1. Vẽ đường thẳng trên mặt tấm kim loại tại vị trí ta muốn uốn.
2. Sketched Bend trên thanh Sheet Metal hoặc menu Insert\Sheet
Metal\ Sketched Bend. Hộp thoại Sketched Bend xuất hiện.
3. Trên vùng đồ hoạ mặt làm Fixed Face. Mặt này sẽ không di chuyển
sau khi thực hiện lệnh.
4. Chọn Bend position một trong 4 kiểu Bend Centerline
, Material
Inside
, Material Outside , hoặc Bend Outside .
Trao đổi hỏi đáp trên Diễn đàn Khoa học Kỹ thuật và Công nghệ Thông tin
Trung tâm CNTT - Học viện Phòng Không - Không Quân U Trang [131\
Biên soạn Nguyễn Anh Cường 0988.529.310
5. Nhập thông số góc uốn Bend Angle, và Reverse Direction để đổi
hướng nếu cần.
6. Nhập bán kính uốn, xoá Use default radius và nhập thông số Bend Radius
mới nếu không muốn dùng thông số mặc định.
7. OK để kết thúc lệnh.
Ví dụ: Uốn tấm với các thông số góc nghiêng 30
0
, bán kính góc lượn 3 mm.
Hình 9.14
Kết quả ta được hình 9.15 Hình 9.15
9.5. Lệnh Unfold
Cho phép duỗi các chi tiết đã được uốn trước đó thành một tấm phẳng.
Lệnh này chỉ thực hiện được với các thiết kế tấm. Tiến hành các bước sau:
1. Ở chi tiết kim loại tấm, Unfold trên thanh Sheet Metal, hoặc
Insert\ Sheet Metal\Unfold. Hộp thoại Unfold xuất hiện cho phép ta nhập các
thông số cần thiết.
2. Trong vùng đồ hoạ mặt cố định Fixed face mặt này sẽ không di
chuyển khi thực hiện lệnh
3. Chọn một hay nhiều chỗ gấp khúc (Bends to unfold), hoặc chọn tất cả
( Collect All Bends) để duỗi thẳng
4. OK để kết thúc lệnh. Thí dụ: Giao diện sau khi ra lệnh
Trang [132\ Thiết kế tự động bằng SolidWork
Hình 9.16
(Ở đây Hình được phóng to cho dễ quan sát)
Kết quả ta được hình 9.17
Hình 9.17 (Ở đây Hình được phóng to cho dễ quan sát)
9.6. Lệnh Fold .
Lệnh này ngược với lênh Unfold, cho phép gấp từng mặt đã bị duỗi phẳng trở
lại trạng thái cũ.
Các bước tiến hành như sau:
1. Ở chi tiết kim loại tấm,
Fold trên thanh Sheet Metal, hoặc
Insert\ Sheet Metal\Fold. Hộp thoại Fold xuất hiện cho phép ta nhập các thông số
cần thiết.
2. Trong vùng đồ hoạ
mặt cố định Fixed face mặt này sẽ không di
chuyển khi thực hiện lệnh.
3. Chọn một hay nhiều chỗ gấp khúc (Bends to unfold), hoặc chọn tất cả
( Collect All Bends) để duỗi thẳng
4. OK để kết thúc lệnh.
Ví dụ:
Trao đổi hỏi đáp trên Diễn đàn Khoa học Kỹ thuật và Công nghệ Thông tin
Trung tâm CNTT - Học viện Phòng Không - Không Quân U Trang [133\
Biên soạn Nguyễn Anh Cường 0988.529.310
Hình 9.18
Kết qủa ta lại được hinh 9.19 giống như hình ban đầu (hình 9.16)
Hình 9.19
9.7. Lệnh Flattened
Lệnh này cho phép duỗi tất cả chi tiết tấm kim loại thành tấm phẳng. Nó có
điểm khác lệnh Unfold là không duỗi được từng cạnh mà sau khi duỗi thì không gấp
lại bằng lệnh Fold. Kết quả ta được hình khai triển của chi tiết. Để khôi phục lại chi
tiết chỉ cần thực hiện lại lệnh Flattened.
Để thực hiện lệnh chỉ cần kích Flattened .
Ví dụ: Với hình trên ta được hình khai triển như hình 9.20
Trang [134\ Thiết kế tự động bằng SolidWork
Hình 9.20
9.8. Lệnh Closed corner
Lệnh này cho phép kéo dài các cạnh để làm kín khe hở giữa các cạnh.
Các bước tiến hành như sau.
1. Tạo chi tiết kim loại tấm có chứa vùng ta muốn khép góc.
Thí dụ ta cần khép góc giữa hai mép cuả hình 9.18
2. Closed Corner trên thanh Sheet Metal hoặc menu Insert\Sheet
Metal\Closed Corner. Hộp thoại Closed Corner xuất hiện cho phép ta nhập và
chọn các thông số thích hợp.
Hình 9.21
2. Chọn một hoặc nhiều mặt để kéo dài, các mặt được chọn sẽ hiện lên dưới
mục Faces to Extend.
3. Chọn kiểu góc (Corner type) : Butt , Overlap , Underlap
5. Nhập thông số khe hở (Gap distance).
6. Nhập thông số cho Overlap/underlap ratio (tỷ số gối đè giữa hai mép)
7. Chọn Open bend region.
8. OK.
Trao đổi hỏi đáp trên Diễn đàn Khoa học Kỹ thuật và Công nghệ Thông tin
Trung tâm CNTT - Học viện Phòng Không - Không Quân U Trang [135\
Biên soạn Nguyễn Anh Cường 0988.529.310
Kết quả thực hiện lệnh ta được hình 9.22.
Hình 9.22
9.9. Lệnh Hem(viền mép)
Lệnh này cho phép viền mép chi tiết kim loại tấm ở những cạnh được chọn.
Các bước để tạo viền mép như sau:
1. Ở chi tiết kim loại tấm đang mở Hem trên thanh Sheet Metal, hoặc
menu Insert\ Sheet Metal\Hem. Hộp thoại Hem xuất hiện, cho phép ta chọn và nhập
các thông số thích hợp.
2. Trong vùng đồ hoạ chọn cạnh cần gấp mép. Cạnh được chọn xuất hiện trong
hộp Edges của hộp thoại.
3. Trong hộp thoại, dưới hộp Edges:
Chọn Material Inside
hoặc Bend Outside .
Chọn Reverse Direction
để đổi hướng gấp nếu cần thiết
Hình 9.23
3. Dưới hộp Type and Size:
a. Kích chọn kiểu viền mép (hem type):
Trang [136\ Thiết kế tự động bằng SolidWork
o Closed
o Open
o Tear Drop
o Rolled
b. Chọn các thông số viền mép:
Length (Chỉ dùng cho kiểu viền closed và open)
Gap Distance (Chỉ dùng cho kiểu viền open)
Angle (Chỉ dùng cho kiểu viền tear drop và rolled)
Radius (Chỉ dùng cho kiểu viền drop và rolled)
5. Dưới ô Miter Gap, nhập Rip Gap (khe hở)
6. Click OK
Kết quả thực hiện lệnh đối với hình 9.23 trên ta được như hình 9.24
Hình 9.24
Trao đổi hỏi đáp trên Diễn đàn Khoa học Kỹ thuật và Công nghệ Thông tin