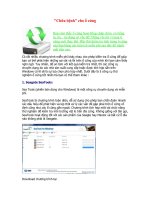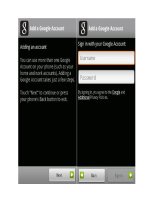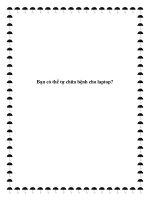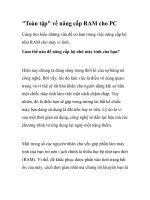Cẩm nang chữa bệnh cho PC pdf
Bạn đang xem bản rút gọn của tài liệu. Xem và tải ngay bản đầy đủ của tài liệu tại đây (81.32 KB, 15 trang )
Cẩm nang chữa bệnh cho PC
Ai mà chẳng thích một PC "khỏe mạnh". Hãy tham khảo hướng dẫn trong bài này để
có được những trợ giúp cơ bản, những ý kiến thiết thực, và liều thuốc phòng bệnh cần
thiết.
Các chuyên gia về PC không chỉ giải đáp cho bạn những thắc mắc thường gặp, họ còn
giúp bạn nhanh chóng làm dịu những cơn nhức đầu khó chịu vì phần cứng máy tính.
Không dễ gì tìm được sự trợ giúp hữu ích, nhất là khi PC của bạn dở chứng mà chẳng
có lấy một lời thông báo. Nơi có trách nhiệm bảo trì máy chưa chắc đã trả lời ngay
trong ngày. Người phụ trách kỹ thuật của cơ quan bạn có thể lại vắng mặt. Lúc này có
lẽ bạn "sôi máu" lắm? Tốt nhất là xắn tay áo lên và tự làm mọi việc.
Giải pháp cho các vấn đề phần cứng thông dụng nhất chính là sự hiểu biết của bạn.
Tất cả những gì bạn cần là một cuốn hướng dẫn nhỏ, và rất nhiều điều cần thiết mà
bạn có thể tìm thấy ở bài này. Vậy những vấn đề gì về phần cứng mà người dùng
thường hay gặp nhất? Có phải 32 MB RAM cho tốc độ chậm? Hay ổ cứng dở chứng?
Cũng có thể card đồ họa mới lại hoạt động chẳng hơn gì cái cũ.
Với mỗi vướng mắc phần cứng, tác giả sẽ đưa ra những chẩn đoán và mô tả qui trình
giúp bạn tự giải quyết. Bạn chỉ cần chuẩn bị làm quen với hoạt động bên trong của hệ
thống như chương trình CMOS, nó chứa câu trả lời cho nhiều vấn đề phần cứng.
Tuy nhiên những chỉ dẫn ở đây cũng không thể giải quyết được mọi trục trặc về phần
cứng có thể xảy ra. Cần hiểu rõ khả năng của mình và biết dừng đúng lúc, đó là lời
khuyên "vàng". Tự sửa chữa máy tính đem lại nhiều lợi ích, nhưng đôi khi bạn vẫn cần
đến sự giúp đỡ của chuyên gia.
Cơ bản về hệ thống
Quá nóng
Thỉnh thoảng màn hình của tôi chỉ còn một màu xanh, ổ cứng chậm hẳn đi, hệ thống
bị treo. Hãy cho lời khuyên.
Máy lạnh trong phòng bạn chạy thế nào? Nên nhớ nhiệt độ cao là kẻ thù nguy hiểm
nhất của PC. Phải chịu đựng lâu tình trạng quá nóng có thể giảm tuổi thọ hoặc phá
hủy hệ thống của bạn. Màn hình xanh và ổ cứng trì trệ là những biểu hiện kinh điển
cảnh báo hiện tượng quá nóng, cần biện pháp giải quyết tức thời.
Hãy bắt đầu bằng việc lau bụi bám trên PC. Bụi bít kín các khe thoát gió của quạt
cũng có thể làm tăng nhiệt độ bên trong. Kiểm tra kỹ cả bên trong hệ thống, lớp bụi
sẽ tác động như chất cách nhiệt, làm nóng các chip và mạch điện. Nên dùng bình khí
nén để thổi bụi; không được lau bằng nước hay chất tẩy rửa; nếu cần lau phải dùng
vật liệu chống tĩnh điện để lau.
Cuối cùng, kiểm tra để đảm bảo tất cả các quạt làm mát đều chạy tốt. Quạt của bộ
nguồn khi sắp hỏng thường gây tiếng ồn lớn, nhưng quạt nhỏ cho CPU thì hầu như
không nghe rõ, nó mà hỏng thì CPU của bạn cũng có thể tiêu luôn vì nóng. BIOS của
phần lớn các PC Pentium II đều theo dõi RPM (vòng quay/phút) của mỗi quạt và đưa
ra thông báo lỗi khi phát hiện thấy có nguy hiểm. Cần xem lại tính năng này trong
chương trình thiết lập CMOS của bạn có được kích hoạt không.
Đối với những thiết bị cũ không có tính năng kiểm tra quạt, hãy cài đặt tính năng kiểm
tra nhiệt độ. Phần mềm 110 Alert của PC Power and Cooling có giá 17 USD, nó sẽ
phát chuông khi nhiệt độ bên trong của PC vượt quá 43oC và báo động cho bạn nếu
quạt CPU hỏng.
* 110 Alert - 17 USD; PC Power and Cooling; www.pcpowercooling.com
Không đủ điện
Tôi mới bổ sung một ổ đĩa thứ hai là ổ Zip, và ổ CD-RW cho hệ thống Pentium II-233
mà tôi tự lắp ráp. Nhưng hiện giờ hộp máy rất nóng, khó mà chạm tay vào được. Liệu
có phải hệ thống bị quá tải?
Bạn đã tự xác định được vấn đề. Khi bộ nguồn máy PC phải nuôi thêm những thành
phần mới, hiện tượng bị nóng lên chứng tỏ nó làm việc quá tải. Phần lớn các bộ nguồn
có công suất 200W, như vậy có thể không đủ. Nếu bạn mua loại máy rẻ thì thường bộ
nguồn khá yếu. Điều này dẫn đến những trục trặc và nhiệt độ tăng gây nguy hiểm.
Giải pháp là một bộ nguồn mới. Hãy kiểm tra xem bộ nguồn hiện tại có công suất bao
nhiêu, rồi dự tính 25 W cho đĩa cứng bổ sung và 10 W cho mỗi thiết bị mới khác. Cộng
hết cả lại và dự phòng thêm 20 %, đó sẽ là lượng công suất cần thiết cho bộ nguồn
mới mà bạn nên mua.
Password của tôi là gì?
Tôi thiết lập password hệ thống mới để đăng nhập mỗi khi mở máy tính, nhưng chắc
là tôi gõ nhầm nên sau đó tôi không thể khởi động máy được nữa. Có cách nào thiết
lập lại password?
Password hệ thống mà bạn nói tới được lưu trong CMOS, một chương trình nhỏ quản
lý nhiều chức năng của máy tính (xem mục "Trong bụng quái vật"). Đáng tiếc, việc
mất password CMOS cũng giống như đánh rơi chìa khóa trong đống rác: bạn sẽ phải
thực hiện nhiều việc phiền phức.
Chẳng có cách giải quyết nào đơn giản cho trường hợp quên mất password CMOS. Bạn
có thể gọi đến nhà sản xuất hệ thống hay BIOS hỏi xem PC của bạn có password mặc
định không. Nếu không, bạn sẽ phải tốn một ít thời gian mày mò bên trong hệ thống.
Hãy xem cuốn hướng dẫn hệ thống, tìm jumper của bo mẹ để thiết lập lại password.
Trong trường hợp không có thì tìm jumper thiết lập lại toàn bộ CMOS. Cách cuối cùng
là tháo viên pin nhỏ trên bo mẹ ra, chính nó duy trì các thông số thiết lập CMOS.
Nhưng nên nhớ rằng một khi hủy bỏ các thiết lập CMOS, bạn phải cài đặt lại bằng tay
một cách thủ công.
Thiếu bộ nhớ
Thỉnh thoảng khi làm việc trong Windows, mở và đóng các chương trình, tôi nhận
được thông báo không đủ bộ nhớ. Hệ thống của tôi đã có 32 MB RAM. Tôi có cần bổ
sung thêm?
Không cần. Có thể bạn bị thất thoát bộ nhớ. Đôi khi trong lúc một chương trình phần
mềm đóng lại, nó không giải phóng bộ nhớ đã sử dụng, vì vậy Windows không biết sự
tồn tại của phần bộ nhớ này. Vấn đề này trầm trọng hơn nhiều trong Windows 3.x so
với trong Windows 95/98, tuy nhiên vẫn xảy ra trong Win95/98. Cách duy nhất để sửa
đổi là khởi động lại PC. Nếu xác định được chương trình nào chiếm dụng bộ nhớ như
vậy, bạn có thể cài đặt lại để đề phòng trường hợp có lúc nó sẽ bị hỏng.
Xác định nguồn gốc gây ra trục trặc thường không dễ. May mắn là Windows 9x có một
công cụ chẩn đoán xuất sắc - System Monitor - liên tục theo dõi hiệu năng của PC
theo thời gian thực. Để chạy System Monitor, hãy vào menu System Tools (chọn
Start.Programs.Accessories.System Tools). Nếu System Monitor không có ở đó, bạn
phải cài đặt nó từ CD-ROM Windows 9x thông qua Add/Remove Programs trong
Control Panel.
Chọn Numeric Charts và Always on Top trong menu View để đặt một cửa sổ nhỏ trên
màn hình làm việc. Sau đó từ menu Memory Manager của System Monitor (chọn
Edit.Add Item.Memory Manager để truy cập nó), chọn các thông số thống kê hiệu
năng mà bạn muốn hiển thị. Chú ý ba chỉ số - Unused physical memory (bộ nhớ vật lý
không sử dụng đến), Swapfile in use (file hoán chuyển đang sử dụng), Swapfile size
(kích thước file hoán chuyển) - khi bạn mở, sử dụng và đóng các ứng dụng khác nhau.
Điều này sẽ giúp bạn xác định nguồn gốc gây thất thoát. Nhớ xem xét cả thống kê
Threads thông qua Edit.Add Item.Kernel.Threads. Nó sẽ tăng hoặc giảm tùy theo số
lượng chương trình đang chạy. Nếu nó tăng không phụ thuộc công việc bạn đang làm
thì có thể bạn đã bị thất thoát bộ nhớ.
Sắp hết pin
Sau khi tôi tắt máy tính đi khoảng vài giờ là đồng hồ hệ thống lại chỉ sai thời gian.
Không hiểu PC chậm đi, hay đồng hồ tay của tôi chạy nhanh lên, hay Superman đã
kéo lùi thời gian lại?
Theo cách nói thông tục là PC của bạn bị chậm đi. Có một viên pin nhỏ trên bo mẹ
nuôi đồng hồ hệ thống khi bạn tắt PC. Đồng hồ chậm có nghĩa là cần phải thay pin.
Nếu pin chết hẳn thì bạn có nguy cơ bị mất toàn bộ các thông số thiết lập quan trọng
trong chương trình CMOS của mình vì pin này nuôi cả CMOS.
Hãy kiểm tra trong cuốn hướng dẫn xem pin của bạn là loại gì và nằm ở vị trí nào trên
bo mẹ. Thông thường nó là loại pin nhỏ dạng rời dễ tháo lắp. Nếu như pin được nối với
bo mẹ bằng dây thì bạn cũng có thể gắn pin thay thế vào mối nối bên cạnh. Phải nhớ
lưu tất cả thông số thiết lập CMOS trước khi thay pin; nếu không bạn có thể bị trắng
tay.
Máy bị treo và không phục hồi được
Thật là cú sốc nếu vào một buổi sáng bận rộn, bạn khởi động máy PC và thấy nó chết
cứng. Trong trường hợp này, hãy lạc quan và thực hiện theo các bước sau:
Kiểm tra những gì rõ rệt nhất. Hãy xem tất cả các dây cáp hệ thống có cắm bình
thường không.
Tìm đầu mối. Khởi động lại PC và theo dõi kỹ màn hình xem có manh mối về hỏng
phần cứng không. Nếu các thành phần khởi động tốt thì một thông báo xác nhận sẽ
xuất hiện trên màn hình. Khi có một thành phần gặp sự cố, PC có thể hiển thị thông
báo lỗi về sự cố này.
An toàn. Khởi động Windows trong chế độ Safe bằng cách giữ F8 ngay trước khi
Windows khởi động. Chọn Safe Mode từ Startup Menu của Windows để tải riêng hệ
điều hành, không có các driver và các chương trình khác.
Khởi động lại. Nếu PC khởi động trong chế độ Safe, hãy khởi động lại, trở về Startup
Menu của Windows và chọn Step-by-step confirmation. Nó sẽ tải mỗi lần một driver.
Nếu may mắn, bạn sẽ xác định được driver hay thiết bị nào là thủ phạm.
Đọc phần giải thích. Nếu PC vẫn trục trặc, hãy khởi động lại, vào Startup Menu và
chọn Logged (\bootlog.txt). Nhờ vậy sẽ tạo ra một file log gọi là bootlog.txt trong
folder gốc ghi lại từng bước của quá trình khởi động và xác nhận bước đó thành công
hoặc thất bại.
Đi đến kết luận. Mặc dù file log mang tính kỹ thuật, nhưng kiểm tra nó bằng một trình
văn bản sẽ có thể cung cấp đầu mối cho bạn. Nếu không thì nó cũng có ích cho người
hỗ trợ kỹ thuật.
Lưu trữ
Mất cluster
Tôi vô ý nhấn phải nút tắt PC khi chưa thoát khỏi Windows. Sau đó tôi khởi động máy
thì ScanDisk tìm thấy các cluster thất lạc và các file liên kết chéo (cross-linked file),
rồi hỏi xem có muốn lưu chúng lại không. Có cần không?
Có thể có, có thể không. Sau khi tắt máy không đúng qui định, ScanDisk thường tìm
thấy các cluster thất lạc và file liên kết chéo. Cả hai chỉ là lỗi tính toán trong bảng
định vị file (File Allocation Table - FAT) của đĩa cứng chứ không phải hỏng vật lý trên
bề mặt đĩa.
Tất cả các file trên đĩa cứng đều được chia thành nhiều đoạn nhỏ gọi là cluster. Cluster
thất lạc đơn giản là cluster không còn được kết nối với file hiện hữu. Trừ khi bạn sợ
mất file quan trọng mà bạn đã mở khi máy gặp sự cố, còn không thì không cần
chuyển đổi các cluster thất lạc thành file; chúng thường vô dụng. Đối với các cluster
hỏng cũng vậy; nên xóa chúng đi.
File liên kết chéo, theo FAT của đĩa cứng, là file có dùng chung cluster với file khác.
ScanDisk sẽ đề nghị tạo hai file riêng biệt, mỗi file có một bản sao riêng của cluster
tranh chấp. Đây là phương án tốt nhất mà bạn nên theo.
Nếu nghi ngờ ổ cứng bị hỏng, bạn hãy chạy ScanDisk. Nhấn Start.Programs
.Accessories.System Tools.ScanDisk và chọn mục Thorough. Tiện ích này sẽ quét toàn
bộ bề mặt đĩa để kiểm tra chỗ hỏng vật lý. (Lưu ý: quá trình này có thể mất hàng giờ
tùy theo kích thước đĩa của bạn). Có thể sẽ xuất hiện một số sector hỏng do hao mòn
và hư hỏng thông thường. Nhưng nếu bạn thường xuyên phát hiện thấy các sector
hỏng ngày càng xuất hiện nhiều, thì chắc là có vấn đề. Hãy sao lưu ngay toàn bộ dữ
liệu và mua cho mình một ổ đĩa mới.
Thiếu bộ nhớ ảo
Tôi không thay đổi máy tính và các ứng dụng đã vài năm, bỗng dưng gần đây lại thấy
xuất hiện thông báo 'insufficient memory' (không đủ bộ nhớ) khi tôi mở một số bảng
tính. Điều gì xảy ra với bộ nhớ của máy?
Thật là một câu hỏi hóc búa. Có vẻ như vấn đề không phải ở bộ nhớ. Có thể sau nhiều
năm sử dụng đĩa cứng của bạn đã chật cứng. Windows cần chỗ trống trên đĩa để xử lý
file tráo đổi - là nơi chứa dữ liệu khi RAM bị trưng dụng hết. Nếu bạn mở các bảng tính
lớn hay nhiều ứng dụng mà đĩa cứng đã đầy, file hoán chuyển không thể làm việc bình
thường.
Bạn có hai lựa chọn: giải phóng đĩa bằng cách xóa hay chuyển dời các file, hoặc di
chuyển file hoán chuyển sang nơi khác (partition hay ổ cứng bổ sung) có nhiều chỗ
hơn. Để chuyển file hoán chuyển đi, nhấn phím phải vào My Computer, chọn
Properties, nhấn vào ô Performance trong hộp thoại System Properties. Nhấn nút
Virtual Memory và chọn Let me specify my own virtual memory settings. Hộp 'Hard
disk' sẽ liệt kê các partition và đĩa hiện có đồng thời cho biết dung lượng còn trống
của từng cái.
Đĩa bị co lại
Tôi mua một ổ đĩa mà tôi cho là loại EIDE 2 GB và cài đặt nó vào hệ thống Pentium II
mới bằng tính năng tự động phát hiện (autodetect) trong chương trình thiết lập CMOS,
nhưng Windows lại báo ổ đĩa chỉ có 504 MB. Có phải tôi đã bị lừa?
Không phải. Nhưng người ta thường nói: "Đừng nên tin ai, ngay cả chính mình". Có
thể bạn đã cài đặt đĩa cứng sai trong chương trình thiết lập CMOS. Hãy trở lại chương
trình tự phát hiện của CMOS và thử cài đặt lại đĩa cứng. Chương trình sẽ đưa ra vài
lựa chọn cấu hình. Có thể lần trước bạn đã chọn nhầm cấu hình để máy tính hiểu rằng
ổ đĩa mới là loại IDE (kích thước hạn chế ở mức 504 MB). Lần này hãy chọn phương
án LBA (Logical Block Addressing), nó cho phép PC của bạn định cấu hình ổ đĩa lớn
hơn 504 MB.
Chính và phụ
Tôi không thể nào làm cho máy tính của mình nhận biết được ổ cứng mới. Tôi đã cài
đặt nó vào cùng cáp EIDE điều khiển ổ cứng đầu tiên và thử thiết lập nó trong CMOS
nhưng không thành công.
Không sao đâu. Khi bạn kết nối hai đĩa cứng hay các thiết bị EIDE khác vào cùng một
cáp, một thiết bị phải được chỉ định là "chính" (master) và một là "phụ" (slave). Nếu ổ
ban đầu của bạn là ổ khởi động, nó được thiết lập là ổ chính. Có thể ổ mới cũng được
thiết lập là ổ chính và vì vậy hệ thống không "thấy" được nó. Muốn khắc phục điều
này, bạn chỉ cần thay đổi jumper trên ổ mới để đặt thành ổ phụ. Bạn sẽ tìm thấy các
thông số thiết lập jumper ngay trên ổ cứng hoặc trong tài liệu kèm theo. Nếu trên ổ
cứng không ghi sẵn, bạn nên lấy bút ghi thẳng lên đó để tiện tham khảo sau này.
Vấn đề khởi động
Tôi muốn khởi động máy bằng đĩa mềm cấp cứu. Tôi đưa đĩa mềm vào ổ và bật máy
thì thấy Windows vẫn được khởi động từ ổ cứng. Trong trường hợp này tôi có cần làm
mất hiệu lực ổ cứng không?
Đừng nên làm vậy. Hãy kiểm tra các thông số thiết lập ổ đĩa khởi động trong chương
trình thiết lập CMOS của hệ thống. Tìm Boot Sequence hay thông số nào tương tự. Nó
có thể được đặt là 'C:, A:', có nghĩa là hệ thống sẽ xét đến ổ C trước tiên khi khởi
động, sau đó mới đến ổ A. Hãy thay đổi thông số này thành 'A:, C:'. Phần lớn các máy
tính mới đều có BIOS cho phép bạn thiết lập ổ khởi động thứ nhất là ổ Zip, LS-120
hay CD-ROM.
Đĩa mềm kém chất lượng
Tôi chạy ScanDisk trên một số đĩa mềm mà tôi dùng để sao lưu các file cũ và thấy có
nhiều sector hỏng, vì vậy tôi đã chuyển dữ liệu sang đĩa mới. Có nên format lại rồi
dùng những đĩa cũ này không?
Về mặt lý thuyết thì có, nhưng không an toàn chút nào. Khi một đĩa mềm, nhất là đĩa
đã dùng vài năm, có dấu hiệu trục trặc thì tốt nhất là sao lại dữ liệu trên đó vào đĩa
mới rồi vứt nó đi.
Đĩa cứng quá lớn?
Tôi mới bổ sung một đĩa cứng 4 GB cho hệ thống Pentium 166 chạy Windows 95.
Nhưng tôi gặp đủ thứ rắc rối trong quá trình làm cho Windows nhận biết ổ cứng này.
Điều gì xảy ra vậy?
Trước hết hãy liên hệ với nhà sản xuất hệ thống để biết chắc BIOS của bạn có hỗ trợ ổ
4 GB không. Nếu không, bạn cần phải nâng cấp BIOS bằng cách tải nó từ Web site
của nhà sản xuất hoặc mua mới từ một hãng thứ ba như Micro Firmware chẳng hạn.
Nếu vấn đề không phải do BIOS, thì có thể thủ phạm là hệ thống định vị file (FAT) mà
PC sử dụng để tổ chức file trên đĩa cứng. Như đã biết, FAT16 không hỗ trợ các phân
vùng (partition - phân vùng đĩa cứng được định nghĩa bằng chữ cái tên ổ đĩa) lớn hơn
2 GB. Nếu đang dùng FAT16, bạn có hai lựa chọn: tạo nhiều phân vùng nhỏ đủ cho
FAT16 xử lý, hoặc nâng cấp lên FAT32. Bạn có thể tạo 2 hay 3 phân vùng, mỗi phân
vùng này không lớn hơn 2 GB, bằng tiện ích DOS FDISK nếu đĩa cứng đang trống. Còn
nếu có dữ liệu, bạn cần tiện ích kiểu như PartitionMagic 70 USD của PowerQuest để
thực hiện công việc này. Số tiền đầu tư cũng đáng giá.
Phương án thứ hai là nâng cấp hệ thống file của đĩa lên FAT32, có thể hỗ trợ phân
vùng lớn tới 8 GB. Nhưng bạn chỉ có thể làm điều này khi có Win 98 hoặc phiên bản
OSR2 của Win 95. Để xác định phiên bản Win 95 bạn đang dùng, nhấn phím phải
chuột vào My Computer và chọn Properties. Nếu số phiên bản kết thúc bằng B tức là
bản OSR2 và bạn có thể dùng PartitionMagic chuyển đổi hệ thống thành FAT32.
Windows 98 có tiện ích chuyển đổi riêng của nó.
* Nâng cấp BIOS, 59 USD đến 79 USD; Micro Firmware; www.firmware.com
* PartitionMagic 70 USD; PowerQuest; www.powerquest.com
Vấn đề âm thanh
Cả ổ CD-ROM và loa của tôi đều hoạt động tốt khi tôi chơi các trò chơi như Flight
Simulator hay Tomb Raider. Nhưng khi đưa CD nhạc vào thì tôi lại không nghe được
gì. Có điều khiển âm thanh riêng cho CD nhạc không?
Không, mà bạn cũng không cần đến. Vấn đề của bạn khá phổ biến. Tín hiệu từ CD
audio, bỏ qua mọi hoạt động bên trong PC, đi từ ổ CD-ROM đến card âm thanh nhờ
một dây cáp nhỏ. Vì thế không ít trường hợp dây cáp này tiếp xúc kém hoặc hoàn
toàn không còn tác dụng. Hãy nối lại cáp hoặc mua cáp mới với giá khoảng 5 USD.
Đổi ổ đĩa mềm
Tôi mới đổi ổ đĩa mềm 5,25 inch cũ vào máy để sao chép một số đĩa cũ. Mọi động tác
lắp đặt có vẻ đúng, nhưng Windows không chịu nhận ổ đĩa này. Có thể cho biết tại
sao?
Bạn cần phải kiểm tra chương trình thiết lập CMOS. Hãy vào màn hình đầu tiên trong
chương trình thiết lập, bạn sẽ tìm thấy những thông số cài đặt cho ổ đĩa mềm. Bạn
cần thay đổi ổ A: từ 3,5 inch (hay 1,44 MB) thành 5,25 inch (hay 1,2 MB). Đừng quên
đổi trở lại khi bạn lắp ổ 3,5 inch vào.
Trục trặc với ổ Zip
Tôi gắn một ổ Zip lắp ngoài vào cổng song song của máy in laser mà không thấy máy
tính có phản ứng gì? Tại sao?
Khi phải dùng chung cổng song song, ổ Zip và máy in luôn gây gổ với nhau (giống
như Microsoft và Bộ Tư Pháp Mỹ). Muốn cho hai thiết bị này chạy đồng thời trên một
cổng song song thì khá phức tạp nếu không muốn nói là không thể được. Có thể tham
khảo thông tin về tính tương thích và các biện pháp giải quyết rắc rối liên quan đến ổ
Zip tại trang Web của nhà sản xuất. Nếu vẫn không tìm thấy lời giải, hãy tải xuống và
cài đặt trình điều khiển mới nhất dành cho máy in của bạn. Sau đó kiểm tra xem cổng
song song có làm việc tốt không bằng cách nhấn phím phải chuột vào My Computer
và chọn Properties. Tìm trong mục Ports (COM and LPT) và nhấn đúp vào mục cổng
LPT, quan sát hộp 'Device Status' để xem nó có đang thực hiện đúng chức năng
không. Nếu không, bạn phải liên hệ với nhà sản xuất hệ thống. Còn nếu đúng thì bước
tiếp theo là tìm thông số thiết lập cổng song song trong chương trình cài đặt CMOS và
đảm bảo không đặt nó là ECP; các thiết lập Standard và EPP thì thân thiện với Zip
hơn.
Một cách làm khác là vô hiệu hóa hỗ trợ định hướng kép (bidirectional) của máy in.
Việc này có thể làm mất một số khả năng giao tiếp của máy in (chẳng hạn thông báo
sắp hết giấy) nhưng lại có tác dụng "đánh thức" các ổ Zip đang trong trạng thái "lơ
mơ". Cách thực hiện như sau: chọn Start.Settings.Printers để mở thư mục Printers;
nhấn phím phải chuột lên biểu tượng máy in của bạn rồi chọn Properties; cuối cùng,
chọn nhãn Details, nhấn nút Spool Settings rồi đến Disable Bi-directional Support for
this printer.
ổ Zip gây ồn khi hoạt động
ổ Zip của tôi khi chạy thường phát ra tiếng ồn. Tôi được biết đây có thể là biểu hiện
của sự hỏng hóc, không biết có phải đĩa của tôi sắp hỏng không?
Đừng quá lo lắng! Có thể thần chết chưa đến gõ vào ổ Zip của bạn đâu. Đôi khi tiếng
động lịch kịch là hoàn toàn bình thường đối với ổ đĩa này, đặc biệt là khi nó truy xuất
hoặc lưu dữ liệu. Nhưng nếu tiếng ồn lớn và phát ra liên tục thì bạn nên liên hệ ngay
với nơi cung cấp thiết bị. Trong lúc chưa xác định được vấn đề, chớ nhét đĩa có dữ liệu
quan trọng vào ổ.
Nếu thích tự mình giải quyết vấn đề, bạn thử cho chạy chương trình chẩn đoán đi kèm
theo ổ Zip. Nhấn phím phải chuột lên biểu tượng ổ Zip trong Explorer, chọn
Diagnostics rồi chọn tiếp Diagnose now. Nếu mọi chuyện vẫn chưa sáng tỏ, bạn hãy
thử một tiện ích mạnh hơn của Gibson Research có tại www.grc.com/clickdeath.htm.
Trong bụng quái vật
ẩn bên dưới màn hình nhiều màu sắc và các biểu tượng ngạo mạn của Windows là
BIOS, một phần mềm nhỏ bé với các lệnh đơn giản nhằm kiểm soát những phần cơ
bản nhất của PC. Trong khi BIOS biết cách đọc đĩa mềm 720 KB và 1,44 MB thì nó lại
không biết hệ thống của bạn có loại ổ gì (hoặc có ổ đĩa mềm hay không). Cần phải
cho BIOS biết những điều này khi bật PC. Đó chính là thông tin được lưu trong các
thông số thiết lập CMOS của bạn. CMOS dựa trên một chip nhỏ được nuôi bằng pin,
hoạt động cả khi máy PC đã tắt. Ngày nay, mỗi BIOS có một chương trình thiết lập
CMOS mà bạn có thể sử dụng để định cấu hình và giải quyết trục trặc cho các thành
phần cơ bản của PC.
Có nhiều cách khác nhau để vào chương trình thiết lập CMOS. Hầu hết các PC đều có
thông báo xuất hiện trên màn hình khi bạn bật máy, cho biết cần nhấn DEL, F1 hay
phím nào khác để mở chương trình này. Nếu không nhìn thấy thông báo, bạn nên
tham khảo sách hướng dẫn.
Không phải tất cả các chương trình thiết lập CMOS đều thể hiện giống nhau. Các nhà
sản xuất BIOS khác nhau thường sử dụng thuật ngữ khác nhau cho cùng thông số
thiết lập. Nhưng bạn sẽ dễ dàng nhận biết được phần lớn các thông số bạn cần. Trong
trường hợp không nắm rõ về thông số nào đó, bạn có thể tham khảo trong cuốn
hướng dẫn kèm theo hệ thống hoặc bo mẹ.
Kinh nghiệm khi làm việc trong CMOS: đừng cắt hết mọi đường thoái lui. Vô tình thay
đổi sai thông số có thể làm máy ngưng hoạt động. Khi vào chương trình thiết lập, hãy
tìm chức năng 'Exit Without Saving Changes' (thoát mà không lưu những thay đổi)
hoặc tương tự. Sau này, nếu bạn có chút nghi ngờ là đã thay đổi một thông số không
quen thuộc thì hãy chọn lối thoát này.
Để an toàn, nhớ sao lưu tất cả thiết lập CMOS trước khi có bất kỳ thay đổi nào. Nhiều
chương trình có thể giúp bạn làm việc này, kể cả Norton Utilities; hoặc cũng có thể ghi
lại bằng tay.
Phải cảnh giác với những lựa chọn 'Load BIOS Defaults' (tải các thông số mặc định của
BIOS) vì bạn không thể biết chắc các giá trị thiết lập mặc định này có phải là giá trị tối
ưu ban đầu không. Các nhà sản xuất PC thường thay đổi thiết lập BIOS để phù hợp
với PC của họ và các cấu hình riêng.
Cuối cùng, biện pháp duy nhất để giải quyết một số xung đột phần cứng là nâng cấp
BIOS bằng phiên bản mới nhất của nhà sản xuất. Phần lớn các PC hiện nay chứa flash
BIOS cho phép nâng cấp thông qua chương trình phần mềm có được từ nhà sản xuất
hệ thống. Bạn có thể xác định phiên bản BIOS đang dùng của mình khi quan sát màn
hình khởi động.
Vào bên trong máy
Khi đã quyết định tự sửa lỗi phần cứng, sớm hay muộn gì bạn cũng có lúc phải tháo
nắp máy và thò tay vào bên trong. Nhưng đừng vội manh động trước khi tiến hành
những bước sau:
Tháo cáp. Chỉ tắt máy cũng chưa đủ. Nhiều hệ thống vẫn còn có dòng điện dù nhỏ khi
đã tắt. Để an toàn bạn phải rút cả modem và cáp mạng ra.
Sắp xếp có tổ chức. Nên hình dung trước những công việc bạn sẽ làm bên trong PC.
Bạn cần có chỗ để "vật lộn" với các card mở rộng và chip bộ nhớ, đồng thời làm sao
để nhìn rõ được mọi thứ.
Nối đất. Người bạn có thể tích điện đủ để bị giật bởi những dòng điện nhỏ trong máy
tính. Biện pháp bảo vệ tốt nhất là đeo dây nối đất vào cổ tay (có bán ở các cửa hàng
đồ điện tử). Iít nhất cũng nên chạm tay vào vỏ kim loại của PC trước khi xử lý mạch
điện bên trong.
Cẩn thận. Khi kéo hay đẩy các card bổ sung, đừng quên là mạch điện của chúng rất
mỏng manh. Không bao giờ nên vặn, xoắn card mở rộng. Nhấn card vào khe cắm mở
rộng đôi khi cũng phải hơi mạnh tay, nhưng nhớ từ từ thôi.
Dùng công cụ chuẩn. Đừng bao giờ làm việc với máy tính bằng những thứ đồ linh tinh
tiện tay vớ được như dao, kẹp giấy, chúng có thể gây tổn thương cho bạn cũng như
cho máy.
Đảm bảo về driver
Driver phần mềm mà bạn có kèm theo card video có thể đã lỗi thời. Để có được driver
tốt nhất, hãy lưu ý đến những lời khuyên khôn ngoan này:
Tìm đúng phiên bản. Tìm hiểu số model và số series chính xác của thiết bị phần cứng
trước khi vào Web site của nhà sản xuất để tải driver.
Đừng nhầm lẫn. Lưu ý đừng lấy nhầm bản beta của driver, nó có thể gây rắc rối cho
hệ thống của bạn.
Làm theo chỉ dẫn. Hãy đọc tài liệu và làm theo những gì nó hướng dẫn. Nhà sản xuất
bao giờ cũng nắm rõ nhất cách cài đặt các driver của họ.
Trước tiên phải gỡ bỏ các driver cũ. Khi thay thế một card hiện hữu, phải loại bỏ driver
cũ trước khi cài đặt phần cứng mới. Vào Device Manager bằng cách nhấn phím phải
chuột lên My Computer và chọn Properties. Tìm thiết bị cũ rồi nhấn nút Remove. Vì
bạn không thể loại bỏ card đồ họa trong Device Manager, hãy thay đổi driver của nó
thành driver VGA chuẩn của Windows.
Không bao giờ ngắt giữa chừng quá trình cài đặt driver. Nếu có thay đổi ý định, bạn
cũng phải hoàn tất quá trình cài đặt driver rồi hãy gỡ bỏ nó. Nếu dừng giữa chừng có
thể làm thay đổi hoặc hỏng các file hệ thống chủ chốt.
Không cần phiên bản mới nhất. Nếu card đồ họa, card âm thanh và những thứ tương
tự đang làm việc tốt thì việc gì phải nâng cấp lên phiên bản driver mới nhất? Hãy xem
xét mọi chi tiết trong Web site của công ty xem có nhất thiết phải chuốc thêm phiền
phức hay không.
Các IRQ, DMA
Ai đã từng cài đặt card và các thiết bị ngoại vi thời DOS và Windows 3.x còn thịnh
hành hẳn sẽ biết rất rõ cảm giác hoảng sợ khi nhắc tới IRQ, DMA, hay địa chỉ I/O. Giải
tỏa nỗi lo lắng này quả không dễ. Windows 9x đã làm cho qui trình dễ dàng hơn chút
ít nhưng không có nghĩa là hoàn toàn không bị sự cố.
Nếu muốn gán IRQ riêng của mình, bạn phải tới ô Resources của từng thiết bị và bỏ
chọn Use automatic settings.
IRQ, DMA và địa chỉ I/O (thường được gọi là tài nguyên hệ thống) được gán riêng cho
từng bộ phận trong máy tính. Chúng điều khiển dòng dữ liệu lưu thông một cách trật
tự giữa các bộ phận và máy tính. Nếu có 2 bộ phận cùng dùng chung một nguồn tài
nguyên, chẳng hạn modem và chuột đều được thiết lập là IRQ 3, thì hệ thống có thể
gặp sự cố. Cũng may là Windows 9x, bus PCI và công nghệ Plug-and-Play đã hợp sức
làm tốt công việc phân bổ tài nguyên mỗi khi khởi động hệ thống. Nhưng xung đột
vẫn có thể xảy ra, đặc biệt là đối với các loại card cũ, không hỗ trợ Plug-and-Play mà
chỉ làm việc với một hoặc hai nguồn tài nguyên cụ thể.
Trong Windows 98, xung đột tài nguyên được liệt kê trong Hardware
Resources.Conflicts\Sharing trong tiện ích System Information. Nếu là Windows 95,
bạn tìm xung đột trong Device Manager.
Dù trong trường hợp nào, nếu có xung đột tồn tại bạn cũng phải khắc phục ngay trong
Device Manager. Giả sử bạn có một card âm thanh và một card mạng, cả hai đều
không Plug-and-Play và đều được thiết lập là IRQ 5, nhưng theo tài liệu kỹ thuật thì
card mạng còn có thể thiết lập lại là IRQ 7. Như vậy, trước tiên, bạn phải thiết lập
card mạng là IRQ 7. Sau đó giữ lại cả IRQ 5 và IRQ 7 để Windows khỏi dùng chúng
cho các thiết bị khác. Cách làm là nhấn đúp vào biểu tượng Computer trong Device
Manager và chọn Reserve Resources. Nếu Windows nhận biết cả hai card này cùng
thiết lập của chúng thì coi như xong. Còn không, bạn phải nhấn đúp vào tên của từng
card trong Device Manager, tới ô Resources và buộc mỗi card phải chấp nhận IRQ do
bạn đưa ra bằng cách bỏ chọn Use automatic settings.
Đồ HọA
3D hay không 3D?
Tôi mới cài đặt card đồ họa 3D cho máy tính của mình vì trước đây máy không chơi
được game. Nhưng với card mới máy vẫn không chơi được các game 3D. Tại sao vậy?
Lạ thật! Máy tính của bạn có lẽ vẫn còn đang dùng chip đồ họa cũ. Những hệ thống có
chip đồ họa được tích hợp ngay trên bo mạch chủ có thể tự động tìm và cài đặt card
đồ họa mới. Nhưng cũng có một số yêu cầu bạn phải vô hiệu hóa chip tích hợp bằng
cách thay đổi thiết lập jumper trên bo mạch chủ hoặc thay đổi thiết lập trong chương
trình cài đặt CMOS. Hãy quan sát trên màn hình khi máy tính khởi động để tìm thông
báo về tên của chip hoặc card đồ họa đang sử dụng. Vấn đề sẽ được xác minh nếu
bạn thấy màn hình không hiển thị tên card mới.
Hỏng màn hình
Màn hình của tôi mới đây xuất hiện các vệt màu sau khi sử dụng khoảng vài giờ. Đó là
dấu hiệu màn hình sắp hỏng?
Chưa hẳn. Nếu tình trạng này có thể khắc phục bằng cách tắt màn hình đi rồi bật lại
thì nguyên nhân chỉ là những trường điện từ rải rác trên màn hình. Thay vì tắt màn
hình, bạn có thể nhấn nút giải từ (degauss button) trên băng điều khiển của màn
hình, nút này thường có hình một miếng nam châm nhỏ. Màn hình sẽ nhấp nháy trong
chốc lát rồi trở về bình thường.
Màn hình rung
Màn hình 19 inch mới của tôi tự nhiên bị rung. Có thể khắc phục được không?
Trước hết cần phải nói rằng độ rung của màn hình là một đặc tính liên quan đến tỉ lệ
"làm tươi" (refresh) theo chiều dọc. Tỉ lệ làm tươi là số lần trong một giây màn hình
vẽ lại toàn bộ hình ảnh đang hiển thị. Nếu tỉ lệ này dưới 70 Hz (là 70 màn hình/giây)
màn hình có thể bị rung. Trung bình con số này phải nằm trong khoảng từ 75 đến 85
Hz, thậm chí cao hơn nếu bạn thường xem hình có độ phân giải cao.
Bây giờ hãy kiểm tra xem card đồ họa và màn hình có làm tốt trách nhiệm của mình
không. Để xác định tỉ lệ làm tươi của card đồ họa, đầu tiên bạn nhấn đúp vào biểu
tượng Display trong Control Panel rồi chọn nhãn Settings. Sau đó nhấn nút Advanced
và chọn Adapter. Bạn sẽ nhìn thấy một số lựa chọn ở phía cuối hộp thoại: Optimal,
mặc định Adapter, và một tập hợp các tỉ lệ làm tươi riêng cho một số adapter. Không
phải màn hình nào cũng hỗ trợ tất cả các tỉ lệ làm tươi, vì thế bạn phải xem kỹ tài liệu
hướng dẫn đi kèm với màn hình. Cả hai phương án Optimal và mặc định Adapter sẽ
chọn một tỉ lệ làm tươi dựa trên những hạn chế của màn hình. Optimal thiết lập tỉ lệ
cao hơn, nhưng để Windows đưa ra một tỉ lệ tối ưu thì nó cũng cần phải biết những
giới hạn của màn hình. Nếu Windows không thể tìm thấy file.inf cho màn hình thì nó
sẽ tự động đưa ra tỉ lệ làm tươi là 60 Hz. Chọn Monitor trong hộp thoại Properties của
adapter. Nếu màn hình của bạn không được liệt kê trong danh sách, bạn nhất nút
Change và làm theo các chỉ dẫn.
Màn hình dở chứng
Máy tính ở nhà của tôi có màn hình rất khác với màn hình ở cơ quan khi hiển thị cùng
một hình ảnh. Màn hình máy tính ở cơ quan hiển thị hình ảnh rất rõ nét còn màn hình
ở nhà thì cho hình mờ hơn dù đã hết sức điều chỉnh. Có phải màn hình cũ ở nhà của
tôi sắp hỏng?
Nếu nói về chất lượng hình ảnh thì không phải màn hình nào cũng như nhau. Màn
hình cũ có thể đã đến tuổi "về hưu" vì khi thành phần phospho của màn hình trở nên
già cỗi thì hình ảnh mà nó hiển thị bị mờ và nhòe. Để khắc phục tạm thời tình trạng
này bạn có thể chỉnh độ tương phản và độ sáng của màn hình. Tuy nhiên đừng nhầm
lẫn giữa hình mờ (blurring) với hình có bóng (ghosting). Nếu hình có bóng thì có thể là
do card đồ họa và màn hình kết nối với nhau chưa tốt, bạn hãy cẩn thận kiểm tra lại
chỗ cắm này. Dây cáp "rởm" hoặc quá dài cũng là một nguyên nhân. Thử thay dây
mới xem tình hình có được cải thiện không.
Trình bảo dưỡng màn hình
Trình bảo dưỡng màn hình (screen saver) có giúp kéo dài tuổi thọ của màn hình?
Nhận định trên chỉ đúng với màn hình monochrome. Màn hình phospho màu ngày nay
chịu đựng tốt hơn bậc tiền bối của chúng. Vì vậy, screen saver có giá trị giải trí nhiều
hơn là giúp kéo dài tuổi thọ. Không những thế, việc chạy screen saver còn có thể làm
màn hình mau hỏng hơn. Đúng là độ sáng của phân tử phospho trên màn hình sẽ bị
mờ dần đi sau một thời gian sử dụng nhưng thành phần bị hỏng đầu tiên lại là súng
điện tử (electron gun), bộ phận dẫn đường cho chùm tia chiếu sáng của màn hình. Vì
vậy cách tốt nhất để bảo dưỡng màn hình là thiết lập các công cụ quản lý màn hình để
màn hình được tự động tắt đi khi không sử dụng. Trong Windows 98, bạn có thể kích
hoạt và hiệu chỉnh những thiết lập này trong mục Power schemes nằm trong biểu
tượng Power Management của Control Panel. Đơn giản hơn, bạn chỉ cần tắt hẳn màn
hình khi không dùng đến nó trong một thời gian.
Mất con trỏ
Tôi mới cài đặt một phần mềm đồ họa mới và sau đó, khi làm việc trong chương trình
này, con trỏ bị biến mất mỗi khi tôi nhấn vào thanh menu. Vì sao vậy?
Những vấn đề về đồ họa thường xảy ra khi có sự xung đột giữa ứng dụng và trình điều
khiển đồ họa sai hoặc cũ. Để xác định xem vấn đề của bạn có phải do trình điều khiển
đồ họa hay không, bạn hãy thử cài driver VGA của Windows. Cách làm như sau: nhấn
phím phải vào My Computer, chọn Properties, nhấn vào nhãn Device Manager rồi chọn
View devices by type, nhấn đúp vào Display adapters. Tiếp theo, nhấn đúp vào
adapter màn hình, chọn Driver, chọn tiếp Update Driver rồi nhấn Next. Chưa hết, bạn
nhấn vào Display a list, chọn Next, nhấn Show all hardware, chọn Standard display
types trong danh sách các nhà sản xuất và Standard Display Adapter trong danh sách
Models. Nhấn Next để kết thúc.
Thiết bị ngoại vi
Modem của tôi phát ra tiếng ồn khi làm việc. Làm thế nào để khắc phục?
Trong Control Panel, bạn nhấn đúp vào biểu tượng Modems rồi điểm sáng modem của
bạn trong danh sách. Sau đó chọn Properties. Trong ô General bạn sẽ thấy một thanh
trượt điều chỉnh mức độ âm thanh modem phát ra. Nếu modem của bạn không hỗ trợ
tính năng này thì bạn tới ô Connection và nhấn vào nút Advanced. Ơở đây có hộp
"Extra settings" để bạn thêm một số lệnh điều khiển modem. Để modem giữ im lặng
khi làm việc, gõ ATMO.
Kết nối bị gián đoạn
Tôi rất bực mình khi modem tự nhiên ngắt kết nối tới ISP. Mà điều này xảy ra rất
thường xuyên, khoảng 2 lần/giờ. Nguyên nhân này do đâu: phần mềm, phần cứng
hay ISP?
Những lần mất kết nối một cách ngẫu nhiên thường xảy ra khi modem hoặc cổng tuần
tự không duy trì được dòng lưu thông của dữ liệu. Sự bất lực này có thể do những
điều kiện về đường dây, phần cứng đã cũ, hoặc cả hai. Sau đây là một số cách để làm
chậm lại dòng lưu thông dữ liệu và từ đó có thể khắc phục được vấn đề.
Đầu tiên trong Control Panel, bạn mở Modems và nhấn vào Properties. Ơở phía cuối ô
General, bạn có thể thay đổi tốc độ tối đa của modem bằng cách chọn tốc độ chậm
hơn sau đó kết nối lại đến ISP. Điều này tất nhiên làm chậm tốc độ modem, nhưng
bạn lại có thể duy trì được kết nối.
Bạn có thể thử cách khác là tới ô Connection trong Properties và nhấn vào nút Port
settings. Có hai thanh điều khiển luồng dữ liệu thông qua cổng tuần tự. Kéo ngược hai
thanh này về bên trái rồi thử kết nối lại.
Modem không giao tiếp được với DOS
Tôi mới mua một hệ thống Celeron-433 nhưng không làm sao cho modem làm việc
được với các phần mềm giao tiếp DOS cũ. Tại sao?
Nhiều hệ thống rẻ tiền có modem phần mềm (Winmodem) không làm việc được trong
môi trường DOS. Modem loại này thiếu những phần cứng có trong các modem chuẩn.
Thay vì sử dụng chip, chúng lại dùng phần mềm lưu trên đĩa cứng để chỉ huy các hoạt
động, mà những phần mềm này lại chỉ chạy trong Windows. Nếu quá yêu các chương
trình DOS cũ của mình, bạn hãy bỏ tiền mua một modem mới, loại lắp trong có giá 40
USD đến 80 USD mà thôi.
Modem X
Modem mới của tôi làm việc rất tốt khi kết nối Web nhưng một số tính năng, như
Caller ID, lại không có tác dụng. Tôi có phạm sai lầm khi cài đặt?
Rất có thể. Nhiều vấn đề có thể xảy ra khi bạn cài đặt không đúng driver cho modem.
Khi bắt đầu cài đặt một modem, Windows sẽ tìm kiếm thông tin cấu hình sao cho phù
hợp với modem đó, nếu không thấy thông tin cần thiết, Windows sẽ coi modem của
bạn là loại chung chung, có khả năng thực hiện các hoạt động cơ bản chứ không chứa
những tính năng riêng được thiết kế đặc trưng cho loại modem đó. Nếu bạn cài đặt
modem bằng phần mềm đi kèm thì thường không có vấn đề gì xảy ra, nhưng cũng
nên vào Web site của nhà sản xuất để xem có trình điều khiển mới không.
Để biết đang dùng phiên bản trình điều khiển nào, bạn nhấn đúp vào tên modem
trong Device Manager và chọn nút Driver. Nút Update Driver khởi động một trình
wizard dẫn bạn đi qua các bước cài đặt một trình điều khiển mới từ cơ sở dữ liệu trình
điều khiển của Windows có trong đĩa CD-ROM Windows, hoặc cũng có thể trên đĩa
mềm, đĩa cứng hoặc CD-ROM của nhà sản xuất modem.
Rắc rối của máy in
Văn bản và hình ảnh trong Word khi tôi in từ máy in laser trông cứ như bị nóng chảy
ra vậy. Hãy giúp tôi!
Máy in của bạn có thể đã đến lúc phải sửa chữa, nhưng trước hết bạn nên thử một số
biện pháp rẻ tiền hơn xem sao.
Đầu tiên, bạn phải đọc phần "Các tình huống đối với máy in" cũng trong bài này. Nếu
những chỉ dẫn ở đây không giúp được gì, và máy in lại là loại hỗ trợ Postscript, hãy
chạy một trình điều khiển Postscript. Nếu việc in ấn trở lại bình thường thì có thể
nguyên nhân là do file unidrv.dll bị hỏng. Hãy sao lại phiên bản gốc từ đĩa CD-ROM
Windows 98.
Bạn cũng có thể thử bỏ qua chức năng spooling của Windows. Đây là chức năng
chuyển tác vụ in thành một định dạng dữ liệu trung gian gọi là EMF, lưu trữ lại rồi sau
đó in ra. Gửi tác vụ in trực tiếp đến máy in là bỏ qua qui trình này và vì thế tránh
được những xung đột mà máy in có thể có với chức năng spooling trong Windows. Để
tắt/mở spooling, bạn mở Details trong menu Properties và nhấn vào Spool Settings.
Máy in trục trặc? Từ ô Details của máy in bạn nhấn vào nút Spool Settings (A). Sau đó
bạn có thể thử bật/tắt tính năng Spooling (B) hoặc cũng có thể thay đổi định dạng dữ
liệu của nó để có thể sử dụng RAM máy in một cách hiệu quả hơn (C).
Cuối cùng, bạn hãy thử in từ DOS. Cách đơn giản để làm việc này là chọn Restart in
DOS mode trong menu Shutdown của Windows và chờ cho dấu nhắc DOS xuất hiện.
Tại dấu nhắc, bạn gõ dir>LPT1 và Enter. Câu lệnh đơn giản này tạo một danh sách
thư mục các tên file và sau đó gửi chúng đến máy in. Nếu danh sách này được in ra
mà không có vấn đề gì thì có vẻ như vấn đề bạn nêu là do lỗi phần mềm, chứ không
phải lỗi phần cứng. Còn nếu cố gắng này chẳng mang lại điều gì thì hãy nhanh chóng
gọi cho bộ phận hỗ trợ kỹ thuật.
Hình ảnh không đồng đều
Khi tôi in file văn bản bằng máy in laser thì không có vấn đề gì xảy ra. Nhưng nếu là
file hình ảnh thì chỉ in được một phần của hình ảnh đó. Tại sao?
Có thể máy in không có đủ bộ nhớ để in toàn bộ hình ảnh. Nếu thường xuyên phải in
đồ họa, bạn nên tăng cường bộ nhớ.
Nếu máy in của bạn đã có trên 1 MB bộ nhớ thì có thể trình điều khiển máy in không
sử dụng bộ nhớ đó. Mở Properties của máy in bằng cách nhấn phím phải vào biểu
tượng máy in trong folder Printer. Sau đó chọn Device options. Nếu thấy thiết lập bộ
nhớ thì kiểm tra xem thông số có phù hợp không. Bạn cũng có thể tới ô Details, nhấn
vào nút Spool Settings và đổi thiết lập 'Spool data format' từ EMF thành RAW. Việc
làm này có thể làm tăng hiệu quả RAM của máy in.
Phương cách cuối cùng là hạ bớt độ phân giải của máy in trong mục Graphics. Cách
này làm giảm chất lượng hình ảnh của hình in ra nhưng tiết kiệm được bộ nhớ của
máy in.
Chuột khó điều khiển
Tôi thay đổi độ phân giải của màn hình từ 640x480 thành 800x600 và thế là con trỏ
chuột trở nên rất khó điều khiển. Có thể khắc phục được không?
Biểu hiện bất thường của chuột thường là do có xung đột giữa trình điều khiển chuột
và trình điều khiển màn hình. Để xác định cụ thể, nhấn phím phải chuột vào My
Computer, vào Properties và chọn Performance. Sau đó nhấn nút Graphics rồi đẩy con
trỏ trên thanh Hardware acceleration một nấc về bên trái. Nếu sau đó chuột hoạt
động lại bình thường thì có nghĩa là bạn đã có xung đột với trình điều khiển.
Các vấn đề về USB
Tôi có máy tính Pentium-233 chạy Windows 95 với các cổng USB gắn sẵn, nhưng tôi
không làm sao cho chuột USB hoạt động được. Chẳng lẽ USB không phải là loại Plug
and Play?
USB là Plug and Play. Nhưng có cổng USB không có nghĩa là chuột chắc chắn sẽ làm
việc được. Khi mới có USB, một số máy tính được gắn cổng USB chỉ nhằm "lấy le" chứ
lúc đó các đặc tả USB chưa ra đời. Để thiết lập một kết nối USB, bạn phải có đúng loại
phần cứng, đúng phiên bản Windows (Win 95 OSR2 hoặc Win 9 , và đúng BIOS.
Muốn biết máy tính đã có sẵn USB chưa, bạn chạy usbready.exe, một tiện ích miễn
phí để kiểm tra hệ thống và cho biết máy còn cần những gì. Tải file này từ Web site
USB (www.usb/usbready.exe).
Nếu có một cổng chưa được gán chức năng, bạn có thể thêm các cổng USB với một
card mở rộng PCI như USB BusPort của Belkin giá 50 USD (www.belkin.com).
Các tình huống đối với máy in
Thật khó chịu nếu bạn đang muốn in một file quan trọng mà lại thấy xuất hiện dòng
chữ "Error writing to LPT1" trên màn hình. Rất có thể máy in bị hỏng, nhưng trước khi
mang máy đi sửa bạn thử làm theo các chỉ dẫn sau đây:
Kiểm tra nguồn điện và giấy. Phải đảm bảo là máy đã được cắm vào nguồn điện và
giấy có sẵn trong khay. Giải phóng bộ nhớ máy in bằng cách tắt máy trong giây lát rồi
bật lại.
Kiểm tra dây cáp. Cáp máy in phải được gắn chặt ở cả đầu máy tính và đầu máy in.
Nếu cáp quá cũ hoặc quá dài thì việc truyền tín hiệu cũng không được tốt. Hãy bỏ ra
vài chục nghìn đồng để mua một dây cáp mới, loại IEEE 1284 (chứ không phải tương
thích IEEE 1284) chất lượng cao.
Kiểm tra các cổng. Vào Device Manager (nhấn phím phải chuột vào My Computer rồi
chọn Properties). Tới 'PORTS (COM and LPT)' và nhấn đúp vào thiết lập LPT1. Phải
đảm bảo là hộp thoại 'Device status' không có các xung đột IRQ và DMA.
Dàn xếp các xung đột. Nếu bạn có xung đột DMA với cổng song song thì phải kiểm tra
xem cổng này có được cấu hình là ECP không. ECP được dùng trong đa số các máy in
mới, giúp tăng tốc độ in nhờ sử dụng RAM của máy tính. Nếu máy in dùng ECP và bạn
bị xung đột DMA, thì hãy chỉ định cổng song song là một DMA không được sử dụng
thông qua chương trình thiết lập CMOS hoặc Device Manager. Nếu máy in không hỗ
trợ ECP, bạn cần cấu hình cổng song song sao cho chậm hơn và tương thích trong
thiết lập CMOS. Đa số các máy tính đều có 4 thiết lập. Thiết lập chuẩn là chậm nhất
nhưng lại có khả năng tương thích rộng.
Cài đặt trình điều khiển mới. Nếu trình điều khiển bị trục trặc hoặc quá cũ, bạn hãy cài
đặt một phiên bản mới bằng cách vào folder Printers (chọn Start.Settings.Printers) và
xóa biểu tượng máy in của bạn đi. Sau đó tới Web site của nhà sản xuất máy in bạn
đang dùng để tải về và cài đặt một trình điều khiển mới. Còn nếu không, bạn cài đặt
lại trình điều khiển hiện tại thông qua biểu tượng Add Printer.
Tìm kiếm sự cố
Đừng nhọc công tìm kiếm sự cố, chúng sẽ tự tìm đến bạn. Và chừng nào chúng đến gõ
vào máy tính của bạn thì bạn chỉ muốn nhanh chóng tống khứ chúng ra khỏi cửa. Mặc
dù có nhiều tiện ích từ các hãng thứ ba, nhưng bạn vẫn cứ nên chọn điểm xuất phát là
các công cụ trong Win95 và Win98.
Các wizard khắc phục hỏng hóc. Cả Win95 và Win98 đều có các wizard giúp giải quyết
các tranh chấp phần cứng và nhiều vấn đề khác. Để xem danh sách các wizard này
bạn chọn Start.Help, vào ô Index rồi gõ troubleshooting.
Device Manager. Đây là công cụ rất hữu hiệu để phát hiện những trục trặc phần cứng
và thay đổi thông số cài đặt. Nhấn phím phải vào My Computer và chọn Properties để
tìm Device Manager. Biểu tượng vòng tròn vàng xung quanh dấu chấm than (!) là
thông báo có sự cố.
Tiện ích System Information. Bạn có thể tìm tiện ích tuyệt vời này của Win98 tại
Start.Programs.Accessories.System Tools. Tiện ích có 3 phần: Hardware Resources
cho bạn thông tin sơ bộ về IRQ, DMA cùng một số tài nguyên khác; Components liệt
kê tất cả những thiết bị có sự cố và cung cấp thông tin về driver; Software
Environment chỉ ra những chương trình đang chạy.
Tiện ích System Configuration. Nằm trong menu Tools của tiện ích System
Information, chương trình này cho phép hiệu chỉnh, vô hiệu hóa, hoặc chạy một phần
hay toàn bộ các file hệ thống, chẳng hạn như system.ini và autoexec.bat. Theo cách
này bạn có thể biết chính xác nguyên nhân của vấn đề là do đâu.
System File Checker. Đây là một công cụ khác có trong tiện ích System Information
của Win98. Nó có thể phát hiện các file bị hỏng hoặc không theo chuẩn, sau đó tự
thay bằng các phiên bản gốc có trong đĩa CD-ROM Windows 98.
Registry Checker. Có lẽ đây là công cụ quan trọng nhất trong các chương trình của
System Information. Nó quét Registry và sửa chữa một vài hỏng hóc nhất định. Thế
nhưng chức năng quan trọng nhất của Registry Checker lại là sao lưu các file Registry
(system.dat và user.dat) và nhiều file quan trọng khác.