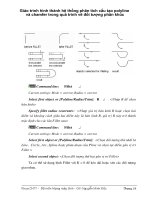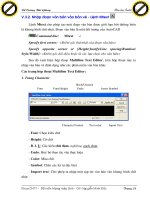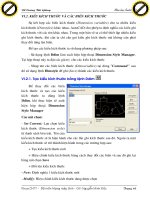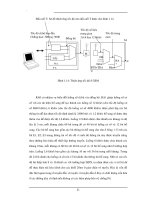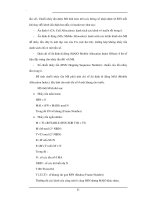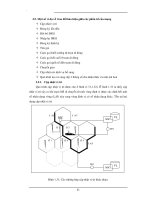Giáo trình hình thành hệ thống phân tích cấu tạo polyline và chamfer trong quá trình vẽ đối tượng phân khúc p2 pps
Bạn đang xem bản rút gọn của tài liệu. Xem và tải ngay bản đầy đủ của tài liệu tại đây (498.68 KB, 10 trang )
Đề Cơng Bài Giảng Môn học AutoCAD
Khoa CNTT - Bộ môn Mạng máy tính - GV: Nguyễn Minh Đức Trang 65
Chơng V: Quản lý các đối tợng trong bản vẽ
V.1. Lớp (Layer), màu và đờng nét
Trong các bản vẽ AutoCAD các đối tợng có tính chất chung thờng nhóm
thành lớp (Layer). Số lớp trong một bản vẽ không giới hạn, tên thông thờng
phản ánh nội dung của các đối tợng nằm trên lớp đó. Ta có thể hiệu chỉnh các
trạng thái của lớp; Mở (ON), tắt (OFF), khoá (LOCK), mở khoá (UNLOCK),
đóng băng (FREEZE) và tan băng (THAW) các lớp để cho các đối tợng nằm
trên các lớp đó xuất hiện hay không xuất hiện trên màn hình hoặc trên giấy vẽ.
Màu (Color) và dạng đờng (Linetype) ta có thể gán cho lớp hoặc cho từng
đối tợng. Tuy nhiên để dễ điều khiển các tính chất đối tợng trong bản vẽ ta
nên gán màu và dạng đờng cho các lớp. Khi đó Color và Linetype có dạng
BYLAYER.
Ta gán màu cho các đối tợng hoặc cho lớp chủ yếu là để điều khiển việc
xuất bản vẽ ra giấy. Trong hộp thoại Print/Plot Configuration của lệnh in (lệnh
Plot hoặc Print) phần Pen Assigments để chọn bút vẽ ta thờng chọn theo màu
của các đối tợng trên màn hình. Mỗi loại màu trên màn hình ta gán cho một
Click to buy NOW!
P
D
F
-
X
C
h
a
n
g
e
V
i
e
w
e
r
w
w
w
.
d
o
c
u
-
t
r
a
c
k
.
c
o
m
Click to buy NOW!
P
D
F
-
X
C
h
a
n
g
e
V
i
e
w
e
r
w
w
w
.
d
o
c
u
-
t
r
a
c
k
.
c
o
m
Đề Cơng Bài Giảng Môn học AutoCAD
Khoa CNTT - Bộ môn Mạng máy tính - GV: Nguyễn Minh Đức Trang 66
loại bút và bản vẽ chúng ta đợc vẽ (hoặc in) với các loại bút có chiều rộng nét
vẽ khác nhau.
V.1.1. Tạo và hiệu chỉnh lớp bằng hộp thoại Layer Properties
Manager.
Khi thực hiện lệnh Layer hoặc Ddlmodes (chọn Format/Layer) sẽ xuất
hiện hộp thoại Layer Properties Manager.
1. Tạo Layer mới.
- Nhấn nút New trong
hộp thoại sẽ xuất hiện ô
soạn thảo Layer 1 tại cột
Name
- Nhập tên lớp vào ô
soạn thảo. Tên lớp không
đợc dài quá 31 ký tự. Ký
tự có thể là số, chữ kể cả
các ký tự nh _ - $
Không đợc có các khoảng
trống giữa các ký tự. Số lớp
trong bản vẽ không giới
hạn (không vợt quá
Click to buy NOW!
P
D
F
-
X
C
h
a
n
g
e
V
i
e
w
e
r
w
w
w
.
d
o
c
u
-
t
r
a
c
k
.
c
o
m
Click to buy NOW!
P
D
F
-
X
C
h
a
n
g
e
V
i
e
w
e
r
w
w
w
.
d
o
c
u
-
t
r
a
c
k
.
c
o
m
Đề Cơng Bài Giảng Môn học AutoCAD
Khoa CNTT - Bộ môn Mạng máy tính - GV: Nguyễn Minh Đức Trang 67
32767). Tên lớp nên đặt dễ nhớ và theo các tính chất liên quan đến đối tợng lớp
đó.
- Nếu muốn tạo nhiều lớp cùng một lúc ta nhập các tên lớp cách nhau bởi
dấu phẩy.
2. Tắt, mở Layer (ON/OFF)
Để tắt, mở Layer ta chọn biểu tợng trạng thái ON/OFF. Khi một lớp đợc
tắt thì các đối tợng nằm trên lớp đó không hiện trên màn hình. Các đối tợng
của lớp đợc tắt vẫn có thể đợc chọn nếu nh tại dòng nhắc Select objects:
của lệnh hiệu chỉnh ta dùng lựa chọn All để chọn đối tợng
3. Đóng và làm tan băng của một Layer (Freeze/Thaw)
Để đóng băng (FREEZE) và làm tan băng (THAW) lớp trên tất cả khung
nhìn (Viewports) ta chọn biểu tợng trạng thái FREEZE/THAW. Các đối
tợng của lớp đóng băng không xuất hiện trên màn hình và ta không thể hiệu
chỉnh các đối tợng này (không thể chọn đối tợng lớp đóng băng ngay cả lựa
chọn All)
4. Khoá và mở khoá cho lớp (Lock/Unlock)
Để khoá và mở khoá cho lớp ta chọn biểu tợng trạng thái
LOCK/UNLOCK. Đối tợng của Layer bị khoá sẽ không hiệu chỉnh đợc, tuy
nhiên chúng vẫn hiển thị trên màn hình và có thể in ra đợc.
5. Thay đổi màu của lớp
Ta chọn vào ô màu của lớp, khi đó
sẽ xuất hiện hộp thoại Select Color và
theo hộp thoại này ta có thể gán màu cho
các lớp đang đợc chọn. Bảng màu của
AutoCAD bao gồm 256 màu đợc đánh
số từ 1 ặ 256, khi ta chọn màu thì tên số
màu xuất hiện tại ô soạn thảo Color.
Các màu chuẩn từ 1ặ7, ngoài mã
số ta có thể nhập trực tiếp tên màu:
1- Red (đỏ), 2 - Yerlow (vàng), 3 -
Click to buy NOW!
P
D
F
-
X
C
h
a
n
g
e
V
i
e
w
e
r
w
w
w
.
d
o
c
u
-
t
r
a
c
k
.
c
o
m
Click to buy NOW!
P
D
F
-
X
C
h
a
n
g
e
V
i
e
w
e
r
w
w
w
.
d
o
c
u
-
t
r
a
c
k
.
c
o
m
Đề Cơng Bài Giảng Môn học AutoCAD
Khoa CNTT - Bộ môn Mạng máy tính - GV: Nguyễn Minh Đức Trang 68
Green (xanh lá cây), 4 - Cyan (xanh da trời), 5 - Blue (xanh lục), 6 - Magenta
(tím), 7 - White (trắng)
6. Gán dạng đờng cho lớp
Để gán dạng đờng cho
lớp ta chọn vào tên dạng đờng
của lớp, xuất hiện hộp thoại
Select Linetype. Đầu tiên trong
bản vẽ chỉ có 1 dạng đờng duy
nhất là Continuous, để nhập các
dạng đờng khác vào trong bản
vẽ ta sử dụng lệnh - Linetype
hoặc chọn nút Load của hộp
thoại Select Linetype
7. Xoá lớp (Delete)
Ta dễ dàng xoá lớp đã tạo bằng cách chọn lớp và nhấn nút Delete.
8. Gán lớp hiện hành (Curent)
Ta chọn lớp và nhấn nút Current. Lúc này bên cạnh nút Current sẽ xuất
hiện tên lớp hiện hành mà ta vừa chọn. Khi đó các đối tợng mới tạo bằng các
lệnh vẽ (line, arc, circle ) sẽ có các tính chất của lớp hiện hành.
* Chú ý:
a. Muốn chọn nhiều lớp cùng một lúc để hiệu chỉnh ta có các phơng pháp:
- Chọn 1 lớp và nhấn phím phải chuột. Chọn Select all để chọn tất cả lớp
- Để chọn nhiều lớp không liên tiếp, đầu tiên ta chọn 1 lớp sau đó nhấn
đồng thời phím Ctrl và chọn các lớp còn lại.
- Để chọn nhiều lớp liên tiếp nhau đầu tiên ta chọn 1 lớp sau đó nhấn đồng
thời phím Shift và chọn lớp cuối của nhóm
- Khi chọn 1 lớp, chọn 1 điểm trên khung văn bản và nhấn phải chuột ta có
thể hiệu chỉnh lớp đợc chọn
b. Để dễ sử dụng và trao đổi bản vẽ với ngời khác chúng ta nên tạo lớp có
tên, màu, dạng đờng thích hợp với ngời sử dụng khác.
Click to buy NOW!
P
D
F
-
X
C
h
a
n
g
e
V
i
e
w
e
r
w
w
w
.
d
o
c
u
-
t
r
a
c
k
.
c
o
m
Click to buy NOW!
P
D
F
-
X
C
h
a
n
g
e
V
i
e
w
e
r
w
w
w
.
d
o
c
u
-
t
r
a
c
k
.
c
o
m
Đề Cơng Bài Giảng Môn học AutoCAD
Khoa CNTT - Bộ môn Mạng máy tính - GV: Nguyễn Minh Đức Trang 69
c. Để sắp xếp các tên lớp theo một thứ tự nào đó ta chọn vào tên cột ở hàng
trên cùng bảng danh sách lớp. Lần thứ nhất ta nhấn vào tên cột sẽ sắp xếp lớp
theo lựa chọn đó theo thứ tự tăng dần, nếu ta tiếp tục nhấn vào tên cột này một
lần nữa sẽ sắp xếp theo thứ tự giảm dần.
d. Khi ta nhấn vào nút Detail >> sẽ xuất hiện hộp thoại chi tiết hơn. Ta có
thể gán màu, dạng đờng và thay đổi các trạng thái của lớp theo các nút chọn
e. Để thay đổi khoảng cách giữa các cột danh sách các lớp: Name, On, ta
tiến hành nh trong các hộp thoại về File. Ta kéo con trỏ đến vị trí giữa các cột,
khi đó xuất hiện dấu thập có hai mũi tên nằm ngang và ta chỉ cần kéo dấu này
sang trái hoặc sang phải thì độ lớn các cột sẽ thay đổi theo.
V.1.2. Quản lý đờng nét bằng hộp thoại Linetype Manager
Khi chọn mục
Format/Linetype xuất hiện
hộp thoại Linetype Manager
Để nhập các dạng đờng
vào trong bản vẽ ta chọn nút
Load Khi đó xuất hiện hộp
thoại Load or Reload
Linetype. Trên hộp thoại này
ta chọn các dạng đờng cần
nhập và nhấn phím OK
Click to buy NOW!
P
D
F
-
X
C
h
a
n
g
e
V
i
e
w
e
r
w
w
w
.
d
o
c
u
-
t
r
a
c
k
.
c
o
m
Click to buy NOW!
P
D
F
-
X
C
h
a
n
g
e
V
i
e
w
e
r
w
w
w
.
d
o
c
u
-
t
r
a
c
k
.
c
o
m
Đề Cơng Bài Giảng Môn học AutoCAD
Khoa CNTT - Bộ môn Mạng máy tính - GV: Nguyễn Minh Đức Trang 70
Sẽ xuất hiện hộp thoại một cách chi tiết nếu ta chọn nút Details >>
Các nút chọn hộp thoại gồm:
- Global scale factor: Gán tỉ lệ dạng đờng cho tất cả các đối tợng trong
bản vẽ
- Current objects scale: Gán tỉ lệ dạng đờng cho đối tợng đang vẽ
V.1.3. Điểu khiển lớp bằng thanh công cụ Object Properties
Ta có thể thực hiện các lệnh về lớp bằng thanh công cụ Object Properties
Nút Make Objects Layer Current
Chọn đối tợng trên bản vẽ và lớp chứa đối tợng sẽ trở
thành lớp hiện hành.
Danh sách Color Control
Gán màu hiện hành cho đối tợng sắp vẽ hoặc đợc chọn
Make Ob
j
ect's La
y
er Curren
t
La
y
er Color
Linet
yp
e
Linewei
g
h
t
Click to buy NOW!
P
D
F
-
X
C
h
a
n
g
e
V
i
e
w
e
r
w
w
w
.
d
o
c
u
-
t
r
a
c
k
.
c
o
m
Click to buy NOW!
P
D
F
-
X
C
h
a
n
g
e
V
i
e
w
e
r
w
w
w
.
d
o
c
u
-
t
r
a
c
k
.
c
o
m
Đề Cơng Bài Giảng Môn học AutoCAD
Khoa CNTT - Bộ môn Mạng máy tính - GV: Nguyễn Minh Đức Trang 71
Danh sách Linetype Control
Gán dạng đờng hiện hành cho đối
tợng sắp vẽ
Danh sách Lineweight Control
Gán bề dày nét vẽ cho đối tợng sắp vẽ
V.1.4. Các dạng đờng nét trong bản vẽ kỹ thuật theo TCVN
Nét cơ bản
Nét cơ bản là đờng bao thấy của vật thể và có dạng đờng Continuous
(đờng liền). Bề rộng nét vẽ từ 0,5 1,4 mm tuỳ theo độ lớn và mức độ phức tạp
của hình biểu diễn. Bề rộng của nét phải thống nhất trên tất cả các hình biểu diễn
của cùng một bản vẽ
Vẽ đờng tâm và đờng trục
Các đờng tâm và đờng trục là đờng chấm gạch mảnh có độ dài gạch từ
5 30 mm và khoảng cách giữa chúng là 3 5 mm. Trong các dạng đờng của
file ACAD.LIN ta có thể chọn các dạng đờng CENTER, CENTER2,
CENTERX2
Phơng pháp vẽ đờng tâm
Để vẽ đờng tâm, đầu tiên chọn lớp DUONG_TAM là hiện hành, sau đó sử
dụng một trong các phơng pháp sau:
- Sử dụng lệnh Dimcenter với giá trị biến DIMCEN âm hoặc dơng. Sau
khi vẽ xong, sử dụng lệnh Ddchprop để chuyển dạng đờng sang BYLAYER
- Để vẽ đờng trục ta dùng lệnh Line sau đó dùng GRIPS, chế độ
STRETCH để hiệu chỉnh. Hoặc dùng lệnh Line kết hợp với chế độ ORTHO là
ON, sau đó sử dụng lệnh MOVE để di chuyển
- Sử dụng lệnh Line để vẽ, sau đó sử dụng lệnh Lengthen để kéo dài (lựa
chọn Delta )
- Sử dụng lệnh Xline hoặc Ray để vẽ, sau đó dùng lệnh Break xén các đầu
Đờng trục và đờng tâm vẽ quá đờng bao của hình biểu diễn từ 2 5 mm
và kết thúc bằng nét gạch. Vị trí của tâm đờng tròn xác định bằng giao điểm
Click to buy NOW!
P
D
F
-
X
C
h
a
n
g
e
V
i
e
w
e
r
w
w
w
.
d
o
c
u
-
t
r
a
c
k
.
c
o
m
Click to buy NOW!
P
D
F
-
X
C
h
a
n
g
e
V
i
e
w
e
r
w
w
w
.
d
o
c
u
-
t
r
a
c
k
.
c
o
m
Đề Cơng Bài Giảng Môn học AutoCAD
Khoa CNTT - Bộ môn Mạng máy tính - GV: Nguyễn Minh Đức Trang 72
của hai gạch cắt nhau. Nếu đờng kính của đờng tròn bé hơn 12 mm thì nét
chấm gạch đợc thay thế bằng nét mảnh. Thông thờng, khi thực hiện bản vẽ ta
vẽ trớc các đờng tâm và đờng trục
Vẽ nét đứt (đờng khuất)
Để thể hiện các đờng bao khuất ta dùng nét đứt. Nét đứt gồm những nét
gạch đứt có cùng độ dài từ 2 8 mm. Khoảng cách giữa các gạch trong nét đứt từ
1 2 mm và phải thống nhất trong cùng bản vẽ. Trong các dạng đờng có sẵn của
file ACAD.LIN ta có thể chọn HIDDEN, HIDDEN2, HIDDENX2 làm đờng
khuất.
Nét liền mảnh
Bao gồm các đờng gióng, đờng kích thớc, đờng gạch gạch của mặt
cắt Các đờng nét này là đờng CONTINUOUS có chiều rộng 1/2 1/3 nét cơ
bản
Nét cắt
Dùng để vẽ vết của mặt phẳng cắt. Đây là dạng đờng CONTINUOUS có
chiều dài 8 20 mm, bề rộng nét vẽ từ 1 1,5 nét cơ bản
Click to buy NOW!
P
D
F
-
X
C
h
a
n
g
e
V
i
e
w
e
r
w
w
w
.
d
o
c
u
-
t
r
a
c
k
.
c
o
m
Click to buy NOW!
P
D
F
-
X
C
h
a
n
g
e
V
i
e
w
e
r
w
w
w
.
d
o
c
u
-
t
r
a
c
k
.
c
o
m
Đề Cơng Bài Giảng Môn học AutoCAD
Khoa CNTT - Bộ môn Mạng máy tính - GV: Nguyễn Minh Đức Trang 73
V.2. Hiệu chỉnh các tính chất của đối tợng
Các lệnh hiệu chỉnh các tính chất của đối tợng bao gồm: Change, Chprop,
Ddchprop, Ddmodify
V.2.1. Thay đổi lớp bằng thanh công cụ Object Properties
- Chọn các đối tợng tại dòng Command: Khi đó xuất
hiện các dấu GRIPS (ô vuông màu xanh) trên các đối tợng
đợc chọn
- Trên danh sách lớp kéo xuống ta chọn tên lớp cần thay
đổi cho các đối tợng chọn.
V.2.2. Lệnh Change
Command line: Change
Select objects: <Chọn các đối tợng cần thay đổi tính chất>
Select objects: <Chọn tiếp các đối tợng hoặc Enter để kết thúc lựa chọn>
Specify change point or [Properties]: P
Enter property to change [Color/Elev/LAyer/LType/ltScale/LWeight/
Thickness/PLotstyle]: <Thay đổi tính chất nào của đối tợng>
Các lựa chọn:
Color: Thay đổi màu của tất cả các đối tợng mà ta chọn
Elev: Thay đổi độ cao của đối tợng (dùng trong 3D)
Layer: Thay đổi lớp của các đối tợng đợc chọn
Ltype: Thay đổi dạng đờng của các đối tợng
đợc chọn
Ltscale: Thay đổi tỉ lệ dạng đờng cho bản vẽ
Lweight: Thay đổi bề dày nét vẽ
Thickness: Thay đổi độ dày của đối tợng (dùng
trong 3D)
V.2.3. Lệnh Properties
Xuất hiện hộp thoại Properties cho phép thay đổi
các tính chất của đối tợng
Click to buy NOW!
P
D
F
-
X
C
h
a
n
g
e
V
i
e
w
e
r
w
w
w
.
d
o
c
u
-
t
r
a
c
k
.
c
o
m
Click to buy NOW!
P
D
F
-
X
C
h
a
n
g
e
V
i
e
w
e
r
w
w
w
.
d
o
c
u
-
t
r
a
c
k
.
c
o
m
Đề Cơng Bài Giảng Môn học AutoCAD
Khoa CNTT - Bộ môn Mạng máy tính - GV: Nguyễn Minh Đức Trang 74
V.3. Ghi và hiệu chỉnh văn bản
Các dòng chữ trong bản vẽ AutoCAD có thể là các câu, các từ, các ký hiệu
có trong bảng chữ cái hoặc bảng chữ số. Các chữ số kích thớc là một trong
những thành phần của kích thớc đợc tạo nên bởi các lệnh ghi kích thớc, do đó
không xem nó nh là các dòng chữ. Các dòng chữ trong bản vẽ dùng để miêu tả
các đối tợng trong bản vẽ, ghi các yêu cầu kỹ thuật, vật liệu
V.3.1. Tạo kiểu chữ - Lệnh Style
Khi thực hiện lệnh Style hoặc chọn menu Draw/Text Style xuất hiện hộp
thoại Text Style
Ta tạo Style trên hộp thoại theo trình tự sau:
- Chọn nút New sẽ xuất hiện hộp
thoại New Text Style. Trong ô soạn thảo
Style Name ta nhập tên kiểu chữ mới và
nhấn OK
- Chọn Font chữ: Tại ô Font name ta chọn kiểu chữ dùng để soạn thảo
- Chọn chiều cao chữ tại mục Height
- Các lựa chọn Upside down (dòng chữ đối xứng phơng ngang),
Backwards (dòng chữ đối xứng phơng thẳng đứng), Width factor (hệ số chiều
rộng chữ), Oblique Angle (góc nghiêng của chữ)
- Ta xem kiểu chữ vừa tạo tại ô Preview
Click to buy NOW!
P
D
F
-
X
C
h
a
n
g
e
V
i
e
w
e
r
w
w
w
.
d
o
c
u
-
t
r
a
c
k
.
c
o
m
Click to buy NOW!
P
D
F
-
X
C
h
a
n
g
e
V
i
e
w
e
r
w
w
w
.
d
o
c
u
-
t
r
a
c
k
.
c
o
m