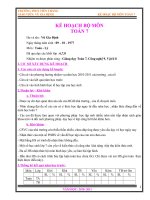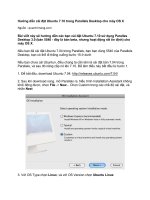Tài liệu hướng dẫn giảng dạy Hình 7.43 – Giao diện gởi các thông tin tạo pdf
Bạn đang xem bản rút gọn của tài liệu. Xem và tải ngay bản đầy đủ của tài liệu tại đây (886.84 KB, 10 trang )
Tài liệu hướng dẫn giảng dạy
Học phần 3 - Quản trị mạng Microsoft Windows Trang 122/555
Hình 7.43 – Giao diện gởi các thông tin tạo một địa chỉ mail mới.
Nếu quá trình đăng ký thành công thì Yahoo sẽ thông báo như màn hình sau. Từ đây bạn có thể sử
dụng địa chỉ mail
để giao dịch với mọi người trên thế giới.
Hình 7.44 – Giao diện sau khi tạo thành công một địa chỉ mail Yahoo mới.
Bạn đã có một account mail trên Yahoo, mỗi lần bạn muốn gởi nhận mail thì bạn vào trang Web
, sau đó bạn nhập ID mail và password vào chọn Sign in
Hình 7.45 – Giao diện để bắt đầu đăng nhập vào Mail Yahoo.
Yahoo cung cấp cho bạn một giao diện tương tác mail rất tiện lợi. Muốn xem các mail mới nhận được
bạn click vào Inbox, lúc đó cửa sổ bên phải sẽ hiện toàn bộ các mail mà bạn nhận được. Bạn click vào
chủ đề của mail để đọc nội dung chi tiết của mail. Bạn click vào các mục còn lại như: Draft chứa các
mail soạn ch
ưa hoàn thành, Sent chứa các mail đã gởi đi, Trash chứa các mail đã xóa giúp bạn có thể
phục hồi các mail bị xóa nhầm.
.
Tài liệu hướng dẫn giảng dạy
Học phần 3 - Quản trị mạng Microsoft Windows Trang 123/555
Hình 7.46 – Giao diện sau khi đăng nhập vào Mail Yahoo.
Muốn thay đổi các thông tin cá nhân hoặc thay đổi password bạn click vào Mail Option, sau đó bạn
thay đổi những thông tin cần thiết.
Hình 7.47 – Giao diện sau khi chọn lựa Mail Option.
Bạn muốn gởi mail thì click vào Compose, màn hình soạn thảo mail xuất hiện. Trong mục To bạn
nhập địa chỉ mail mà bạn cần gởi đến. Mục Cc và Bcc bạn nhập vào địa chỉ mail của những người
cùng nhận mail này. Mục Subject bạn nhập chủ đề của mail, Attachments cho phép bạn gởi mail có
file đính kèm. Các nút khác trên thanh công cụ giúp bạn soạn thả
o mail, các tính năng này giống như
các tính năng của các nút trên thanh công cụ của Word. Sau khi soạn thảo xong bạn click vào Send
để gởi mail đi.
.
Tài liệu hướng dẫn giảng dạy
Học phần 3 - Quản trị mạng Microsoft Windows Trang 124/555
Hình 7.48 – Giao diện sau khi chọn lựa Compose (để tạo một mail mới).
VII.4. S ử dụng Outlook Express.
Giới thiệu:
Với một kết nối Internet và chương trình Outlook Express, bạn có thể trao đổi thư điện tử (E-mail)
với tất cả mọi người trên Internet và gia nhập vào bất kỳ một nhóm tin (newsgroup) nào.
Chương trình Internet Connection Wizard giúp bạn kết nối với một hoặc nhiều Mail hoặc News
Server. Khi bạn cấu hình thì bạn cần những thông tin từ nhà cung cấp dị
ch vụ Internet (ISP) hoặc
người quản trị mạng nội bộ (LAN administrator) như:
- Cấu hình tài khoản mail, bạn cần tên tài khoản của bạn (account name) và mật khẩu (password).
Đồng thời bạn phải có tên (mail.hcm.vnn.vn) hoặc địa chỉ (203.168.10.200) của Incoming và
Outcoming Mail Server.
- Đọc tin, bạn cần tên của News Server mà bạn muốn kết nối. Nếu có yêu cầu bạn phả
i có tên tài
khoản và mật khẩu.
Một chương trình Mail Client cơ bản thông thường có các folder sau:
- Inbox: chứa các thư đã nhận
- Outbox: chứa các thư chuẩn bị gởi đi
- Send Items: chứa các thư đã gởi đi
- Deleted Items: chứa các thư đã xóa, giúp ta có thể phục hồi khi xoá nhập một thư nào đó.
- Drafts: chứa các mail đang soạn dở dang.
.
Tài liệu hướng dẫn giảng dạy
Học phần 3 - Quản trị mạng Microsoft Windows Trang 125/555
Hình 7.49 – Giao diện của Outlook Express.
Các cấu hình cơ bản.
Thêm tài khoản mail: muốn cấu hình mail bạn phải biết loại Mail Server bạn dùng (POP3, IMAP,
HTTP), tài khoản, mật khẩu, tên của incoming mail server loại POP3 và IMAP, tên của outcoming
mail server. Sau khi có đủ các thông tin bạn vào menu Tools, click vào Account, hội thoại Internet
Account xuất hiện, click vào nút Add, chọn mail.
Hình 7.50 – Hộp thoại Internet Accounts.
Sau khi hộp thoại Internet Connection Wizard xuất hiện, trong mục Display name bạn nhập tên của
bạn vào, chọn Next.
.
Tài liệu hướng dẫn giảng dạy
Học phần 3 - Quản trị mạng Microsoft Windows Trang 126/555
Hình 7.51 – Giao diện hộp thoại Internet Connection Wizard.
Trong hộp thoại Internet E-Mail Address, trong mục E-mail address bạn nhập vào địa chỉ mail của
bạn vào.
Hình 7.52 – Hộp thoại Internet Connection Wizard (tt).
Trong hộp thoại E-mail Server Name bạn nhập vào tên hoặc địa chỉ của Server Incoming và
Outcoming. Đồng thời bạn chú ý là hiện tại mình đang dùng protocol pop3 để tương tác với Server
Mail (bạn có thể sử dụng các protocol khác như imap, http nhưng với điều kiện là Server Mail phải hỗ
trợ), sau đó chọn Next.
.
Tài liệu hướng dẫn giảng dạy
Học phần 3 - Quản trị mạng Microsoft Windows Trang 127/555
Hình 7.53 – Hộp thoại Internet Connection Wizard (tt).
Trong hộp thoại Internet Mail Logon, trong mục account name bạn nhập vào tài khoản của bạn, mục
password bạn nhập vào mật khẩu của bạn. Nếu bạn đánh dấu vào Remember password thì
password sẽ được nhớ, lần sau bạn check mail thì outlook không yêu cầu bạn nhập password nữa.
Hình 7.54 – Hộp thoại Internet Connection Wizard (tt).
Chọn Finish để hoàn thành. Bạn muốn kiểm tra lại các thông tin mình vừa cấu hình bạn chọn Account
trong Tab Mail và click vào nút Properties.
.
Tài liệu hướng dẫn giảng dạy
Học phần 3 - Quản trị mạng Microsoft Windows Trang 128/555
Hình 7.55 – Hộp thoại Mail Properties.
Nhận và đọc thư: sau khi click vào nút Send/Recv trên thanh công cụ, Outlook sẽ gởi các mail trong
Outbox ra ngoài và nhận các mail mới đưa vào Inbox. Muốn đọc nội dung các mail mới này, ta click
chuột vào Inbox, lúc đó bên phải sẽ xuất hiện thông tin chi tiết của các mail này và bên dưới là nội
dung của mail. Bạn xem hình phía trên.
Xem tập tin gởi kèm: trong màn hình Preview, click chuột vào biểu tượng chiếc kẹp giấy, sau đó chọn
tập tin gởi kèm rồi ch
ọn Open để mở tập tin hoặc chọn Save to disk để lưu tập tin vào đĩa.
Trả lời thư: chọn thư cần trả lời và click vào nút Reply trên thanh công cụ, sau đó nhập nội dung trả lời
và click vào Send để gởi đi.
Chuyển tiếp thư: đôi lúc ta muốn chuyển toàn bộ nội dung một mail mà ta nhận được đến một người
khác thì ta click phải chuột trên mail đó và chọ
n chức năng Forward, sau đó nhập địa chỉ cần gởi đến.
Nếu có nhiều địa chỉ thì các địa chỉ này cách nhau bởi dấu chấm hoặc chấm phẩy.
Tổ chức và sắp xếp thư: để tiện lợi cho việc tìm kiếm và xử lý mail ta nên sắp xếp các mail theo một tổ
chức thư mục nhất định. Trước tiên ta cần tạo thêm các thư mục mở rộ
ng bằng cách click phải chuột
vào Local Folders, chọn New Folders và nhập tên thư mục cần tạo. Trong ví dụ sau ta tạo folder Ban
để chứa các mail của bạn bè, folder Congviec để chứa các mail công việc. Sau đó ta vào Inbox chọn
mail cần di chuyển rồi click phải chuột trên mail đó, chọn Move to Folder.
.
Tài liệu hướng dẫn giảng dạy
Học phần 3 - Quản trị mạng Microsoft Windows Trang 129/555
Hình 7.56 – Mail của “Nguyen Van Hung” đã được gởi vào thư mục “Ban”.
Quản lý thư bằng các quy tắc (Rules): khi bạn giao dịch mail với nhiều người mà bạn sắp xếp các mail
bằng tay thì mất rất nhiều thời gian. Outlook cung cấp cho ta công cụ Message Rules giúp ta có thể
quản lý tự động các mail một cách dễ dàng. Một quy tắc (Rule) gồm hai phần: phần điều kiện
(Conditions) chứa một hoặc nhiề
u điều kiện về mail, phần hành động (Actions) chứa một hoặc nhiều
hành động ứng với các diều kiện trên. Ví dụ ta muốn khi nhận bất kỳ mail nào của anh Nguyen Van
Hung thì tự động chuyển vào Folder Ban. Ta làm các bước như sau: vào menu Tools/Message
Rules/Mail… Hộp thoại New Mail Rules xuất hiện, trong mục điều kiện (Select the conditions for
your rule) bạn check vào Where the from line contains people thì phía dưới mục Rules Decription
chứa hàng chữ màu xanh
contains people.
Hình 7.57 – Hộp thoại New Mail Rule.
Bạn click vào hàng chữ màu xanh contains people, hộp thoại Select People xuất hiện. Bạn nhập vào
địa chỉ mai của anh Nguyễn Văn Hùng:
, chọn Add, chọn OK.
.
Tài liệu hướng dẫn giảng dạy
Học phần 3 - Quản trị mạng Microsoft Windows Trang 130/555
Hình 7.58 - Hộp thoại sau khi chọn Contains people.
Bước kế tiếp là bạn chọn hành động cho điều kiện này, trong mục Select the Actions for your rule
bạn check vào Move it to the specified folder.
Hình 7.59 – Hộp thoại New Mail Rule (tt).
Trong mục Rule Description, click vào hàng chữ màu xanh specified để chỉ ra thư mục mail sẽ di
chuyển đến.
.
Tài liệu hướng dẫn giảng dạy
Học phần 3 - Quản trị mạng Microsoft Windows Trang 131/555
Hình 7.60 – Hộp thoại sau khi chọn Specified Folder.
Sau khi hoàn thành bạn sẽ có một quy tắc như sau:
Hình 7.61 – Hộp thoại Message Rules.
Xác định thời gian check mail tự động: bạn vào menu Tools/Option, hộp thoại Option xuất hiện, trong
Tab General, mục Send/Receive Messages bạn check vào Check for new message every XX
minute, đồng thời bạn nhập vào thời gian check mail tự động.
.