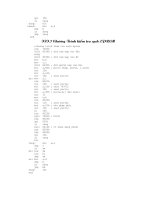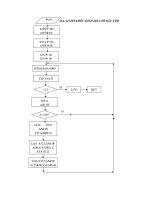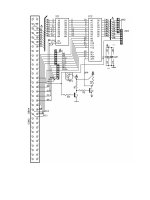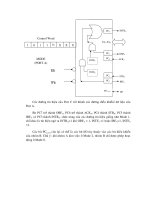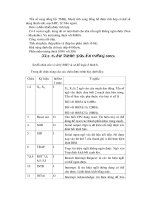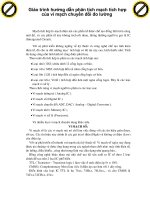PDPDF-XCh a n g e Vi ewF-XCh a n g e Vi ewerer!O Giáo trình hướng dẫn cách điều chỉnh độ chỉ định ưu tiên của Mail Server phần 4 ppsx
Bạn đang xem bản rút gọn của tài liệu. Xem và tải ngay bản đầy đủ của tài liệu tại đây (864.64 KB, 10 trang )
Tài liệu hướng dẫn giảng dạy
Học phần 3 - Quản trị mạng Microsoft Windows Trang 398/555
Hình 2.16: Chỉ định thư mục.
Chỉ định quyền hạn truy xuất vào thư mục.
Hình 2.17: Đặt quyền truy xuất vào Virtual Directory.
Chọn Finish để hoàn tất quá trình.
Truy xuất Virtual directory (minh họa ở Hình 2.18)
Hình 2.18: Truy xuất Virtual Directory.
III.2.6 Tạo nhiều FTP Site.
Click to buy NOW!
P
D
F
-
X
C
h
a
n
g
e
V
i
e
w
e
r
w
w
w
.
d
o
c
u
-
t
r
a
c
k
.
c
o
m
Click to buy NOW!
P
D
F
-
X
C
h
a
n
g
e
V
i
e
w
e
r
w
w
w
.
d
o
c
u
-
t
r
a
c
k
.
c
o
m
.
Tài liệu hướng dẫn giảng dạy
Học phần 3 - Quản trị mạng Microsoft Windows Trang 399/555
Ta có thể tạo nhiều FTP Site trên một FTP Server bằng cách sử dụng nhiều địa chỉ IP và nhiều FTP
port.
Các bước thực hiện:
Bấm đôi vào tên máy tính cục bộ trong IIS manager, sau đó bấm chuột phải FTP Sites | New | FTP
Site…| Next | Description | Next.
Trong hộp thoại “IP Address and Port Settings” ta chọn địa chỉ IP cụ thể từ hộp thoại “Enter IP
address to use for this FTP site” (tham kh
ảo hình 2.19), chọn Next.
Hình 2.19: Chọn IP address và Port.
Chọn “do not isolate user” trong hộp thoại “FTP User Isolation”, chọn Next.
Chọn đường dẫn thư mục gốc của FTP, chọn Next.
Chọn quyền truy xuất, sau đó chọn Next | Finish để hoàn tất.
Truy xuất FTP site:
Hình 2.20: Truy xuất vftp.
III.2.7 Cấu hình FTP User Isolate.
Click to buy NOW!
P
D
F
-
X
C
h
a
n
g
e
V
i
e
w
e
r
w
w
w
.
d
o
c
u
-
t
r
a
c
k
.
c
o
m
Click to buy NOW!
P
D
F
-
X
C
h
a
n
g
e
V
i
e
w
e
r
w
w
w
.
d
o
c
u
-
t
r
a
c
k
.
c
o
m
.
Tài liệu hướng dẫn giảng dạy
Học phần 3 - Quản trị mạng Microsoft Windows Trang 400/555
Tạo FTP Site dùng User Isolate.
- Trong IIS Manager, Bấm chuột phải vào FTP Sites folder | New | FTP Site.
- Cung cấp các thông tin về “FTP Site Description” và “IP Address and Port Settings”, chọn Next.
- Chọn Isolate users, chọn Next (tham khảo hình 2.21).
Hình 2.21: Tạo FTP sử dụng Isolate Users.
- Sau đó ta chỉ định thư mục gốc của FTP, quyền hạn truy xuất thư mục, sau cùng chọn Finish để
hoàn tất quá trình.
- Nếu ta cho phép User Anonymous truy xuất vào FTP Site này thì trong thư mục gốc của FTP
Site ta tạo một thư mục con có tên LocalUser (hoặc tên miền (tên domain) trong trường hợp máy
chủ là domain controller), sau đó tạo LocalUser\Public
(hoặc domain_name\Public) để
anonymous truy xuất vào thư mục này.
- Nếu cho phép mỗi người dùng cục bộ truy xuất vào FTP thì ta tạo thư mục con của thư mục FTP
Root với tên LocalUser và LocalUser\username.
- Nếu cho phép mỗi người dùng trong domain truy xuất vào FTP thì ta tạo thư mục con của thư
mục FTP Root với tên <domain_name> và thư mục con <domain_name>\username.
Tạo FTP Site dùng Isolate
User với Active Directory.
Khi ta cấu hình FTP Server để cô lập các người dùng (isolate users) với Active Directory, khi tạo ta
cần hiệu chỉnh hai thông số:
- FTPRoot: Chỉ định thông số UNC (Universal Naming Convention) của máy chủ chia sẻ tài
nguyên (ví dụ \\servername\sharename), tuy nhiên ta cũng có thể chỉ định FTP root trên ổ đĩa
cục bộ.
- FTPDir: Chỉ định đường dẫn thư mục cho từng user trong Active Directory.
Với
Windows 2003 family hoặc Windows 2003 enterprise Để chỉ định hai thông số FTPRoot và
FTPDir ta có thể vào Properties của từng người dùng hiệu chỉ hai thông số msIIS-FTPRoot, msIIS-
FTPDir (trên windows 2003 standard không tồn tại cơ chế hiệu chỉnh này, ta phải dùng dòng lệnh để
định nghĩa). Ta cũng có thể dùng lệnh iisftp.vbs để thay đổi hai thông số này.
Cú pháp lệnh như sau:
Định FTP Root:
<cmd_prompt>iisftp.vbs /SetADProp <username> FTPRoot <Local_dir>
Định FTP Dir:
Click to buy NOW!
P
D
F
-
X
C
h
a
n
g
e
V
i
e
w
e
r
w
w
w
.
d
o
c
u
-
t
r
a
c
k
.
c
o
m
Click to buy NOW!
P
D
F
-
X
C
h
a
n
g
e
V
i
e
w
e
r
w
w
w
.
d
o
c
u
-
t
r
a
c
k
.
c
o
m
.
Tài liệu hướng dẫn giảng dạy
Học phần 3 - Quản trị mạng Microsoft Windows Trang 401/555
<cmd_prompt>iisftp.vbs /SetADProp <user_name> FTPDir <sub_FTPRoot>
Sau đây là các bước tạo FTP User Isolate với Active Directory:
- Bấm chuột phải vào FTP Sites folder | New | FTP Site.
- Cung cấp các thông tin về FTP Site Description, chọn cụ thể địa chỉ IP trong hộp thoại “IP
Address and Port Settings”, chọn Next.
- Trong hộp thoại “FTP User Isolation”, ta chọn “Isolate users using Active Directory”, chọn
Next.
- Cung cấp thông tin về username, password, domain name, sau đó chọn Next để xác nhập lạ
i
mật khẩu của người dùng (tham khảo Hình 2.22 ta FTP cho hv03)
Hình 2.22: FTP User Isolation.
- Sau đó cấp quyền truy xuất cho user, sau cùng ta chọn Finish.
- Dùng lệnh:
<cmd_prompt>iisftp.vbs /SetADProp <username> FTPRoot <Local_dir>
<cmd_prompt>iisftp.vbs /SetADProp <user_name> FTPDir <sub_FTPRoot>
- Ví dụ:
iisftp.vbs /SetADProp hv03 FTPRoot c:\ftproot
iisftp.vbs /SetADProp hv03 FTPDir \hv03
- Trong đó \hv03 là thư mục con của c:\ftproot.
III.2.8 Theo dõi và cấu hình nhật ký cho FTP.
Mặc định FTP lưu lại một số sự kiện như: Địa chỉ của FTP Client truy xuất vào FTP Server, thời gian
truy xuất của máy trạm, trạng thái hoạt động của dị
ch vụ,… để hỗ trợ cho người quản trị có thể theo
dõi quản lý hệ thống hiệu quả hơn.
- Tất cả các sự kiện này lưu trữ trong các file trong thư mục
%systemroot%\system32\LogFiles\MSFTPSVnnnnnnnn, trong đó nnnnnnnn là số ID của FTP
Site.
- Để hiệu chỉ lại thông tin ghi nhận nhật ký (logging) của dịch vụ ta chọn properties của FTP Site |
Tab FTP Site | Properties (tham kh
ảo hình 2.23).
- New log schedule: Chỉ định ghi nhận theo lịch biểu, kích thước tập tin.
Click to buy NOW!
P
D
F
-
X
C
h
a
n
g
e
V
i
e
w
e
r
w
w
w
.
d
o
c
u
-
t
r
a
c
k
.
c
o
m
Click to buy NOW!
P
D
F
-
X
C
h
a
n
g
e
V
i
e
w
e
r
w
w
w
.
d
o
c
u
-
t
r
a
c
k
.
c
o
m
.
Tài liệu hướng dẫn giảng dạy
Học phần 3 - Quản trị mạng Microsoft Windows Trang 402/555
- Log file directory: Chỉ định thư lưu trữ log file.
Hình 2.23: Thay đổi nhật ký.
- Tab Advanced để cho phép ta có thể chọn một số tùy chọn theo dõi khác như: Username,
service name, server name, server IP…(Tham khảo hình 2.24)
Hình 2.24: Tùy chọn logging.
- Để xem thông tin nhật ký trên ta mở các tập tin trong thư mục
%systemroot%\system32\LogFiles\MSFTPSVCnnnnnnnn, ví dụ ta xem tập tin nhật ký
ex050531.log (dùng notepad để mở) (tham khảo hình 2.25).
Click to buy NOW!
P
D
F
-
X
C
h
a
n
g
e
V
i
e
w
e
r
w
w
w
.
d
o
c
u
-
t
r
a
c
k
.
c
o
m
Click to buy NOW!
P
D
F
-
X
C
h
a
n
g
e
V
i
e
w
e
r
w
w
w
.
d
o
c
u
-
t
r
a
c
k
.
c
o
m
.
Tài liệu hướng dẫn giảng dạy
Học phần 3 - Quản trị mạng Microsoft Windows Trang 403/555
Hình 2.25: Xem tập tin nhật ký.
III.2.9 Khởi động và tắt dịch vụ FTP.
Ta có thể dùng trình tiện ích IIS bằng cách bấm chuộc phải vào FTP Site chọn Stop để dùng dịch vụ
và chọn Start để khởi động dịch vụ. Tuy nhiên ta có thể sử dụng dòng lệnh để khởi động và tắt dịch vụ
FTP:
<command_prompt>
net <stop/start> msftpsvc
Hoặc có thể dùng lệnh iisreset để restart lại dịch vụ này:
< command_prompt >iisreset
III.2.10 L ưu trữ và phục hồi thông tin cấu hình.
Sau khi ta cấu hình hoàn tất các thông tin cần thiết cho FTP Site ta có thể lưu trữ thông tin cấu hình
này dưới dạng tập tin *.xml, sau đó ta có thể tạo mới hoặc phục hồi lại cấu hình cũ từ tập tin *.xml này.
- Lưu trữ thông tin cấu hình vào tập tin *xml ta bấm chuột phải vào FTP Site
cần lưu thông tin cấu
hình, chọn All Task | Save Configuration to a File…(Tham khảo hình 2.26)
Hình 2.26: Lưu trữ thông tin cấu hình.
- Chỉ định tên tập tin và thư mục lưu trữ thông tin cho FTP server.
- Encrypt configuration using password: Sử dụng mật khẩu để mã hóa thông tin cấu hình (mặc
định tùy chọn này không được chọn).
Click to buy NOW!
P
D
F
-
X
C
h
a
n
g
e
V
i
e
w
e
r
w
w
w
.
d
o
c
u
-
t
r
a
c
k
.
c
o
m
Click to buy NOW!
P
D
F
-
X
C
h
a
n
g
e
V
i
e
w
e
r
w
w
w
.
d
o
c
u
-
t
r
a
c
k
.
c
o
m
.
Tài liệu hướng dẫn giảng dạy
Học phần 3 - Quản trị mạng Microsoft Windows Trang 404/555
Hình 2.27: Chỉ định tên tập tin cấu hình.
- Phục hồi thông tin hoặc tạo mới FTP site từ tập tin cấu hình *.xml.
Hình 2.28
- Sau đó ta chọn nút Browse… để chọn tập tin cấu hình và chọn nút Read File, sau đó chọn tên mô
tả trong hộp thoại Location, chọn OK.
Hình 2.29: Import file cấu hình.
- Sau đó chọn OK để đồng ý import file theo cách tạo mới site hay thay thế site hiện tại đã tồn tại.
Hình 2.30
Click to buy NOW!
P
D
F
-
X
C
h
a
n
g
e
V
i
e
w
e
r
w
w
w
.
d
o
c
u
-
t
r
a
c
k
.
c
o
m
Click to buy NOW!
P
D
F
-
X
C
h
a
n
g
e
V
i
e
w
e
r
w
w
w
.
d
o
c
u
-
t
r
a
c
k
.
c
o
m
.
Tài liệu hướng dẫn giảng dạy
Học phần 3 - Quản trị mạng Microsoft Windows Trang 405/555
Bài 20
DỊCH VỤ WEB
Tóm tắt
Lý thuyết 5 tiết - Thực hành 10 tiết
Mục tiêu Các mục chính Bài tập bắt
buộc
Bài tập làm
thêm
Kết thúc bài học cho học
viên có thể tổ chức, triển
khai, quản trị một
WebServer trên môi
trường MS Windows, cụ
thể là IIS 6.0.
I. Giao thức HTTP.
II. Nguyên tắc hoạt động của Web
Server.
III. Đặc điểm của IIS.
IV. Cài đặt và cấu hình IIS 6.0.
Dựa vào bài
tập môn Dịch
vụ mạng
Windows
2003.
Dựa vào bài
tập môn Dịch
vụ mạng
Windows
2003.
Click to buy NOW!
P
D
F
-
X
C
h
a
n
g
e
V
i
e
w
e
r
w
w
w
.
d
o
c
u
-
t
r
a
c
k
.
c
o
m
Click to buy NOW!
P
D
F
-
X
C
h
a
n
g
e
V
i
e
w
e
r
w
w
w
.
d
o
c
u
-
t
r
a
c
k
.
c
o
m
.
Tài liệu hướng dẫn giảng dạy
Học phần 3 - Quản trị mạng Microsoft Windows Trang 406/555
I. Giao thức HTTP.
HTTP là một giao thức cho phép Web Browser và Web Server có thể giao tiếp với nhau. HTTP bắt
đầu là 1 giao thức đơn giản giống như với các giao thức chuẩn khác trên Internet, thông tin điều khiển
được truyền dưới dạng văn bản thô thông qua kết nối TCP. Do đó, kết nối HTTP có thể thay thế bằng
cách dùng lệnh telnet chuẩn.
Ví dụ:
> telnet www.extropia 80
GET /index.html HTTP/1.0
<- Có thể cần thêm ký tự xuống dòng
Để đ
áp ứng lệnh HTTP GET , Web server trả về cho Client trang "index.html" thông qua phiên làm
việc telnet này, và sau đó đóng kết nối chỉ ra kết thúc tài liệu.
Thông tin gởi trả về dưới dạng:
<HTML>
<HEAD>
<TITLE>eXtropia Homepage</TITLE>
[ ]
</HEAD>
</HTML>
Giao thức đơn giản yêu-cầu/đáp-ứng (request/response) này đã phát triển nhanh chóng và được định
nghĩa lại thành một giao thức phức tạp (phiên bản hiện tại HTTP/1.1) . Một trong các thay đổi lớn nhất
trong
HTTP/1.1 là nó hỗ trợ kết nối lâu dài (persistent connection).
Trong HTTP/1.0, một kết nối phải được thiết lập đến Server cho mỗi đối tượng mà Browser muốn
download. Nhiều trang Web có rất nhiều hình ảnh, ngoài việc tải trang HTML cơ bản, Browser phải
lấy về một số lượng hình ảnh. Nhiều cái trong chúng thường là nhỏ hoặc chỉ đơn thuần là để trang trí
cho phần còn lại c
ủa trang HTML.
II. Nguyên tắc hoạt động của Web Server.
Ban đầu Web Server chỉ phục vụ các tài liệu HTML và hình ảnh đơn giản. Tuy nhiên, đến thời điểm
hiện tại nó có thể làm nhiều hơn thế.
Đầu tiên xét Web Server ở mức độ cơ bản, nó chỉ phục vụ các nội dung tĩnh. Nghĩa là khi Web Server
nhận 1 yêu cầu từ Web Browser, nó sẽ ánh xạ đường dẫn này URL (ví dụ:
thành một tập tin cục bộ trên máy Web Server
.
Máy chủ sau đó sẽ nạp tập tin này từ đĩa và gởi tập tin đó qua mạng đến Web Browser của người
dùng. Web Browser và Web Server sử dụng giao thức HTTP trong quá trình trao đổi dữ liệu.
Click to buy NOW!
P
D
F
-
X
C
h
a
n
g
e
V
i
e
w
e
r
w
w
w
.
d
o
c
u
-
t
r
a
c
k
.
c
o
m
Click to buy NOW!
P
D
F
-
X
C
h
a
n
g
e
V
i
e
w
e
r
w
w
w
.
d
o
c
u
-
t
r
a
c
k
.
c
o
m
.
Tài liệu hướng dẫn giảng dạy
Học phần 3 - Quản trị mạng Microsoft Windows Trang 407/555
Hình 3.1: Sơ đồ hoạt động của Web Server.
Trên cơ sở phục vụ những trang Web tĩnh đơn giản này, ngày nay chúng đã phát triển với nhiều thông
tin phức tạp hơn được chuyển giữa Web Server và Web Browser, trong đó quan trọng nhất có lẽ là
nội dung động (dynamic content).
II.1. Cơ chế nhận kết nối.
Với phiên bản đầu tiên, Web Server hoạt động theo mô hình sau:
- Tiếp nhận các yêu cầu từ Web Browser.
- Trích nội dung từ đĩa .
- Chạy các chương trình CGI.
- Truyền dữ liệu ngược lại cho Client.
Tuy nhiên, cách hoạt động của mô hình trên không hoàn toàn tương thích lẫn nhau. Ví dụ, một Web
Server đơn giản phải theo các luật logic sau:
- Chấp nhận kết nối.
- Sinh ra các nội dung tĩnh hoặc độ
ng cho Browser.
- Đóng kết nối.
- Chấp nhận kết nối.
- Lập lại quá trình trên
Điều này sẽ chạy tốt đối với các Web Sites đơn giản, nhưng Server sẽ bắt đầu gặp phải vấn đề khi có
nhiều người truy cập hoặc có quá nhiều trang Web động phải tốn thời gian để tính toán cho ra kết quả.
Ví dụ: Nếu một chương trình CGI t
ốn 30 giây để sinh ra nội dung, trong thời gian này Web Server có
thể sẽ không phục vụ các trang khác nữa .
Do vậy, mặc dù mô hình này hoạt động được, nhưng nó vẫn cần phải thiết kế lại để phục vụ được
nhiều người trong cùng 1 lúc. Web Server có xu hướng tận dụng ưu điểm của 2 phương pháp khác
nhau để giải quyết vấn đề này là: đa tiểu trình (multi-threading) hoặc đa tiến trình (multi-processing
)
hoặc các hệ lai giữa multi-processing và multi-threading.
II.2. Web Client.
Là những chương trình duyệt Web ở phía người dùng, như Internet Explorer, Netscape
Communicator , để hiển thị những thông tin trang Web cho người dùng. Web Client sẽ gửi yêu cầu
đến Web Server. Sau đó, đợi Web Server xử lý trả kết quả về cho Web Client hiển thị cho người
dùng. Tất cả mọi yêu cầu đều được xử lý bởi Web Server.
Click to buy NOW!
P
D
F
-
X
C
h
a
n
g
e
V
i
e
w
e
r
w
w
w
.
d
o
c
u
-
t
r
a
c
k
.
c
o
m
Click to buy NOW!
P
D
F
-
X
C
h
a
n
g
e
V
i
e
w
e
r
w
w
w
.
d
o
c
u
-
t
r
a
c
k
.
c
o
m
.