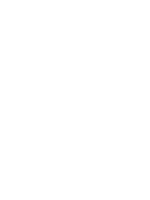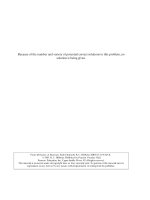McGraw-Hill - The Robot Builder''''s Bonanza Episode 2 Part 5 pptx
Bạn đang xem bản rút gọn của tài liệu. Xem và tải ngay bản đầy đủ của tài liệu tại đây (487.18 KB, 35 trang )
Y=INP(x)
In place of x you put the decimal address of the port you want to read. In the case of the
main printer port at starting address 888, the address of the status register is 889. The Y is a
variable used to store the return value for future use in the program. For testing, you can PRINT
the value of Y, which shows the decimal equivalent of the binary bit pattern on the screen.
Listing 30.3 is a sample program that displays the current values of the four inputs con-
nected to the Robot Experimenter’s Interface. The values are shown as 0 (“false”) and -1
(“true”). Bear in mind that the Busy and Online lines are active-low; therefore their logic
is the reverse of the others. The code in the test program “compensates” for the active-low
condition by reversing the logic in the If expressions.
Also note the less-than-straightforward method for determining if pins 15 and 12 are
triggered exclusively. These extra If tests are needed because the parallel port (most, any-
way) will automatically bring pin 12 HIGH if pin 15 is brought HIGH. Weirdness is also
476 COMPUTER CONTROL VIA PC PRINTER PORT
GND
7
8
9
10
11
12
13
14
15
16
6
5
4
3
2
1
OE
OE
VCC
74367
I
O
I
O
I
O
I
O
I
O
I
O
Inputs
Outputs
OE
IO
L
L
H
L
L
H
H
X
HI-Z
Truth table 74367
FIGURE 30.9 The internal configura-
tion of the 74367 chip.
Note the two indepen-
dent ENABLE lines, on
pins 1 and 15.
Ch30_McComb 8/29/00 8:34 AM Page 476
encountered if pin 15 is brought HIGH while trying to read the values of pins 10 and 11.
The port reads pins 10 and 11 as LOW, even though they may be HIGH on the interface.
Again, this is the action of pin 15 (printer error), and for this reason, it’s usually a good
idea to limit its use or to ensure that the values of other inputs are ignored whenever pin
15 is HIGH.
LISTING 30.3.
DIM BaseAddress AS INTEGER, StatusPort AS INTEGER
DIM DataPort AS INTEGER, ControlPort AS INTEGER
DIM x AS INTEGER, Count
AS INTEGER
BaseAddress = 888
DataPort = BaseAddress
StatusPort = BaseAddress + 1
ControlPort = BaseAddress + 2
WHILE (1)
x = INP(StatusPort) + 1
IF (x AND 64) = 64 THEN
PRINT "Pin 10: 1"
ELSE
PRINT "Pin 10: 0"
END IF
IF (x AND 128) <> 128 THEN
PRINT "Pin 11: 1"
ELSE
INPUTTING DATA 477
Data
lines
Data
outputs
Data
outputs
Data
outputs
Data
lines
Data
lines
ENABLE
ENABLE
Pin
Pin 17
Pin 14
Parallel port
connector
74367
74367
74367
ENABLE
Pins 1-9
D0-D7
FIGURE 30.10 Block diagram for a selectable parallel port, using three 74367
ICs to independently control three separate devices.
Ch30_McComb 8/29/00 8:34 AM Page 477
PRINT "Pin 11: 0"
END IF
IF ((x AND 16) = 0) AND ((x AND 8) = 0) THEN
PRINT "Pin 12: 1"
ELSE
PRINT "Pin 12: 0"
END IF
IF ((x AND 32) = 32) AND (x AND 8) = 8 AND (x AND 16) = 16 THEN
PRINT "Pin 15: 1"
ELSE
IF ((x AND 32) = 0) AND (x AND 8) = 0 THEN
PRINT "Pin 15: 1"
ELSE
PRINT "Pin 15: 0"
END IF
END IF
PRINT "": PRINT ""
FOR Count = 1 TO 10000: NEXT Count
CLS
WEND
Before moving on, notice the use of the DIM keyword in the program shown in Listing
30.3. The DIM (for “dimension”) keyword tells Basic what kind of variables are used in
the program. While using DIM is not absolutely mandatory (in QBasic and later), you’ll
find that adopting it in your programs will not only help reduce errors and bugs. Most of
all, it will make your programs run much faster. Without the DIM keyword, the Basic inter-
preter creates an all-purpose “variant” variable type that can hold numbers of different
sizes, as well as strings. Every use of the variable requires Basic to rethink the best way to
store the variable contents, and this takes time.
A Practical Application of the Parallel
Port Input Lines
You can use the status bits for the robot’s various sensors, like whiskers, line-tracing detec-
tors, heat and flame detectors, and so forth. The simple on/off nature of these sensors
makes them ideal for use with the parallel port. Listing 30.4 shows a simple demonstrator
program that turns two drive motors forward until either switch located on the front of the
robot is activated. Upon activation of either switch, the robot will back up for one second,
spin on its axis for two seconds, then go forward again.
The demonstrator program is an amalgam of techniques discussed previously in this
chapter. The program assumes you have a two-wheel robot of the type described earlier in
the chapter, with the motors controlled according to the definitions in Table 30.8. Whisker
or bumper switches are attached to pins 10 and 11.
LISTING 30.4.
DECLARE SUB GetAway ()
DIM BaseAddress AS INTEGER, StatusPort AS INTEGER
DIM SHARED DataPort AS INTEGER
478 COMPUTER CONTROL VIA PC PRINTER PORT
Ch30_McComb 8/29/00 8:34 AM Page 478
DIM ControlPort AS INTEGER
DIM x AS INTEGER, Count AS INTEGER
BaseAddress = 888
DataPort = BaseAddress
StatusPort = BaseAddress + 1
ControlPort = BaseAddress + 2
CLS
PRINT "Press Ctrl+Break to end program "
WHILE (1)
OUT DataPort, 3 ' drive forward
x = INP(StatusPort) + 1 ' read sensors
IF (x AND 64) = 64 THEN ' if sensor 1 active
GetAway
END IF
IF (x AND 128) <> 128 THEN ' if sensor 2 active
GetAway
END IF
FOR Count = 1 TO 500: NEXT Count
WEND
A PRACTICAL APPLICATION OF THE PARALLEL PORT INPUT 479
OUT
10
1
2
3
4
5
6
7
8
10
11
12
9
13
14
15
0
7
6
5
4
3
2
1
23
22
21
20
19
18
17
16
8
9
ENABLE
15
+5vdc
Output
14
13
A
B
C
GND
74150
Inputs
24
11
D
FIGURE 30.11 Basic wiring diagram for the 74150 multiplexer chip.
Ch30_McComb 8/29/00 8:34 AM Page 479
SUB GetAway
OUT DataPort, 15 ' back up
SLEEP 1 ' wait one second
OUT DataPort, 7 ' hard left turn
SLEEP 2 ' wait two seconds
END SUB
Expanding the Number of Inputs
Normally, you can have up to five sensors attached to the parallel port (though many ports
only support three or four inputs, depending on their specific design). However, by using
the ENABLE pins of the buffers in the 74367 chips, it is possible to select the input from
a wide number of sensors. For example, using just four control lines with a 74150 data
selector means you can route up to 16 sensors to the parallel port. See Fig. 30.11, above,
for a pinout diagram of the 74150.
From Here
To learn more about… Read
Computers and microcontrollers for robots Chapter 28, “An Overview of Robot
‘Brains’”
Connecting computers and microcontrollers Chapter 29, “Interfacing with Computers
to “real-world” devices such as motors and sensors and Microcontrollers”
Using remote control to activate your robot Chapter 34, “Remote Control Systems”
Using sensors to aid in robot navigation Part 6, “Sensors and Navigation”
480 COMPUTER CONTROL VIA PC PRINTER PORT
Ch30_McComb 8/29/00 8:34 AM Page 480
Since its inception, the Basic Stamp, from Parallax, Inc., has provided the “on-board
brains” for countless robotics projects. This thumbprint-sized microcontroller uses Basic-
language commands for instructions and is popular among robot enthusiasts, electronics
and computer science instructors, and even design engineers looking for an inexpensive
alternative to microprocessor-based systems. The original Basic Stamp has been greatly
enhanced, and new models sport faster speeds, more memory capacity, easier software
programming, and additional data lines for interfacing with motors, switches, and other
robot parts.
In this chapter, you’ll learn the fundamentals of the Basic Stamp and how to use it in
your robotics projects. You will also want to read Chapters 32 and 33, which provide full
coverage of the BasicX and the OOPic, two other microcontrollers that use an embedded
high-level language for programming.
Inside the Basic Stamp
The Basic Stamp is really an off-the-shelf PIC from Microchip Technologies (“PIC” stands
for “programmable integrated circuit,” though other definitions are also commonly cited,
including “peripheral interface controller” and “programmable interface controller”).
Embedded in this PIC is a proprietary Basic-like language interpreter called PBasic. The
31
USING THE BASIC STAMP
481
Ch31_McComb 8/29/00 8:34 AM Page 481
Copyright 2001 The McGraw-Hill Companies, Inc. Click Here for Terms of Use.
chip stores commands downloaded from a PC or other development environment. When
you run the program, the language interpreter built inside the Stamp converts the instruc-
tions into code the chip can use. Common instructions involve such things as assigning a
given data line as an input or output or toggling an output line from high to low in typical
computer-control fashion.
The net result is that the Basic Stamp acts like a programmable electronic circuit, with
the added benefit of intelligent control—but without the complexity and circuitry over-
head of a dedicated microprocessor. Instead of building a logic circuit out of numerous
inverters, AND gates, flip-flops, and other hardware, you can use just the Basic Stamp
module to provide the same functionality and doing everything in software. (To be truth-
ful, the Stamp often requires that at least some external components interface with real-
world devices.) Nor do you need to construct a microprocessor-based board for your robot
followed by the contortions of programming the thing in some arcane machine language.
Because the Stamp accepts input from the outside world, you can write programs that
interact with that input. For instance, it’s a slam dunk to activate an output line—say, one
connected to a motor—when some other input (like a switch) changes logic states. You
could use this scheme, for instance, to program your robot to reverse its motors if a
bumper switch is activated. Since this is done under program control and not as hardwired
circuitry, it’s easier to change and enhance your robot as you experiment with it.
As of this writing there are several versions of the Basic Stamp, including the original
Basic Stamp Rev D, the Basic Stamp I (“BSI”), the Basic Stamp II (“BSII”), and the Basic
Stamp II-SX. Though in their day they were useful, the Rev D and BSI products are of lim-
ited use in most robotics applications, which leaves the BSII and BSII-SX as the serious
contenders. The BSII and BSII-SX share many of the same features, though the latter is
faster. In this chapter, I’ll concentrate on the BSII, but in most cases the specifications and
command sets apply to the BSII-SX as well. You should expect continued development of
the Basic Stamp, with new and updated versions. Be sure to check the Parallax Web site at
www.parallaxinc.com for news.
The microcontroller of the Basic Stamp uses two kinds of memory: PROM (program-
mable read-only memory) and RAM. The PROM memory is used to store the PBasic inter-
preter; the RAM is used to store data while a PBasic program is running. Memory for the
programs that you download from your computer is housed in a separate chip (but is still
part of the Basic Stamp itself; see the description of the BSII module in the next section).
This memory is EEPROM, for “electrically erasable programmable read-only memory”
(the “read-only” part is a misnomer, since it can be written to as well).
In operation, your PBasic program is written on a PC, then downloaded— via a serial
connection—to the Basic Stamp, where it is stored in EEPROM, as shown in Fig. 31.1.
The program in the EEPROM is in the form of “tokens”; special instructions that are read,
one at a time, by the PBasic interpreter stored in the Basic Stamp’s PROM memory. During
program execution, temporary data is kept in RAM. Note that the EEPROM memory of
the Basic Stamp is nonvolatile—remove the power and its contents remain. The same is not
true of the RAM. Remove the power from the Basic Stamp and any data stored in the RAM
is gone. Also note that the PBasic interpreter, which is stored in the PROM memory of the
microcontroller, is not replaceable.
As a modern microcontroller, the Basic Stamp II is a little tight when it comes to
available memory space. The chip sports only 2K of EEPROM and just 32 bytes of
482 USING THE BASIC STAMP
Ch31_McComb 8/29/00 8:34 AM Page 482
RAM. Of those 32 bytes, 6 are reserved for storing the settings information of the
input/output pins of the Basic Stamp, leaving only 26 bytes for data. For many robotics
applications, the 2K EEPROM (program storage) and 26-byte RAM (for data storage)
are sufficient. However, for complex designs you may need to use a second Basic
Stamp or select a microcontroller—such as the Basic Stamp II-SX—that provides
more memory.
Stamp Alone or Developer’s Kit
The Basic Stamp is available directly from its manufacturer or from a variety of dealers the
world over. The prices from most sources are about the same. In addition to the BSI, BSII,
and BSII-SX variations mentioned earlier, you’ll find that the Basic Stamp is available in
several different premade kits as well as a stand-alone product.
■
BSII Module. The Basic Stamp module (see Fig. 31.2) contains the actual microcon-
troller chip as well as other support circuitry. All are mounted on a small printed circuit
board that is the same general shape as a 24-pin IC. In fact, the BSII is designed to plug
into a 24-pin IC socket. The BSII module contains the microcontroller that holds the
PBasic interpreter, a 5-volt regulator, a resonator (required for the microcontroller), and
a serial EEPROM chip.
■
BSII Starter Kit. The starter kit is ideal for those just, well, starting out. It includes a
BSII module, a carrier board, a programming cable, a power adapter, and software on
CD-ROM. The carrier board, shown in Fig. 31.3, has a 24-pin socket for the BSII mod-
ule, a connector for the programming cable, a power adapter jack, and a prototype area
for designing your own interface circuitry.
■
Basic Stamp Activity Board. The Activity Board, which is typically sold without a BSII
module, offers you a convenient way to experiment with the Basic Stamp. It contains
four LEDs, four switches, a modular jack for experimenting with X-10 remote control
modules, a speaker, and two sockets so you easily interface such things as serial ana-
log-to-digital converters (ADCs).
STAMP ALONE OR DEVELOPER’S KIT 483
Computer
Program
Basic Stamp
Conversion to
“tokens” or byte
codes
Download of
“tokens”
FIGURE 31.1 Programs are downloaded from your PC to the Basic
Stamp, where they are stored in “tokenized” format in
EEPROM. The PBasic interpreter executes these
tokens one by one.
Ch31_McComb 8/29/00 8:34 AM Page 483
484 USING THE BASIC STAMP
FIGURE 31.2 The Basic Stamp II module, containing microcon-
troller, voltage regulator, resonator, and EEPROM.
FIGURE 31.3 The Basic Stamp carrier board, ideal for experiment-
ing with the BSII. Sockets are provided for both the
BSI and BSII.
Ch31_McComb 8/29/00 8:34 AM Page 484
■
Growbot and BOE Bot. The Growbot and BOE Bot products are small mobile robot kits
that are designed to use the Basic Stamp microcontroller. The robots are similar (the
BOE Bot is a little larger and heavier) and are able to accommodate more experiments.
A BSII module is generally not included with either robot kit.
■
Basic Stamp Bug II. Another robot kit, the Basic Stamp Bug II, is a six-legged walking
robot. The Bug is meant to be controlled with a BSI microcontroller, though you could
refit it to use the BSII. The Basic Stamp module is extra.
Physical Layout of the BSII
The Basic Stamp II is a 24-pin device; 16 of the pins are input/output (I/O) lines that you can
use to connect with your robot. For example, you can use I/O pins to operate a radio-controlled
(R/C) servo. Or you can use a stepper motor or a regular DC motor, when you use them with
the appropriate power interface circuitry. As outputs, each pin can source (that is, output 5
volts) 20mA of current or sink (output 0 volts) about 25 mA. However, the entire BSII should
not source or sink more than about 80-100mA for all pins. You can readily operate a series of
LEDs, without needing external buffer circuitry to increase the power-handling capability.
Or you can connect the BSII to a Polaroid sonar range-finding module (see Chapter 38,
“Navigating through Space”), various bumper switches, and other sensors. The “direction”
of each I/O pin can be individually set, so some pins can be used for outputs and others for
inputs. You can dynamically configure the direction of I/O pins during program execution.
This allows you to use one pin as both an input and an output, should this be called for.
Fig. 31.4 shows the pin layout of the BSII. The Basic Stamp II supports three ports,
referred to as A, B, and C. Port A is used for internal connections, namely, the serial lines
to the outboard EEPROM chip, as well as the RS-232 serial connections to and from the
PC that is used for programming. This leaves two full 8-bit ports, B and C, for use as I/O
lines. Through PBasic commands, you can control all eight bits of the each port together
or each pin individually.
PHYSICAL LAYOUT OF THE BSII 485
1
12
13
24
Power In
Gnd
Reset
+5V
P15
P14
P13
P12
P11
P10
P9
P8
P7
P6
P5
P4
P3
P2
P1
P0
Gnd
Atn
RX
TX
FIGURE 31.4 The layout of the pins on the
Basic Stamp II module.
Ch31_McComb 8/29/00 8:34 AM Page 485
Understanding and Using PBasic
As you’ve read earlier in this chapter, at the heart of the Basic Stamp is PBasic, which is
the language used to program the Basic Stamp device. PBasic has undergone changes dur-
ing the life of the Basic Stamp products, and the syntax and the commands between PBasic
for the Basic Stamp I (known as PBasic1) and PBasic for the Basic Stamp II (PBasic2) are
different. What follows is strictly PBasic2 for the Basic Stamp II.
PBasic programs for the Basic Stamp are developed in the Basic Stamp Editor, an appli-
cation that comes with the Starter Kit (and is also available for free download at the
Parallax Web site). The Editor lets you write, edit, save, and open Basic Stamp programs.
It also allows you to compile and download your finished programs to a Basic Stamp. The
download step requires that your Basic Stamp be connected to a carrier board or other cir-
cuit board attached to a download cable. The download cable is connected to your PC via
one of its serial ports. Fig. 31.5 shows the Basic Stamp Editor.
Like any language, PBasic is composed of a series of statements that are strung togeth-
er in a logical syntax. A statement forms an instruction that the BSII is to carry out. For
example, one statement may tell the chip to fetch a value on one of its I/O pins, while
another may tell it to wait a certain period of time. The majority of PBasic statements can
be categorized into three broadly defined groups: variable and pin or port definitions,
flow control, and special function. We’ll cover each of these next.
VARIABLE AND PIN/PORT DEFINITIONS
As with any programming language, PBasic uses variables to store bits and pieces of infor-
mation during program execution. Variables can be of several different sizes; you should
always strive to choose the smallest variable size that will accommodate the data you wish
486 USING THE BASIC STAMP
FIGURE 31.5 The Basic Stamp Editor is used to
create, compile, and download pro-
grams for the Basic Stamp.
Ch31_McComb 8/29/00 8:34 AM Page 486
to store. In this way you will conserve precious RAM space (remember, you only have 26
bytes of RAM to work with!).
PBasic provides the following four variable types:
■
Bit—1 bit (one eighth of a byte)
■
Nibble—4 bits (4 bits)
■
Byte—1 byte (8 bits)
■
Word—2 bytes (16 bits)
Variables must be declared in a PBasic program before they can be used. This is done
using the var statement, as follows:
VarName var VarType
where VarName is the name (or symbol) of the variable, and VarType is one of the variable
types just listed. Here’s an example:
Red var bit
Blue var byte
Red is a bit, and Blue is a byte. Note that capitalization does not matter in a PBasic pro-
gram. The following has the same result:
Red Var Bit
BLUE VAR BYTE
Once declared, variables can be used throughout a program. The most rudimentary use
for variables is with the ϭ (equals) assignment operator, as in
Red ϭ 1
Blue ϭ 12
Variables can also be assigned as the result of a math expression (2 ϩ 2) or as the value of
an input pin. For example, suppose an input pin is connected to a mechanical switch.
Ordinarily, the switch is open, and the value at the pin is LOW (0). Suppose a variable,
called Switch, stores the current value of the pin. The Switch variable would contain 0 as
long as the switch is opened. If the switch is closed, the Switch variable then stores 1 (or
logical HIGH). More about I/O pins in a bit.
Variables store values that are expected to change as the program runs. PBasic also sup-
ports constants, which are used as a convenience for the programmer. Constants are
declared much as variables are, using the con statement:
MyConstant con 5
MyConstant is the name of the constant, and its value is 5. Constants do not consume any
RAM and are typically used to make it easier to modify the program later on.
The Basic Stamp treats its 16 I/O pins like additional memory. The instantaneous value
of an I/O pin functions exactly like a one-bit variable: the value is either 0 or 1. If the I/O
pin is an input, then the value of that input will be 0 or 1, depending on the condition of
UNDERSTANDING AND USING PBASIC 487
Ch31_McComb 8/29/00 8:34 AM Page 487
the circuit on the outside of the Basic Stamp. The mechanical switch is a good example
of this: depending on whether the switch is opened or closed, the value of the input pin is
0 (open) or 1 (closed).
When I/O pins are used as outputs, their logical state is changed using the high, low,
and toggle statements. In each case, the number of the pin (0 through 15) is given to tell
the Basic Stamp which I/O you want to change:
■
High brings the I/O pin HIGH (1)
■
Low brings the I/O pin LOW (0)
■
Toggle changes the state of the I/O pin from 0 to 1, or vice versa, depending on its pre-
vious value.
Here’s an example (using the traditional ' character for comments):
high 1 ' put I/O pin 1 (RB1) high
low 12 ' put I/O pin 12 (RC4) low
toggle 5 ' change I/O pin ϭ (RB5) opposite to its
previous value
There are many ways to determine the current value of an I/O pin that is used as an
input. Most are used with special functions, which are outlined later in this chapter. You
can also directly reference the value of an input by using the Inx statement, where x is a
number from 0 to 15. For instance, to read the value of pin 3 and put it into a variable, you’d
use the following:
SomeVar ϭ In3
FLOW CONTROL
Flow control statements tell your program what to do next. A commonly used flow control
statement is if, which is used in conditional expressions that execute one part of the pro-
gram if condition A exists and another part of the program if condition B exists. Two other
flow control statements are goto and gosub, which are used to unilaterally jump from one
part of a program, and the for statement, which is used to repeat a block of code a specif-
ic number of times. Let’s look first at the if statement.
The if statement, which is always used in conjunction with the then statement, condition-
ally branches execution depending on the outcome of an expression. The syntax is as follows:
if Expression then Label
Expression is the condition that must resolve to a True or False statement, and Label is an iden-
tified label elsewhere in the program that the execution is to jump to. An example of a typical
Expression is checking the value of a variable or input pin against an expected value:
if MyVar=1 then Flash
If the contents of MyVar is equal to 1 (the expression is True), then the program is
expected to jump to the Flash label. This label is identified by the label name, followed
by a colon, as in:
488 USING THE BASIC STAMP
Ch31_McComb 8/29/00 8:34 AM Page 488
Flash:
rest of the code goes here
The if expression can use a number of logical operators:
ϭ equal to
ϽϾ not equal to
Ͼ greater than
Ͻ less than
Ͼϭ greater than or equal to
Ͻϭ less than or equal to
The if statement is a little funky compared to other modern programming languages, in
that the result of the expression branches execution to a label. Note that there is no explic-
it else keyword in PBasic, that is, an action to be taken if the expression is False. As cited
in the Basic Stamp manual, you must write if statements that have a True and False com-
ponent along these lines:
if aNumber < 100 then isLess
debug "greater than or equal to 100"
stop
isLess:
debug "less than 100"
stop
Notice how this bit of programming works: Should aNumber be less than 100, then the
program jumps to the isLess label, and the debug statement (which prints text in the debug
window of the Basic Stamp programming environment on your PC) prints “less than 100.”
However, if aNumber is 100 or higher, the jump to isLess is ignored, and the program sim-
ply executes the next line, which is yet another debug statement (“greater than or equal to
100”). Note the introduction of another flow control statement: stop. The stop statement
stops program execution.
The goto and gosub statements are used with labels to divert execution to another part
of the program. Goto is most often used to create endless loops, as shown here:
high 1
RepeatCode:
pause 100
toggle 1
goto RepeatCode
In this program, I/O pin 1 is set to 1 (HIGH). The program then pauses for 100 millisec-
onds (one-tenth of a second) and then toggles I/O pin 1 to its opposite state. The goto state-
ment makes the program jump back to the RepeatCode label. With each trip through the
code, I/O pin 1 is toggled HIGH or LOW. If the pin is connected to an LED, for example,
it would flash on and off rapidly 10 times each second.
Gosub is similar to goto, except that when the code at the label is done, the program
returns to the statement immediately after gosub. Here’s an example:
UNDERSTANDING AND USING PBASIC 489
Ch31_McComb 8/29/00 8:34 AM Page 489
high 1
low 2
gosub FlashLED
' some other code here
stop
FlashLED:
toggle 1
toggle 2
pause 100
return
The program begins by setting I/O pin 1 to HIGH and I/O pin 2 to LOW. It then “calls” the
FlashLED routine, using the gosub statement. The code in the FlashLED routine toggles
I/O pins 1 and 2 from their previous state, waits one-tenth of a second (100 milliseconds),
and then returns with the return flow control statement. Note the stop statement used
before the FlashLED label. It prevents the code from re-executing the FlashLED routine
when it is not intended.
The for statement is used with the to and next statements. All form a controlled counter
that is used to repeat the code a set number of times. The syntax for the for statement is:
for Variable = StartValue to EndValue [more statements] next
Variable is a variable that is used to contain the current count of the for loop. StartValue is
the initial value applied to Variable. Conversely, EndValue marks the maximum value that
will be applied to Variable. The loop breaks out—and the rest of the program continues to
execute—when the Variable exceeds EndValue. For example, if you use the following,
for VarName = 1 to 10
the loop starts with 1 in VarName and counts to 10. The for loop is repeated 10 times. You
don’t have to start with 1, and you can use an optional step keyword to tell the for loop that
you want to count by 2s, 3s, or some other value:
for VarName = 5 to 7 ' counts from 5 to 7
for VarName = 1 to 100 step 10 ' counts from 1 to 100, but steps by 10
For loops are used to execute whatever programming lies between the for and next state-
ments. Here’s a simple example:
high 1
for VarName = 1 to 10
toggle 1
pause 100
next
This program repeats the for loop a total of 10 times. At each iteration through the loop,
I/O pin 1 is toggled (HIGH to LOW, and back again).
The Basic Stamp supports additional flow control statements, all of which are detailed
in the Basic Stamp manual. These include Branch and End.
490 USING THE BASIC STAMP
Ch31_McComb 8/29/00 8:34 AM Page 490
SPECIAL FUNCTIONS
The PBasic language supports several dozen special functions that are used to control
some activity of the chip, including ones to sound tones through an I/O pin or to wait for
a change of state on an input. I’ll briefly review here the special functions most useful for
robotics. You’ll want to study these statements more fully in the Basic Stamp manual
(available for free download from Parallax and also included in the Starter Kit as a print-
ed book).
■
button. The button statement momentarily checks the value of an input and then branch-
es to another part of the program if the button is in a LOW (0) or HIGH (1) state. The
button statement lets you choose which I/O pin to examine, the “target state” you are
looking for (either 0 or 1), and the delay and rate parameters that can be used for such
things as switch debouncing. The button statement doesn’t stop program execution,
which allows you to monitor a number of I/O pins at once.
■
debug. The Basic Stamp Editor has a built-in terminal that displays the result of bytes
sent from the Basic Stamp back to the PC. The debug statement “echoes” numbers or
text to the screen and is highly useful during testing. For example, you can have the
debug statement display the current state of an I/O pin, so you can visually determine
whether or not the program is working properly.
■
freqout. The freqout statement is used to generate tones primarily intended for audio
reproduction. You can set the I/O pin, duration, and frequency (in Hertz) using the fre-
qout statement. An interesting feature of freqout is that you can apply a second frequen-
cy, which intermixes with the first. For example, you can combine a straight middle A
(440 Hz) with a middle C (523 Hz) to create a kind of chord. Don’t expect a symphon-
ic sound, but it works for simple tunes. When freqout is used to drive a speaker you
should connect capacitors (and resistors, as required) to build a filter.
■
input.The input statement makes the specified I/O pin an input. As an input, the value
of the pin can be read in the program. Many of the special function statements, such as
button and pulsin, automatically set an I/O pin as an input, so the input statement is not
needed for these. See the next section, “Interfacing Switches and Other Digital Inputs,”
for additional information on the input statement.
■
pause. The pause statement is used to delay execution by a set amount of time. To use
pause you specify the number of milliseconds (thousandths of a second) to wait. For
example, pause 1000 pauses for one second.
■
pulsin. The pulsin statement measures the width of a single pulse with a resolution of
two microseconds (2 µs). You can specify which I/O pin to use, whether you’re looking
for a 0-to-1 or 1-to-0 transition, as well as the variable you want to store the result in.
Pulsin is handy for measuring time delays in circuits, such as the return “ping” of an
ultrasonic sonar.
■
pulsout. Pulsout is the inverse of pulsin: with pulsout you can create a finely measured
pulse with a duration of between 2 µs and 131 milliseconds (ms). The pulsout statement
is ideal when you need to provide highly accurate waveforms.
■
rctime. The rctime statement measures the time it takes for an RC (resistor/capacitor)
network to discharge to an opposite logical state. The rctime statement is often used to
indirectly measure the capacitance or resistance of a circuit, or simply as a kind of sim-
plified analog-to-digital circuit. Fig. 31.6 shows a sample circuit.
UNDERSTANDING AND USING PBASIC 491
Ch31_McComb 8/29/00 8:34 AM Page 491
■
serin and serout. Serin and serout are used to send and receive asynchronous serial
communications. They represent one method for communicating with other devices,
even other Basic Stamps, all connected together. Both commands require that you
set the particulars of the serial communications, such as data (baud) rate, and the
number of data bits for each received word. One application of serout is to interface
a liquid crystal display (LCD) to the Basic Stamp. You use serout to send commands
and text to the LCD.
■
shiftin and shiftout The serin and serout statements are used in one-wire asynchro-
nous serial communications. The shiftin and shiftout statements are used in two- or
three-wire synchronous serial communications. The main difference is that with
shiftin/shiftout a separate pin is used for clocking the data between its source and des-
tination. If you’re only sending or receiving data, you can use just two pins: one for
data and one for clock. If you’re both sending and receiving, your best bet is to use
three pins: data in, data out, and clock. These statements are useful when communi-
cating with a variety of external hardware, including serial-to-parallel shift registers
and serial analog-to-digital converters.
Interfacing Switches and Other Digital
Inputs
You can easily connect switches, either for control or for “bump” or other contact sensors,
to the Basic Stamp using either of the approaches shown in Fig. 31.7. You can use the but-
ton statement, described briefly earlier in the chapter, to determine the current value of the
switch. You can watch for a transition from 0 (LOW) to 1 (HIGH), or vice versa. The but-
ton statement also includes a built-in debounce feature, so the Basic Stamp will ignore the
typical “noise” that occurs when a mechanical switch closes. Without debounce, if you
press a switch it may cause a number of button trigger events in the code—as many as
10–20, depending on the switch and whether there’s other code in the program.
To use the button statement you must define a variable in which to store the switch clo-
sure result and then set up a repeating loop to test if or when the button is closed. The full
syntax of button is as follows:
492 USING THE BASIC STAMP
+5V
To stamp pin
R
270Ω
C
FIGURE 31.6 The rctime statement is used to
measure the time it takes for a
capacitor to discharge (the tim-
ing is accurate to 2 µs inter-
vals). With this information you
can indirectly measure capaci-
tance or resistance.
Ch31_McComb 8/29/00 8:34 AM Page 492
button Pin, Downstate, Delay, Rate, ByteVariable, TargetState, Label
■
Pin is the pin you wish to test, from 0 to 15.
■
Downstate specifies the logical state when the button is pressed. Use 0 for an active-
low switch connection, 1 for an active-high switch connection.
■
Delay specifies how long the button must be pressed before the auto-repeat feature
starts. Valid values are 0 to 255, with 255 denoting that you wish to use the debounce
feature.
■
Rate specifies the number of cycles between auto-repeat. Valid values are 0 to 255.
■
ByteVariable is a temporary variable used to store the value of the button. You need to
clear it to 0 (zero) before the button statement is called the first time.
■
TargetState specifies which state the button should be in (0 or 1) for a branch to occur.
■
Label is the name of the label to branch to when the button is in its target state.
In the following example, the code notes when the button closes and produces a 0
(LOW) on input pin 1. The following code uses the debounce feature of the button state-
ment in order to trigger just once when the button is pressed.
Bttn var byte ' defines workspace variable for button
Bttn = 0 ' initializes
Loop:
button 1,0,255,250,Bttn,0,NotPressed
debug "Button pressed! "
NotPressed: goto Loop ' repeat forever
Note that the button statement does not pause the program. The loop is required to keep
the Basic Stamp continually scanning pin 1 in anticipation of the switch changing state
from 1 to 0. You can use this to your advantage to watch for any number of buttons on dif-
ferent pins.
You can use the button statement for any kind of input, not just switches. Button can be
used with any digital input, whether the input changes from 0 to 1 or 1 to 0. You can also use
the Inx statement (x is a number from 0 to 15 that denotes a pin) to watch for a change in pin
INTERFACING SWITCHES AND OTHER DIGITAL INPUTS 493
+5V
To stamp pin
10K
+5V
To stamp pin
10K
Output goes LOW (0)
when switch closes
Output goes HIGH (1)
when switch closes
FIGURE 31.7 You can connect a switch to a Basic Stamp
pin so that it triggers a 0 or a 1 state when
it closes.
Ch31_McComb 8/29/00 8:34 AM Page 493
states. You should not use this method with mechanical switches since there is no built-in
debounce software to eliminate multiple triggers. Like button, you can put multiple Inx
statements in a loop in order to scan one or more pins at a time. You can place other code in
the loop as well should you need the Basic Stamp to process other parts of the program. The
syntax is relatively simple:
IOPin3 var bit
IOPin5 var bit
Loop:
IOPin3 = In3
IOPin5 = In5
. . .some other code here
goto Loop
You can add additional code to determine what should happen if the IOPin3 and/or
IOPin5 variables are a given state. For instance, if you want to execute some code when
both pins are 1 (HIGH), you might use the following:
if IOPin3 = 1 And IOPin5 = 1 then
Interfacing DC Motors to the Basic
Stamp
The Basic Stamp is ideal for controlling a DC motor that is connected to an H-bridge cir-
cuit (see Chapter 18, “Working with DC Motors”). In the typical H-bridge for a single
motor, the Basic Stamp controls the on/off operation of the motor using one pin and
the direction using another pin. By using the high and low statements, you can control the
motor easily, turning it on and off and reversing its direction.
The Basic Stamp code for controlling a DC motor is relatively straightforward: use the
high or low statements and indicate which I/O pins you wish to use. For example, suppose
your motor H-bridge is connected to pins 0 and 1, with pin 0 used for on/off control and
pin 1 used for direction. Note that when pin 0 is low (0), the motor is off and therefore the
setting of pin 1 doesn’t matter.
Here is an example:
low 1 ' set direction to forward
high 0 ' turn on motor
pause 2000 ' wait two seconds
low 0 ' turn off motor
pause 100 ' wait 1/10 second
494 USING THE BASIC STAMP
PIN LOW HIGH
0 (on/off) Motor off Motor on
1 (direction) Forward Reverse
Ch31_McComb 8/29/00 8:34 AM Page 494
high 1 ' set direction to reverse
high 0 ' turn on motor
pause 2000 ' wait two seconds
low 0 ' turn off motor
By using labeled routines and the gosub statement you can define common actions and
develop more compact programs:
gosub motorOnFwd
gosub waitLong
gosub motorOff
pause 1
gosub motorOnRev
gosub waitShort
gosub motorOff
end
motorOnFwd:
low 1
high 0
return
motorOnRev:
high 1
high 0
return
motorOff:
low 0
return
waitLong:
pause 5000
return
waitShort:
pause 1000
return
Interfacing RC Servo motors to the
Basic Stamp
Servo motors for radio-controlled (R/C) cars and airplanes can be easily connected to and
controlled with a Basic Stamp. In fact, the code required for operating a servo motor is sur-
prisingly simple, which is one of the aspects of the Basic Stamp that has so endeared it to
robot experimenters.
Hobby servo motors contain their own interface circuitry, so you don’t need an H-bridge
or power driver. You may connect any I/O pin of the Basic Stamp directly to the signal input
of the servo (see Chapter 20, “Working with Servo Motors,” for more information on servo-
motors, how they work, and their electronic connections). Keep in mind that the Basic Stamp
cannot provide operating power to the servo motor; you must use a separate battery or power
supply for it. Otherwise, you run the risk of damaging the Basic Stamp or, at the least, having
a program malfunction as the Basic Stamp continually resets itself because of the power sag.
Fig. 31.8 shows a good approach for connecting a common RC servo to the Basic
Stamp by using a separate battery supply for the servo. Note that the ground connections
INTERFACING RC SERVOMOTORS TO THE BASIC STAMP 495
Ch31_McComb 8/29/00 8:34 AM Page 495
of the power supplies for both the Basic Stamp and the servo are connected and that a 1
µF tantalum capacitor has been added across the power supply connections for both the
Basic Stamp and the servomotor. This helps eliminate the problems caused by the electri-
cal noise that can be generated when the servo turns on and off. If noise poses a problem
for you, you can try adding an additional 100 µF electrolytic capacitor along with the 1 µF
tantalum capacitors.
To operate the servo you need only a few lines of code, and you can easily control more
than one servo at a time. The trick is to use the pulsout statement, which sends a pulse of
a specific duration to an I/O pin. Servos need to be “refreshed” with a pulse from 30 to 60
times each second to maintain their position. By adding a delay (using the pause state-
ment) and a loop your Basic Stamp can move and maintain any position of the servo. The
following examples show the basic program, using pin 0 as the control signal line to the
servo. It sets the servo in its approximate center position:
low 0
Loop:
pulsout 0,750
pause 20
goto Loop
Here’s how the program works: pin 0 is set as an output and set to lo2, with the low 0
statement. The repeating loop is defined as the code between the Loop: label and the goto
Loop statement. The pulsout statement sends a 1500-microsecond pulse (LOW-HIGH-
LOW) to pin 0. The value of 750 is used because pulsout has a minimum resolution of 2
µs; 750 times 2 is 1500 µs. As mentioned in Chapter 20, a servo motor has a typical oper-
496 USING THE BASIC STAMP
+6 vdc
Gnd
Basic
Stamp
Any I/O
pin
Servo
Connected
grounds
+V for BSII
Ground for
+6 vdc servo
power
Ground for
+V BSII power
330Ω
(optional)
FIGURE 31.8 A typical wiring diagram for connecting
the Basic Stamp to a hobby servo. A sep-
arate power supply, delivering 4.8 to 7.2
volts (6 volts are typical), is provided for
the servo. The capacitors prevent any
electrical noise from the servo from inter-
fering with the operation of the Basic
Stamp.
Ch31_McComb 8/29/00 8:34 AM Page 496
ating range of 1000 to 2000 µs (or 1-2 milliseconds, the same thing). Pulses within this
range control the angular position of the servo output shaft. A pulse of 1500 (
will posi-
tion the output shaft of the servo in its approximate center position. I say “approximate”
because the actual mechanical center of the shaft can vary from one servo to the other.
The pause statement pauses execution for 20 milliseconds (ms). When the loop is run,
it will repeat about 50 times each second (20 ms * 50 ϭ 1000 ms, or one second). Note
that you can insert additional pulsout statements if you need to control other servos. The
Basic Stamp can adequately control seven or eight servos, but in doing so, it won’t have
much leftover processing time for anything else. For this reason, dedicated servo control
chips are typically used with the Basic Stamp to enable it to control multiple servos in a
“set-and-forget” fashion. We will talk more about these in the next section.
To change the angular position of the servo motor, merely alter the timing of the pul-
sout statement:
pulsout 0,1000 ' 2000 usec pulse, approx. 180 degrees position
pulsout 0,500 ' 1000 usec pulse, approx. 0 degrees position
These values assume a strict 1000-2000 µs operating range for a full 0 to 180° rotation.
This is actually not typical. You will likely find that your servo will have a full 180° rota-
tion with higher and lower values than the nominal 1000–2000 µs. You can only determine
this through experimentation. One servo may have a full 180° rotation with values of 500
to 2300 µs, for example, while another may need pulses in the 800 to 2500 µs range. If you
need full 180° rotation of your servo you’ll need to calibrate your Basic Stamp programs
for each servo that you use. This is not a limitation of the Basic Stamp but of the manu-
facturing variations of the typical hobby servo.
Enhancement Add-in Products for the
Stamp
One of the great advantages of the Basic Stamp is the multitude of program examples and
hardware add-ons available, both from Parallax and independent companies. The Basic
Stamp manual (available in printed form and as a free download from the Parallax Web
site) is replete with examples and application notes. Unfortunately, in at least the edition
that was current as of this writing, most of the application notes are for the older Basic
Stamp I, not the newer and more capable Basic Stamp II. In some cases, you can use the
sample programs in the application notes as is, but you should anticipate needing to “con-
vert” them for use on the BSII. The manual contains application notes for controlling servo
motors, LEDs, stepper motors, and other components common to the typical small robot.
The Web is also an excellent source of sample programs. See Appendix C, “Robot
Information on the Internet,” for a selected list of information about the Basic Stamp. Note
that this list is quite limited. Use your favorite Web search engine—such as AltaVista
(www.altavista.com) or Google (www.google.com)—to find additional resources.
Add-on hardware, including motor drivers, LCD displays, and keyboard interfaces, is
also popular for the Basic Stamp. This hardware serves two important purposes:
ENHANCEMENT ADD-IN PRODUCTS FOR THE STAMP 497
Ch31_McComb 8/29/00 8:34 AM Page 497
■
The external hardware “offloads” the processing requirements from the Basic Stamp.
Rather than have the Basic Stamp control multiple servos, for example, a servo motor
controller chip can do the job, freeing the Basic Stamp to do other things. In most cases,
the external hardware provides for “set-and-forget” functionality: the Basic Stamp
sends a command to the hardware, then goes about its business with other things. The
external hardware does all the rest.
■
The external hardware often reduces the degree of I/O pin usage the Basic Stamp needs.
This is an important consideration given that the Basic Stamp has only 16 I/O lines.
That may seem like a lot, but it’s amazing how fast those lines “disappear” when you’re
designing and building a robot! You typically connect the external hardware to the Basic
Stamp by way of a one- or two-wire serial connection. The Basic Stamp’s serout and
serin statements are used to send and receive data.
Typical of the external hardware that supports the Basic Stamp (and most other micro-
controllers, for that matter) is the serial LCD display shown in Fig. 31.9. This display, man-
ufactured by Scott Edwards Electronics (see Appendix B for contact information), con-
nects to the Basic Stamp via a simple serial connection. You then issue simple commands
to display text on the display. The display is available in a number of character-by-line for-
mats (16 characters by 2 lines is common), including an all-graphic LCD panel.
Serially programmed servo modules are also available for the Basic Stamp (and other
microcontrollers). These modules control one or more hobby servo motors. All are “set-
and-forget,” so once you command the module, it does the rest—including continually
sending pulses to the servo motor so it can keep its position. Most servo modules control
a number of servos, typically five or eight.
Dedicated modules for controlling other kinds of motors also exist. For example, the
Motor Mind B (Fig. 31.10) from Solutions Cubed (see Appendix B for contact informa-
tion) is a fully featured DC motor controller and power driver. The Motor Mind can oper-
ate a motor with up to 2 amps continuous current and up to 30 volts. You can use an option-
al tachometer input for built-in speed control (the tachometer frequency can span from 0
to 65,528 Hz). You can set the speed of the motor in 254 discrete steps and, of course, alter
the direction of the motor.
See Appendix B for other useful hardware that you can interfaced to the Basic Stamp
and other microcontrollers.
From Here
To learn more about… Read
Using DC motors for Chapter 18, “Working with DC Motors”
robot locomotion
Using servo motors for Chapter 20, “Working with Servo Motors”
robot control and locomotion
Choices and alternatives for robot Chapter 28, “An Overview of Robot ‘Brains’”
computers and microcontrollers
Attaching real-world hardware Chapter 29, “Interfacing with Computers and
to computers and microcontrollers Microcontrollers”
498 USING THE BASIC STAMP
Ch31_McComb 8/29/00 8:34 AM Page 498
FROM HERE 499
FIGURE 31.9 This LCD display connects to
the Basic Stamp via a serial
line and is programmed using
simple PBasic statements.
FIGURE 31.10 The Motor Mind B, shown with
its heat sink removed, is an all-in-one intelligent
motor controller that is often used with Basic
Stamp (it can also be used with other microcon-
trollers and computers as well). Because it offers
“set-and-forget” motor control and speed, Motor
Mind B permits the Basic Stamp to carry on other
tasks without taking up precious processing time.
Ch31_McComb 8/29/00 8:34 AM Page 499
This page intentionally left blank.