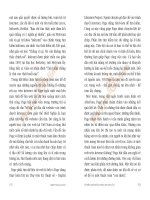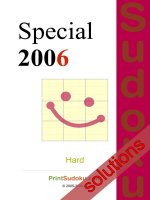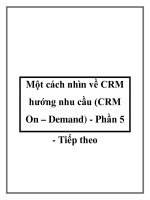cInet Do-It-Yourself PC UPGRADE PROJECTS phần 5 pptx
Bạn đang xem bản rút gọn của tài liệu. Xem và tải ngay bản đầy đủ của tài liệu tại đây (16.46 MB, 30 trang )
104 Part II: Intermediate
Map a Drive to a Network Folder
If you want to use the same network folder frequently, you can map a drive
letter to it. Windows then establishes the drive mapping each time you log
on, and you can access the folder via its drive letter directly from a Computer
window. To map a drive to a network folder, follow these steps:
Using the instructions earlier in this section, open a Windows Explorer
window, and then navigate so that the window shows the folder you
want to map.
Right-click the folder in the main part of the window and choose Map
Network Drive to display the Map Network Drive dialog box (shown
here). Windows automatically enters the network path to the folder in
the Folder text box.
In the Drive drop-down list, Windows automatically assigns the last
unused letter of the alphabet—Z first, X if Z is used, and so on. You
can choose another letter if you prefer.
Make sure the Reconnect At Logon check box is selected.
Click the Finish button. Windows maps the drive to the network folder.
1.
2.
3.
4.
5.
105
Project 10
Recover from
Windows
Disasters with
Knoppix
What You’ll Need
Hardware: USB key or USB drive (optional)
Software: Knoppix
Cost: Free to $10 U.S.
S
ometimes Windows disagrees with itself—badly. Or with your PC’s hardware.
Or with its horoscope. Or maybe it gets a virus, Trojan horse, or other malware.
Or your antivirus program decides it simply doesn’t like you anymore. When
one of these problems happens, you may find that you can no longer start Windows
as usual. That means you can’t access any of your files—your documents…your pic-
tures…your videos…not even your e-mail messages.
To get Windows working again, you may need to repair it or reinstall it in a differ-
ent folder. That can bring problems of its own, because you may not be able to access
the files within your user account. So before you mess with your PC, you should make
a copy of all the files you value so that they’re safe even if the problems Windows is
suffering turn out to be really bad.
This project shows you how to use Knoppix to copy those files to the safety of
either a USB key or USB drive or a network drive. The project also shows you how to
connect to the Internet so that you can download Windows updates, drivers, or other
files you need to fix Windows.
Your copy of Windows may never suffer a disaster such as those described in this project—or it
may suffer such a disaster tomorrow. To be prepared for such a disaster, read this project today
and work through Steps 2 and 3, which show you how to get Knoppix, burn it to CD, and then run
it. You can then store your Knoppix CD away safely with your other troubleshooting tools, ready
for trouble—whether it strikes on your PC or that of a family member, friend, or colleague.
●
●
●
note
106 Part 1I: Intermediate
Step 1: Understand What Knoppix Can Do
Knoppix is one of the many different distributions of the Linux operating system.
Like many other Linux distributions, you can either download Knoppix for free or
order a CD or DVD for little more than the cost of the media and shipping.
Knoppix is what’s called a live distribution of Linux. That means that Knoppix
boots directly from the CD or DVD in your PC’s optical drive without you having to
install it to your PC’s hard disk. Booting from the optical drive has several advantages,
including not changing the contents of the hard disk and being able to work when
the hard disk (or its boot sector) is out of service. (There are also disadvantages, such
as needing to access the optical drive whenever the operating system needs more
instructions—but when you’re recovering from a disaster, this price is easy enough
to pay.)
Knoppix is modest in its hardware requirements, needing only 128MB of RAM to
run all its features. But as usual with operating systems, the more RAM, the merrier:
Knoppix will run better, and you can even load the operating system into RAM to
make it run faster and to free up your PC’s optical drive.
Knoppix is a full operating system and even includes the OpenOffice.org program
suite (which includes a word processor, a spreadsheet program, and a presentations
program), so it can take care of most of your computing needs. However, in this proj-
ect we look only at how to use Knoppix to recover files from a Windows computer
that’s having problems.
Step 2: Download Knoppix and Burn Your Recovery CD
First, download the latest version of Knoppix and burn it to CD.
If you have a slow Internet connection, you may prefer to order a Knoppix CD or DVD from a
vendor such as On-Disk.com (). You’ll find a full list of these vendors on the
Knoppix web site. The cost is typically around $10 U.S. including delivery.
Download the Latest Knoppix CD
Steer your web browser to the Knoppix web site (www.knoppix.com), and then click
the Download link. This link takes you to a page where you can choose to download
Knoppix via BitTorrent or Emule or via HTTP or FTP from a mirror site. (A mirror site is
a site that hosts files on behalf of other web sites to make them more widely available.)
There are two main distributions of Knoppix: a CD distribution (which is the one
you most likely want) and a DVD distribution, which is far larger and contains many
more programs and tools. Unless you have an extremely fast Internet connection,
downloading the DVD distribution will take all night, whereas you should be able to
download the CD distribution via a DSL or cable connection in less than two hours.
The Knoppix distribution file you want probably has a name that looks like this:
KNOPPIX_V5.1.1CD-2007-01-04-EN.iso. Here, 5.1 is the version number; the file is
for one CD and is an ISO image for creating a CD; and the language is English (EN).
tip
Project 10: Recover from Windows Disasters with Knoppix 107
The file size of the ISO file will be 700MB or a bit less, because 700MB is the amount
of data that fits on a standard recordable CD. (If the web site’s directory is crammed
with files, the file size can be a useful identifier.)
When you click the link to download the disk image, Internet Explorer may dis-
play a dialog box asking if you want to save the file or find a program online to open
it. Click the Save button, and then choose where to save the file—preferably in a
folder on your PC’s hard drive so that you can easily burn it to CD.
When Internet Explorer displays the Download Complete dialog box, click the
Open Folder button to open the folder containing the Knoppix disk image.
Burn the Knoppix Disk Image to CD
Next, burn the Knoppix disk image to CD. How you do this depends on the burning
software installed on your computer. For example, if you have the widely distributed
Roxio DigitalMedia LE, click the Copy button, click the Burn Image item below it,
choose the disk image on the screen, and then click the Burn Image button.
If your PC doesn’t have a program for burning disk images to CD or DVD, have a look at ISO
Recorder ( donationware (if you like it, you
can make a donation to the author’s development fund) that can burn CDs on Windows XP and
both CDs and DVDs on Windows Vista.
Step 3: Take Knoppix for a Spin
to Make Sure It’s Working
This step shows you how to launch Knoppix, view some files, attach a USB drive,
access the Internet via a broadband connection, and then close down Knoppix.
Launch Knoppix
To launch Knoppix, follow these steps:
With Windows running, insert the Knoppix disc. If Windows opens an Inter-
net Explorer window showing information about the Knoppix distribution,
browse it if you wish to.
Close your Windows programs, and then restart your PC. The PC boots from
the Knoppix disc, and the Knoppix screen appears.
If your PC doesn’t boot from the Knoppix disc, you may need to change the PC’s BIOS settings to
make the PC boot from the optical drive. See Project 6 for instructions on doing this.
Press ENTER to start loading Knoppix. You’ll see several screens full of text in
various colors as Knoppix loads, displaying messages that track its progress.
1.
2.
3.
tip
note
108 Part 1I: Intermediate
The Knoppix graphical user interface (GUI) then appears for the rest of the
loading process.
When Knoppix is fully loaded, it opens a Konqueror window (see Figure 10-1).
Konqueror is the file browser and web browser that Knoppix uses.
Have a quick look at the files on your PC:
Click the Close button (the × button) to close the Konqueror window.
Click the Hard Disk (hda1) icon to open a Konqueror window showing the
contents of the first hard disk in your PC (see Figure 10-2). The PC shown
here has three hard disk partitions, but your PC may well have only one
partition.
Konqueror opens a file with a single-click rather than a double-click, as Windows Explorer
requires. Until you become accustomed to Konqueror, you may find it easier to right-click a file
(and then cancel the context menu if you don’t need to issue one of its commands) than to click
a file and open it inadvertently.
Click the Maximize button in the upper-right corner of the Konqueror window
to maximize the window.
4.
1.
2.
3.
tip
Figure 10-1
Knoppix is now up and
running, having booted
from your PC’s optical
drive rather than the
hard disk.
K Menu Knoppix button Quick-launch bar Desktops
Optical disk
Floppy disk
Hard disks
Project 10: Recover from Windows Disasters with Knoppix 109
Choose View | View Mode | Detailed List View to display the details of the
files and folders (see Figure 10-3). Here, you can see all the files and folders,
including the hibernation file (hiberfil.sys), the page file (pagefile.sys), and
the boot manager (bootmgr), which are normally hidden.
Click the Users folder to display its contents, which include a folder for each
user’s user account, an Administrator account, and the All Users account.
Click the account name for a user whose account you normally cannot access.
(Or, if you prefer, click your own account.) Konqueror displays its contents,
which you can then access as needed.
Click the Close button or press ALT-F4 to close the Konqueror window.
Explore the K Menu to get an idea of its contents. It contains a wide range of
programs and utilities—and even some games.
Attach a USB Drive
When you’re using Knoppix to repair Windows or to recover files from your PC, it’s
often handy to have a drive to which you can copy files or that you can use to supply
files to the PC. The easiest solution is to use a USB key (sometimes also called a flash
drive or a thumb drive) or another USB-connected drive that enables you to copy files
easily to or from the PC.
4.
5.
6.
7.
Figure 10-2
Here are the contents
of hda1, the first hard
disk partition on the
computer.
110 Part 1I: Intermediate
In Linux terminology, you mount a drive to add it to the PC’s file system. To remove a drive from
the file system, you unmount it.
To use a USB key or USB drive with Knoppix, follow these steps:
Connect the USB key or drive to your PC. Knoppix recognizes the key or
drive, mounts it automatically in the file system, and then displays a dialog
box saying that a new medium has been detected.
Select the Open In New Window item in the list box.
Click the OK button. Knoppix displays a window showing the contents of
the key or drive, as in the example shown here:
1.
2.
3.
Figure 10-3
Detailed List View gives
you a better view of the
files and folders on the
drive.
note
Project 10: Recover from Windows Disasters with Knoppix 111
You can then work with the files and folders on the key or drive much as you
would in a Windows Explorer window on Windows. For example, to copy a file or
folder, right-click it and choose Copy. You can then right-click the folder in which you
want to paste the file or folder, and choose Paste to paste it.
When you have finished using the USB drive, unmount it from the file system be-
fore you detach it from the PC. Right-click the drive’s icon on the desktop and choose
Unmount. You can then safely remove the drive from your PC.
Connect to Your Network and the Internet
If you have a broadband Internet connection, you should be able to get Knoppix to
connect to the Internet easily by choosing suitable settings for your PC’s network
adapter. This is handy for when you need to download patches or update files to fix
Windows or run a virus check on Windows.
If you have a network with a typical setup, when you connect to the Internet, you can also
connect to any shared drives on your network. For example, you may need to copy files from
another computer on the network to the PC on which you have booted Knoppix.
Set Up a Network Connection or Broadband Connection
To connect to your network, and thus to connect to the Internet via a broadband
connection shared via the network, follow these steps:
Click the Knoppix icon (the penguin) on the quick-launch bar and choose
Network/Internet | Network Card Configuration. Knoppix launches the
netcardconfig program in a console window.
If your computer has two or more
network interfaces (for example, an
Ethernet connection and a wireless
connection, or an Ethernet connec-
tion and a FireWire card), Knoppix
displays an Xdialog box like the
one shown here, prompting you to
choose the network device. (If your
computer has only one network
interface, skip to step 3.) Select the
eth0 item, as this is usually the Eth-
ernet connection, and then click the
OK button.
Knoppix displays a dialog box asking whether you want to obtain an IP ad-
dress automatically via DHCP. If your network uses Dynamic Host Configu-
ration Protocol (DHCP) to allocate available IP addresses automatically, as
many networks do by default, click the Yes button, and then go to step 5.
1.
2.
3.
note
112 Part 1I: Intermediate
Otherwise, click the No button, and then specify the following information
in the dialog boxes that appear in the sidebar “Find Out Your Network’s
Gateway and DNS Settings” if you don’t have this information:
IP address For example, 192.168.0.14 or 10.0.0.5
Network mask The subnet mask,
usually 255.255.255.0.
Broadcast address Usually the last
address in the subnet you’re using—for
example, 192.168.0.255 or 10.0.0.255.
Default gateway The IP address of the Internet connection device. This
is usually a low value in the subnet—for example, 192.168.0.1 or 10.0.0.2.
Name server The IP address of the Domain Name Service (DNS) server
your Internet connection uses. Your ISP normally provides this IP address.
When you click the OK button in the last dialog box, the netcardconfig program
applies the settings, displays several lines of text as it does so, and then closes.
●
●
●
●
●
4.
Find Out Your Network’s Gateway and DNS Settings
If you don’t have your network’s gateway and DNS settings written down, but
you have another functional PC running Windows Vista, you can find them
out easily:
Click the Start button, right-click the Network item, and choose
Properties to open a Network And Sharing Center window.
Click the View Status link
for the network connection
to display the connection’s
Status dialog box.
Click the Details button to
display the Network Connec-
tion Details dialog box, which
contains readouts of the IP
address, subnet mask, default
gateway, and DNS servers.
Click the Close button to
close each dialog box, and
then click the Close button to
close the Network And Shar-
ing Center window.
1.
2.
3.
4.
Project 10: Recover from Windows Disasters with Knoppix 113
Verify That Your PC’s Internet Connection Is Working
To verify that your PC’s Internet connection is working, access a web site:
Click the Konqueror button on the quick-launch bar to launch Konqueror.
Click in the address bar to place the focus there.
Type the address of a web site (for example, www.mhprofessional.com) and
then press ENTER.
Verify That You Can Connect to Your Network
If your PC can connect to the Internet, it’s definitely connected to your network. You
can then view shared folders on the network as well. Follow these steps:
Click the Knoppix button on the quick-launch bar and choose Utilities|
Samba Network Neighborhood. Knoppix opens a Konqueror window that
shows the workgroups of computers sharing files via the Server Message
Block (SMB) protocol. (Samba is a geek’s way of saying SMB.) The following
illustration shows an example:
Click the workgroup that contains the computer that shares the drive (you
may well see only one workgroup). The Konqueror window shows the
computers that are sharing drives:
1.
2.
3.
1.
2.
114 Part 1I: Intermediate
Click the computer that shares the drive. The Konqueror window shows the
shared drives:
Any drive whose name is a drive letter followed by $ is one of Windows’ hidden shares that are
used for administrative purposes. You will not normally be able to connect to these drives from
Knoppix.
Click the drive you want to connect to. The Konqueror window shows its
contents:
When you’ve finished browsing the network, click the Close button to close the
Konqueror window.
Log Out from Knoppix and Return to Windows
To log out from Knoppix and return to Windows, follow these steps:
Click the Knoppix button, and then
choose Log Out. Knoppix displays
the End Session dialog box.
Click the Restart Computer button.
Knoppix closes down with several
screens full of multicolored text, and
then prompts you to remove the CD.
Remove the CD, close the optical
drive if it’s the kind that opens, and
then press ENTER. Windows starts as
usual, and you can log on.
3.
4.
1.
2.
3.
note
Project 10: Recover from Windows Disasters with Knoppix 115
If you want to turn the PC off rather than restart it with Windows, click the Turn Off Computer
button instead of the Restart Computer button in the End Session dialog box. After you remove
the CD and press ENTER, your PC shuts down.
Step 4: Back Up Your Files Using Knoppix
If Windows starts giving problems and refuses to boot, follow these general steps to
back up your files, referring back to Step 3 for specific techniques:
Insert the Knoppix CD in your PC’s optical drive, and then boot Knoppix.
Choose the drive or folder to which you will back up the files: either connect
a USB key or USB drive to your PC or establish a connection to another com-
puter on your network that has a shared folder.
Use Konqueror to copy the appropriate files to the drive or folder.
Step 5: Download Windows Updates
or Drivers to Fix Problems
If Windows has suffered problems that allow you to log on but not connect to a net-
work, you can use Knoppix to download Windows updates, tools such as the Win-
dows Malicious Software Removal Tool, or hardware drivers to fix the problem. Fol-
low these general steps, referring back to Step 3 for specific techniques:
Insert the Knoppix CD in your PC’s optical drive, and then boot Knoppix.
Establish an Internet connection.
Open Konqueror, and then download the files you need:
Windows updates and tools Go to the Microsoft Download Center
(www.microsoft.com/downloads/).
Hardware drivers Start at the hardware manufacturer’s web site. If it
no longer exists, try searching using a search engine, such as Google.
Shut down Knoppix.
Boot Windows, and install the updates or drivers.
1.
2.
3.
1.
2.
3.
●
●
4.
5.
note
116 Part 1I: Intermediate
Making Knoppix Run Much Faster
If you find Knoppix useful and run it frequently, you may grow impatient at
Knoppix’s need to access the optical drive every other time you issue a com-
mand. If your computer has 1.5GB RAM or more, you can make Knoppix run
much faster by copying Knoppix to RAM. (RAM responds far faster than the
optical drive, and in silence.) To do so, when your PC starts booting Knoppix
and displays the introductory screen, instead of simply pressing ENTER, type
the following command, and then press ENTER:
knoppix toram
Copying the CD to RAM takes a few minutes, but once that’s done, Knoppix
runs much faster, and much more quietly.
117
Project 11
Modify Your
PC’s Case
What You’ll Need
Hardware: Rotary tool, file saw, tapered reamer, metal cutter
Software: None
Cost: $100–200 U.S.
T
his project shows you how to get started on modifying the case of your desktop
PC—preferably after its warranty has expired. The project shows you the tools
you typically need, gives you examples of a couple of simple projects, and then
leaves you to exercise your imagination and do-it-yourself skills.
There are two main reasons to modify your PC’s case:
Practical To make a component fit that wouldn’t otherwise fit. This project
explains how to create the space for and mount a larger fan to keep a PC cool.
Aesthetic To make your PC’s case look better (or worse, or simply more in-
teresting) than the manufacturer made it. For example, enthusiastic “modders”
have created cases made of wood, of see-through acrylic (with lights inside),
and of other materials. Others have created a PC that looks like a weapon of
mass destruction, a PC that looks like a gingerbread house, and even a PC that
looks like a toilet. (If you want to see some of these, look at http://gadgets
.fosfor.se/the-top-10-weirdest-case-mods/.) This project shows you how to cut
a hole in the side panel of the case, and then put a transparent panel over the
hole, so that you can see the inside the computer while the side is on.
This project doesn’t cover modifying laptop PCs. You can of course attack them with the tools
described in this project—but unless the laptop is unusually roomy inside, you will be able to
achieve little change without inflicting damage. If you feel an insatiable urge to modify a laptop
PC, try scrounging some broken ones to practice on before you attack your pride and joy.
●
●
●
●
●
note
118 Part 1I: Intermediate
Step 1: Get the Tools for the Job
You can severely modify a PC—or wreck it completely—by using conventional
household tools. But for good (or even acceptable) results, you’ll probably want to
use specialized or semi-specialized tools. Exactly which tools you need depends on
what you’re planning to do to your PC. This section discusses the main tools you’re
likely to need.
Normally, you’ll want to modify only your PC’s case, not any of the PC’s components. This should
go without saying, but if you’ve seen the tech-support horror-story forum stories that describe users
finding that a new video card “had too many pins” to fit in the slot on the motherboard, and “fixing”
the problem by cutting off the extra pins, you’ll know it doesn’t go without saying. (The video card is
the wrong kind for the slot on the motherboard, and the extra pins are vital to the card.)
Rotary Tool
For minor drilling, precision cutting, grinding, sanding, or buffing, you’ll probably
want a rotary tool such as a Dremel. Figure 11-1 shows a cordless Dremel with a
starter kit of attachments, which include attachments for cutting and sanding.
Always wear goggles or other full-eye protection when using a Dremel or other rotary tool.
File Saw
If you need to put a hole through a plastic part of your PC’s case, one possible tool is a
file saw (see Figure 11-2). This is an inexpensive tool with a drill-like tip and serrated
shaft that you can use to cut holes. The results are rough, but you can tidy them up
afterward with other tools as needed.
Figure 11-1
A rotary tool can
perform a wide variety
of case-modification
tasks with the right
attachments.
Figure 11-2
You can use a file saw
to cut holes in a plastic
case.
caution
caution
Project 11: Modify Your PC’s Case 119
Tapered Reamer
If you need to put things through your PC’s case in ways the case’s maker didn’t
intend, you probably need to create some holes and enlarge others. Where there’s
an existing hole, you can drill with a larger bit to make it bigger, but what’s usually
easier and neater is to use a tapered reamer, a spike that tapers from a narrow point
to a thicker haft, and which has cutting blades along the taper. You push the reamer
through an existing hole, and then turn it while pushing it in to enlarge the hole to
exactly the right size. Figure 11-3 shows a tapered reamer.
Most reamers are designed to work in one direction only—for example, clockwise. Even though
this may appear to be a tool where you don’t need to read the two lines of instructions on the
packaging, do just that.
Metal Cutters
Metal cutters, also called tin snips, tend to look like a particularly macho pair of kitchen
shears (see Figure 11-4). They’re useful for cutting through sheets of metal—for
example, for enlarging an existing hole you’ve made in a side panel—or for trimming
off extra bits of metal left over from your work with other tools.
Apart from these specialized and semi-specialized tools, you’ll probably also need
household tools such as a metal file and a pair of pliers. Work gloves are also a good idea.
Figure 11-3
A tapered reamer is a
great tool for enlarging
existing holes to exactly
the size you need.
Figure 11-4
Metal cutters let you
trim metal to fit or cut
through sheets of metal.
caution
note
120 Part 1I: Intermediate
Step 2: Mount a Larger Fan
This step explains how to mount a larger fan to keep your PC cool.
A larger fan is especially handy if you’re looking to reduce the amount of noise your PC makes.
See Project 22 for a detailed look at how you can silence your PC.
To mount a larger fan than your PC’s case is designed for, follow these steps:
Shut down Windows, turn off the PC, and disconnect all its cables. Put the
PC on a work surface.
Open the case. For example, undo the thumbscrews or screws that secure
the case.
Touch a part of the metal chassis to discharge any static electricity you have
built up.
Choose the fan you will use, and then measure the amount of space it takes
up. The fan may come with a template for marking the ventilation hole and
screw holes it needs. If it doesn’t, you may find it helpful to make your own
template by using a piece of cardboard or stiff paper.
Find a suitable location for the fan:
To keep the noise down, you should mount the fan on the frame of the
PC’s case. You can mount a fan on a panel (for example, the top panel) in
a pinch, but it’s a recipe for producing vibration as well as airflow.
If possible, site the fan so that it will be removing heat from, or providing
cool air to, the PC’s hotter components, such as the processor, processor
fan, or graphics card.
Make sure the fan is oriented the right way:
A fan at the front of the case should normally be drawing air into
the case.
A fan at the back of the case should normally be blowing air out of
the case.
Measure where the screw holes will need to go.
If possible, use one or more existing holes intended for mounting fans.
For example, if your case is designed to take an 80mm fan and you’re
trying to shoehorn in a 120mm fan, you may be able to use one of the
corner holes.
You may be able to simply stick your template to the case and drill
through it.
Drill small holes for the screws, and then use a tapered reamer to enlarge
them carefully to the right size for the screws.
If necessary, enlarge the ventilation hole for the fan.
1.
2.
3.
4.
5.
●
●
6.
●
●
7.
●
●
8.
9.
note
Project 11: Modify Your PC’s Case 121
Mount the fan and screw it in place, using any vibration-damping mounts
provided.
Connect the fan to a power connector. If you’re using a variable-speed
fan controller, mount it too. (For example, some variable-speed fans have
a controller that mounts in a spare expansion slot, with a control knob
outside the PC.)
Put your PC back together, connect its cables, and restart it.
Step 3: Create a Viewing Window in the Case
To make a viewing window in your PC’s case (see Figure 11-5), follow these general
steps:
Shut down Windows, turn off the PC, and disconnect all its cables. Put the
PC on a work surface.
Open the case. For example, undo the thumbscrews or screws that secure
the case.
Remove the panel in which you will create the hole.
Measure and mark the hole on the inside of the panel. CD pens and permanent
markers work well on light-colored case panels. If the panel is dark-colored,
use a grease pencil or paper tape to mark the hole.
10.
11.
12.
1.
2.
3.
4.
Figure 11-5
A viewing window in
your PC’s case lets you
see what’s going on
inside while it’s running.
122 Part 1I: Intermediate
Drill through the case at one corner of the shape. Position the drill hole a little
way within the shape so that the hole will not pass the extreme of the shape
even when you expand the hole.
Using a tapered reamer or similar tool, ream the hole until it is large enough
for your cutting tool to pass inside.
If you’re using metal cutters as your cutting tool, you may need to drill several holes and then
ream them together into a slot. Keep each of the holes inside the shape rather than placing
them on the line.
Cut the hole. This is easier said than done:
In an ideal world, you’ll be able simply to cut smoothly and evenly all
the way along the outside of the hole.
In practice, you’ll often need to hack out the center of the hole, and then
work your way around the edges, cutting off small pieces at a time.
Stay within your shape. You can always extend the hole later, but you’ll
have a tough time making it smaller once you’ve cut outside it.
Tidy up the hole:
File off any large rough edges.
Use a rotary tool to sand down smaller rough bits.
Use pliers to straighten any parts of the metal that you’ve bent out of
shape.
Cover the hole with your window material on the inside of the panel, and
then secure the window in place. For example, you might use adhesive to
bond a sheet of clear or colored acrylic over the hole.
Clean up the case panel and your workspace, and then put the case back to-
gether. If the result lacks polish, consider painting parts of the case, or deco-
rating it with stickers or decals, to disguise any flaws.
If you put a viewing window in your PC’s case, you may also want to add an internal light to
make the PC’s innards easier to see—or to make them glow in the dark. An online or offline
computer store will offer various options.
5.
6.
7.
●
●
●
8.
●
●
●
9.
10.
note
tip
123
Project 12
Use Your PC
as Your Home
Theater
What You’ll Need
Hardware: Your existing TV or projector, cables
Software: Windows Vista Home Premium Edition or Windows Vista
Ultimate Edition
Cost: Free, as long as you have a TV or projector
I
f your PC started life as a Media Center, or if you’ve turned it into one (as de-
scribed in Project 5), you’ve probably gotten used to watching TV on it, and maybe
recording one show while you’re watching another. Watching is great on your
large-screen LCD—but doesn’t it spoil your enjoyment when the other members of
your family park themselves around your desk, peering over your shoulder as you bite
your nails through the final few minutes of the ballgame? Or maybe they decide that
the DVD you’re watching beats any available TV channel hands down.
Either way, if you want your family or household members to be able to enjoy the
TV as much as you do, you probably need to display the picture on a larger screen. This
project shows you how to use your PC as your home theater by connecting the PC to
either your TV or to a projector.
Step 1: Choose a Connection Type
The first step—and in some ways the most complex—is choosing the right type of con-
nection to use between your PC and the TV or projector. Depending on your PC and
the TV or projector, you may have only one choice of connection, but in many cases,
you’ll need to decide among two, three, or more types of connection. Let’s examine the
connections first so that you know which connectors to look for on the PC and the TV
or projector.
●
●
●
124 Part II: Intermediate
Understand Which Connection Types Are Preferable
Here are the types of connections, in descending order of quality:
HDMI (High-Definition Multimedia Interface)
DVI (Digital Visual Interface)
VGA (Video Graphics Array)
Component video
S-Video
Composite video
The following subsections explain the different connections and show pictures of
what their ports and connectors look like.
Ideally, you should avoid converting the signal from digital to analog if the TV can handle digital
input. Even if you must convert the signal to analog, try to avoid converting the signal from one
connection type to another, as doing so will always degrade the signal. That said, the results may
be quite acceptable, especially as most TVs are far less sharp than PC monitors.
HDMI
An HDMI cable transmits uncompressed digital audio and video signals, conveying
the audio and video information from your PC to the TV without loss, so it should
be your first choice if both your PC and output device have it. Figure 12-1 shows an
HDMI port and an HDMI connector.
Many new and recent LCD TVs include one or more HDMI ports, as do higher-
end projectors. Older TVs are less likely to have HDMI ports.
DVI
DVI is widely used for connecting desktop PCs to LCD monitors and to projectors,
but few laptops have DVI ports (usually only high-end laptops), and even fewer
TVs have them. Look for the connection anyway—if your TV has DVI, you’ll get
a high-quality picture. Figure 12-2 shows a DVI port and a DVI connector.
●
●
●
●
●
●
Figure 12-1
If your PC and TV both
have HDMI ports, an
HDMI cable should be
your first choice for
connecting them at full
quality.
HDMI port
HDMI connector
tip
Project 12: Use Your PC as Your Home Theater 125
VGA
VGA cables carry an analog signal rather than the digital signal that HDMI
and DVI carry, so the PC has to convert the video signal from digital to analog
before sending it along the VGA cable. VGA is widely used for connecting both
desktop PCs and laptop PCs to monitors and to projectors. Few TVs have VGA
ports. Figure 12-3 shows a VGA port and connector. You will also see VGA ports
and connectors referred to as D-sub, which is short for D (indicating the shape)
and subminiature (indicating that the connector was smaller than other connectors
used at the time—but not anymore).
VGA D-sub connectors and ports are the same size as some other types of D-sub connectors
and ports that have different numbers of pins and are used for different purposes. For example, a
nine-pin D-sub connector is used for serial ports. Before inserting a D-sub connector in a D-sub
port, check visually that the number and arrangement of pins on the connector matches the
number and arrangement of holes on the port.
Component Video
Component video uses a three-stranded cable to carry an analog signal, with each strand
terminating in a separate RCA connector. Each strand carries a different component of
the video signal—hence the name. Figure 12-4 shows a component video cable.
DVI port DVI connector
Figure 12-2
DVI gives a high-quality
signal, but you are more
likely to find a DVI port
on a projector than on
a TV.
VGA connector VGA port
Figure 12-3
VGA uses a D-sub
connection that has
15 pins.
Figure 12-4
Component video uses
three RCA connectors
at the ends.
caution
126 Part II: Intermediate
S-Video
An S-Video cable uses a two-stranded cable to carry an analog video signal. The cable
terminates in a single connector, making for an easy connection. Figure 12-5 shows an
S-Video port and connector.
S-Video portS-Video connector
Figure 12-5
An S-Video cable uses
a single connector, so
it’s easy to connect.
Figure 12-6
When you use a
composite cable (left)
to carry a video signal,
you also need to use
another cable (such as
the RCA cable shown
on the right) to carry
the audio signal.
RCA/Composite Video
A composite cable carries the entire video signal on a single cable. Image quality
suffers, so make a composite cable your last choice—the one you use only if none of
the other connection types is available. The composite cable carries only the video,
so you’ll also need to use an RCA cable to carry the audio from the PC to the TV or
projector. Figure 12-6 shows a composite cable and an RCA cable.
Check the Ports on Your PC’s Graphics Card and TV or Projector
Now that you know what the ports and connectors for the various connection op-
tions look like, check which ports are on your PC’s graphics card and on your TV or
projector.
Normally, a desktop PC gives you far more choices than a laptop PC does—and
if necessary, you can change the graphics card in most desktops without much dif-
ficulty, whereas only a few laptops let you change their graphics cards, and then only
with considerable expense and minimal choice of replacement cards.
Project 12: Use Your PC as Your Home Theater 127
Most TVs offer one or more of HDMI, component video, S-Video, and composite
video. Choose the highest-quality connection type available for both your TV and
the PC. Many projectors offer both DVI and VGA ports. Some also offer HDMI ports.
Again, choose the highest-quality connection type available.
Step 2: Find or Buy a Cable
Now that you’ve established what kind of cable you need, see whether you already
own one. For example, your shiny new TV may have included an HDMI cable that
you’ve left sleeping in its Styrofoam nest, or your camcorder box may have packed
an S-Video cable along with its tangle of other cables. Or maybe a dusty old box con-
tains an unused component video cable that came with your DVD player…even if the
cable is several years old, it should work.
If your search comes up dry, you’ll need to beg, borrow, or buy a cable. Any elec-
tronics retailer worth patronizing—online or bricks-and-mortar—should be able to
help you here.
Another means of connecting your PC to your TV is to use a media extender, a TV set-top box
to which your PC transmits the video signal wirelessly. At this writing, Microsoft and hardware
partners including Linksys, D-Link, and Niveus Media have just announced media extenders that
work with Windows Media Center in Windows Vista, so these devices should be available by the
time you read this.
Step 3: Connect Your PC to Your TV or Projector
With the cable in hand, you’re ready to connect your PC to the TV or projector. How
exactly you proceed depends on what kind of PC and what kind of TV or projector
you have, but in general, you need to follow these steps:
If the PC is running, shut down Windows, and then turn the PC off.
Make sure the TV or projector is powered off as well.
Connect a cable of the appropriate type to the port you’re using on the PC
and to the input on the TV or projector.
Turn on the TV or projector. If necessary, switch the TV’s or projector’s input
to receive the signal from the cable you’re using. For example:
On a TV, you may need to choose a different AV input instead of the
usual one.
On a projector, you may need to press a button to cycle among the pos-
sible input sources until it finds the signal from the PC.
Turn on the PC. Depending on the connection you’re using, you may see the
PC’s bootup sequence on the PC’s monitor, on the TV screen, or on both.
1.
2.
3.
4.
●
●
5.
note
128 Part II: Intermediate
If Windows Vista detects the TV or projector as a new display and opens
the New Display Detected dialog box to let you configure the new display,
choose the appropriate option button, each of which is described next, and
then click the Apply button:
Duplicate My Desktop On All Displays (Mirrored) Select this option
button if you want to display the same picture on your PC’s screen and
on the TV or projector. This setting is useful when you’re setting up the
TV or projector, but usually either the PC’s screen or the external image
will be at an unsuitable resolution for long-term viewing.
Show Different Parts Of My Desktop On Each Display (Extended) Se-
lect this option button if you want to make the external image an exten-
sion of your desktop. You can then drag a window from the PC’s screen
to the external image.
Show My Desktop On The External Display Only Select this option
button if you want to shut off your PC’s screen and see only the external
image.
On a laptop PC, you may need to press a function key combination (for example, FN-F7) to send the
video output to the external graphics port. Consult your laptop’s documentation or look for a key
bearing a graphic of multiple monitors (usually in the color used for the lettering on the FN key).
If at this point you’re not seeing any image on the TV or projector, use the
Display Settings dialog box to set up the display:
Right-click the Desktop and choose Personalize to open the Personalize
window.
6.
●
●
●
7.
●
note