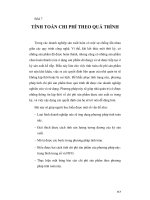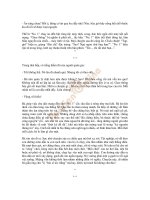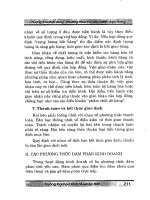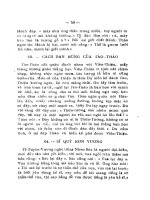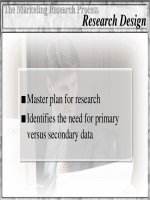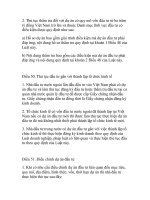cInet Do-It-Yourself PC UPGRADE PROJECTS phần 7 pps
Bạn đang xem bản rút gọn của tài liệu. Xem và tải ngay bản đầy đủ của tài liệu tại đây (16.55 MB, 30 trang )
164 Part II: Intermediate
Edit toolbar Contains tools for performing common editing actions (such as
cut, copy, and paste), trimming and silencing, undo and redo, and zooming.
Undo
Redo
Zoom In
Zoom Out
Fit Selection
in Window
Cut
Copy Paste Trim Outside
Selection
Silence
Selection
Fit Project
in Window
Mixer toolbar
Contains an input volume slider, an output volume slider,
and a source-selection drop-down list.
Output
Vo
lume
Input Volume
Source Selection
●
●
Figure 15-1
Audacity opens a blank
project and displays its
toolbars docked at the
top of the window.
Tracks are
a
Status bar
Control toolbar
Edit toolbar
Mixer toolbar
Meter toolbar
Timeline
Project15: Record Music on Your PC 165
Meter toolbar Contains an input level meter and an output level meter.
Also provides access to related commands.
Input Level Meter
Output Level Meter
Apart from the four toolbars, you see four other main elements in the Audacity
window shown in Figure 15-1:
Menu bar Like most programs, Audacity provides a set of menus that di-
vide commands into manageable categories. For example, the File menu in-
cludes commands that let you create, save, open, and close project files.
Timeline Below the toolbars, at the top of the main area of the window, is
the timeline, which shows a readout in seconds.
Tracks area In the middle of the window, this large open area is where you
create and manipulate tracks, as you’ll learn to do shortly.
Status bar At the bottom of the window, the status bar shows information
such as the sample rate of the active project and details about the current
selection (when there is one).
Having the four toolbars together at the top of the Audacity window can be handy for keeping
your most-used controls in one place, but it squashes the toolbars together, particularly in
a small window (for example, on a small screen). However, you can float any of the toolbars,
either by dragging the dotted handle at its left end or by opening the View menu and choosing
its corresponding Float command. Once you’ve floated a toolbar, the View menu displays a Dock
command that you can use to dock the toolbar again—for example, Dock Control Toolbar. You’ll
see an example of floating a toolbar shortly.
Step 2: Create a Recording Project
Normally, your first step in making a recording should be to create a new recording
project for it.
To create a recording project, follow these steps:
Start Audacity if it’s not currently running. For example, choose Start | All
Programs | Audacity. Audacity automatically creates a new, blank project
file when you open it.
●
●
●
●
●
1.
tip
166 Part II: Intermediate
If you’ve got another project file open, choose File | New or press CTRL-N to open a new project file.
Choose File | Save Project As. Until you tell Audacity not to warn you any-
more, Audacity displays a Warning dialog box. Read the warning (which
briefly explains Audacity’s file formats), select the Don’t Show This Warning
Again check box, and then click the OK button to close the dialog box.
Audacity displays the Save Project As dialog box, which is a standard Save
dialog box. Choose the folder in which to save the project. As mentioned in
Project 14, you should allow plenty of disk space for your Audacity record-
ings. Type the name for the project file, and then click the Save button.
2.
3.
Understand How Audacity’s Project Files Work
A recording project is the set of files in which Audacity saves the audio files
and configuration files that make up an audio project. For example, to create a
project, you typically either import existing audio files, record new audio files
from scratch, or both. You then decide which files are worth using, and tell
Audacity how to mix them.
An Audacity project file uses the .aup file extension, which is associated
with Audacity. Most other audio programs can’t open Audacity project files, so
when you want to use another program to listen to or work with audio you’ve
recorded or created with Audacity, you export the appropriate mix of a project
to a common file format (such as WAV or MP3).
Start Recording Without Saving a Project…When You Must
If you don’t explicitly save a project, you can simply click the Record but-
ton to start recording audio to Audacity’s temporary folder. (See the section
“Choose a Temporary Folder” in Project 14 for an explanation of what the tem-
porary folder is and where it’s located.) Such ad hoc recording usually works
fine, which is handy for those times when a jam that’s going nowhere shows
signs of turning into a scorcher, or when you’re noodling out the chords to a
song and suddenly find yourself inspired to sing something you might want
to keep. Other times, start by creating and saving a project first to keep your
files in order.
note
Project15: Record Music on Your PC 167
Step 3: Set the Recording Level
Before you record any music, make sure you’ve got the recording level set at the right
level to capture even the loudest sounds you will generate, as loud as possible, with-
out distorting those sounds. To set the recording level, follow these steps:
In Audacity, choose View | Float Meter Toolbar to display the Meter toolbar
as a separate floating window rather than docked at the top of the Audacity
window.
If the Audacity Meter Toolbar window isn’t a suitable size or shape, resize
or reshape it by dragging its lower-right corner down and to the right. Once
you drag to a certain size, Audacity automatically changes the configuration
of the meters:
Start an input source and crank it up to full volume. For example, tell your
guitarist to start playing—and to turn his amp up to 11.
Click the drop-down button next to the microphone icon and choose Moni-
tor Input.
The Audacity Meter Toolbar window displays the strength of the input sig-
nal, as shown here. Adjust the signal’s strength so that the loudest sound you
will record registers close to, but below, 0 at the right end of the scale. For
example, turn down the volume on the audio interface.
For precise work, you may find it easier to have the Audacity Meter Toolbar
window displayed vertically. To switch dimension, click the drop-down but-
ton next to the microphone icon and choose Vertical Stereo. Again, drag the
window to the shape and size you want.
If you have plenty of screen space, you may prefer to keep the Audacity Meter
Toolbar window floating. If you’re pushed for screen space, you can dock the toolbar
1.
2.
3.
4.
5.
6.
168 Part II: Intermediate
again once you’ve set the recording level. To dock the toolbar, choose View | Dock
Meter Toolbar.
If you have time, test the recording level further by making a test recording that you can play
back to make sure there’s no distortion. Most people find it hard to predict in advance exactly
how loud they will play—especially when there is competition from other band members.
Step 4: Record the First Track
Be sure not to record anybody else’s copyrighted work without permission.
At this point, you should be all set to add the first track to your recording project.
Follow these general steps:
Get the input ready. For example, wake your drummer, feed him a cup of
coffee, and point him toward the drum kit.
In Audacity, click the Record button. Audacity adds a new track to the proj-
ect and starts recording input.
Start the input. For example, gesture vigorously and explicitly at your drum-
mer until he starts playing.
When you’re ready to stop recording, click the Stop button.
Play back the track by clicking the Play button. Decide whether it’s worth
keeping. If not, click the Close button (the × button) at the upper-left corner
of the track to delete the track, and then go back to step 1 of this list.
Rename the track with a descriptive name. Click the drop-down menu but-
ton and choose Name to display the Track Name dialog box. Type the new
name in the Change Track Name To text box, and then click the OK button.
Press CTRL-S or choose File | Save Project to save the project file (and its com-
ponents).
1.
2.
3.
4.
5.
6.
7.
Solo or Mute One or More Tracks
When you listen to the first track you’ve recorded, you’ll hear only that track
when you hit the Play button, because there isn’t any other. But once you’ve
recorded two or more tracks, Audacity plays them all together unless you tell
it to do otherwise.
To listen to a track on its own, without hearing any other tracks you’ve re-
corded, click the Solo button for the track, and then click the Play button. You
can solo multiple tracks at once, so you can use this feature to listen to different
mixes of tracks. Click the Solo button again to remove soloing from a track.
Alternatively, you can mute any track by clicking its Mute button. Click the
Mute button again to remove muting.
tip
caution
Project15: Record Music on Your PC 169
Step 5: Apply Effects to a Track
As mentioned in the previous project, you can either record effects into an audio
stream that you then record in Audacity, or record a clean audio stream and then
apply effects in Audacity. You can also combine both approaches and apply effects
in Audacity to a stream that already includes effects.
The advantage of applying effects in Audacity is that you can remove them. By
contrast, any effects that you’ve recorded into an audio stream normally remain there.
You may be able to use Audacity’s effects to reduce or remove effects you’ve deliber-
ately recorded in an audio stream, but you’d be unwise to rely on doing so.
Audacity offers a good range of effects, from echo and compression to pitch-
changing and wah-wah. You’ll find all the effects on the Effects menu. To apply an
effect, follow these general steps:
Click the track you want to affect.
Open the Effects menu and choose the effect you want to apply. For example,
choose Effect | Compressor if you want to apply dynamic compression to a
track.
Dynamic compression is useful for punching up a track by reducing its overall dynamic range:
Quiet sounds become somewhat louder, and the range of difference between the quieter sounds
and the louder sounds is reduced.
If Audacity displays a dialog box, such as the Dynamic Range Compres-
sor dialog box shown here, choose settings to achieve the sound you want.
Most of these dialog boxes include a Preview button that lets you audition
an effect before you actually apply it. When you’ve produced the sound you
want, click the OK button to apply the effect to the track.
1.
2.
3.
note
170 Part II: Intermediate
Step 6: Add Further Tracks to Your Recording
To add the next track to your recording, you can follow much the same steps as for
recording the first track: Cue the sound source, click the Record button to add a new
track and start recording in it, and then set the sound source going. Stop the record-
ing, listen to the resulting track, and apply any effects that are needed.
If you want to hear the existing tracks while you are playing the next track, choose
Edit | Preferences, make sure the Play Other Tracks While Recording New One check
box on the Audio I/O tab of the Audacity Preferences dialog box is selected, and then
click the OK button.
Step 7: Set the Gain and Panning for Each Track
When you’ve recorded all the tracks for your project, you’ll be ready to set the relative
volume of each track (by adjusting the gain) and its left-right positioning (by adjust-
ing the panning).
You may choose to set gain and panning earlier in the process of adding tracks. For example,
after recording the first track for a project, you may decide that it belongs on the left of the mix
and deserves a moderate volume; and you may then pan the next track to the right. However,
you will probably need to tweak the gain and panning of the tracks further as you add subsequent
tracks to your project, because adding tracks normally makes the dynamics of the overall sound
change.
Different people find that different balancing techniques work best for them, but
in general, it’s usually best to start with the underpinning tracks—those that form the
basis of the music you are producing. For example, if you’re recording rock music,
you will probably use the drum tracks and the bass tracks as the underpinning for the
other tracks. Once you’ve set up these tracks, you can decide where the other tracks
belong in the mix. By contrast, if you start by setting up an intricate arrangement of
guitar tracks, you may have trouble working in the drum and bass tracks because of
their relative lack of subtlety.
Change the Gain for a Track
To change the gain for a track, (controlling the volume at which the track is played
back), drag the Gain slider along its minus-to-plus axis. Each movement is three deci-
bels, but you can hold down SHIFT as you drag to make one-decibel adjustments.
Change the Panning for a Track
To change the panning for a track, drag the Panning slider along the Left–Right axis.
Each movement is ten percent, but you can make smaller adjustments by holding
down SHIFT as you drag.
note
Project15: Record Music on Your PC 171
Step 8: Align Tracks with the Time-Shift Tool
When your PC is both recording audio and playing back audio at the same time, as
when you use the Play Other Tracks While Recording New One feature to play back
your existing tracks, the audio can easily get out of sync. This usually happens be-
cause your PC introduces latency—a delay, in lay terms—into the recording process.
You’ll notice this problem immediately when you play it back; depending on the
track type, you may also be able to see the problem on the track display, as in the
example shown in Figure 15-2. Here, you can see that the main beats in the Drums 1
track and the Tambourine track are severely out of time.
To fix the synchronization problem, use the Time-Shift Tool. Follow these steps:
Choose View | Zoom In one or more times to zoom the view in so that you
can see the tracks more spaced out:
Click the Time-Shift Tool button on the Control toolbar.
1.
2.
Figure 15-2
When your tracks are
out of sync, like the
tracks shown here, you
can use the Time-Shift
Tool to align them.
172 Part II: Intermediate
Click the track you want to shift, and then drag it left or right to align its
waveforms with those in the other track.
Play back the tracks, and verify that the alignment is accurate.
Choose View | Zoom Normal to restore normality to the view.
Step 9: Turn Two Tracks into a Stereo Track
When you’re recording on a shoestring, you will often need to record a single track
at a time, and in mono. You can then use Audacity to turn two mono tracks into one
stereo track, giving your project a more interesting sound:
Make sure the tracks are aligned. If not, align them as described in Step 8.
Position the two tracks together in the Audacity window, so that one of the
tracks is directly above the other track, as shown in the following example. If
the tracks are currently separated, click one of them, open the track’s drop-
down menu, and then use the Move Track Up command or the Move Track
Down command to move the track so that it is next to the other track.
Open the drop-down menu for the upper of the two tracks and choose Make
Stereo Track. Audacity turns the two tracks into a single track, as shown
here:
Play back the stereo track, and verify that it sounds correct. If you need to
adjust it (for example, to align the tracks better), choose Edit | Undo Make
Stereo to separate the two tracks again.
3.
4.
5.
1.
2.
3.
4.
Project15: Record Music on Your PC 173
Step 10: Export Your Project to an Audio File
When you’ve finished mixing your project in Audacity, listen to it several times to
make sure you’re satisfied with the sound. Adjust the mix or effects as necessary.
If you have bandmates, make them listen to it too, and get their approval. Otherwise, marshal
some friends or family, but be prepared to take their views with several pinches of salt, because
they probably don’t have a firm grasp on your artistic vision.
To export your project, take the following steps. These assume that you are ex-
porting your project to a WAV file, but the process for creating an MP3 file is similar.
If your project contains unsaved changes, press CTRL-S or choose File | Save
Project.
Choose File | Export As WAV. Audacity displays the Save WAV (Microsoft)
File As dialog box.
Click the Browse Folders button to display the remainder of the dialog box if
you need to be able to access other folders.
Select the folder in which you want to save the file.
In the File Name text box, type the name you want to assign to the exported
file.
If necessary, in the Save As Type drop-down list, choose the format in which
you want to save the exported file. This should seldom be necessary, because
the Save As Type drop-down list displays the format corresponding to your
choice in step 2. For example, if you choose Save As WAV, the Save As Type
drop-down list automatically displays WAV (Microsoft) Files.
Click the Save button or press ENTER. Audacity saves the audio file in the
format you chose.
If you’ve exported the audio file in an uncompressed format (such as WAV),
you will probably want to create a compressed version that you can distribute com-
fortably across the Internet. For example, import the audio file into Windows Media
Player or iTunes, and then use that program’s features to create an MP3 file or an
AAC file containing a compressed version of the file.
Step 11: Tag Your Song File
After creating a compressed audio file, be sure to tag the file with suitable information
so that those who receive the file are in a position to appreciate it fully. The basic com-
ponents of a tag are the artist’s name, the CD or album name, the song name, and the
song number, but it’s good to add any further data you have available. For example,
if you have artwork for the song, include it in the audio file. Likewise, also include
1.
2.
3.
4.
5.
6.
7.
note
174 Part II: Intermediate
any lyrics the song has, no matter how clearly you suppose them to be audible—some
listeners will find them helpful.
To tag a file, you can use a media-player program such as Windows Media Player
or iTunes; many other audio-editing programs also provide tagging capabilities.
Figure 15-3 shows the Song Information dialog box from iTunes, whose title bar
displays the song’s title (rather than the words “Song Information”).
Step 12: Distribute Your Song
When you’ve finished tagging your song, it’s time to unleash it on the waiting world.
Once upon a time, you needed to enlist the services of a record company to get your
song distributed, but now the Internet offers you a wide variety of ways to distribute
the song yourself. Here are four ways to consider:
Post your song on music sites Sites such as Amie Street (www.amiestreet
.com) let artists post their own songs—and earn money when other people
buy them. On this particular site, song prices rise as the songs become more
popular (or at least as they are downloaded more), so thrifty listeners can get
a song for free or for only a few cents. While the price of your song is low,
enlist a few friends to help you drive the price up to a level at which it starts
receiving attention.
Create a video for YouTube Creating a full-scale video may be beyond your
budget, but there’s nothing to stop you from getting creative with whatever
●
●
Figure 15-3
Use a tagging tool such
as the Song Information
dialog box in iTunes to
make sure that your
song is tagged with
a full complement of
information.
Project15: Record Music on Your PC 175
you have. For example, you can use photos and animations in a PowerPoint
presentation to create a visually attractive or arresting accompaniment to
your song. Windows Movie Maker (or iMovie, if you have access to a Mac)
also lets you create effective movies out of still photos or video clips.
Send your song to local radio stations or podcast stations Both local radio
stations and podcast stations have an insatiable hunger for content, espe-
cially if you can supply it to them with an angle, such as your being a local
citizen or a long-standing listener.
Post your song to your web site As soon as you have a band, you should
set up a web site for it—either on your own site, or on a social networking
site. Make the file available at a moderate quality (for example, 128 Kbps
MP3) so that people can download it easily but enjoy the audio.
If the file size of your song is less than a few megabytes, you can even send it to people via
e-mail—but usually, sending a message that tells people how to download a full-quality version
of the song from your web site (or from another site) is a better idea.
Once you’ve gotten the hang of recording, you’ll probably want to work at it and
become more expert with the many features that Audacity offers. This project has
barely scraped the surface, but if it has whetted your appetite, then it has done its job.
The next project explains how to avoid losing your precious compositions.
●
●
note
176
Project 16
Back Up and
Restore Your
Computer
What You’ll Need
Hardware: External USB hard drive (optional)
Software: Your existing copy of Windows Vista Business Edition or
Windows Vista Ultimate Edition, or another version of Windows
Vista plus a third-party program
Cost: Free to $250 U.S.
B
ackups are the dental floss of computing. Everyone knows they should floss
their teeth…all of them…regularly. Some do. Similarly, everyone knows that
they should back up their data…all of it…regularly. Few do.
Windows Vista Business Edition and Windows Vista Ultimate Edition include a
feature called Complete PC Backup and Restore. Provided you have enough space on
a hard disk or other storage medium (such as recordable DVDs), you can back up all of
the data on your PC. You can also choose to back up some drives but not others, which
is useful when you want to use one hard drive as the backup location for another hard
drive. With other versions of Windows Vista, you need to use a third-party program if
you want to back up your entire PC.
Step 1: Back Up Your Entire PC on Windows Vista
Business Edition or Ultimate Edition
Backing up every file on your PC requires far more space than just backing up essen-
tial files, but it has the great advantage of preventing you from missing any files that
you’ve stored in folders other than your regular ones.
If you’re looking for a backup solution for one or more PCs that don’t have Complete PC Backup
and Restore, consider Windows Home Server, which can run automatic backups on all computers
connected to the server.
●
●
●
note
Project 16: Back Up and Restore Your Computer 177
To back up your entire PC, follow these steps:
If you plan to use an external hard disk for the backup, make sure that it’s
connected to your PC and that it’s working.
Choose Start | All Programs | Maintenance | Backup And Restore Center to
open a Backup And Restore Center window (see Figure 16-1).
1.
2.
Programs to Back Up and Restore Other Versions of Windows
Neither Windows Vista Home Basic Edition nor Windows Vista Home Pre-
mium Edition includes a program that lets you back up your whole PC or
your entire system drive, so if you want to perform this task, you need to use
third-party software.
At this writing, perhaps the best program for doing this is Norton Ghost
from Symantec (www.symantec.com). Ghost lets you back up your full system
to a wide variety of media, including external drives (connected via either USB
or FireWire) and recordable DVDs. You can also control backups from other
computers, which is useful if you have more than one PC.
Symantec also offers a more limited program called Norton Save & Restore
that offers much of Ghost’s backup functionality but does not provide remote
management.
Another program you may want to evaluate is True Image Home from
Acronis (www.acronis.com), which offers similar features to Save & Restore.
Figure 16-1
The Backup And
Restore Center window
provides quick access
to the commands for
backing up and restoring
your entire PC.
178 Part II: Intermediate
Click the Back Up Computer button, and then go through User Account
Control for the Microsoft Windows Backup feature (unless you’ve turned
off User Account Control). Windows launches the Windows Complete PC
Backup Wizard, which displays the Where Do You Want To Save The Backup?
screen.
Choose where to save the backup:
Hard disk If you want to save the backup on a hard disk, select the On
A Hard Disk option button, and then choose the correct hard disk in the
drop-down list.
DVDs If you want to save the backup on as many DVDs as it takes,
select the On One Or More DVDs option button, and then make sure that
the correct drive is selected in the drop-down list.
Click the Next button to display the Which Disks Do You Want To Include In
The Backup? screen (see Figure 16-2).
3.
4.
●
●
5.
Figure 16-2
Choose which disks you
want to include in the
backup.
Project 16: Back Up and Restore Your Computer 179
Select the check box for each disk you want to include. The wizard automati-
cally selects your system disks for you and doesn’t let you deselect them. The
readouts show how much space is needed to back up the selected disks and
how much space is available.
Click the Next button to display the Confirm Your Backup Settings screen
(see Figure 16-3).
6.
7.
Figure 16-3
Verify your backup
settings before you start
the backup running.
Make sure you’ve chosen the right disks to back up and the right backup
location.
Click the Start Backup button to start the backup running. The wizard keeps
you informed of its progress.
When the Windows Complete PC Backup window shows the message
“The backup completed successfully,” click the Close button to close the
wizard, and then click the Close button (the × button) to close the Backup
And Restore Center window.
If you’re using a removable medium for the backup, label it and store it safely.
8.
9.
10.
11.
180 Part II: Intermediate
Step 2: Restore Your Entire PC
If things go wrong with your PC, you can restore it from the latest backup you made
using Complete PC Backup and Restore. To restore your entire PC, follow these
steps:
To start the restore process, your PC must be switched on and your Windows
Vista installation DVD must be in the optical drive:
If Windows is running, insert the Windows Vista installation DVD, close
the AutoPlay dialog box if it opens, and then restart Windows.
If Windows is not running (for example, because it won’t run), start your
PC, and then insert the Windows Vista installation DVD. If Windows has
already reached the point at which it hangs by the time you insert the
DVD, restart the PC by pressing the Reset button or the Power button.
When your PC prompts you to “press any key to boot from CD or DVD,”
press a key to launch the boot process. Windows displays the Install Windows
screen.
If your PC doesn’t offer to boot from the Windows DVD, you may need to change BIOS settings.
See Project 6 for instructions.
1.
●
●
2.
note
Project 16: Back Up and Restore Your Computer 181
Choose the language in the Language To Install drop-down list and the
keyboard layout in the Keyboard Or Input Method drop-down list.
Click the Next button to display the Install Now screen.
Click the Repair Your Computer link in the lower-left corner of the Install
Now screen to display the first System Recovery Options dialog box.
Click the operating system you want to restore, and then click the Next
button to display the second System Recovery Options dialog box.
3.
4.
5.
6.
182 Part II: Intermediate
Click the Windows Complete PC Restore link to display the Restore Your
Entire Computer From A Backup screen:
In the Restore The Following Backup area, make sure that Windows has chosen
the backup you want to use, and then click the Next button. If Windows
has not chosen the backup you want to use, select the Restore A Different
Backup option, and then click the Next button. On the Select The Location
Of The Backup screen, select the backup you want to use, and then click the
Next button.
Windows displays a confirmation screen to confirm the restoration:
7.
8.
9.
Project 16: Back Up and Restore Your Computer 183
Make sure the settings are correct. Select the Format And Repartition Disks
check box only if you want to reformat your PC’s hard disk and return its
partitions to the way they were when you made the backup. (This is not
usually necessary.)
Click the Finish button to display Windows’ double-check confirmation
dialog box:
Take a deep breath, and then select the I Confirm That I Want To Erase All
Existing Data And Restore The Backup check box.
Click the OK button. Windows restores the PC, keeping you informed of its
progress.
At the end of the restoration, Windows restarts your PC.
When the logon screen appears, you can log on, and then start using the PC.
10.
11.
12.
13.
14.
15.
You May Need to Reactivate Windows Vista
After Restoring Your PC
If you’ve just restored your PC successfully, you’ll probably be relieved
enough to put up with a little inconvenience…and some may be coming your
way. After restoring your PC, you may need to reactivate Windows Vista. This
normally happens only if Windows Vista has cause to believe it’s running on
different hardware than it was before. For example, if you’ve replaced your
PC’s hard drive because it failed, Windows Vista may detect the new hard
drive as a different PC. But this problem also seems to occur even without
hardware replacements.
If Windows Vista prompts you to activate it, follow through the online
activation process. If the process fails (as it may, because the activation mecha-
nism might think you are trying to install the same copy of Windows on a second
PC), call the telephone number the activation mechanism provides, have yourself
transferred from the automated system to a human, and persuade them to give
you a new activation code to enter.
Now that you’ve backed up your PC, should you think about flossing your teeth?
184
Project 17
Create a
Wireless
Network
What You’ll Need
Hardware: Wireless access point, wireless network adapter, USB
flash drive
Software: Your existing copy of Windows Vista
Cost: $150 U.S.
I
n Project 9, you learned how to run a wired network through your home to con-
nect all your PCs, share your Internet connection, and share files. Setting up a fully
wired network gives great results, but it takes a serious commitment of time and
effort (not to mention money).
If you don’t want to take the time and effort to set up a wired network, or if you
live in a dwelling whose landlord won’t let you run cables and make holes in the walls
and floors, a wireless network may be a better choice. This project shows you how to
set up a wireless network, making sure you know about the limitations and dangers of
wireless networks as well as their advantages.
Step 1: Decide Whether a Wireless Network
Is Right for You
Wireless networks have several highly appealing benefits over wired networks. For
example, you don’t need to drill holes or run cables, and if your PCs already have wire-
less network adapters, you may not need to buy any hardware except a wireless access
point. So if you need to set up a new network, the choice between wired and wireless
may seem a no-brainer: Creating a wireless network is easier and much faster, and it
may even be cheaper than creating a wired network.
Plus, your computers won’t be tethered to Ethernet wall plates in the various rooms
that the network serves. You’ll be able to move your computers freely throughout the
●
●
●
Project 17: Create a Wireless Network 185
entire area covered by the network. That may include the whole house, your yard,
or even several neighboring buildings. You may even be able to connect to your net-
work from the coffee shop down the street. This means that anyone else within range
of your network can also connect as well, so you need to secure the network using
encryption to prevent unauthorized people connecting to it.
Despite rapid advances in wireless technology, wireless networks are still far
slower than up-to-date wired networks—even though they have now become faster
than wired networks were a few years ago. See the sidebar “Have Realistic Expecta-
tions of Wireless Network Speeds” for details on this. However, unless you need to
transfer large files among the PCs on your network frequently, current wireless net-
work speeds may be more than adequate. For example, streaming video via a Sling-
box (see Project 21) typically works fine over an 802.11g wireless network. And even
an 11 Mbps–max 802.11b wireless network is usually adequate for sharing a DSL or
cable Internet connection.
Have Realistic Expectations of Wireless Network Speeds
Wireless network equipment is based on various standards set by the Institute of
Electrical and Electronics Engineers (IEEE). At this writing (February 2008), the
latest standard to have been approved (in 2003) is 802.11g, also called Wireless-G,
which provides for transmission speeds of up to 54 Mbps. Wireless-G
equipment generally works well and is the best choice for creating a wireless
network.
The 802.11b standard, approved by IEEE in 1999, provides for transmission
speeds of only up to 11 Mbps but is very widely used. The 802.11a standard,
also approved in 1999, provides for speeds of up to 54 Mbps but is not used
nearly as widely. 802.11b equipment and 802.11a equipment are not compat-
ible, but most 802.11g equipment is backward compatible with both 802.11b
and 802.11a equipment. 802.11a equipment was not successful in the consumer
market, largely because it was not only incompatible with 802.11b equipment
but also more expensive.
However, 54 Mbps is not very fast, so manufacturers have been releasing
equipment based on the draft of the forthcoming 802.11n standard, which pro-
vides for transmission speeds of 270 Mbps or faster. Some manufacturers claim
speeds of 300 Mbps or more for their Draft-N equipment. 802.11n equipment is
typically backward compatible with 802.11g, 802.11b, and 802.11a equipment.
There are three problems with the manufacturers’ claimed speeds:
The fastest speeds are only available under greenfield conditions—that
is, when only 802.11n equipment is involved. Having a mix of 802.11n
equipment and equipment based on earlier standards (such as 802.11g
or 802.11b) typically requires even the 802.11n equipment to use lower
speeds. In the real world, greenfield conditions seldom occur.
(Continued)
●
186 Part II: Intermediate
Step 2: Understand the Types of Wireless
Network and Assess Your Needs
There are three main types of wireless network:
Infrastructure wireless network A network that is built around one or
more wireless access points. This is the type of network covered in this proj-
ect. For a home network, you’ll normally need only one access point, unless
you need the network to cover a large area (for example, all the way down
the back yard). Figure 17-1 shows an infrastructure wireless network.
●
Because the equipment is based on the Draft-N standard rather than
on a final standard, equipment from different manufacturers may not
interoperate at the higher speeds.
In the real world, data transmission is almost always much slower
than the maximum theoretical speeds, especially when multiple de-
vices are accessing the same network. If other wireless networks over-
lap with yours, your equipment may need to lower its speeds in order
to communicate. Other nonnetworking equipment (such as cordless
phones and microwave ovens) can also contribute to lowering trans-
mission speeds.
For these reasons, don’t expect the wireless network equipment you buy to
achieve anything like its claimed speeds. Because of the Draft-N issue, if you
buy 802.11n equipment, buy it all from the same manufacturer to ensure the
devices work together successfully at acceptable speeds.
●
●
Internet
ADSL or
Cable Router
Wi
reless
Access Point
Printer
Desktop PC
Laptop PC
Laptop PC
Figure 17-1
In an infrastructure
wireless network, a
wireless access point
provides wireless
connectivity to the PCs
and other devices.
Project 17: Create a Wireless Network 187
Ad hoc wireless network A network created among computers without
the use of an access point. For example, if your main PC has an Internet
connection, you can create an ad hoc wireless network to share that Internet
connection by using your PC to share the Internet connection, as shown in
Figure 17-2.
●
Figure 17-2
An ad hoc wireless
network lets you
quickly share your
files and Internet
connection with another
wireless-enabled PC.
Internet
Cable or
DSL Router
Printer
Laptop Guest Laptop
Wi
reless
Connection
Hotspot wireless network This is actually an infrastructure wireless net-
work, but behaves in a different way from an infrastructure wireless network
that you may create in your home. When you connect to a hotspot wireless
network, such as the network in a coffee shop or an airport, your browser is
typically redirected to a captive portal, a web page at which you log in (and
usually agree to terms of service) and that lets the wireless network authen-
ticate your computer and prevent it from taking nonapproved actions (such
as sending spam or accessing web sites that are on a blocked list).
A fourth type of wireless network is a citywide or metropolitan wireless network, which provides
either free or paid wireless Internet access throughout a city or the major part of it. If your city
provides a wireless network, its authorities will make sure that the taxpayers know how to
access the network.
Step 3: Buy the Wireless Network Equipment
For your wireless network, you’ll almost certainly need a wireless access point. Many
different models are available, depending on the features you need. These are the
features that you will typically need:
IEEE standard 802.11g is the safest choice. If you choose to buy draft-
standard 802.11n equipment, buy both the access point and any network
adapters from the same manufacturer.
Wired Ethernet ports Look for a wireless access point with enough switches
to connect any wired Ethernet devices you want to use. For example, you may
need to connect your printer or your cable or DSL router—or both—to the
wireless access point to share them through the network.
●
●
●
note
188 Part II: Intermediate
If you don’t already have a cable or DSL router, look for an access point that incorporates the
type of router you need. That way, you have one less device to configure.
USB ports Having one or more USB ports on the access point is useful for
two reasons. First, some wireless access points let you configure them by us-
ing a USB flash drive. Second, some access points let you share a hard drive
on the network by attaching it to the access point. Given that the access point
keeps running all the time to maintain the network, this is an easy way to
share files on the network.
If your PCs already have wireless network adapters (as many recent PCs do, espe-
cially laptops), you will not need to buy adapters. Otherwise, these are your choices
for adding wireless network adapters:
Desktop PC Either connect a USB wireless adapter or open the case and
install a PCI network adapter. USB is the easier choice, especially if you buy
a cabled adapter that you can reposition to get good reception.
Laptop PC Either insert a PC Card or ExpressCard wireless adapter, or con-
nect a USB wireless adapter. A PC Card or ExpressCard is usually a neater
solution than a USB adapter, as the USB adapter projects farther from the
laptop and is easy to damage. As with a desktop PC, however, a cabled USB
adapter that you can reposition to improve reception is a good alternative if
the wireless signal is weak.
Step 4: Position the Wireless Access Point
and Power It On
Once you’ve got the wireless gear you need, position the wireless access point where
you can connect it to your Internet router and to any devices that it will share—for
example, a printer or a USB hard drive. You also need a power socket for the wireless
access point’s power supply. When you’ve connected the power supply, power on the
access point.
Step 5: Create the Settings for the Wireless Network
The next step is to create the settings for the wireless network and save them to a USB
flash disk so that you can then apply them to the access point and to each PC that will
be part of the network.
To create the settings file for the wireless network on Windows Vista, follow these
steps:
Click the Start button, right-click the Network item (in the list of folders on
the right), and then click Properties to open a Network And Sharing Center
window.
●
●
●
1.
tip