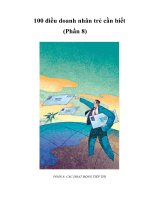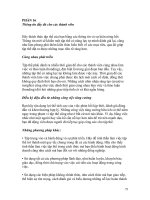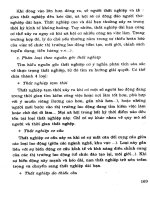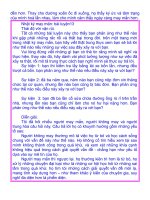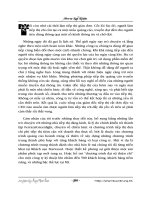cInet Do-It-Yourself PC UPGRADE PROJECTS phần 8 doc
Bạn đang xem bản rút gọn của tài liệu. Xem và tải ngay bản đầy đủ của tài liệu tại đây (16.46 MB, 30 trang )
194 Part II: Intermediate
From the Manage Wireless Networks window, you can also remove networks to which you no
longer want to connect.
Now you can surf the Internet—and maybe even do some work—from the comfort
of the living-room couch.
Figure 17-3
Use the Manage
Wireless Networks
window on Windows
Vista to arrange the
wireless networks into
your preferred
connection order.
note
195
Project 18
Create an Ad
Hoc Wireless
Network
What You’ll Need
Hardware: A wireless network adapter in each PC
Software: Your existing copy of Windows Vista
Cost: Free to $150 U.S.
I
n Project 17, you learned how to set up an infrastructure wireless network, one
based around a wireless access point that keeps running all the time, manages the
wireless connections, and shares resources, such as an Internet connection.
If you’ll be using a wireless network consistently, an infrastructure wireless net-
work is almost always the best choice. However, you may sometimes want to set up a
wireless network for just a short time so that two or more computers can communicate
temporarily or so that you can share your computer’s Internet connection easily with
another computer—for example, when a friend visits with their laptop in tow. In this
case, you can create an ad hoc wireless network, as described in this project, instead of
setting up an infrastructure wireless network.
Step 1: Add Wireless Network Adapters if Necessary
The first step in setting up your ad hoc wireless network is to add a wireless network
adapter to any PC that you want to use in the network and that doesn’t already have
an adapter. Most recent and current laptops include a wireless network adapter, so you
may not need to add one.
Look back to Step 3 in Project 17 for a discussion of your options. For example, you
can add a PCI adapter to a desktop PC, a PC Card or ExpressCard adapter to a laptop
PC, or a USB adapter to either.
●
●
●
196 Part II: Intermediate
Step 2: Plan Your Wireless Network
Once each PC that will join the network has a wireless network adapter, you can plan
the network. Planning will take hardly any time, especially if the network will consist
of only a few PCs, as in the example network shown in Figure 18-1.
Keep these considerations in mind:
Location Most wireless network adapters can’t manage the same distances
that wireless access points cover, so you’ll get the most consistent results—
and higher data transfer speeds—if the PCs are within spitting distance of
each other and without obstacles in the way. That said, wireless signals travel
well through floors and ceilings—often better than through walls, especially
if the walls are solid rather than cavity.
Encryption method All the PCs must use the same type of encryption—for
example, WPA or WEP.
Windows XP is limited to using WEP for ad hoc networks, so if your network will include one
or more PCs running Windows XP, you will not be able to implement tight security—but WEP
should be adequate for temporary use. If all your PCs run Windows Vista, you should be able to
use WPA—but some people find that WPA causes problems with ad hoc networks and have to
drop back to WEP.
Sharing resources Any PC that is sharing resources with the other PCs on
the network needs to be running all the time that the other PCs need access
to those resources.
Step 3: Add PCs to the Network
Setting up a wireless network is largely a matter of telling all the PCs involved in the
network to use the same network name (the SSID) and the same encryption method.
This section shows you how to set up the network in Windows Vista.
●
●
●
Internet
Cable or
DSL Router
Printer
Laptop Guest Laptop
Wi
reless
Connection
Figure 18-1
An ad hoc wireless
network lets you
temporarily share
essentials such as your
Internet connection
with another PC.
note
Project 18: Create an Ad Hoc Wireless Network 197
Set Up the First PC on the Wireless Network
When you set up the first PC that connects to the network, you are creating the net-
work. Follow these steps:
Choose Start | Connect To. Windows launches the Connect To A Network
Wizard, which displays the Select A Network To Connect To screen. This
screen lists the available networks, if any.
Click the Set Up A Connection Or Network link in the lower-left corner to
display the Choose A Connection Option screen.
Select the Set Up A Wireless Ad Hoc (Computer-To-Computer) Network
item.
Click the Next button to display the Set Up A Wireless Ad Hoc Network
screen, which presents information about ad hoc networks.
The Set Up A Wireless Ad Hoc Network screen claims that computers and devices in ad hoc
networks “must be within 30 feet of each other.” This isn’t strictly true. Unless there are thick
walls or floors in the way, you should be able to achieve greater distances if necessary.
Click the Next button to display the Give Your Network A Name And Choose
Security Options screen, shown here with settings chosen:
In the Network Name text box, type the name you want to use for the
network.
In the Security Type drop-down list, choose the type of security you want:
No Authentication (Open) This setting lets any computer in range
connect to the network without authenticating itself. This setting is never
a good idea.
1.
2.
3.
4.
5.
6.
7.
●
note
198 Part II: Intermediate
WEP This setting uses Wired Equivalent Privacy, which provides mod-
erate protection. Use WEP if you need to be able to connect Windows XP
PCs to the network.
WPA2-Personal This setting uses Wi-Fi Protected Access, which pro-
vides good privacy. Use WPA2-Personal if all the PCs that will connect
to the network are running Windows Vista.
In the Security Key/Passphrase text box, type the password for the network,
making sure that you follow the rules listed next for the type of security you
chose in Step 7. Select the Display Characters check box if you want to be sure
of what you’re typing, and you’re confident that nobody is observing you.
WEP The key must be either 5 ASCII (regular) characters or 13 ASCII
characters—for example, wire0 or w1relessnet99. A 5-character key
provides 40-bit encryption, and a 13-character key provides 104-bit
encryption.
Alternatively, you can enter the WEP key as 10 hexadecimal characters (to produce 40-bit
encryption) or 26 hexadecimal characters (to produce 104-bit encryption). Using ASCII characters
is easier.
WPA2-Personal You can use a password of 8–63 ASCII characters or
64 hexadecimal characters.
Select the Save This Network check box if you want Windows to save this
network for future use. If you’re planning to use the network only once,
leave this check box cleared.
Click the Next button. Windows sets up the network, and then displays a
screen (shown next) telling you that the network is ready for use.
●
●
8.
●
●
9.
10.
note
Project 18: Create an Ad Hoc Wireless Network 199
If you want to share this PC’s Internet connection through the wireless net-
work, click the Turn On Internet Connection Sharing button, go through User
Account Control for the Adhoc Wireless Network program (unless you’ve
turned off User Account Control), and then follow through the remaining
steps of this list. If you don’t want to share the Internet connection, click the
Close button, and then skip the remaining steps.
The wizard displays the Select The Internet Connection You Want To Share
screen.
In the Available drop-down list, select the Internet connection, and then click
the Next button. The wizard sets up sharing, and then displays the Internet
Connection Sharing Is Enabled screen.
Click the Close button to close the wizard.
Your ad hoc wireless network is now set up, and other PCs can connect to it.
Add a PC to an Existing Wireless Network
Once you’ve set up one PC offering the wireless network, you can connect further
PCs to the network by using a different technique. Follow these steps:
Choose Start | Connect To. Windows launches the Connect To A Network
Wizard, which displays the Select A Network To Connect To screen. This
screen lists the available networks, as shown here:
11.
12.
13.
14.
1.
200 Part II: Intermediate
The icon at the left end of each network’s row shows the network type. The icon for an ad hoc
network shows three computers linked together. If the network list is full of many types of networks,
choose Wireless in the Show drop-down list to make the list show only wireless networks.
Click the network you want to connect to, and then click the Connect but-
ton. The wizard displays the Type The Network Security Key Or Passphrase
screen, shown here.
Type the network key in the Security Key Or Passphrase text box. If nobody
is looking over your shoulder, you can safely select the Display Characters
check box to suppress the dots that the wizard displays by default (for
your security).
Click the Connect button. The wizard connects your PC to the network, and
then displays the Successfully Connected screen.
If you want to be able to use this network easily in the future, select the Save
This Network check box. For temporary ad hoc networks, however, you will
probably want to leave this check box cleared.
Click the Close button to close the wizard. Your PC is now connected to the
network.
Step 4: Disconnect a PC from the Wireless Network
When you want to stop a PC from being part of the wireless network, you disconnect
the PC from the network.
2.
3.
4.
5.
6.
tip
Project 18: Create an Ad Hoc Wireless Network 201
To disconnect, right-click the Network Connection icon in the notification area,
click or highlight the Disconnect From item on the context menu, and then click the
network’s name on the submenu. Windows disconnects from the network.
Step 5: Shut Down the Ad Hoc Network
When you’ve finished using the wireless network, you can shut it down by discon-
necting all the PCs on it, as discussed in the previous section.
As you saw earlier in this project, Windows Vista lets you decide whether to save
the network for future use. Provided that you did not select the Save This Network
check box while setting up the network, Windows Vista automatically discards the
details of the network when you disconnect the PC from the network.
Next up: How to streamline your life by digitizing your paper documents. Turn
the page.
202
Project 19
Digitize
Your Paper
Documents
What You’ll Need
Hardware: Scanner (required), shredder (optional)
Software: Microsoft Office 2003 or 2007 (optional), other optical
character recognition software (optional), Perforce Server and Perforce
Client (optional)
Cost: $100–200 U.S.
T
hese days, you can manage almost all your information on your PC—manage
your correspondence via e-mail or PC-based faxing, handle all your banking
online, and even make most of your major purchases (and some minor ones)
over the Internet. This doesn’t cover the paper documents that show up every day—
through the mail, on your desk at work, on your car when you overstay your welcome
in a parking bay, or simply the receipts that are the result of any successful shopping
expedition.
Bills, invoices, receipts, checks… chances are, you need to deal with them all.
Maybe you have a hefty filing cabinet full of such pieces of paper, or maybe you simply
throw each year’s papers in shoeboxes when they drift into your life, and then truck
the boxes to your accountant in the run-up to April 15.
If you want to reduce the amount of paper in your life, you can digitize your paper
documents by scanning them into your PC. This project shows you how to scan your
documents and how to set up a means of tracking which scanned document is which,
so that you can hunt down exactly the document you need in seconds rather than
minutes.
Consult your lawyer and accountant if you’re not sure which documents you must keep the original
hard copies of. For example, I’m not suggesting you scan your passport and then present your
laptop at passport control.
●
●
●
caution
Project 19: Digitize Your Paper Documents 203
Step 1: Get a Scanner and Install It
If you don’t already have a scanner, you’ll need to buy or borrow one. The good news
is that pretty much any scanner will do for digitizing paper documents, as long as
your PC’s operating system has a driver for the scanner.
Choose a Scanner
For this project, you don’t need a scanner with incredibly high resolution or extra
features such as scanning 35mm negatives (although you may want the high resolu-
tion and extra features for your other projects, such as creating a family photo album).
Standard resolution (such as 300 dots per inch, or dpi) is plenty.
Desktop sheet-fed scanners (like a rolling pin on a mount) were popular in the
late 1990s until their habit of tearing documents fed into them ruined their reputation.
These days, a flatbed scanner is probably your best bet. If you find yourself scan-
ning scores of documents, you can upgrade in due course to a scanner with a feeder
mechanism.
Instead of buying a scanner, you may want to buy a multifunction device—a device that
incorporates a printer, scanner, fax, and perhaps other features. Having such a device might be
easier than having several different devices connected to your PC; and if you’re looking to add
several types of functionality at once, buying such a device may also be less expensive than buying
several different devices. Again, make sure that the device’s manufacturer provides a driver for the
version of Windows that you’re using.
Understand Hardware Resolution and Software Resolution
If you have a digital camera, you’re probably familiar with the difference be-
tween optical zoom and digital zoom: Optical zoom is the zooming that the
camera effects by using its zoom lens, and digital zoom is the zoom the camera
achieves by using computation to process the data it’s seeing and (if necessary)
to add extra data synthetically to make the image appear larger. Optical zoom
looks much better than digital zoom, because it shows you what’s actually
there, and in full quality.
Similarly, each scanner has a maximum hardware resolution, which is the
highest level of detail that the scanner’s “eye” can “see” what it’s looking at.
Typically, you want to use either this resolution or a lower resolution. Many
scanners also offer software-enhanced resolutions that use computation to
achieve a resolution higher than the scanner’s hardware resolution can provide.
Normally, you will not want to use these resolutions, because they include data
that is not actually present in the image that you’re scanning.
note
204 Part II: Intermediate
Install Your Scanner
Install your scanner following the instructions that come with it. Typically, for a USB-
connected scanner, you install the software from CD, and then connect the scanner.
If you don’t have instructions or software, connect the scanner anyway. When Win-
dows prompts you about the driver software, choose the recommended option for lo-
cating and installing the driver software, and then go through User Account Control
for the Device Driver Software Installation program (unless you have turned off User
Account Control).
Even if you download the driver software from the scanner manufacturer’s web
site, you may find that Windows Security objects to it, as in the example shown in
Figure 19-1. Provided that the driver software comes directly from a major manufac-
turer, you should be safe; but if you’ve downloaded it from elsewhere, you should
probably cancel the installation.
Once you’ve finished the installation, your scanner should be ready to use.
Step 2: Scan Your Documents
If your scanner includes custom scanning software, read the documentation and
experiment with the software to see if you get along with it. If the scanner doesn’t
include scanning software, you can simply use the scanning capabilities built into
Windows, as described here.
To scan a document on Windows Vista, follow these steps:
Turn the scanner on if it’s currently turned off.
Insert the document and align it along the scanner’s guides.
Choose Start | All Programs | Windows Photo Gallery to open a Windows
Photo Gallery window.
1.
2.
3.
Figure 19-1
If your scanner’s
manufacturer has left
the driver software
unsigned, you will need
to decide whether to
install it anyway.
Project 19: Digitize Your Paper Documents 205
Choose File | Import From Camera Or Scanner. Windows Photo Gallery dis-
plays the Import Pictures And Videos dialog box.
If you have a networked scanner (for example, a multifunction printer that includes scanning
capabilities), Windows Photo Gallery may not be able to detect the scanner. In this case, look
at solutions such as SANE (www.sane-project.org) or RemoteScan (www.remote-scan.com) to
make the scanner visible to Windows Photo Gallery across the network.
In the Scanners And Cameras list, click your scanner, and then click the
Import button. Windows Photo Gallery displays the New Scan dialog box
(see Figure 19-2).
4.
5.
tip
Figure 19-2
Use the options in the
New Scan dialog box
to tell Windows which
kind of document
you’re scanning and to
make sure the preview
looks correct.
206 Part II: Intermediate
The Scanner readout at the top of the dialog box shows the scanner you’ve
chosen. You shouldn’t need to change this.
In the Profile drop-down list, select Documents if the item you’re scanning is
a document rather than a photo. Otherwise, choose Photos, the default item.
If your scanner has multiple scanning surfaces, make sure the Source drop-
down list shows the right one—for example, Flatbed. If the scanner has only
one scanning surface, you shouldn’t need to change this setting.
If the Paper Size drop-down list offers you a choice of settings, choose the
correct one for the document.
In the Color Format drop-down list, choose Color, Grayscale, or Black And
White, as appropriate. For a “black and white” document that includes photos,
you will normally get a better result by choosing Grayscale than by choosing
Black And White, which changes each shade of gray to either black or white.
In the File Type drop-down list, choose the type of file you want to create.
See the sidebar “Choose the Best Graphics File Format for Saving Your Docu-
ments” for advice.
In the Resolution text box, choose the resolution you want to use. Windows
suggests 300 dpi for many scanners, which is plenty for documents. (Photos
may need higher resolution.)
Click the Preview button to make the New Scan dialog box display a pre-
view of the document on the right side.
If necessary, adjust the Brightness slider or Contrast slider, and then click the
Preview button again to update the preview and see if the changes result in
an improvement.
If you need to crop the image, drag the handles on the preview box to reduce
the selection to only the part of the image that you want to keep.
Click the Scan button. Windows scans the document, and then displays the
Importing Pictures And Videos dialog box.
6.
7.
8.
9.
10.
11.
12.
13.
14.
15.
16.
Project 19: Digitize Your Paper Documents 207
To apply a tag to the picture, type the tag in the Tag These Pictures text box,
or choose a tag you’ve used previously from the drop-down list.
Click the Import button. Windows imports the picture, adds it to the Recently
Imported category in Windows Photo Gallery, and selects the picture.
You can now add another tag to the picture by clicking the Add Tags picture
in the right pane of Windows Photo Gallery, typing a tag you want to assign,
and then pressing ENTER. Repeat this process to add further tags.
17.
18.
19.
Choose the Best Graphics File Format for Saving Your Documents
Windows offers you a choice of four file formats for saving your documents.
Here’s what you need to know about them:
BMP (Bitmap Image) The BMP image format uses no compression,
so it produces full-quality images with large file sizes.
JPG (JPEG Image) The JPEG file format uses lossy compression to
produce reasonable-quality images with moderate file sizes. JPEG
files are fine for photos that you plan to use on web sites or for other
low-resolution purposes, but your documents deserve a more faithful
file format than this.
PNG (PNG Image) The PNG file format uses lossless compression
to produce high-quality images with moderate file sizes. PNG is
usually the best choice for storing your documents.
TIFF (TIFF Image) The TIFF file format can use either lossless
compression, producing full-quality images with moderate file sizes,
or no compression, giving full-quality images with large file sizes. TIFF
is widely used for professional image editing.
●
●
●
●
Perform Optical Character Recognition Using Microsoft Office
If you have Microsoft Office 2007 or 2003, you can use its built-in optical char-
acter recognition (OCR) features to get the text from a document in a format
that you can search (or otherwise manipulate). Entering text via OCR should
be faster than entering it manually—but you must proofread the text carefully
after scanning it to root out any errors that creep in. This section shows you
how to perform OCR using Office 2007, but the process is almost exactly the
same for Office 2003.
(Continued)
208 Part II: Intermediate
To scan a document and use OCR to turn it into text, connect your scanner
if it’s not already connected, and then follow these steps:
Choose Start | All Programs | Microsoft Office | Microsoft Office
Tools | Microsoft Office Document Scanning. Windows displays the
Scan New Document dialog box (shown here). Choose Black And
White if you’re scanning a monochrome document. If you’re scanning
a color text document, choose Black And White From Color Page.
Choose settings for scanning, and then click the Scan button.
Select the Original Is Double Sided check box if the document is
printed on both sides.
Select the Prompt For Additional Pages check box if the document
has multiple pages.
Select the View File After Scanning check box to make Microsoft
Office Document Scanning open automatically.
Click the Scanner button. Microsoft Office Document Scanning scans
the document, and then opens a Microsoft Office Document Imaging
window displaying the scanned document.
Select the part of the document you want to recognize, and then
choose Tools | Recognize Text Using OCR. Microsoft Office Docu-
ment Imaging recognizes the text and then highlights it.
Choose Tools | Send Text To Word. Windows displays the Send Text
To Word dialog box.
1.
2.
●
●
●
3.
4.
5.
Project 19: Digitize Your Paper Documents 209
Step 3: Organize Your Scanned Documents
As you’ve seen, scanning is easy. The tricky part is keeping your scanned documents
in order so that you know where to find them when you need them. The following
sections discuss several methods for doing so. Briefly, the methods are as follows:
Tag the individual picture files in Windows, and then use Windows’ search
features to search for the ones you need. This solution is adequate if you scan
few documents or if you’re blessed with plenty of patience.
You can also organize your documents into an elaborate system of folders, but this doesn’t work
so well when you have documents that fit into multiple categories. To make it easier to find the
files you need, you can create shortcuts to a file that belongs to multiple categories, and then
place those shortcuts in other folders.
●
In the upper part of the dialog box, specify which text to send
to Word:
Current Selection If you’ve selected part of the document,
Microsoft Office Document Imaging normally selects this option
button automatically. If there’s no selection, this option button is
unavailable.
Selected Pages If you’ve selected one or more complete pages
in the left pane, Microsoft Office Document Imaging normally
selects this option button automatically. If you haven’t selected
pages, this option button is unavailable.
All Pages Microsoft Office Document Imaging selects this op-
tion button automatically if you haven’t selected a selection or
pages. You can also select this option button even if one of the
other option buttons is selected.
If you want to include any pictures from the document, select
the Maintain Pictures In Output check box. If you want only the
document’s text, clear this check box.
Click the OK button. Microsoft Office Document Imaging opens
a new Word document, places the text in it, and displays the document
so that you can start working in it.
In Word, run a spelling check on the new document and take care of any
recognition errors. After that, proofread the text quickly against the original in
case any whole words have been substituted during the recognition process.
Any wrong words will be correctly spelled, so the spell checker will have no
quarrel with them, but they will change the meaning of the text.
6.
●
●
●
7.
8.
note
210 Part II: Intermediate
Create a tracking file, such as a Microsoft Excel workbook, in which you
enter details of each document. This solution works well if you scan only
moderate numbers of documents (you get to set your own level of “moder-
ate” here) and if you typically use only a single PC.
Use a professional document-tracking system. This is the best solution if you
scan many documents or if you want to use two or more PCs for scanning or
managing your documents.
If you have Microsoft Office OneNote, you can organize your scanned documents into different
notebooks, sections, and pages. OneNote offers you the choice of either placing the scans in your
notebooks or linking to other documents in the manner described shortly for Microsoft Excel.
Track Your Scanned Documents Using Tags
As you saw earlier in this project, after you scan a document from Windows Vista,
Windows Photo Gallery lets you tag the picture with various items of information.
This information lets you locate a particular picture or set of pictures in Windows
Photo Gallery.
Track Your Scanned Documents Using Excel
If you have Microsoft Office Excel (pretty much any recent version) or another
spreadsheet program with similar capabilities, you can create a spreadsheet that helps
you track your scanned documents. The following illustration shows an example:
Create a spreadsheet that contains a column for each item of information you
want to store about each picture. Here is an example, but you will almost certainly
want to keep a different set of data in your spreadsheet:
Year The year in which you scanned and filed the document.
Month The month in which you scanned and filed the document.
Day The day of the month on which you scanned and filed the document.
Category For example, Household, Personal, or Business.
●
●
●
●
●
●
note
Project 19: Digitize Your Paper Documents 211
Subcategory For each category, create subcategories, such as Bank, Utilities,
Essential Documents, or Tax.
Description Add a short description of the document—for example,
“Electric bill.”
Keywords To make the document easier to find, add keywords—for ex-
ample, “1040” or “W-2.”
Document Date If the document bears a date, enter it here.
Document Reference Number If the document has a reference number as-
sociated with it, enter it here. You may also want to have a separate column
for account numbers.
Document Name Enter the document’s name as a hyperlink to the docu-
ment’s location (use the Insert | Hyperlink command).
Another approach is to divide your content logically into separate categories and devote a
separate spreadsheet page to each of them. For example, you might choose to keep business
documents, household documents, and personal documents separate from each other.
Once you’ve created the list in your spreadsheet, you can manipulate its contents
using standard Excel commands. For example:
Use the Data Form command to display a data-form dialog box for the list,
as shown here. This dialog box lets you enter information quickly in the
columns of the list, but you will need to enter the hyperlink to the document
itself manually.
Use the Sort command to sort the rows of data so that you can see related
items. For example, you might sort by category, by subcategory, and by year
to pull related items together.
Use the Find command to locate a particular item by using a string of text or
data (for example, an account number or reference number).
Once you’ve located the document, click the hyperlink to open it in your picture
editor.
●
●
●
●
●
●
●
●
●
note
212 Part II: Intermediate
Track Your Scanned Documents Using a Professional Solution
If you need a heavier-duty solution for tracking your scanned documents, you can
develop a database of your own (for example, if you have Microsoft Access) or use an
existing software package for document control.
If you’re interested in creating a serious—but personal-scale—tracking solution for
scanned documents, take a look at the Perforce Software Configuration Management
System. Perforce (www.perforce.com/) provides its client software for free, and the
Perforce Server software is free for unlicensed use by up to two users and five client
workspaces. Better yet, you don’t need to run the Perforce Client on a different com-
puter from the Perforce Server computer—you can install them both on the same PC.
Once you’ve gotten your scanning-and-storage system up and running, use it for
a couple of months—and test it as extensively as possible—before reaching for the
shredder and the recycling bin. Remember to back up your scanned documents to
keep them safe.
213
Project 20
Seal Your
Private Data in
an Uncrackable
Virtual Locker
What You’ll Need
Hardware: PC with Trusted Platform Module (TPM) version 1.2 or
later, or USB flash drive
Software: Windows Vista Ultimate Edition
Cost: Free to $20 U.S.
T
heft, accidents, rainfall, floods, fire, or simply an act of God…if you have a
laptop PC, you should be prepared to lose it and all its contents at any point.
Even a desktop PC suffers plenty of threats, ranging from the mundane curse
of gravity to the rigors of daily life (children in the home, cleaners in the office), from
the ever-present threats of Internet viruses to the danger of an electrical storm reaching
far enough along the cables to damage the PC.
But if the contents of your PC are sensitive or valuable—commercially, politically,
or personally—perhaps the worst threat is of someone else accessing your private
data. You can protect your PC against intrusion to some extent by applying a strong
password to your user account, locking your office, and using a firewall to prevent
remote access, but there remains the possibility that a malefactor will find another
way in. For example, as you saw in Project 10, someone can use a live Linux distribution
such as Knoppix to bypass conventional protection systems such as login names
and passwords.
The solution to this problem is to seal your private data in an uncrackable virtual
locker by encrypting it using the powerful encryption built into the Ultimate Edition of
Windows Vista. This encryption is called BitLocker, and it prevents other people from
reading your files even if they manage to access them.
If you’re not sure which version of Windows your PC is running, press WINDOWS KEY–BREAK. In the
System window on Windows Vista, look at the Windows Edition readout.
●
●
●
tip
214 Part III: Advanced
If you don’t have Windows Vista Ultimate Edition, see the sidebar “An Alterna-
tive to BitLocker for Other Versions of Windows” at the end of this project for an
alternative means of encryption.
Windows Vista Enterprise Edition also includes BitLocker. However, this version of Windows Vista
is only available to large corporations for bulk purchases. If you’re using Windows Vista Enterprise
Edition and need to use BitLocker, a system administrator will probably set up BitLocker for you.
Step 1: Understand What Encryption Does—and Why
You Must Be Careful
If you’ve ever played with a code—even a simple one, such as one that involves shifting
each letter just a couple of places down the alphabet (A changes to C, B changes to D,
and so on)—you know what encryption is: Using a key to transform information from
being readable plaintext to unreadable ciphertext. Decryption is the reverse: Using a
key to transform the ciphertext back into plaintext.
In the example, the key is knowing that you shift each letter two places forward to
encrypt the data and two places backward to decrypt the ciphertext back to plaintext,
something anyone can do with some paper or some practice. Encryption in your PC
works in the same way but with a much more complex key—one complex enough
that the files in practice cannot be decrypted without it.
Because BitLocker uses strong encryption, losing your cryptographic key locks
you out of your data just as effectively as it locks out other people. So you must take
active steps to ensure that you don’t lose your cryptographic key.
BitLocker Is Strong Enough for Serious Use
No encryption is truly unbreakable, but BitLocker provides strong enough
encryption for most civilian uses—and perhaps some government and military
uses. The strength of encryption depends on the length of the encryption
key used. BitLocker uses a 128-bit key and the AES (Advanced Encryption
Standard) encryption algorithm. So you can be sure that nobody can crack it
easily unless they can determine (by guessing or by brute force) your login
password.
Equally, you can be pretty sure that any security professionals will be able
to break the encryption eventually. For example, don’t expect BitLocker to hold
out against the decryption resources of a government agency. (But if these are
the people against whom you’re trying to protect your secrets, you’ve got
bigger problems than this book can cover.)
That said, modern encryption is hard enough to crack that some govern-
ments have resorted to other means of deciphering it. For example, UK law
officers can compel UK citizens to disclose cryptographic keys under the threat
of five years’ jail if they fail to do so.
note
Project 20: Seal Your Private Data in an Uncrackable Virtual Locker 215
BitLocker stores the encryption key either in a special chip on your PC’s mother-
board or on a USB flash drive that you connect to your PC. The special chip is called
a Trusted Platform Module (TPM); BitLocker requires TPM version 1.2 or later. You
can dig through your PC’s specs to find out whether it has a suitable TPM or not, but
what’s easier is to try to set up BitLocker and see if Windows Vista warns you that
your PC doesn’t have a suitable TPM.
There’s also one technical thing you need to know about BitLocker: It requires
two partitions rather than the one partition that Windows normally uses. Both parti-
tions, explained next, use the NTFS format that Windows Vista uses automatically for
formatting internal hard drives:
System partition The system partition contains Windows Vista and all
your files. This partition is encrypted, but otherwise it acts much like a nor-
mal system partition.
Active partition The active partition is an unencrypted partition of at least
1.5GB that allows BitLocker to start Windows and to encrypt data to, and
decrypt data from, the encrypted system partition.
You can choose to set up an active partition manually, but there’s an easier way. You
can download the BitLocker Drive Preparation Tool, which can create the active parti-
tion automatically for you by carving out a chunk of your existing system partition.
Encrypting your data requires your PC to work harder to get the same amount of work done, so
it will degrade performance. If your PC is powerful enough to handle its regular tasks without
breaking a sweat, having to deal with encryption as well may not slow it down enough for you to
notice. But if your PC is struggling to run Windows, encryption may be the last straw that brings
it to its knees.
To encrypt your PC’s hard drive with BitLocker, you must perform these three
actions:
Download and install the BitLocker Drive Preparation Tool.
Run the BitLocker Drive Preparation Tool and create an active partition for
BitLocker.
Start BitLocker.
If you want to use a USB key instead of a TPM, you also need to set BitLocker up
to use the USB key.
Step 2: Download and Install the BitLocker
Drive Preparation Tool
The BitLocker Drive Preparation Tool is one of the Windows Vista Ultimate Extras;
extra programs that Microsoft makes available for free only to users of Windows Vista
●
●
1.
2.
3.
caution
216 Part III: Advanced
Ultimate Edition. To download and install the BitLocker Drive Preparation Tool, fol-
low these steps:
Choose Start | All Programs | Windows Update to open a Windows Update
window.
Click the View Available Extras link to open a View Available Extras window.
Select the BitLocker And EFS Enhancements check box in the Windows Ulti-
mate Extras section of the list. If you want, you can also select the check box
for any other Ultimate Extra you want to install.
Click the Install button, and then go through User Account Control for the
Windows Update program (unless you’ve turned off User Account Control).
Windows Update downloads the BitLocker and EFS Enhancements package,
along with any other Extras (or other updates) you chose to install, and then
installs them.
When the Windows Update window shows the message “The updates
were successfully installed,” click the Close button (the × button) to close
the window.
Step 3: Create the Active Partition for BitLocker
To create the active partition for BitLocker, follow these steps:
Choose Start | All Programs | Accessories | System Tools | BitLocker | Bit-
Locker Drive Preparation Tool, and then go through User Account Control
for the BitLocker Drive Preparation Tool program (unless you’ve turned off
User Account Control). Windows opens the first BitLocker Drive Encryption
dialog box, which contains a license agreement.
Read the license agreement. If you can accept its terms, click the I Accept button
to reach the second BitLocker Drive Encryption dialog box (see Figure 20-1).
(If you click the I Decline button, you won’t be able to use BitLocker.)
Read the details of what the BitLocker Drive Preparation Tool is planning
to do to your hard drive—for example, create a new active drive from free
space on one of your PC’s existing drives.
If you want to proceed, click the Continue button. The BitLocker Drive Prep-
aration Tool shrinks the PC’s existing drive, creates a new active drive, and
then prepares the new drive for BitLocker. The BitLocker Drive Encryption
dialog box shows you the progress.
When the BitLocker Drive Preparation Tool has finished creating and pre-
paring the new drive, click the Finish button to close the BitLocker Drive
Encryption dialog box. Another BitLocker Drive Encryption dialog box then
tells you that you must restart your computer to apply the changes.
1.
2.
3.
4.
5.
1.
2.
3.
4.
5.
Project 20: Seal Your Private Data in an Uncrackable Virtual Locker 217
Save any unsaved documents you want to keep, close your programs, and
then click the Restart Now button to restart Windows.
Log on to Windows as normal. Windows then displays the BitLocker Drive
Encryption window (see Figure 20-2).
6.
7.
Figure 20-1
The BitLocker Drive
Encryption dialog box
starts you off with
three warnings. Don’t
worry—things get bet-
ter soon.
Figure 20-2
If the BitLocker Drive
Encryption window
tells you that a TPM
was not found, you
must use a USB key
drive for storing the
encryption key.
218 Part III: Advanced
If the BitLocker Drive Encryption window contains a yellow bar telling you that
a TPM was not found, follow the instructions in Step 4 for using a USB key drive to
store the encryption key. If this yellow bar does not appear, all is well. Go to Step 5
to turn on BitLocker.
Step 4: Use a USB Key Drive Instead of a TPM
If you’ve just found that your PC doesn’t have the TPM required for BitLocker, follow
these steps to use a USB drive instead:
Minimize or close the BitLocker Drive Encryption window to get it out of
the way.
Press WINDOWS KEY–R to display the Run dialog box.
Type gpedit.msc in the Open text box, press ENTER or click the OK button,
and then go through User Account Control for the Microsoft Management
Console program (unless you’ve turned off User Account Control). Once
you’ve done that, Windows displays a Group Policy Object Editor window
(shown in Figure 20-3 with the tree expanded to show the BitLocker Drive
Encryption settings).
Expand the Computer Configuration object, the Administrative Templates
folder, and the Windows Components folder. (You can simply double-click
each of these in turn.)
In the Windows Components folder, click the BitLocker Drive Encryption
item to show its contents in the right pane.
In the right pane, double-click the Control Panel Setup: Enable Advanced
Startup Options setting to display the Control Panel Setup: Enable Advanced
Startup Options Properties dialog box (shown in Figure 20-4 with settings
chosen).
1.
2.
3.
4.
5.
6.
Figure 20-3
Use the Group Policy
Object Editor window
to tell Windows Vista
to store the BitLocker
encryption key on a
USB key drive.