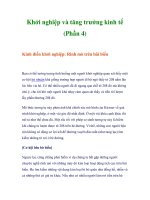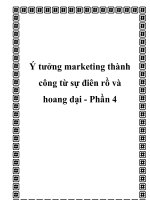iPod touch Features Guide phần 4 pdf
Bạn đang xem bản rút gọn của tài liệu. Xem và tải ngay bản đầy đủ của tài liệu tại đây (1.16 MB, 10 trang )
Chapter 3 Music and Video 31
Watching Rented Movies
You can rent movies from the iTunes Store and watch them on iPod touch. You use
iTunes to rent the movies and transfer them to iPod touch. (Rented movies are available
only in some regions. iTunes version 7.6 or later is required.)
Rented movies are playable only for a limited time. The remaining time in which you
must finish watching a rented movie appears near its title. Movies are automatically
deleted when they expire. Check the iTunes Store for the expiration times before
renting a movie.
Transfer rented movies to iPod touch
m Connect iPod touch to your computer. Then select iPod touch in the iTunes window
(below Devices, on the left), click Movies and select the rented movies you want to
transfer. Your computer must be connected to the internet.
Note: Once a rented movie is transferred to iPod touch, you can’t transfer it back to
your computer to watch it there.
View a rented movie
m Tap Videos and select a movie.
Scale a video to fill the screen or fit
to the screen
Tap to make the video fill the screen. Tap to make it
fit the screen.
You can also double-tap the video to toggle between fitting
and filling the screen.
When you scale a video to fill the screen, the sides or top may
be cropped from view. When you scale it to fit the screen,
you may see black bars above and below or on the sides of
the video.
Select an alternate audio language
(when available)
Tap , then choose a language from the Audio list.
Show or hide subtitles (when
available)
Tap , then choose a language, or Off, from the Subtitles list.
Play the sound from a music video
or video podcast without showing
the video
Browse for the music video or podcast through Music lists.
To play the music and video for a music video or podcast,
browse for it through the Videos list.
To Do this
32 Chapter 3 Music and Video
Watching Videos on a TV Connected to iPod touch
You can connect iPod touch to your TV and watch your videos on the larger screen.
Use the Apple Component AV Cable, Apple Composite AV Cable, or other iPod touch
compatible cable. You can also use these cables with the Apple Universal Dock,
available separately, to connect iPod touch to your TV. (The Apple Universal Dock
includes a remote, which allows you to control playback from a distance.) Apple cables
and docks are available for purchase at www.apple.com/ipodstore.
Video Settings
Video settings let you set where to resume playing videos that you previously started,
turn closed captioning on or off, turn widescreen on or off, and set the TV signal to
NTSC or PAL. See page 80.
Set Video settings
m Choose Settings > Video.
Deleting Videos from iPod touch
You can delete videos directly from iPod touch to save space.
Delete a video
m In the Videos list, swipe left or right over the video, then tap Delete.
When you delete a video (not including rented movies) from iPod touch, it isn’t deleted
from your iTunes library and you can sync the video back to iPod touch later. If you
don’t want to sync the video back to iPod touch, set iTunes to not sync the video
(see page 6).
If you delete a rented movie from iPod touch, it is deleted permanently and can’t be
transferred back to your computer.
Setting a Sleep Timer
You can set iPod touch to stop playing music or videos after a period of time.
m From the Home screen choose Clock > Timer, then flick to set the number of hours and
minutes. Tap When Timer Ends and choose Sleep iPod, tap Set, then tap Start to start
the timer.
When the timer ends, iPod touch stops playing music or video, closes any other open
application, and then locks itself.
Chapter 3 Music and Video 33
Changing the Buttons on the Music Screen
You can replace the Playlists, Artist, Songs, or Albums buttons at the bottom of the
screen with ones you use more frequently. For example, if you listen to podcasts a lot
and don’t browse by album, you can replace the Albums button with Podcasts.
m Tap More and tap Edit, then drag a button to the bottom of the screen, over the button
you want to replace.
You can drag the buttons at the bottom of the screen left or right to rearrange them.
When you finish, tap Done.
Tap More at any time to access the buttons you replaced.
4
34
4 Photos
Tap Photos to view your photos, use a photo as
wallpaper, and play slideshows.
iPod touch lets you sync photos from your computer so you can share them with your
family, friends, and associates on the high-resolution display.
Syncing Photos from Your Computer
If you’ve set up photo syncing, iTunes automatically copies or updates your photo
library (or selected albums) from your computer to iPod touch whenever you connect
iPod touch to your computer. iTunes can sync your photos from the following
applications:
 On a Mac: iPhoto 4.0.3 or later
 On a PC: Adobe Photoshop Album 2.0 or later or Adobe Photoshop Elements 3.0
or later
For information about syncing iPod touch with photos and other information on your
computer, see “Getting Music, Videos, and Other Content onto iPod touch” on page 5.
Chapter 4 Photos 35
Viewing Photos
Photos synced from your computer can be viewed in Photos.
View photos
m Tap Photo Library to see all your photos, or tap an album to see just those photos.
See a photo at full screen
m Tap the thumbnail of a photo to see it at full screen. Tap the full screen photo to hide
the controls.
Tap the photo again to show the controls.
See the next or previous photo
m Flick left or right. Or tap the screen to show the controls, then tap or .
36 Chapter 4 Photos
Changing the Size or Orientation
See a photo in landscape orientation
m Rotate iPod touch sideways. The photo automatically reorients and, if it’s in landscape
format, expands to fit the screen.
Zoom in on part of a photo
m Double-tap the part you want to zoom in on. Double-tap again to zoom out.
Zoom in or out
m Pinch to zoom in or out.
Pan around a photo
m Drag the photo.
Chapter 4 Photos 37
Viewing Slideshows
View photos in a slideshow
m Choose an album and tap a photo, then tap . If you don’t see , tap the photo to
show the controls.
Stop a slideshow
m Tap the screen.
Set slideshow settings
1 From the Home screen choose Settings > Photos.
2 To set:
 The length of time each slide is shown, tap Play Each Slide For and choose a time.
 Transition effects when moving from photo to photo, tap Transition and choose a
transition type.
 Whether slideshows repeat, turn Repeat on or off.
 Whether photos are shown in random order, turn Shuffle on or off.
Play music during a slideshow
m From the Home screen choose Music, and play a song. Then choose Photos from the
Home screen and start a slideshow.
Using a Photo as Wallpaper
You see a wallpaper background picture as you unlock iPod touch.
Set a photo as wallpaper
1 Choose any photo.
2 Drag to pan, or pinch to zoom in or out, until the photo looks the way you want.
3 Tap the photo to display the controls, then tap and tap Set Wallpaper.
You can also choose from several wallpaper pictures included with iPod touch by
choosing Settings > General > Wallpaper > Wallpaper from the Home screen.
Emailing a Photo
Email a photo
m Choose any photo and tap , then tap Email Photo.
iPod touch must be set up for email (see “Setting Up Email Accounts” on page 53).
38 Chapter 4 Photos
Sending a Photo to a Web Gallery
If you have a .Mac account, you can send photos directly from iPod touch to a Web
Gallery created with iPhoto ‘08. You can also send photos to someone else’s .Mac Web
Gallery if that person has enabled email contributions.
To send photos to a Web Gallery, you need to do the following:
 Set up your .Mac mail account on iPod touch
 Publish an iPhoto ‘08 album to a .Mac Web Gallery
 Select “Allow photo uploading by email” in the Publish Settings pane of iPhoto ‘08
For more information about creating a Web Gallery in iPhoto ‘08, open iPhoto ‘08,
choose Help, and search for Web Gallery.
Send a photo to your web gallery
Choose any photo and tap , then tap Send to Web Gallery.
Assigning a Photo to a Contact
You can assign a photo to a contact.
Assign a photo to a contact
1 Choose any photo on iPod touch and tap .
2 Tap Assign to Contact and choose a contact.
3 Drag the photo to pan, or pinch the photo to zoom in or out, until it looks the way
you want.
4 Tap Set Photo.
You can also assign a photo to a contact in Contacts by tapping edit and then tapping
the picture icon.
5
39
5 iTunes Wi-Fi Music Store
Tap iTunes to purchase songs and albums from the
iTunes Wi-Fi Music Store.
You can search for, browse, preview, purchase, and download songs and albums from
the iTunes Wi-Fi Music Store directly to iPod touch. Your purchased content is
automatically copied to your iTunes library the next time you sync iPod touch with your
computer.
To use the iTunes Wi-Fi Music Store, iPod touch must join a Wi-Fi network that is
connected to the Internet. For information about joining a Wi-Fi network, see page 21.
You’ll also need an iTunes Store account to purchase songs over Wi-Fi (available in
some countries). If you don’t already have an iTunes Store account, open iTunes and
choose Store > Account to set one up.
Browsing and Searching
You can browse featured selections, top-ten categories, or search the iTunes Wi-Fi
Music Store music catalog for the songs and albums you’re looking for. Use the
featured selections to see new releases and iTunes Wi-Fi Music Store recommendations.
Top Tens lets you see the most popular songs and albums in each of several categories.
If you’re looking for a specific song, album, or artist, use Search.
40 Chapter 5 iTunes Wi-Fi Music Store
Browse featured songs and albums
m Tap Featured and select a category at the top of the screen.
Browse top ten songs and albums
m Tap Top Tens, then choose a category and tap Top Songs or Top Albums.