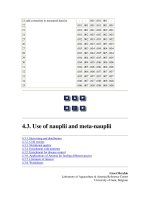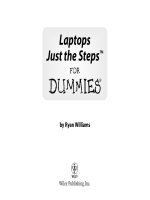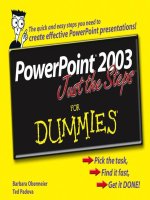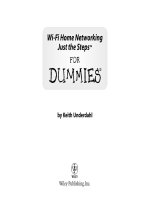Laptops ™ Just the Steps FOR DUMmIES phần 6 docx
Bạn đang xem bản rút gọn của tài liệu. Xem và tải ngay bản đầy đủ của tài liệu tại đây (1.06 MB, 25 trang )
Add a Wireless Access Point
1. Power on your laptop’s wireless access point, and plug it
in to your router or put it in the location where you
want to use it. Figure 13-4 shows you how to connect
the wireless access point (WAP) to the router, and Figure
13-5 shows you how to connect it as a booster.
A wireless access point can make a wired router broadcast a wire-
less signal, or it can be used to boost and extend the range of your
current wireless router.
2. Access the access point’s settings as described in the
manufacturer’s instructions.
3. Choose how you want the WAP to broadcast — as a pri-
mary access point or as a booster.
4. Set up the wireless access point as you would a wireless
router.
Be sure to enable all security functions on both your router and
your wireless access point, just to make sure that there’s not a hole
in your laptop’s network security.
5. Save the settings on the access point.
6. Try to access the wireless network by using your laptop.
Figure 13-4: A wireless access point connected to a router
Figure 13-5: A wireless access point rebroadcasting a router’s signal
Wireless
router
MacBook
LaptopWireless access
point
Router
MacBook
LaptopWireless access
point
➟
118
Chapter 13: Cutting the Cords
20_285831-ch13.qxp 8/22/08 8:44 PM Page 118
Encrypt Your Network Traffic
1. Access your wireless router and navigate to the Wireless
Security tab.
2. Choose the type of wireless security you want to use, as
shown in Figure 13-6.
If all your devices allow it, use WPA2 wireless security rather than
lesser or older protocols. WPA2 provides better security to home
users than other protocols do, although older devices might not be
able to handle WPA2.
3. Enter your passphrase in the Passphrase field, as shown
in Figure 13-7.
The best password or passphrase isn’t easy to guess, and it involves
mixed characters, such as capital letters, numbers, spaces, and sym-
bols. Try to use a random string of characters. (Some wireless routers
generate the string for you.)
4. Save your settings.
5. Reconnect your laptop to your wireless network and
enter a new password or passphrase.
Make all these changes while your laptop is connected to the router
with a cable. If you accidentally change or forget a setting, you still
can gain access by using a physical connection.
Figure 13-6: Choosing an encryption protocol
Figure 13-7: Entering a passphrase
➟
119
Encrypt Your Network Traffic
20_285831-ch13.qxp 8/22/08 8:44 PM Page 119
Connect Your Laptop
to a Wireless Network
1. Click Start and select Connect To.
2. In the dialog box shown in Figure 13-8, select the net-
work you want to connect to.
Connect only to a wireless network you trust. Connecting to
unknown networks endangers your laptop and the data that’s on it.
3. If the network is secured, enter the password or
passphrase and press Enter.
4. If the network is hidden, you can set up a manual
connection by clicking the Start button and choosing
Connect To
➪Set Up a Connection or Network➪
Manually Connect to a Wireless Network.
5. In the Manually Connect to a Wireless Network dialog
box, shown in Figure 13-9, enter the necessary network
(like the network’s SSID and password) information
and click Next.
6. Check your laptop’s network connection to make sure
that you can use your network normally.
You can also see wireless activity in an icon in the lower-right cor-
ner of the screen. Look for the icon that looks like two overlapping
computer screens, and right-click it to change your current network
settings.
To improve your laptop’s battery life, leave your wireless card
turned off if you’re not using it.
Figure 13-8: Selecting a wireless network
Figure 13-9: Manually setting up a wireless network
➟
120
Chapter 13: Cutting the Cords
20_285831-ch13.qxp 8/22/08 8:44 PM Page 120
Share and Share Alike
A
s powerful as today’s laptops are, part of that power relies on connec-
tions to other devices. Your laptop can use larger hard drives, different
devices, and even other computers. Even if a device is physically linked to
another computer, your laptop can still use it.
Using wired and wireless network connections, you can create a web of stor-
age and access that makes any device usable by any computer. All it takes is
a few clicks of the mouse, and you’re on your way to making the links you
need. This chapter shows you how to set up your own shared network of
connections and devices.
14
Get ready to . . .
➟
Set Security Permissions for Drives,
Files, and Folders 122
➟
Share Individual Files and Folders 123
➟
Share Entire Drives on Your Computer 124
➟
Share a Printer 125
➟
Set Up a Shared Network Connection
for Two or More Computers 126
➟
Create a Shared Media Folder
for Multiple Computers 127
➟
Connect to a Remote Server 128
➟
Use Public Folders 129
➟
Chapter
21_285831-ch14.qxp 8/22/08 8:54 PM Page 121
Set Security Permissions for Drives,
Files, and Folders
1. Select the drive, file, or folder you want to modify and
right-click it.
2. Choose Properties and select the Security tab in the
Properties dialog box shown in Figure 14-1.
3. Each group or user listed in the top section has different
access to the selected drive, file, or folder. Click the
appropriate group name to see the permissions listed in
the bottom section.
Administrative users have access to all files and folders on a specific
computer. Be sure to limit the amount of administrative users on
your computer to just those that truly need it (not your kids, for
example).
4. To edit permissions for a specific user or group, select
them in the top section and click the Edit button.
5. Select the check boxes for the permissions you want to
enable for that drive, file, or folder, as shown in Figure
14-2. Write permissions allow them to add information
to a file, Modify allows them to change information in
the file, and Full Control allows them to move or delete
the file itself.
The permissions shown in Figure 14-2 are standard for nonadmin-
istrative users. If they don’t need permission, don’t give it to them.
Figure 14-1: Security properties
Figure 14-2: Changing security permissions
➟
122
Chapter 14: Share and Share Alike
21_285831-ch14.qxp 8/22/08 8:54 PM Page 122
Share Individual Files and Folders
1. Navigate to the file or folder you want to share.
2. Right-click the file or folder and choose Share to open
the File Sharing dialog box, shown in Figure 14-3.
3. Click the drop-down list near the top and select a user
to share your information with. Click the Add button to
add that person to the list.
4. Click the arrow next to the user’s name to set that per-
son’s permissions, as shown in Figure 14-4.
5. Click the Share button to make the file or folder avail-
able to the selected users.
6. After the sharing process is completed, the screen dis-
plays a link to the file or folder. Send that link to the
appropriate users so that they can paste it into the
Explorer window to access it.
You can also place a shortcut to the file or folder on the user’s desk-
top to provide easier access.
Shared files and folders are available only when the laptop is
turned on and connected to that specific network. Any other loca-
tion renders the file or folder inaccessible.
Figure 14-3: Choosing who shares your information
Figure 14-4: Setting sharing permissions
➟
123
Share Individual Files and Folders
21_285831-ch14.qxp 8/22/08 8:54 PM Page 123
Share Entire Drives on Your Computer
1. Click Start and select Computer.
2. Right-click the drive you want to share and choose Share.
3. On the Sharing tab, shown in Figure 14-5, click
Advanced Sharing; then select the Share This Folder
check box, as shown in Figure 14-6.
Make sure that you want everything on that drive to be accessible.
4. Click the Permissions button to specify whom you want
to access the share and what you want that person to be
able to do.
5. Click OK to finish the sharing process.
Figure 14-5: Drive sharing properties
Figure 14-6: Creating a share
➟
124
Chapter 14: Share and Share Alike
21_285831-ch14.qxp 8/22/08 8:54 PM Page 124
Share a Printer
1. Click Start and select Control Panel.
2. Look in the Hardware and Sound section and click the
Printer link.
3. Right-click the printer you want to share and choose
Sharing to display the Properties dialog box shown in
Figure 14-7.
4. Click the Change Sharing Options button and select the
Share This Printer check box, as shown in Figure 14-8.
Make sure the printer you want to share is on a computer that’s
turned on most of the time. When the computer is turned off, that
printer isn’t available.
That printer is available only when you’re connected to your home
network. Even if you’re connected to the Internet at another loca-
tion, the printer isn’t available.
Figure 14-7: Sharing a printer
Figure 14-8: Changing a printer’s sharing status
➟
125
Share a Printer
21_285831-ch14.qxp 8/22/08 8:54 PM Page 125
Set Up a Shared Network Connection
for Two or More Computers
1. Click the Start button and select Network, and then
select Network and Sharing Center from the top menu
bar.
2. Select the Set Up a Connection or Network command
under Tasks in the left column to see the Set Up a
Connection or Network dialog box, shown in Figure
14-9.
3. Click Set Up a Wireless Ad Hoc Network and click Next.
4. Enter a network name, security type, and passphrase for
your ad hoc network, as shown in Figure 14-10. Click
Next to create the network.
To keep your data safe, use the strongest level of security possible
on your ad hoc network. Remember that WPA is stronger and
preferable to WEP.
Never connect to an ad hoc network you’re not familiar with. It’s
a huge security risk.
5. Click Share an Internet Connection on an Ad Hoc
Network to allow others to use your network connection.
6. You’re notified when the network is created. Click Close
and connect another computer to the network.
Figure 14-9: Choosing a connection
Figure 14-10: Creating an ad hoc network
➟
126
Chapter 14: Share and Share Alike
21_285831-ch14.qxp 8/22/08 8:54 PM Page 126
Create a Shared Media Folder
for Multiple Computers
1. Click the Start button and select Network, and then select
Network and Sharing Center from the top menu bar.
2. Under Sharing and Discovery, click the Media Sharing
arrow button and click Change to see the Media Sharing
dialog box, shown in Figure 14-11.
3. Select the Share My Media check box and Click OK.
4. In the Media Sharing dialog box, select the names of
users you want to allow access to and click Allow.
5. Click the Settings button to determine which media you
share, as shown in Figure 14-12. Click OK when you’re
finished.
6. Click OK to share media.
7. To access the shared media from another account, open
Windows Media Player and choose Library➪Media
Sharing. Select the Find Media That Others Are Sharing
check box and click OK. Available shares are automati-
cally connected.
Make sure that only the media you want to share is made available.
Carefully select the playlists and ratings you want to share.
Figure 14-11: Sharing your media
Figure 14-12: Choosing your shared media
➟
127
Create a Shared Media Folder for Multiple Computers
21_285831-ch14.qxp 8/22/08 8:54 PM Page 127
Connect to a Remote Server
1. Click the Start button and select Computer.
2. Click the Map Network Drive button at the top of the
menu bar.
3. In the Map Network Drive dialog box, shown in Figure
14-13, enter the drive letter and the location of the
drive. You can also click the Connect to a Web Site That
You Can Use link to access an FTP server over your
Internet connection.
The drive letter and location, as well as any Web server addresses,
should be provided to you by the owner of the drive. If you created
the shared drive earlier, that process gave you all the necessary
information.
No two drives can have the same drive letter — you can’t connect
to one of them in any case. To avoid confusion, try assigning remote
drive letters from later in the alphabet.
4. To make this connection permanent, select the Reconnect
at Logon check box.
5. If the drive has different security permissions than your
current login allows, click the Different User Name link.
You’re asked to enter the appropriate username and
password.
6. After you enter all your information, click the Finish
button. The drive should be displayed automatically,
and you can access it by using the Computer icon, as
shown in Figure 14-14.
Figure 14-13: Connecting to a remote drive
Figure14-14: The mapped network drive
➟
128
Chapter 14: Share and Share Alike
21_285831-ch14.qxp 8/22/08 8:54 PM Page 128
Use Public Folders
1. Click the Start button and select Control Panel.
2. Under the Network and Internet section, click Set Up
File Sharing and select the Public Folder Sharing
option to see the Network and Sharing Center, shown
in Figure 14-15.
3. By default, the option is turned off. However, you can
choose to allow users with accounts on your computer
to use the folder and its contents, or you can let any-
body on your network manipulate (change or rename,
for example) them. Choose the option you want and
click the Apply button.
Using public folders is a useful way to share information with others
without granting them access to your personal folders and telling
them where information in your account is located.
If you choose to allow anybody on your network to have access to
your public folders, remember to put in there only the information
you want to share. Your folders are available to
anybody
connected
to your network.
4. Navigate to your public folders by clicking the Start but-
ton and selecting Computer. Click the Public link to see
the screen shown in Figure 14-16.
5. Drop whatever information you want to share in the
appropriate public folder. That folder is accessible to
others on your network.
6. To connect to a public folder, map the drive, as
explained in the earlier “Connect to a Remote Server”
task.
Figure 14-15: Public folder sharing
Figure 14-16: Your public folders
➟
129
Use Public Folders
21_285831-ch14.qxp 8/22/08 8:54 PM Page 129
➟
130
Chapter 14: Share and Share Alike
21_285831-ch14.qxp 8/22/08 8:54 PM Page 130
Home and Away
Games
Y
our home wireless network can be a safe haven for your laptop, but the
time comes when you have to take your computer to the outside world.
Plenty of networks are out there for you to use, ranging from your com-
pany’s network to the connection down at the coffee shop or the network in
the airport’s waiting area. Your laptop is perfectly capable of using any of
these connections, given the right information.
This chapter explains how to use those network connections, and how to
keep your computer safe while using them. You don’t have the same control
over other networks as you do at home, but you can keep your laptop safe
while you’re using them.
15
Get ready to . . .
➟
Evaluate the Safety of Networks That Your
Laptop Finds 132
➟
Use a VPN to Encrypt Network Traffic 133
➟
Secure Your Laptop for Use
on Unfamiliar Networks 134
➟
Safely Connect Using Your Computer’s
Bluetooth Device 135
➟
Chapter
22_285831-ch15.qxp 8/22/08 8:45 PM Page 131
Evaluate the Safety of Networks
That Your Laptop Finds
1. Click Start➪Connect To or right-click the icon shown in
Figure 15-1 and choose Connect to a Network.
2. Look at the available network properties: The name of
the network is listed on the left, the type of network is
shown in the center, and the strength of the network
is shown on the right (see Figure 15-2).
3. If the location you’re in specifies the name of a network,
choose that one (and only that one).
4. Unsecured networks allow all network traffic, and the
information you send and receive can be seen by other
computers. Choose a secured network if possible (and if
the location gives you the password to use).
Avoid connecting to an unsecured wireless network that you’re not
familiar with. It might be an open network provided by a friendly
household, but it can also present problems with unsecured data.
5. Don’t connect to ad hoc networks unless you’re absolutely
sure what’s at the other end. This type of connection
makes a direct link between your laptop and another
computer.
Beware of networks with names like Free Airport Wireless. Often,
these are ad hoc networks set up to lure unfamiliar users to connect
their computers. After you complete the tasks in this chapter, you’ll
know better than to use them.
Figure 15-1: The wireless-connection
icon
Figure 15-2: Properties of a wireless network
The wireless-connection icon
➟
132
Chapter 15: Home and Away Games
22_285831-ch15.qxp 8/22/08 8:45 PM Page 132
Use a VPN to Encrypt
Network Traffic
1. Click Start➪Network➪Network and Sharing Center➪
Set Up a Connection or Network.
2. In the dialog box shown in Figure 15-3, select Connect
to a Workplace and click Next.
3. Select the VPN option.
A
virtual private network,
or
VPN,
helps keep your data safe in the
wild by encrypting the traffic that your laptop sends and receives
over a public network.
4. Enter the server information and network name pro-
vided by your business or VPN service, as shown in
Figure 15-4.
If you’re not employed by or part of a business that provides VPN
service, you can sign up with a commercial provider. If you travel
often, consider purchasing this type of account to keep your impor-
tant data secure and safe.
5. Select the check boxes at the bottom of the dialog box
as directed by your VPN provider and then click Next.
6. Enter your username, password, and domain informa-
tion as directed and click Create.
7. To activate your VPN, click Start➪Connect To and
double-click your VPN connection.
Different types of VPN connections exist, and your company or serv-
ice provider may require you to make additional changes. Their
instructions describe how to modify connections from there. You can
access these settings by clicking Start
➪Connect To and right-clicking
the VPN connection. Choose Properties to see additional settings.
Figure 15-3: Connecting to your workplace
Figure 15-4: Entering VPN information
➟
133
Use a VPN to Encrypt Network Traffic
22_285831-ch15.qxp 8/22/08 8:45 PM Page 133
Secure Your Laptop for Use
on Unfamiliar Networks
1. Click Start➪Network➪Network Sharing Center.
2. In the window shown in Figure 15-5, look at all the
sharing services that are enabled and decide whether
you truly need them.
3. Click the arrow button next to any unnecessary services
(on the far right end of the window) to turn them off.
If you leave sharing services enabled, connect only to sources you
trust. Remember that you’re still establishing direct connections to
your computer.
4. If you don’t need to connect to any other computers or
have them connect to you, click the Network Discovery
arrow button, on the far right end, to turn off the
option. The result is shown in Figure 15-6.
5. Click Start➪Control Panel➪Security➪Windows
Firewall
➪Change Settings and select the Block All
Incoming Connections check box.
6. Connect to the network and turn on your VPN, if
available.
7. When you’re finished, disconnect from the VPN and the
network.
8. Remember to reenable the services you want to use
when you return home.
Using public folders to send and receive files is a good option when
you’re on the road, but anyone on that network can see those files
or folders. Be sure to keep from public locations any files that you
don’t want to be seen by others.
Figure 15-5: Examining your laptop’s shared services
Figure 15-6: Turning off network discovery
➟
134
Chapter 15: Home and Away Games
22_285831-ch15.qxp 8/22/08 8:45 PM Page 134
Safely Connect Using Your
Computer’s Bluetooth Device
1. Click Start➪Control Panel➪Network and Internet➪
Bluetooth Devices.
2. Click the Options tab in the window to see the dialog
box shown in Figure 15-7.
3. Make sure that the Allow Bluetooth Devices to Find This
Computer check box is deselected.
Connect only to Bluetooth devices that you know the name of and
can trust. Bluetooth connections establish a direct link to your com-
puter and can be used to transmit files.
4. Click the Devices tab and select Add to connect to your
device.
5. Make sure that your device is ready, and select the My
Device Is Set Up and Ready to Be Found check box,
shown in Figure 15-8.
6. Click Next and select the device you want to connect.
7. Click Finish to complete the process.
If your Bluetooth device has a physical switch and you’re not using
it, turn it off. This action prevents unauthorized access and saves
power if your laptop isn’t connected to an outlet.
Figure 15-7: Bluetooth options
Figure 15-8: Adding a Bluetooth device
➟
135
Safely Connect Using Your Computer’s Bluetooth Device
22_285831-ch15.qxp 8/22/08 8:45 PM Page 135
➟
136
Chapter 15: Home and Away Games
22_285831-ch15.qxp 8/22/08 8:45 PM Page 136
Getting on the
Internet
Y
our laptop may be the engine behind your small business or just a sim-
ple appliance for your family, but chances are that the majority of your
activities will revolve around some kind of connection to the Internet. The
laptop can provide information, conduct business, and entertain everybody
with only a few mouse clicks or keystrokes.
This chapter focuses on making your Internet browser simple and effective
to use and on keeping your private information safe. You find out how to
customize the look and display of your browser and how to bookmark your
favorite sites and avoid sites that you don’t want to see.
16
Get ready to . . .
➟
Set Up Your Internet Browser 138
➟
Change the Way Your Browser
Views Pages 139
➟
Navigate to a Web Address 140
➟
Organize Multiple Sites with
Browser Tabs 141
➟
Set Your Browser’s Home Page 142
➟
Bookmark Your Favorite Internet Sites 143
➟
View More Information with RSS Feeds 144
➟
Block Pop-up Windows with
Your Browser 145
➟
Erase Information from Your Browser 146
➟
Keep Your Browser Secure 147
➟
Chapter
23_285831-ch16.qxp 8/22/08 8:46 PM Page 137
Set Up Your Internet Browser
1. Internet Explorer is installed in every version of
Windows Vista. Click the Start button and select All
Programs to see Internet Explorer listed on the program
menu.
2. Click the program icon to open a browser window, as
shown in Figure 16-1.
3. Choose Tools➪Toolbars to choose commands to display
at the top or side of the browser. Your choices are
shown in Figure 16-2.
Not all toolbars can be shown at the same time. You can scroll the
available sidebars of Favorites, Feeds, and History through links at
the top of the side toolbar.
4. Choose the Lock the Toolbars option to freeze the tool-
bars for future use.
Internet Explorer is installed on Vista machines by default, but other
browsers are available for your use. Popular choices include Mozilla
Firefox, Apple Safari, and Opera. Each has unique advantages, so
feel free to download and experiment. This book focuses on using
Internet Explorer, though.
Figure 16-1: The Internet Explorer browser window
Figure 16-2: Choosing Internet Explorer toolbars
➟
138
Chapter 16: Getting on the Internet
23_285831-ch16.qxp 8/22/08 8:46 PM Page 138
Change the Way Your Browser Views
Pages
1. Open an IE browser window and click the Page button
on the main toolbar.
2. From the menu shown in Figure 16-3, choose the Zoom
command to change the size of pages displayed in the
browser. The size is set at 100 percent by default, but
you can zoom in or out, depending on your preference.
3. Choose the Text Size command to select from five text
sizes, from Smallest to Largest.
Changing the text size can affect how some Web pages are dis-
played, so you may want to change things back if elements on the
pages you’re viewing look strange.
4. To remove all toolbars and make the page fill the
screen, choose Tools➪Full Screen to see the browser
window in full-screen mode, as shown in Figure 16-4.
5. Move the cursor to the top of the screen to view the
toolbars again and deselect the Full Screen command.
You can press the F11 key to trigger Full Screen mode.
Figure 16-3: Zooming in a
browser window
Figure 16-4: Full-screen browsing
➟
139
Change the Way Your Browser Views Pages
23_285831-ch16.qxp 8/22/08 8:46 PM Page 139
Navigate to a Web Address
1. If you want to visit a specific Web address x, you can
type it directly into the Address bar, at the top of the
browser window.
The Internet Explorer window usually ignores the omission if you
leave out the
www or even the http:// at the beginning
of a Web address.
2. To search for a specific topic or phrase, type it in the
Search bar in the upper-right corner of the browser win-
dow, as shown in Figure 16-5.
3. Click the magnifying glass icon (or press the Enter key)
to begin your search. The results show up in the browser
window.
4. Internet Explorer is set to search the Live Search system
by default. If you would rather search by using another
service (such as Google), click the down arrow at the
end of the Search bar and select Find More Providers to
see the Add Search Providers to Internet Explorer page,
shown in Figure 16-6.
5. Click on your choices to add them to the menu. When
you finish, you can access a specific search engine by
clicking the down arrow next to the Search bar and
choosing the one you want.
6. Click the arrow next to the Search Bar and select Change
Search Defaults to change the search engine you use
automatically.
7. To search text within the browser page, click the arrow
and select Find On This Page. You can search for key-
words or phrases from text inside the Web site you
opened.
Figure 16-5: Searching the Internet
Figure 16-6: Changing your default search engine
➟
140
Chapter 16: Getting on the Internet
23_285831-ch16.qxp 8/22/08 8:46 PM Page 140
Organize Multiple Sites
with Browser Tabs
1. Open an Internet Explorer window and notice the tabs
just above the sites that are displayed. The longer tab
represents an open site, and a smaller tab is a link to
open other tabs.
2. Click the smaller tab to open another tab in the same
browser window, as shown in Figure 16-7.
Using tabs keeps you from having multiple windows open at one
time, which clutters your workspace.
3. The tab opens by default to a blank browser window.
You can type another address in the Address bar now to
open another site.
4. To open other tabs, click the smaller tab again.
5. Switch between tabs by clicking the tab you want. The
other tabs stay open, but the focus of the browser
switches to the active tab.
6. To close the tab when you’re finished, click the X to the
right of the tab name, as shown in Figure 16-8. The
browser window itself stays open.
Click and drag the tabs within the browser window to reorder the
way they’re laid out.
Figure 16-7: Opening a new Internet Explorer tab
Figure 16-8: Closing a tab
➟
141
Organize Multiple Sites with Browser Tabs
23_285831-ch16.qxp 8/22/08 8:46 PM Page 141
Set Your Browser’s Home Page
1. Open an Internet Explorer browser window and navi-
gate to the browser window you want to open by
default.
2. Click the down-arrow button to the right of the Home
icon and choose Add or Change Home Page, as shown
in Figure 16-9.
3. To make the site your only home page, click the Use
This Webpage As Your Only Home Page radio button,
shown in Figure 16-10.
4. If you want to use this page as one of a series of tabs,
click the Add This Webpage to Your Home Page Tabs
radio button.
Depending on the Web pages you set as tabs in this section, your
browser may take longer to open.
5. After you open all the tabs that you want to use as
home tabs, click the last radio button on the list: Use
the Current Tab Set As Your Home Page.
6. Click Yes to accept any changes, or click No to cancel
the operation.
Remember to put the tabs in the order you want them before
making any home tab changes.
7. Click the Home icon to return to the home page or tabs
at any time.
Figure 16-9: Changing your home page
Figure 10: Home page and tab choices
➟
142
Chapter 16: Getting on the Internet
23_285831-ch16.qxp 8/22/08 8:46 PM Page 142